Внимание! Если вы нажмете на стрелку в правой части панели, откроется список всех созданных вами соединений. Это будет полезно в будущем, чтобы не вводить имя компьютера несколько раз.
 Как включить Удаленный рабочий стол в Windows 10
Как включить Удаленный рабочий стол в Windows 10

Возможность подключения к компьютеру через удаленный рабочий стол доступна только в следующих версиях Windows 10 — Pro и Enterprise. Если вам нужно настроить подключение к удаленному рабочему столу в других версиях Windows 10, используйте RDP Wrapper.
Включение удаленного доступа через Параметры
- Откройте меню Пуск и нажмите Настройки (значок шестеренки).
- В окне Параметры нажмите Система.
- Затем перейдите на вкладку Удаленный рабочий стол.
- Здесь вам нужно установить единственный переключатель «Включить удаленный рабочий стол» из положения «Выкл» в положение «Вкл».
- Появится окно с просьбой подтвердить, действительно ли вы хотите включить Remote Desktop. Поскольку это является целью данной статьи, нажмите «Подтвердить».
- Затем вы можете войти на компьютер через Remote Desktop для всех пользователей, входящих в группу «Администраторы». Чтобы добавить пользователей, которые могут войти в Remote Desktop и не имеют привилегий администратора, необходимо прокрутить до нижней части окна настроек Remote Desktop Settings и нажать «Select users who can access this computer remotely». В открывшемся окне просто нажмите на кнопку «Добавить» и введите имя пользователя компьютера (вы можете нажать на кнопку «Проверить имя», чтобы проверить правильность введенных данных).
Как и в предыдущих версиях Windows, в десятой версии этой операционной системы вы также можете управлять доступом к удаленному рабочему столу через свойства системы.
- Чтобы воспользоваться этим методом, откройте Свойства системы — проще всего нажать комбинацию клавиш Win+R и выполнить там команду SystemPropertiesRemote. После выполнения этой команды откроется окно свойств системы с настройками удаленного доступа.
- Установите флажок «Разрешить удаленные подключения к этому компьютеру», а затем нажмите кнопку «Применить». Теперь ваш компьютер готов к подключению к удаленному рабочему столу. Подключиться могут только пользователи, входящие в группу «Администраторы». Чтобы исправить это, необходимо нажать кнопку «Выбрать пользователей».
- Откроется окно, в котором с помощью кнопки «Добавить» можно добавить пользователей в список тех, кто может получить доступ к компьютеру через удаленный рабочий стол. Там необходимо ввести имя пользователя и проверить его правильность с помощью кнопки «Проверить имя».
Включение удаленного доступа через командную строку
В дополнение к описанным выше методам, можно активировать удаленный доступ к компьютеру, выполнив одну команду в командной строке. Для этого запустите командную строку от имени администратора и выполните следующую команду:
В результате удаленный рабочий стол будет работать на вашем компьютере, но доступ к нему будет только у пользователей с административными привилегиями. Чтобы разрешить доступ обычным пользователям, необходимо добавить их в группу Пользователи удаленного рабочего стола. Это можно сделать с помощью следующей команды:
То есть, чтобы добавить пользователя по имени Вася, вы должны ввести команду:
(Get-WmiObjec t-Class «Win32_TSGeneralSetting» -Namespace root\cimv2\TerminalService s-Filter «TerminalName=’RDP-tcp'»).SetUserAuthenticationRequired(0)
Преимущества RDP
Microsoft нашла решение — клиент RDP (Remote Desktop Protocol), интегрированный в Windows 10. Его часто выбирают работники, которые работают на дому. Если вы настроите и подключите свой Windows Remote Desktop с помощью этой утилиты, вы сможете воспользоваться всеми преимуществами этого протокола. Она отличается от программ третьих сторон тем, что
- Низкие требования к скорости соединения, вы можете довольствоваться скоростью модема 300-500 кбит/с,
- В случае неожиданного отключения, которое может занять несколько минут, сессия не прерывается (клиент прилагает усилия для возобновления работы) — вы можете переключить свой смартфон с W-iFi на мобильный интернет, не опасаясь повторного подключения,
- RDP является протоколом прикладного уровня и поэтому работает в любой сети, включая VPN, NAT и любой протокол,
- Качество и скорость определяются удаленным компьютером (RDP-сервером) — к нему можно подключиться с гораздо более слабого устройства (RDP-клиента), так как вычислительная мощность определяется сервером,
- Можно подключить к клиенту внешний носитель информации (например, флэш-память) и работать с его содержимым на сервере,
- Можно держать любой документ открытым во время сессии — он не будет потерян даже в случае прерывания и продолжит обрабатываться после восстановления соединения,
- Возможность использования токенов аутентификации, что особенно важно, если сервер расположен в другом регионе.

Далее мы рассмотрим, как удаленно подключиться к компьютеру с помощью RDP.
Настройка удаленного рабочего стола
Предположим, что ваш хост и компьютер, который вы хотите использовать удаленно, находятся в одной локальной сети. После этого настройка удаленного рабочего стола становится довольно простой. По умолчанию рабочий стол отключен, поэтому его необходимо включить. Это можно сделать двумя способами.
- На сервере откройте окно Run, нажав одновременно клавиши Win и R, и введите следующую команду: systempropertiesremote. Откроется окно, в котором необходимо отметить опцию «Разрешить удаленные подключения».
- На сервере перейдите в раздел «Система», а затем в раздел «Удаленный рабочий стол». Там активируйте опцию «Включить удаленный рабочий стол» в приложении «Настройки».
Вы также должны настроить список пользователей, которым разрешен доступ к компьютеру. Для этого немного прокрутите вниз вкладку «Настройки». Найдите и откройте «Выбрать пользователей…». В открывшемся окне нажмите «Добавить». Добавьте имя компьютера пользователя, а затем нажмите «Check» и «OK». Если у вас возникли трудности или вы не знаете названия, нажмите «Дополнительно…». Там, в разделе «Типы объектов», выберите «Пользователи». Найдите нужный компьютер в списке. Сохраните все настройки, нажав OK в окне Добавить пользователя. Теперь настройка RDP на сервере завершена.
Не забудьте защитить свой аккаунт надежным паролем. Если сервер предназначен для работы в приостановленном режиме, во время установки будет отображена соответствующая вкладка. Перейдите по ссылке в разделе «Питание». Чтобы компьютер всегда был доступен, установите для параметра «Никогда» значение «Переводить компьютер в спящий режим».
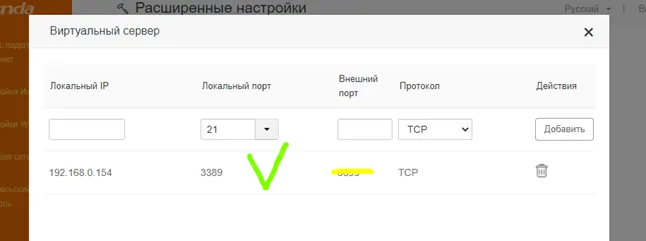
Удаленное подключение через RDP
Есть одна существенная деталь, которую необходимо прояснить. Это IP-адрес компьютера-сервера. Для этого на компьютере выполните следующие действия:
- нажмите на «Открыть настройки связи и Интернета», предварительно щелкнув правой кнопкой мыши на строке состояния сети (в правом нижнем углу экрана),
- В появившемся окне нажмите на кнопку «Свойства»,
- Элемент IPv4 — это внутренний адрес сервера в вашей локальной сети, запишите его, он вам понадобится.
Чтобы установить соединение удаленного рабочего стола с управляющего компьютера с RDP-сервером через локальную сеть, выполните несколько настроек. Сначала откройте окно «Выполнить», но на машине, с которой вы хотите подключиться. Введите команду mstsc, после чего появится окно входа в систему. Выберите поле «Показать настройки». Введите имя удаленного компьютера и имя пользователя в соответствующие поля. Часто вам будет предложено ввести IP-адрес компьютера вместо его имени. После ввода внутреннего адреса (IPv4 сервера) нажмите «Connect».
Для защиты соединения необходимо ввести пароль администратора удаленного компьютера в открывшемся окне, а затем нажать кнопку «OK». Соединение прерывается. Вы можете проигнорировать ошибку проверки сертификата, нажав «Да» в нижней части окна проверки сертификата.
Вскоре вы увидите рабочий стол сервера на своем компьютере. Он поддерживает практически все виды работы с документами, имеется буфер обмена для содержимого и файлов. Удаленный компьютер печатает текст без каких-либо проблем. Можно работать в нескольких окнах, работают сочетания клавиш и переключение языков.
Обратите внимание, что клиент работает не на всех версиях Windows 10. Протокол можно использовать в версиях Pro и Enterprise.









