Как и Huawei, ноутбуки Honor используют клавишу F3 для управления подсветкой. Подсветка имеет три режима: выключен, тусклый и сильный. Это позволяет комфортно пользоваться клавиатурой при любом освещении.
Как отключить подсветку на клавиатуре
Вы когда-нибудь задумывались, почему на клавиатуре помимо ряда клавиш есть отдельная квадратная цифровая панель? Этот ряд цифр, похожий на калькулятор, ускоряет набор текста, особенно если вы печатаете одной рукой, а другой держите мышь или делаете заметки.
Однако эту цифровую панель можно отключить с помощью определенной клавиши или комбинации клавиш. Давайте узнаем, как его включить:
Для компьютера
Для стандартной раскладки клавиатуры существует специальная клавиша Num Lock.
Он расположен непосредственно над цифровой панелью. Когда он активирован, над ним загорается индикатор, чтобы вы могли сразу увидеть, включена или выключена боковая цифровая панель.
Для ноутбука
Для экономии места на небольших ноутбуках цифровая панель была сохранена, но перенесена на буквенные клавиши. На первый взгляд, это может показаться глупым, поскольку цифры теряются на клавиатуре вместе с другими символами. Но как только вы привыкнете, привыкнуть будет легко. Для переключения нужна та же клавиша Num-Lock, что буквально означает «заблокировать цифры».
На некоторых моделях ноутбуков он называется именно так, а на других — сокращенно NmLk, Num или NumLk. Он расположен на клавишах F1-F12, все они предназначены для экономии места. В этом случае ее необходимо нажать одновременно с функциональной клавишей Fn, Alt или Shift.
Нет смысла перечислять, какие комбинации клавиш работают на тех или иных ноутбуках. За последние 20 лет каждый производитель выпустил различные комбинации клавиш. Гораздо проще найти нужную комбинацию, чем искать в длинном списке модель вашего ноутбука.
Подсветка своими руками
Если производитель вашей машины не предлагает подсветку, есть два способа решения проблемы: Закажите один с полки или постройте свой собственный.
Если для клавиатуры настольного компьютера вы можете прибегнуть к разработке внешней и внутренней подсветки, то для ноутбука у вас нет выбора. Чтобы подсветить рабочий стол ноутбука, необходимо .
Почти все производители устройств используют клавиатуру с подсветкой. Как отдельное оборудование, так и встроенная клавиатура имеют эту функцию. ASUS, например, выпустила не одну модель с этой функцией. Это гарантирует, что устройство можно использовать ночью при выключенном свете или днем в слабо освещенной комнате. Чтобы реализовать эту функцию, необходимо ответить на основной вопрос, как включить подсветку ноутбука ASUS в нужное время.
Отключение отдельных горячих клавиш
Вы также можете отключить отдельные клавиши быстрого доступа в Windows 7 и 8, зайдя в окно редактирования реестра. Зайдите в него, нажав кнопку Пуск с помощью мыши или нажав Win+R. Выберите «Выполнить», введите regedit в пустой строке и подтвердите.
Комбинации клавиш в Windows 8 и командные клавиши седьмой версии деактивируются индивидуально в поле Advanced, расположенном в пути открытия папки программы в Windows в строке USER, затем CurrentVersion и Explorer. В разделе откроется контекстное меню, выберите «Создать» и подпункт для последнего параметра в списке.
Создание расширяемого строкового параметра
Новая папка называется DisabledHotKeys. Затем значение параметра изменяется в соответствии с именами клавиш, участвующих в отключении. Например, строка ключ-значение называется EXLM, если вы хотите отключить горячие клавиши на ноутбуке с Windows 8.1 в сочетании с Win:
- Открыть проводник (E),
- вызовите меню системных утилит (X),
- заблокируйте компьютер (L),
- свернуть все окна сразу (M).
Изменение строкового параметра
Если необходимо отключить комбинацию, не содержащую буквенно-цифровых или цифровых символов, берутся названия цифр виртуальной клавиатуры и преобразуются в коды из таблицы ASCII. Например, если необходимо отключить Win+PageUp, который перемещает все плитки влево, введите «!» в качестве значения параметра. Этот код соответствует номеру 21 виртуальной клавиатуры, под которым закодирована клавиша PgUp. Информацию о кодовом значении отдельных ключей можно найти в Интернете.
Сочетание нескольких клавиш отличается в каждой версии операционной системы. Отключенные функциональные клавиши на клавиатуре также влияют на полные комбинации клавиш в Windows 8, список которых был расширен и улучшен в отличие от версии 7.
Подсветка панели задач — это не просто красивая причуда из эстетических соображений. Необходимость видеть нужные ключи при недостатке или отсутствии света требует аналогичных мер. Уделяя этому внимание, можно сэкономить время и обеспечить приемлемый вариант взаимодействия с инструментами.
Как включить подсветку на клавиатуре ноутбука разных производителей — порядок действий
Важным признаком эргономики ноутбука является подсветка клавиатуры. Эта функция позволяет комфортно пользоваться устройством ночью или днем в слабо освещенном месте — свет облегчает распознавание символов и помогает быстрее набирать текст. Способ активации подсветки клавиатуры зависит от модели вашего ноутбука.

«Разбираемся» с подсветкой
Производители стремятся сделать компьютерную технику более удобной и привлекательной для потребителей и постоянно добавляют новые функции. При выборе ноутбука мы часто обращаем внимание на возможность активации подсветки клавиш в темноте или при отсутствии освещения. Этот вариант становится все более популярным, но доступен не на всех устройствах.
- Купите клавиатуру, которая поддерживает эту функцию,
- Обновите операционную систему до правильной версии,
- установить дополнительные драйверы.
Как ее включить
В отличие от ПК, эта опция встроена в большинство ноутбуков. Однако прежде чем активировать его, убедитесь, что он доступен на выбранной модели устройства. Вам не нужно листать руководство, просто внимательно посмотрите на символы на функциональных клавишах F1-F12. Например, символ подсветки клавиатуры может выглядеть так, как показано на следующих рисунках.

В зависимости от настроек, марки и модели ноутбука, эта клавиша может активировать функцию как самостоятельно, так и в сочетании с клавишей «Fn» или «Function». Последняя расположена в нижнем ряду кнопок и отвечает за активацию дополнительных функций устройства.
Если наклейки нет, подсветку можно активировать различными комбинациями клавиш на клавиатуре ноутбука. Помимо подсветки, с помощью функциональных клавиш можно активировать режим ожидания или гибернации, выключить дисплей и инициировать перезагрузку системы. Чтобы восстановить нормальную работу, необходимо снова нажать соответствующую комбинацию клавиш.
ASUS (Acer аналогично)
ASUS оснастила последние ноутбуки клавиатурой с подсветкой — опцией, которая была недоступна на ранних моделях. Для владельцев более новых ноутбуков ASUS есть три функции:
- очень яркий,
- средний (нормальный),
- низкая яркость.
В ноутбуках ASUS есть возможность активировать датчик освещенности в автоматическом режиме. Чтобы активировать его, необходимо выполнить два условия:
- активируйте опцию в BIOS,
- обновите соответствующие драйверы (введите название модели и загрузите последнюю версию программного обеспечения).
На большинстве ноутбуков Acer подсветку клавиатуры можно активировать с помощью аналогичной комбинации клавиш. Однако на некоторых моделях подсветка появляется только после нажатия Fn+F7 или Fn+F9 (если на последней есть символ подсветки). Отсутствие символа означает, что устройство не оснащено этой полезной функцией.
На большинстве ноутбуков Hewlett-Packard функцию ночного освещения можно активировать, нажав одну клавишу F5 или F9 или ее комбинацию с клавишей Fn. Какая комбинация работает, зависит от модели и режима клавиатуры, включенного в BIOS. Иногда подсветку клавиш можно активировать в темноте, нажав клавишу F12 (+Fn).
Lenovo
Подсветка также может быть активирована на последнем поколении смарт-техники Lenovo. У этого производителя опция ночного режима клавиатуры назначается на комбинацию клавиши Fn с пробелом и клавишей Esc.
Чтобы убедиться, что ваша модель ноутбука поддерживает режим подсветки клавиш, внимательно посмотрите на клавиши «Escape» и «Space». На них должен быть изображен символ факела.
Что делать, если подсветка не работает
Большинство моделей ноутбуков в любом ценовом диапазоне оснащены светодиодами для подсветки кнопок на клавиатуре. Эта функция значительно облегчает набор текста и увеличивает скорость набора. Однако часто подсветку невозможно активировать. Этому может быть несколько причин.
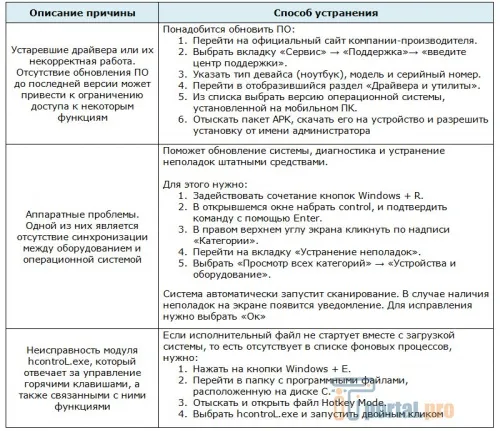
- Низкий уровень заряда батареи. Чтобы исключить эту причину, включите зарядное устройство в розетку и дождитесь завершения процесса.
- Экономичный режим активируется в Центре управления питанием. Убедитесь, что эта панель управления действительно присутствует на ноутбуке и какие параметры там настроены.
- Установлен предел подсветки клавиатуры. Вам необходимо сбросить настройки BIOS до оптимальных параметров.
Ноутбук исправен, но подсветка гаснет каждые 1-2 мин
В некоторых ноутбуках есть возможность автоматического отключения подсветки через определенное время. Эта опция включается, когда клавиши клавиатуры не используются, тем самым увеличивая время автономной работы аппарата.
Следующие шаги помогут вам устранить неприятную проблему отключения подсветки:
- Установите на ноутбук обновленную версию программного обеспечения производителя, включающую все настройки для управления подсветкой клавиатуры.
- На ноутбуках Microsoft Surface 2 отключите подсветку, нажав саму клавишу F7 или ее сочетание с Fn.
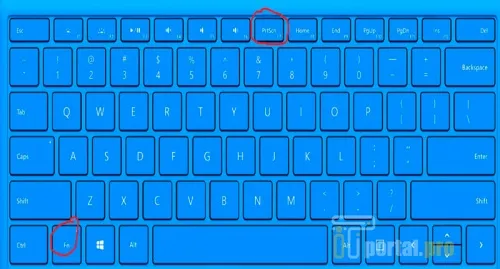
Пользуетесь ли вы ночью клавиатурой ноутбука с подсветкой? Напишите об этом, если у вас возникли проблемы с его включением. Добавьте эту статью в закладки и опубликуйте ее в социальных сетях.
Эти клавиатуры довольно высокие и удобные в использовании. Они обладают определенной прочностью, так как рассчитаны на среднего пользователя.
Как быстро включить подсветку на клавиатуре ноутбука
По мнению пользователей, клавиатура с подсветкой является неотъемлемой частью ноутбука или персонального компьютера. Свет помогает распознавать буквы в темноте и не утомляет глаза. Кроме того, подсветка улучшает качество работы пользователя.

Как включить подсветку
Технология двадцать первого века доступна в различных интегрированных версиях. Производители стремятся сделать свою продукцию более удобной и привлекательной для потребителя. Такая опция, как подсветка, востребована, но доступна не во всех моделях ноутбуков.
Для настольных компьютеров проблема решается проще: можно приобрести съемную клавиатуру с подсветкой и обновить операционную систему до версии, поддерживающей необходимые опции. Иногда для того, чтобы значки светились, необходимо установить на компьютер дополнительные драйверы.
Клавиатура ноутбука оснащена ненавязчивой Fn или функциональной клавишей, которую можно использовать для активации дополнительных функций устройства. В сочетании с этой и другой клавишей в большинстве случаев можно активировать подсветку. Обычно производители бытовой техники активируют подсветку нажатием клавиши Fn и некоторых клавиш F1-F12. Обнаружить скрытую подсветку можно, нажав Fn и клавиши со стрелками или Fn и пробел.
Если у вас нет желания читать руководство пользователя или искать ответы на сайтах компании, будьте готовы к тому, что ноутбук будет выполнять неожиданные команды при вводе различных комбинаций: Он отключает сеть или переходит в «спящий режим». Для восстановления нормальной работы необходимо снова нажать ряд клавиш.
Есть производители, которые выделяют подсветку специальным символом в виде «…» или изображением мини-клавиатуры на клавише.
В некоторых моделях можно регулировать яркость или цвет. Существуют устройства, в которых символы подсвечиваются при нажатии кнопки сбоку. Другие программаторы позволяют установить полезную функцию через меню компьютера.
Интересное видео на эту тему:
Asus оснащает свои последние модели ноутбуков функцией подсветки ночных символов. Однако этот «трюк» отсутствует в первой серии моделей. Чтобы проверить, есть ли на ноутбуке подсветка, нажмите Fn+F4. Эта же команда регулирует интенсивность света и делает его ярче. При одновременном нажатии Fn+F3 двумя пальцами яркость уменьшается, а подсветку можно полностью отключить.
Эксперты рекомендуют внимательнее присмотреться к значкам раскладки на ноутбуке. Если они прозрачные, то в темноте они светятся на 100%.
Если эти кнопки не работают, вы можете попробовать все вышеперечисленные варианты. Если ничего не работает, вы должны обнаружить, что машина не имеет этих опций. Настройка ночного режима через «Мой компьютер» на Asus не работает.
На устройствах Acer клавиатура активируется комбинацией клавиш Fn+F9 или левой клавишей. F9 имеет рисунок, символизирующий клавиатуру. Если его нет на клавише, устройство не имеет подсветки.
На ноутбуках Sony подсветка клавиатуры настраивается в меню загрузки. Для этого запустите приложение VAIO Control Center, перейдите в раздел «Настройки клавиатуры» и выберите меню «Подсветка». Здесь вы можете настроить работу светодиодов в зависимости от освещения в комнате. Кроме того, некоторые модели Sony имеют стандартный набор команд, активируемых с помощью клавиш F.

Lenovo
Последнее поколение «умной» технологии Lenovo оснащено подсветкой области печати. Для этого пользователь должен нажать комбинацию клавиш Fn+пробел. Если присмотреться, то на пробеле можно увидеть изображение факела.
Как поменять цвет подсветки клавиатуры
Некоторые производители оснащают свои машины цветной подсветкой клавиш. В этих случаях при желании можно изменить цвет.
Dell Latitute 14 Rugged 5414, например, оснащен такой подсветкой, цвет которой можно менять вручную. В меню имеются:
Если вы хотите использовать 2 цвета, вы можете выбрать эту опцию в настройках системы.
Для этого нажмите Fn+F10. Если появляется надпись «Fn lock», это означает, что вы не должны касаться кнопки Fn. При нажатии комбинации 2, 3 или более раз яркость увеличивается на 25, 50, 75 и 100%.
Чтобы сделать лучший выбор, рекомендуется попробовать все комбинации и выбрать ту, которая больше всего радует глаз.
Цвет диодов меняется при нажатии клавиш Fn+C. Чтобы активировать 2 цвета, необходимо выключить и снова включить ноутбук. Когда на экране появится логотип «Dell», несколько раз нажмите клавишу F2, чтобы открыть «Системные настройки», где необходимо выбрать «Backlight RGB» и нужный режим.

Поскольку все планки соединены узлом, для укладки этой части требуется продуманная конструкция. Чтобы их интенсивность не влияла на установку клавиатуры.
Выключение подсветки
Чтобы выключить подсветку клавиатуры ноутбука Asus, необходимо нажать ту же клавишу, которая ее включает. Но есть и исключения. Функциональность клавиш зависит от модели устройства. В некоторых случаях для активации и деактивации используются различные ключи или их комбинации. По этой причине эксперты рекомендуют внимательно изучить документацию.
Вот несколько способов изменить цвет:
- Нажмите одновременно Fn и пробел, Fn-F4 или Fn-пробел,
- Некоторые модели имеют отдельную клавишу для настройки, которая имеет специальное название,
- Если освещение имеет несколько функций, несколько раз нажмите Fn или другую клавишу, отвечающую за соответствующую функцию.
Пока прибор работает нормально, освещение включается и выключается автоматически при включении и выключении прибора. Если это не так, следует выяснить возможную причину несоответствия. Это может быть связано с отсутствием или неправильной установкой программного обеспечения. Возможно также, что контакты повреждены. В любом случае, подсветка клавиатуры ноутбука не работает должным образом в таких условиях.
Как поменять цвет подсветки

Современные модели оснащены RGB-светодиодами, которые позволяют менять цвет подсветки по мере необходимости. Это позволяет работать более комфортно и снижает напряжение глаз. Для изменения цвета подсветки клавиатуры требуется специальная программа. Он оснащен меню и функциями. В двигателе Steel Series Engine вы можете установить светодиодную подсветку любого цвета по вашему желанию.
Если ваш ноутбук оснащен простыми светодиодами, которые светятся только одним цветом, эта программа бесполезна. Чтобы решить проблему, как изменить подсветку клавиатуры ноутбука Asus на другой цвет, приходится прибегать к радикальным методам:
- Если цвет светодиодов вас беспокоит и нет возможности изменить его с помощью программного обеспечения, единственный вариант — разобрать клавиатуру и заменить его. Выбор ламп должен быть очень тщательным. Они не должны раздражать глаза и должны полностью выполнять свою функцию.
- Хорошо бы наклеить кальку разных цветов. Для этого снимите подсветку с клавиатуры ноутбука Asus. Затем наклейте бумагу разных цветов. Такая комбинация может привести к оригинальному и красивому сиянию.
Как можно подсветить клавиатуру ноутбука MCI, если такой функции нет? Эту проблему можно решить с помощью выносного светильника, подключаемого к порту USB. К сожалению, этот вариант имеет несколько недостатков:
- Яркое свечение пульта дистанционного управления вызывает свечение, которое уменьшает видимость потертых клавиш,
- Отсутствие свободного входа для подключения лампы приводит к тому, что пульт дистанционного управления не может быть использован,
- Использование отдельных светодиодов в нескольких местах не приводит к нормальному освещению рабочей поверхности.
Если есть возможность заменить плату клавиатуры ноутбука, лучше выбрать этот вариант, так как он более функционален. Желательно, чтобы все компоненты и детали были заменены в сервисном центре.
Заключение
Наличие светодиодов является полезной особенностью, так как можно без проблем использовать технологию в помещении с недостаточным освещением. Однако, когда кнопки изнашиваются, подсветка становится просто неприятной. По этой причине их лучше отключить. Функция должна работать правильно, чтобы вы могли легко управлять ею, включать и выключать подсветку клавиатуры ноутбука.
Ноутбуки Lenovo имеют три режима подсветки: выключенный, низкий и высокий. Каждое нажатие комбинации клавиш изменяет режим подсветки.
Выгодные стороны использования диодной ленты
Все клавиатуры с механической подсветкой основаны на принципе светодиодной подсветки. Этому подходу предшествовал ряд попыток, которые не были полностью успешными. Выбор диодов был основан на следующих требованиях:
- компактная установка в клавиатурный блок,
- малый вес,
- простота установки,
- потребление ресурсов,
- легкая замена изношенного компонента,
- требования к яркости источника света,
- Устойчивость к многочисленным механическим повреждениям,
- возможность добавления дополнительных цветов.
Последний пункт важен для интегрированной многоцветной системы. Игровые клавиатуры или панели ноутбуков требуют высококонтрастной подсветки. Это связано с требованиями к ориентации геймера или тестера на работе. Контрастные по цвету области позволяют быстро сориентироваться и не запутаться. Кроме того, светодиоды безвредно взаимодействуют с системами компьютеров или ноутбуков.

Любая ли клавиатура подойдет для трансформации?
Клавиатура может быть преобразована для установки любой громоздкой клавиатуры. Игровые клавиатуры с подсветкой в различных конфигурациях имеют определенную высоту. Подсветка, не основанная на принципе светодиода, возможна только на заводе. По этой причине для пилотного проекта необходимо использовать устройство с определенной высотой.
Опытным компьютерным техникам рекомендуется попробовать следующие механические клавиатуры для первых попыток установки элементов подсветки:
Эти клавиатуры довольно высокие и удобные в использовании. Они обладают определенной прочностью, так как рассчитаны на среднего пользователя.

На них можно отрабатывать различные трюки, например, полностью заменить область клавиш на аналогичную версию с прозрачными вставками. Объединяя несколько вариантов в один для декоративных эффектов, их стандартная конфигурация также позволяет проводить аналогичные манипуляции.
Беспроводная клавиатура с подсветкой
Беспроводная клавиатура с подсветкой имеет свои особенности в отношении сигнального элемента. Если в такую версию добавляется светодиодный элемент, необходимо принять следующие меры
- проводить точные измерения всех параметров клавиатуры,
- Распределите все точки размещения светодиодных лент на монтажной схеме на достаточном расстоянии от импульсных плат,
- выберите безопасное место для установки батареи,
- решить, как выключить/включить подсветку,
- внести некоторые изменения в корпус розетки для кнопки.

Основная цель этой процедуры — установить ленту, не затрагивая основные функции клавиатуры. Разбирая клавиатуру, помните главное правило, применимое ко всем другим вариантам клавиатуры:
Категорически запрещается снимать резиновые накладки ключей.
Если резиновые накладки клавиш отсоединятся, их уже нельзя будет правильно расположить. Также можно использовать прозрачный пэд, но это приведет к тому, что на некоторых чувствительных моделях клавиша вообще не будет реагировать на нажатие.
Заводские модели клавиатур с подсветкой имеют специальные клавиши для отключения подсветки. Эти клавиши имеют дополнительный светодиод в рамке, который не горит, когда подсветка выключена. Этот принцип можно применить для отключения импровизированной светодиодной схемы для подсветки клавиатуры ноутбука.
№2 Монтаж светодиодов в тело клавиатуры 760
Перед установкой планок подсветки составьте план всех точек вывода дополнительных компонентов. Это относится к:
- переключатели,
- проводку к блоку питания,
- подключение системы дистанционного управления для Мультиколор.
Поэтому диаграмма обязательно должна включать:
- места выхода дополнительных кабелей,
- положение резиновых кнопок,
- внутренние точки крепления всех кабелей и соединений.
Поскольку все планки соединены узлом, для укладки этой части требуется продуманная конструкция. Чтобы их интенсивность не влияла на установку клавиатуры.

Управление подсветкой клавиатуры руками требует определенной осторожности. При установке ленты необходимо сначала разобрать корпус. Все штекерные соединения должны быть аккуратно отсоединены, обращая внимание на возможные выходы различных штекерных соединений.
В случае компактной клавиатуры имеет смысл распаять отверстия для вывода диодов паяльником. Такая манипуляция требует точного расчета положения диода вдоль направляющей и наиболее важных точек крепления. Для удобства использования полезно примотать скотчем кабель в начале цепи к основным проводам клавиатуры.
Адаптер для подключения кабеля питания диодной ленты установлен на кабеле. Подключите его непосредственно к электросети. Кнопку для выключения подсветки можно вставить, выломав полоску в выводе платы.

Особенности
Хотя подсветка является удобной опцией для работы в ночное время, когда свет от экрана слепит клавиши, а не освещает их, она доступна не на всех ноутбуках.
В частности, эта опция недоступна на старых моделях или на экономичных агрегатах этой марки.
Если приведенные ниже инструкции по включению подсветки не помогли, вероятно, эта функция недоступна на вашем аппарате.
Подсветка не всегда практична. Например, если клавиши изначально гладкие и блестящие (или стали такими в результате многолетнего использования), подсветка может стать помехой, поскольку она создает блики на клавишах, делая символы неузнаваемыми.
Исключение составляют случаи, когда буквы также подсвечиваются, а подсветка оптимально подобрана с точки зрения производительности.
Совет. Посмотрите на клавиши вашего ноутбука. Если картинки с буквами прозрачные, скорее всего, ваше устройство имеет подсветку.
Кроме того, иногда светодиоды находятся прямо рядом с клавишами, и их отлично видно, когда ключ извлечен.

Как включить подсветку
Технология двадцать первого века доступна в различных интегрированных версиях. Производители стремятся сделать свою продукцию более удобной и привлекательной для потребителя. Такая опция, как подсветка, востребована, но доступна не во всех моделях ноутбуков.
Для настольных компьютеров проблема решается проще: можно приобрести съемную клавиатуру с подсветкой и обновить операционную систему до версии, поддерживающей необходимые опции. Иногда для того, чтобы значки светились, необходимо установить на компьютер дополнительные драйверы.
Клавиатура ноутбука оснащена ненавязчивой Fn или функциональной клавишей, которую можно использовать для активации дополнительных функций устройства. В сочетании с этой и другой клавишей в большинстве случаев можно активировать подсветку. Обычно производители бытовой техники активируют подсветку нажатием клавиши Fn и некоторых клавиш F1-F12. Обнаружить скрытую подсветку можно, нажав Fn и клавиши со стрелками или Fn и пробел.
Если у вас нет желания читать руководство пользователя или искать ответы на сайтах компании, будьте готовы к тому, что ноутбук будет выполнять неожиданные команды при вводе различных комбинаций: Он отключает сеть или переходит в «спящий режим». Для восстановления нормальной работы необходимо снова нажать ряд клавиш.
В некоторых моделях можно регулировать яркость или цвет. Существуют устройства, в которых символы подсвечиваются при нажатии кнопки сбоку. Другие программаторы позволяют установить полезную функцию через меню компьютера.
Интересное видео на эту тему:
Asus оснащает свои последние модели ноутбуков функцией подсветки ночных символов. Однако этот «трюк» отсутствует в первой серии моделей. Чтобы проверить, есть ли на ноутбуке подсветка, нажмите Fn+F4. Эта же команда регулирует интенсивность света и делает его ярче. При одновременном нажатии Fn+F3 двумя пальцами яркость уменьшается, а подсветку можно полностью отключить.
Эксперты рекомендуют внимательнее присмотреться к значкам раскладки на ноутбуке. Если они прозрачные, то в темноте они светятся на 100%.
Если эти кнопки не работают, вы можете попробовать все вышеперечисленные варианты. Если ничего не работает, вы должны обнаружить, что машина не имеет этих опций. Настройка ночного режима через «Мой компьютер» на Asus не работает.
На устройствах Acer клавиатура активируется комбинацией клавиш Fn+F9 или левой клавишей. F9 имеет рисунок, символизирующий клавиатуру. Если его нет на клавише, устройство не имеет подсветки.
На ноутбуках Sony подсветка клавиатуры настраивается в меню загрузки. Для этого запустите приложение VAIO Control Center, перейдите в раздел «Настройки клавиатуры» и выберите меню «Подсветка». Здесь вы можете настроить работу светодиодов в зависимости от освещения в комнате. Кроме того, некоторые модели Sony имеют стандартный набор команд, активируемых с помощью клавиш F.

Lenovo
Последнее поколение «умной» технологии Lenovo оснащено подсветкой области печати. Для этого пользователь должен нажать комбинацию клавиш Fn+пробел. Если присмотреться, то на пробеле можно увидеть изображение факела.
Чтобы проверить, светится ли клавиатура HP в темноте, нажмите F5 с «…» или F12. Какая «F» активирована, зависит от модели. Бывает, что ночной режим активируется при нажатии клавиши Fn с F5 или F12.
Samsung
Производитель смарт-технологий Samsung оснастил некоторые модели своих ноутбуков автоматическим датчиком подсветки. Например, как только 880Z5E обнаруживает, что в комнате стало меньше света, он активирует подсветку клавиатуры.
Новый, иногда интересный и полезный материал на remontka.pro. Отсутствие рекламы и бесплатная компьютерная помощь для подписчиков от автора. Другие способы подписки (VK, Одноклассники, Telegram, Facebook, Twitter, Youtube, Яндекс.Бизен).
Samsung
Для ноутбуков с подсвечиваемыми клавиатурами существует комбинация клавиш для управления этой функцией: Fn + F9 .
Fn F9 Однако если клавиши прямого доступа не работают, начните устранение неполадок на устройстве, установив фирменное приложение Samsung Settings на рабочем столе. Вы можете загрузить его из Microsoft Store, если используете операционную систему Windows 10, но для Windows 8 вам придется воспользоваться Центром обновления Samsung. Также проверьте, все ли обновления системы были применены с помощью программы Samsung Update Utility.
После всех этих действий перезагрузите систему и снова проверьте функциональные клавиши Fn + F9. Если это не помогает, обратитесь в службу поддержки клиентов компании.
Прежде чем пытаться включить подсветку ноутбука MSI, убедитесь, что эта функция поддерживается вашим устройством. Вы можете проверить это, например, на сайте бренда.
Если да, то на клавиатуре должна быть кнопка с символом подсветки. Нажмите клавишу, чтобы запустить функцию. Если свет не появляется, можно просто установить его на минимальную яркость. Управление яркостью подсветки с помощью комбинаций клавиш:
Если это не помогло, попробуйте обновить или переустановить драйвер SSE/Dragon Center.
Вы можете одновременно нажать клавиши Fn + F9, чтобы включить или выключить подсветку клавиатуры. Однако если на клавише F9 нет символа A и нет подсветки, возможно, эта функция недоступна на вашем аппарате.
В редких случаях встречаются модели, в которых комбинация клавиш подсветки — Fn + F6.
Если комбинация клавиш не работает, прочитайте следующий раздел нашей статьи.
Как включить подсветку клавиатуры на ноутбуке с Windows 10
Если ваш компьютер предлагает дополнительную подсветку клавиатуры, но она не работает, следует проверить системные настройки Windows.
Для этого перейдите в «Пуск», а затем в «Панель управления». Здесь нам нужен раздел «Центр мобильности Windows» со всеми важными пользовательскими настройками для гаджета. Найдите раздел «Подсветка клавиатуры» и переведите ползунок в активное состояние. Если вы хотите изменить другие настройки, нажмите на поле, и откроется диалоговое окно, в котором можно изменить яркость свечения и время автоматического отключения.
Иногда производители ноутбуков устанавливают на свои модели собственное приложение для управления пользовательскими настройками. Если у вас установлено такое приложение, поищите там управление подсветкой.
Мы надеемся, что наше руководство помогло вам решить проблемы с включением или отключением подсветки клавиатуры на вашем ноутбуке.
Видео
Чтобы включить подсветку клавиатуры

Подсветка клавиатуры ноутбука

Как включить подсветку любой клавиатуры

Как включить подсветку клавиатуры?

32 секретные комбинации для вашей клавиатуры
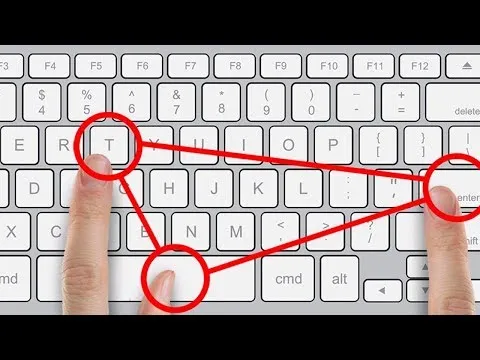
Как правильно сделать подсветку клавиатуры

Клавиатуры с подсветкой в Hackintosh. Драйвер для включения RGB-подсветки на macOS

Настройка подсветки на компьютерах OMEN и периферийных устройствах | OMEN Games | HP








