В целом, большинство ноутбуков в различных ценовых диапазонах теперь оснащены светодиодами для подсветки клавиатуры. Эта функция значительно облегчает работу в условиях низкой освещенности.
Как включить подсветку на клавиатуре: инструкция для ноутбуков и компьютеров
Привет всем. Сегодня я расскажу, как включить или выключить подсветку клавиатуры вашего ноутбука или компьютера. Если вы что-то неправильно поняли, не стесняйтесь обращаться ко мне в комментариях — прежде всего, не забудьте написать модель ноутбука или клавиатуры, которую вы используете с компьютером.
Давайте сыграем с вами в игру. Проблема в том, что производители клавиатур для ноутбуков и ПК размещают клавишу, подсветку, в разных местах. Они также используют различные символы для обозначения правильного ключа. Давайте попробуем разобраться в этом сами.
Сначала найдите клавишу помощи Fn — она обычно находится в нижней части клавиатуры между клавишами Ctrl и Alt (слева или справа от пробела). Я не думаю, что у вас возникнут трудности с его поиском.
Теперь задача усложняется, и вам придется использовать все свои навыки логического мышления. Найдите клавишу с символом, из которого выходят лучи — это может быть горизонтальная линия, символ клавиатуры или буква «А». Чаще всего этот символ находится в верхнем ряду клавиш «F». Но иногда его можно найти между буквами, на пробеле, на стрелках или на клавиатуре калькулятора. В качестве подсказки я подготовил таблицу с иллюстрациями эмблем известных производителей.
| Марка ноутбука | Символ кнопки |
|---|---|
| MSI | |
| Lenovo | |
| HP | |
| Dell или Xiaomi | |
| Huawei | |
| Acer | |
| Samsung | |
| ASUS |
Как только вы найдете эту клавишу, нажмите ее и клавишу Fn одновременно. Если клавиша расположена отдельно за пределами клавиатуры, как на Lenovo Legion, то вспомогательная клавиша не нужна и достаточно нажать только ее. Если клавиша расположена на вспомогательной клавиатуре компьютера, клавиша Fn (в основном) излишня, но функция «NumLock» должна быть деактивирована.
ПРИМЕЧАНИЕ: Не путайте кнопки со значком полного солнца — эти кнопки увеличивают и уменьшают яркость экрана.
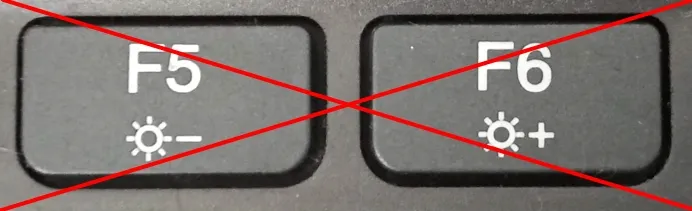
Некоторые производители вообще скрывают эту кнопку, т.е. значок просто отсутствует. В этом случае обратитесь к приведенным ниже инструкциям для вашей модели. Если вы нашли его, но он не работает, прочитайте последнюю главу этой статьи.
Нажмите клавиши одновременно:
Fn + +
Fn + —
Клавиши «Плюс» и «Минус» находятся на вспомогательной клавиатуре слева. Чтобы увеличить или уменьшить яркость, посмотрите на стрелку символа. Также убедитесь, что функция «NumLock» выключена — если это так, просто нажмите эту клавишу, а затем попробуйте повторить описанные выше комбинации.

Не могу найти кнопку
Здесь есть два варианта. Первое — это то, что ваш ноутбук оснащен обычной клавиатурой без подсветки. Они обычно используются в настольных моделях, которые не подходят для игр. Кроме того, некоторые одинаковые модели ноутбуков с разными техническими характеристиками могут иметь или не иметь подсветку. Вы можете проверить эту информацию на официальном сайте производителя.
Вторая возможность заключается в том, что существует кнопка, которую просто нужно найти. Вы можете нажимать клавишу Fn и все вспомогательные клавиши серии F1 независимо друг от друга … F12. Вы можете попробовать комбинации, о которых я писал. Если это не сработает, обратитесь к руководству пользователя вашего ноутбука.
Вы также можете спросить меня в комментариях — напишите модель вашего ноутбука, и я скажу, какие клавиши нажимать.
Кнопка есть, но она не работает
Если клавиша присутствует, но при ее нажатии ничего не происходит, убедитесь, что вы снова использовали горячую клавишу Fn. Некоторые модели оснащены независимой кнопкой подсветки, и кнопка Fn не требуется. Проверить это очень просто — обычно на такой клавише нет ничего, кроме логотипа активации подсветки.
Если клавиша находится на правой дополнительной клавиатуре, убедитесь, что «Num Lock» отключена. Вы можете попробовать включить подсветку через Windows.
- Перейдите в «Панель управления» через поиск (Windows 10) или через кнопку «Пуск» (Windows 7).
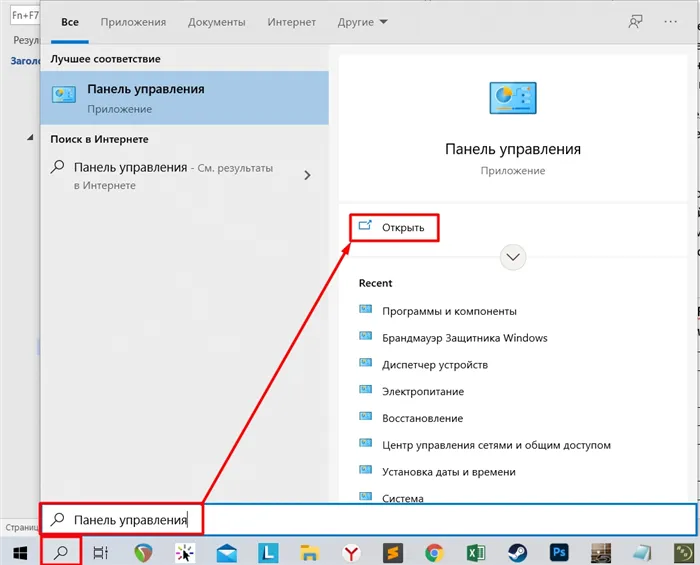
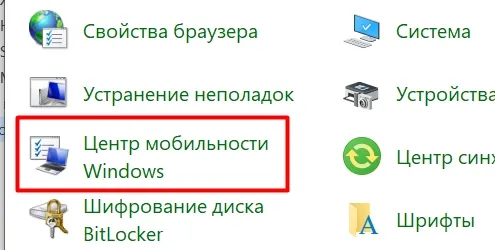
- Если вы установили соответствующую утилиту, вы увидите пункт «Подсветка клавиатуры» — установите ползунок на нужное значение.
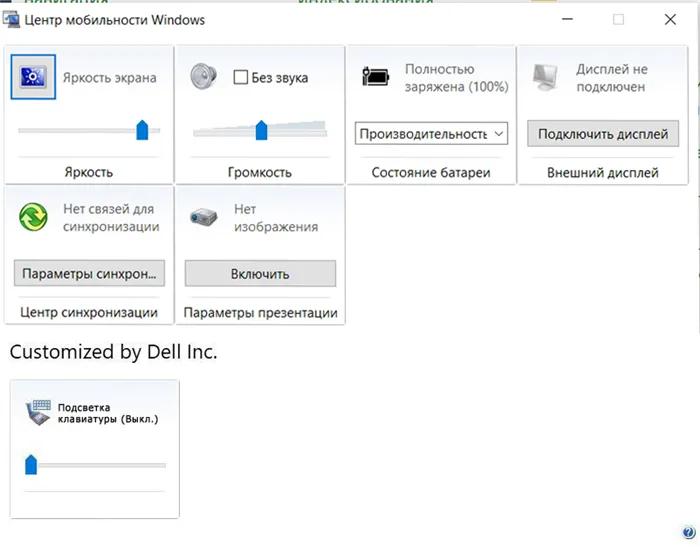
Вы перепробовали все, но ничего не помогает. В этом случае возможно, что вы не установили дополнительную утилиту драйвера — она требуется на некоторых моделях для работы дополнительных клавиш. Чаще всего клавиатуры для ноутбуков (особенно для игровых моделей) выпускает не сам производитель, а партнер — например, SteelSeries или Razer.
В этом случае вспомогательная клавиша «Fn» может вообще не работать. Ниже приведена таблица программ, используемых с некоторыми моделями ноутбуков:
Что делать?
- Зайдите на официальный сайт производителя вашего ноутбука.
- Найдите раздел поддержки с драйверами.
- Найдите производителя вашего ноутбука.
- Посмотрите в списке драйверов и утилит, там должна быть программа, которая работает с клавишами и клавиатурой.
Чтобы не копаться на просторах веб-сайта, можно набрать название модели вашего ноутбука в Google или Yandex и после поиска перейти на официальный сайт производителя. Там должен быть раздел поддержки. Если вы не можете найти его, опубликуйте название модели вашего ноутбука в комментариях, и мы вместе найдем его там.
В некоторых случаях клавиатуру можно активировать в BIOS или UEFI. После перезагрузки зайдите в «BIOS» — нажмите одну из клавиш: Delete, F2, F10 (обратите внимание на подсказку на начальном экране). Затем перейдите в раздел «Конфигурация системы» или «Подсветка клавиатуры» и активируйте опцию «Режим клавиатуры действий». Если его там нет, поищите что-то похожее.

Надеюсь, эта статья помогла вам зажечь свет на клавиатуре. Если нет, не стесняйтесь связаться с нами в комментариях под статьей.
Большинство пользователей выбирают модели ноутбуков с подсветкой клавиш. Это очень полезно в условиях плохого освещения, так что вам не придется набирать текст пальцем или использовать экран с подсветкой.
Правила включения подсветки на клавиатуре
Чтобы активировать подсветку клавиатуры, обычно одновременно нажимают клавишу Fn и одну из клавиш «F» в верхней части клавиатуры. Номер клавиши «F» зависит от настроек производителя. Вы также можете определить, какую кнопку использовать, посмотрев на символы на этих кнопках.
Вот несколько примеров комбинаций кнопок активации подсветки клавиатуры от разных производителей:
- Lenovo (Z500p) — клавиша Fn нажата одновременно с пробелом.
- MSI — имеет для этого отдельную клавишу, расположенную над клавиатурой.
- Asus — Fn в сочетании с F3.
- HP — Fn+ в сочетании с F5 или F12.
- Apple — настройка производится через системные настройки в разделе «Клавиатура».
Пользователи, у которых нет клавиатуры с подсветкой, могут либо приобрести отдельно клавиатуру с подсветкой mini-USB, либо собрать ее самостоятельно, используя лампу, кабель USB и дополнительные соединения.
Если подсветка клавиатуры не включается, хотя она есть, сначала нужно найти причину проблемы. Наиболее распространенные из них включают:
- Отсутствие драйвера — программное обеспечение может быть «потеряно» при переустановке или сбое операционной системы. Чтобы устранить проблему, необходимо переустановить драйвер, который вы ранее загрузили с сайта производителя.
- Отключить в BIOS. Чтобы устранить эту проблему, необходимо последовательно выполнить следующие действия: Войдите в BIOS — нажмите Fn и одну из клавиш от F2 до F12 (в зависимости от модели компьютера) перед запуском операционной системы. В появившемся меню выберите «Конфигурация системы» и перейдите к подразделу «Работа с клавишами действия». Проверьте установленное значение в появившемся окне. Если там написано «Включить», оставьте все как есть, если это другое слово, замените его на это значение. Сохраните установленные параметры с помощью опции «Save Changes & Exit».
Как поменять цвет подсветки на клавиатуре

В ранних моделях встроенные диоды обычно имели только один цвет, который нельзя было изменить. Более новые модели клавиатуры оснащены функцией изменения цвета подсветки клавиш. Ниже вы узнаете, как это сделать.
- Метод 1 (для многоцветной подсветки). Цветовая схема подсветки основана на RGB-лампах. Чтобы изменить цвет кнопок на нужный вам, можно воспользоваться специальной программой. Для устройств Asus, например, существует программа Asus Aura, которая позволяет не только изменять оттенок кнопок, но и регулировать уровень насыщенности цвета.
- Вы можете использовать приложение Steel Series Engine, которое можно использовать на большинстве современных моделей ноутбуков. Хотя большинство доступных настроек направлено на регулировку геймпада, с помощью приложения можно настроить яркость и цвет подсветки клавиатуры.
- Метод 2 (для клавиш, светящихся одним цветом). Если вам не нравится цвет подсветки, вы можете заменить светодиодные лампы. Для этого разберите клавиатуру и замените монохромные светодиоды на клавиатуре цветными светодиодами. Особенно важно, чтобы светодиоды были одинакового размера.
- Метод 3 (для монохромных клавиш). Нет необходимости покупать цветные светодиоды. Чтобы использовать этот метод, просто снимите клавиатуру и положите на доску прозрачную бумагу нужных цветов. Излучение ламп при прохождении через них будет изменять цвет бумаги, которую вы подложите под них.
Как переключать подсветку клавиатуры
Активировать функцию клавиши вспышки можно следующим образом:
- Повторное нажатие клавиш, используемых для его активации.
- Использование приложения для изменения цвета.
- Используйте кнопку для включения и выключения подсветки, которая имеется на многих моделях ноутбуков.
Создайте автоматический режим включения/выключения, который удобен тем, что позволяет:
- Изменяйте яркость подсветки в зависимости от окружающей обстановки с помощью специального датчика. Как только датчик темнеет, включается подсветка.
- Установите интервал времени, по истечении которого подсветка включается или выключается, чтобы уменьшить расход батареи ноутбука.








