Окно опций. Когда компьютер нормально запустится, найдите значок уведомления. Нажмите на него и начните выбирать в соответствии с расписанием:
Способы загрузки Windows 10-XP в безопасном режиме
Благодаря Безопасному режиму вы можете запустить Windows, удалив все ненужные системные компоненты и драйверы. Этот режим в основном используется для восстановления полной функциональности компьютера после любого вида ошибок или сбоев после установки новых программ, служб или драйверов.
Иногда происходят сбои в работе операционной системы, от которых не застрахован ни один пользователь. Поэтому необходимо заранее ознакомиться с такими процедурами, как запуск Windows в безопасном режиме. Давайте рассмотрим, как это делается в разных версиях Windows.
Существует 3 способа сделать это. Первый метод полностью идентичен методу №2 для Windows 7. Давайте рассмотрим два других:
Способ №2
- Найдите Command Prompt в меню Пуск по запросу «cmd» и запустите его от имени администратора (щелкните правой кнопкой мыши).
- Введите команду: bcdedit /set advancedoptions true и перезагрузите компьютер.
- После перезагрузки системы на экране появится меню со списком способов запуска Windows 10, включая Безопасный режим. Нажмите на него.
Если в будущем вам понадобится отключить этот режим, повторите первый шаг и введите другую команду:
bcdedit /DeleteAdvancedOptions.
Способ №3
- Для этого метода потребуется загрузочная флешка с Windows 10. Первым делом нужно загрузиться с нее и выбрать все нужные опции.
- Когда появится окно с предложением установить операционную систему, выберите «Восстановление системы».
- Затем активируйте «Диагностику» и выполните командную строку в поле «Дополнительные настройки».
- Введите: bcdedit /set advancedoptions true и дождитесь успеха.
- Когда вы нажмете кнопку «Далее», компьютер перезагрузится и отобразит такое же синее меню, как и в предыдущем способе.
Какой безопасный режим выбирать
Для всех версий Windows можно выбрать один из трех режимов:
- Обычный безопасный режим — выберите его,
- Обычный безопасный режим — выберите один из следующих вариантов,
- Включите безопасный режим командной строки.
Самым «безопасным» является первый, т.е. обычный безопасный режим, который загружает минимум служб и драйверов, необходимых для запуска Windows. В режиме загрузки сетевого драйвера вы можете использовать сеть и, возможно, даже интернет. Таким образом, режим командной строки требует наличия рабочей командной строки и Windows PowerShell. Однако эти два режима нагружают больше компонентов и повышают риск повторения проблем, которые заставляют Windows работать в специальном режиме.
Чтобы выйти из «Безопасного режима», просто перезагрузите или выключите компьютер.
Откроется командная строка с привилегиями администратора. Здесь необходимо выполнить следующую команду и перезагрузить компьютер:
Как попасть в безопасный режим Window 10 с помощью msconfig
Откройте меню «Выполнить», нажав Win+R, и введите msconfig.
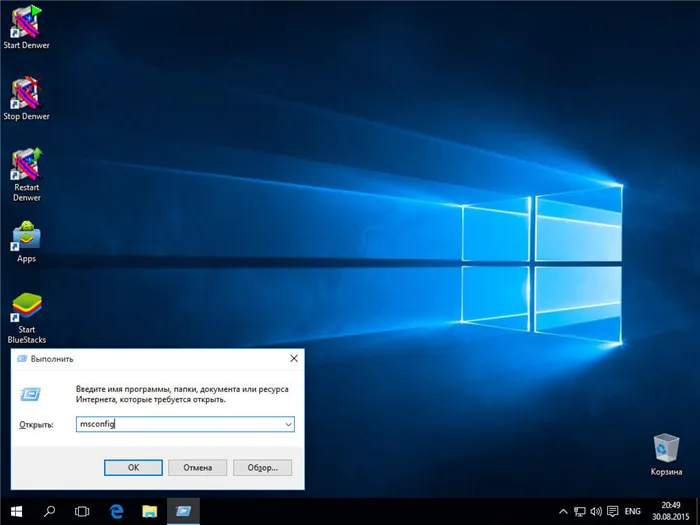
Чтобы перейти в безопасный режим Windows 10-02
Перейдите на вкладку Пуск и установите флажок Безопасный режим.
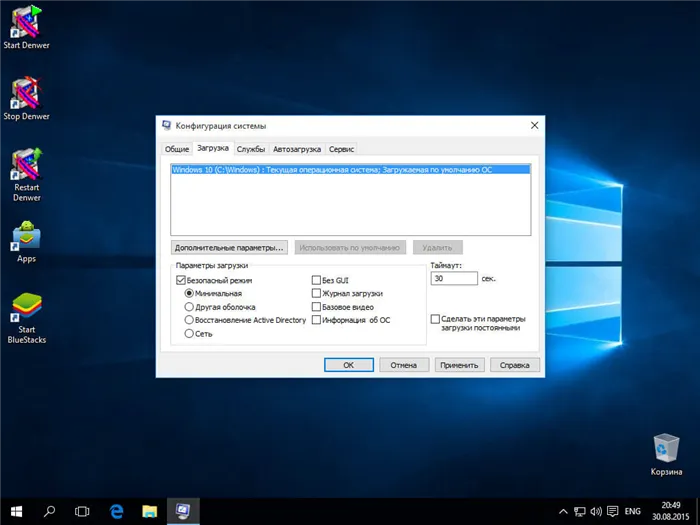
Чтобы перейти в безопасный режим Windows 10-03
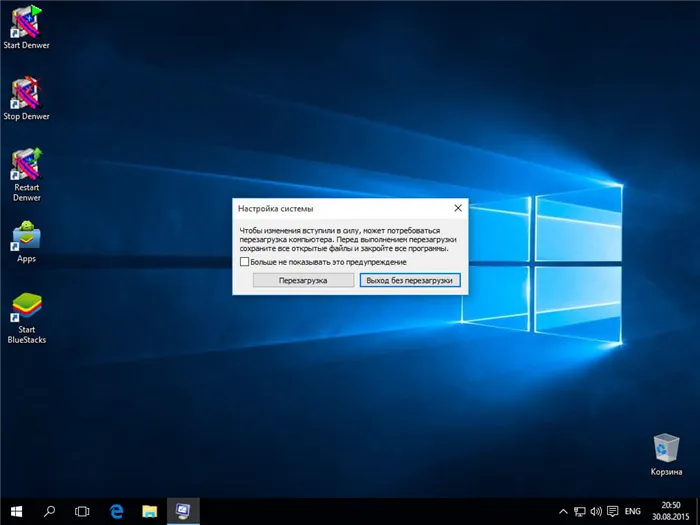
Переход в безопасный режим Windows 10-04
Это приведет нас к нему, и мы сможем выполнить восстановление Windows или вылечить вирусы.
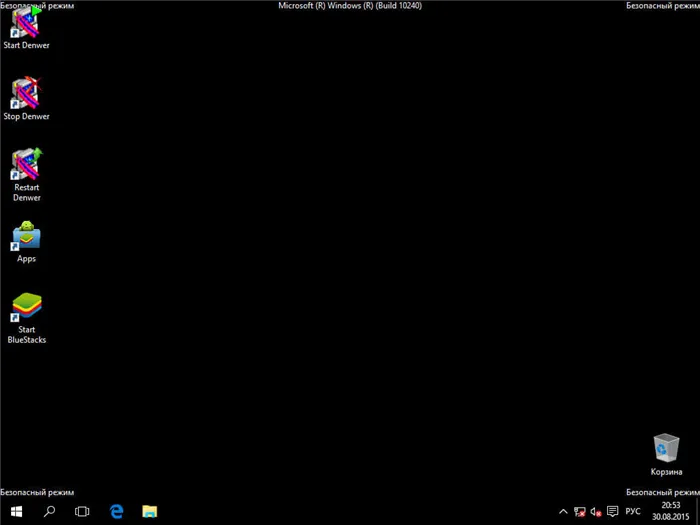
Как попасть в безопасный режим Window 10 через меню пуск
Для этого откройте «Пуск», удерживая нажатой клавишу Shift, щелкните правой кнопкой мыши «Выключение» и выберите «Перезапустить».
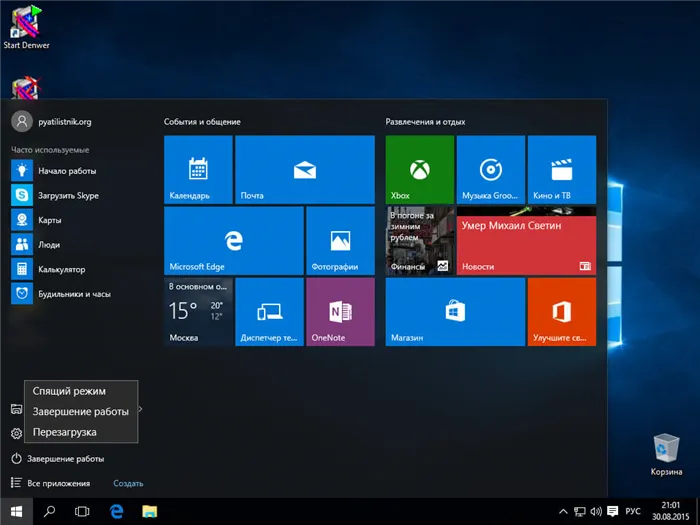
После перезапуска вы попадете в дополнительное меню «Пуск». В окне выбора действий нажмите на Диагностика.
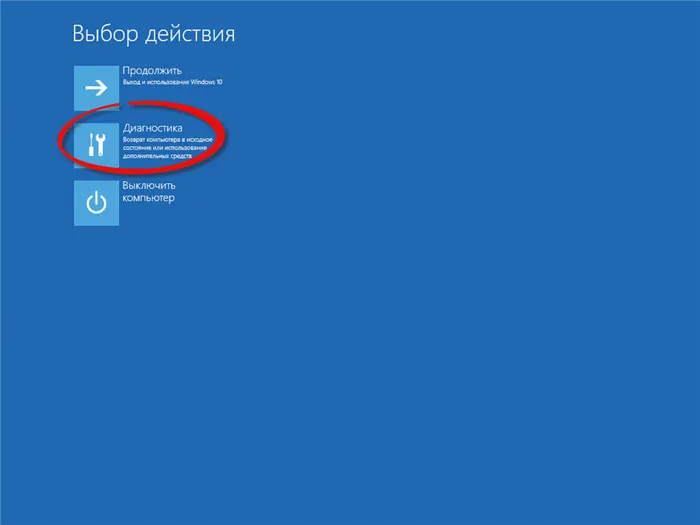
Рядом с расширенными настройками
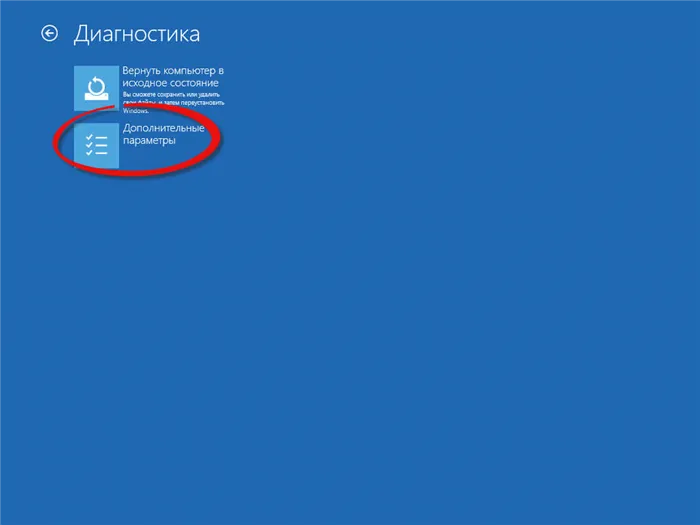
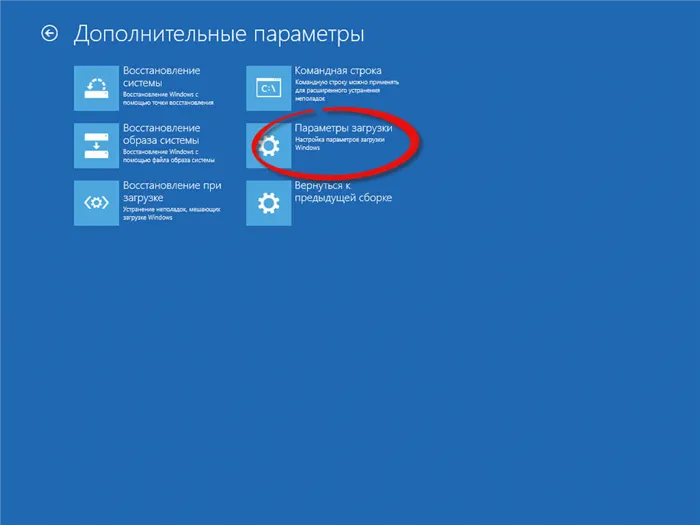
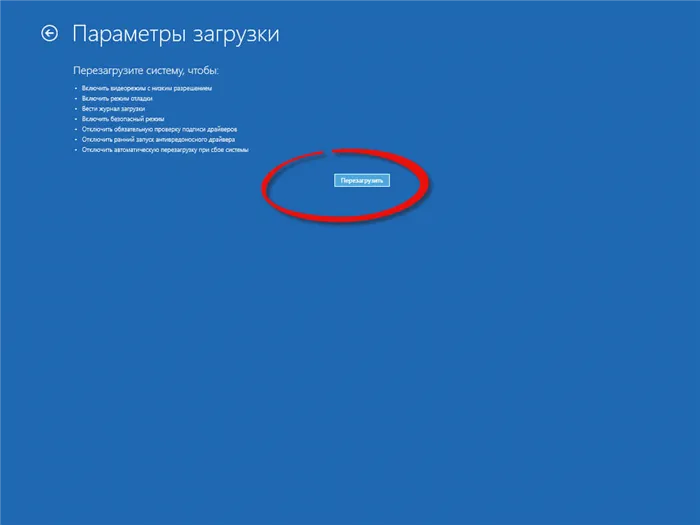
Это приведет вас к опциям запуска, где вы можете выбрать то, что вам нужно из 4 пунктов.
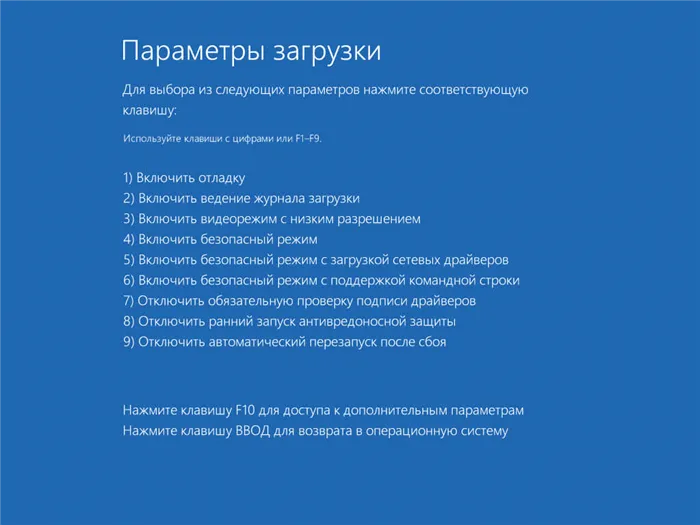
Как попасть в безопасный режим Window 10 через параметры
Откройте начальный экран и нажмите на параметры.
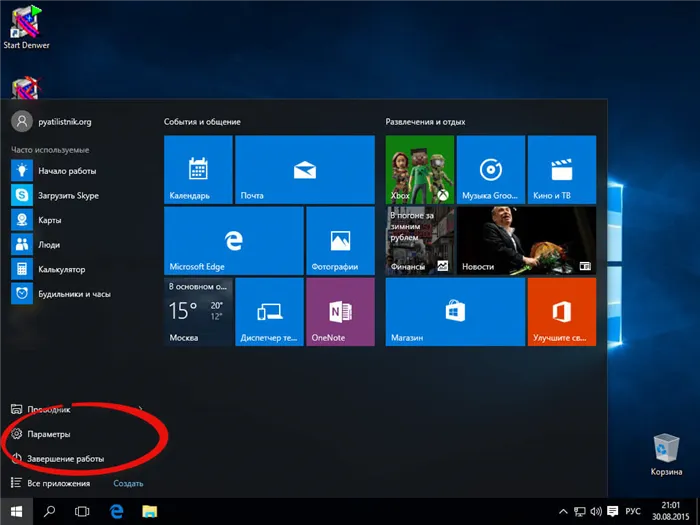
Выберите стрелку внизу.
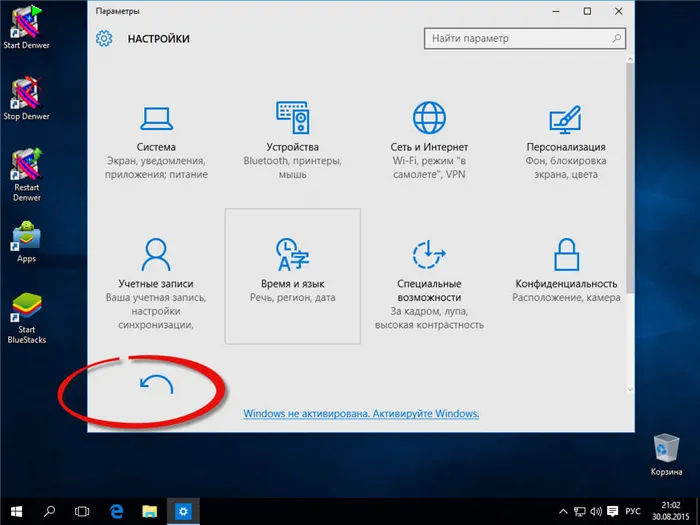
Выберите Сброс и нажмите кнопку Перезапустить.
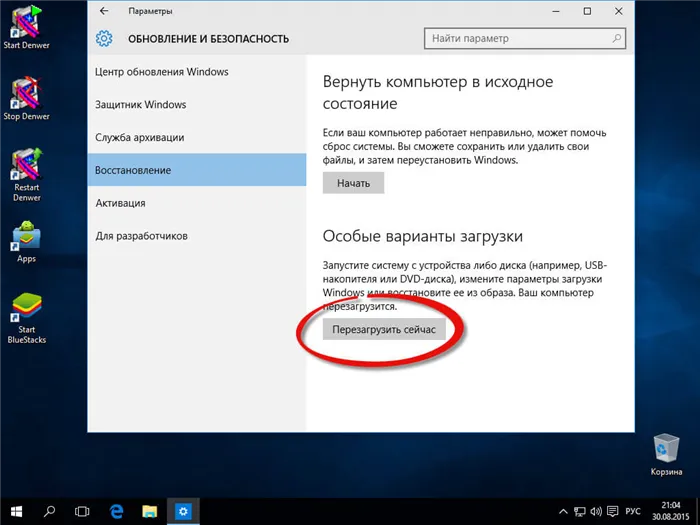
Перезагрузитесь и войдите в меню Действия.
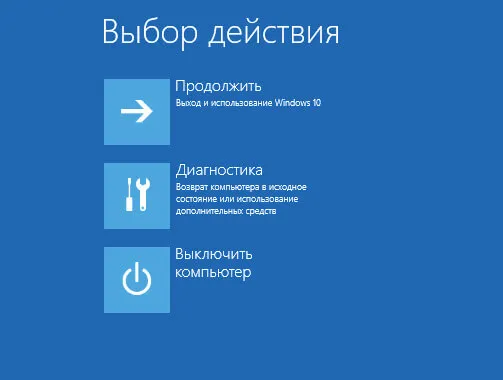
Чтобы компьютер запустился нормально, используйте командную строку от имени администратора (или как описано выше) с командой: bcdedit /deletevalue safeboot.
Как запустить компьютер в безопасном режиме
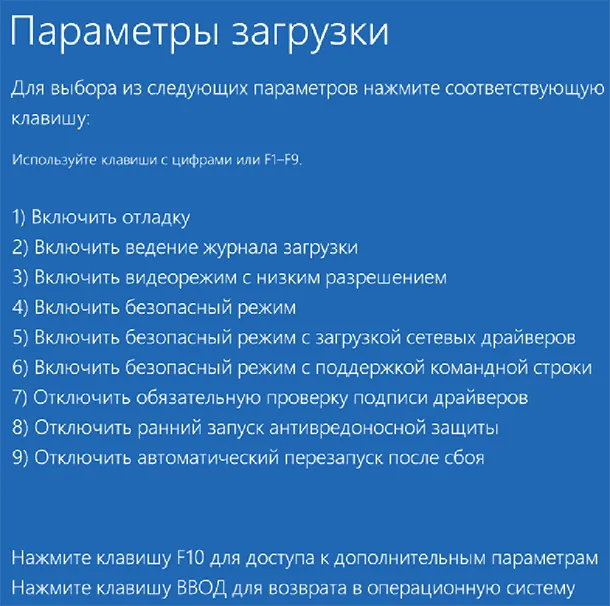
Компьютер с Windows 10 автоматически загрузится в безопасный режим загрузки, если 3 последовательные попытки загрузки не увенчались успехом. Но вы можете принудительно включить режим безопасной перезагрузки. Читайте нашу статью о том, как запустить безопасный режим в Windows 10. Чтобы запустить безопасный режим в Windows 7 или 8, необходимо удерживать нажатой клавишу Shift во время перезагрузки системы.
Как исправить ПК в безопасном режиме?
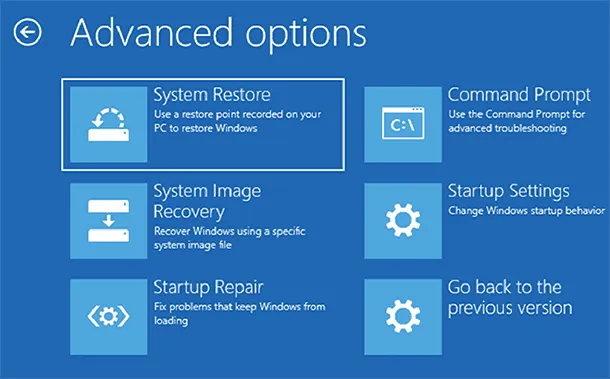
После запуска Безопасного режима вы можете выполнить ряд стандартных задач по обслуживанию системы и устранению неполадок:
Сканирование на наличие и удаление вирусов. Используйте антивирусную программу для сканирования компьютера и удаления вредоносных программ в Безопасном режиме. Сканируйте компьютер на наличие вредоносных программ и используйте антивирусную программу для удаления вредоносных программ и удаления вредоносных программ с компьютера. Вирус, который невозможно удалить в обычном режиме, можно удалить в безопасном режиме. Если у вас еще нет антивирусной программы, вы можете скачать и установить ее. В Windows 10 уже встроена бесплатная антивирусная программа, которая поможет вам найти и удалить вирус.
Запустите восстановление системы. Если вчера ваш компьютер работал нормально, но изменение настроек или установка новых драйверов или программ вызвали сбой, используйте точки восстановления. Автоматические обновления Windows включены по умолчанию на большинстве компьютеров. Иногда эти обновления приводят к тому, что компьютер не загружается, система циклически перезагружается или выдает ошибку и синий экран смерти. Часто загрузка в безопасном режиме и сброс к предыдущей удачной конфигурации системы может полностью устранить проблему.
Удаление недавно установленного программного обеспечения, которое дало сбой. Если установка какой-либо программы препятствует загрузке системы или вызывает ошибку синего экрана, ее можно удалить в Панели управления. Такие ошибки могут быть вызваны не только программами, которые запускаются автоматически при запуске системы, но и программами, которые постоянно следят за обновлениями в Интернете.
Удалите или обновите драйверы. Автоматическое обновление драйверов также может привести к сбою системы. В безопасном режиме большинство драйверов не могут быть запущены или заменяются менее функциональной, но более стабильной версией. Часто причиной сбоя может быть драйвер графической или звуковой карты. Если вы или система автоматически обновили драйвер до неудачной версии, восстановите предыдущую версию или используйте драйвер с официального сайта производителя устройства.
Определите причину ошибки. Если компьютер не запускается в нормальном или безопасном режиме, вероятно, имеет место аппаратная неисправность. В этом случае стоит отключить все сторонние устройства и перезагрузиться. В идеале в системе должны остаться только процессор, память и жесткий диск. Затем поочередно подключите устройства и перезагрузите их, чтобы определить проблему. Если вы получили ошибку BSOD во время нормального процесса запуска, обратитесь к журналу событий и Монитору стабильности системы для получения дополнительной информации и рекомендаций по устранению проблемы.
Переустановка Windows
Часто поиск и решение проблемы, вызвавшей сбой системы, не оправдывает себя с точки зрения времени. Более быстрым и простым решением является переустановка Windows.
Конечно, при переустановке Windows ваши личные файлы будут потеряны, поэтому не забудьте сделать их резервные копии. Windows 8 или 10 предлагает альтернативу переустановке — восстановление компьютера до исходного состояния. Таким образом, вы сможете сохранить свои личные файлы.
Если после этого ваш компьютер по-прежнему работает нестабильно, значит, аппаратное обеспечение вашего компьютера вышло из строя. Вам нужно будет найти неисправный компонент и заменить его, если вы хотите продолжать пользоваться компьютером.
Есть несколько причин, по которым вам следует активировать такую «упрощенную» функцию Windows. Однако следует отметить, что версия вашей операционной системы также играет определенную роль. Производитель «начинки» вашего компьютера не имеет значения.
Запуск безопасного режима с помощью командной строки
Кроме того, для запуска безопасного режима можно использовать команду cmd. Для этого нажмите одновременно клавиши Windows и X. В левом нижнем углу откроется контекстное меню. Выполните командную строку здесь от имени администратора, а затем подтвердите приглашение безопасности. Введите команду «bcdedit /set safeboot network», Windows загрузится в безопасном режиме.
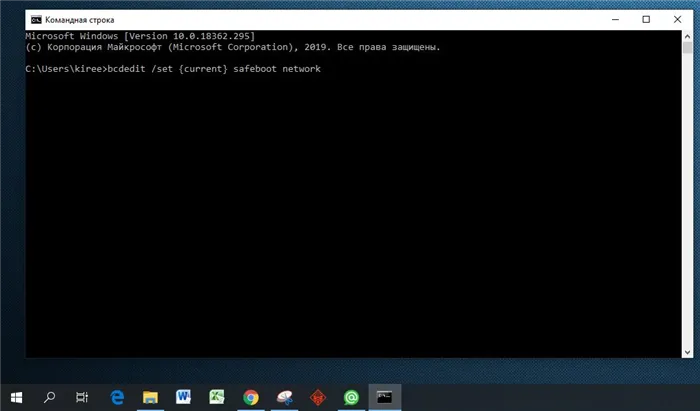
Запустите безопасный режим через cmd (рисунок: скриншот).
Cоздание ярлыка для безопасного режима
Если в будущем вам придется часто переключаться в безопасный режим, ярлык избавит вас от лишних щелчков мыши. Щелкните правой кнопкой мыши на пустой области рабочего стола и выберите «Создать» в опции «Ярлык».
Введите «shutdown.exe /r /o /f /t 00» в качестве пути без кавычек и нажмите «Далее» и «Готово». Если теперь вы нажмете на «shutdown.exe», Windows запустится в безопасном режиме.
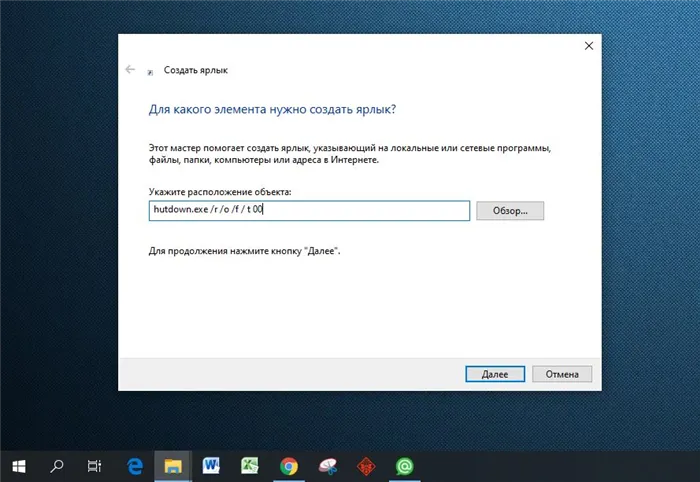
Создание ярлыка для запуска безопасного режима
Последний шанс для перехода в безопасный режим
Если нет возможности получить доступ к системе, есть другое решение проблемы. Если у вас под рукой есть загрузочный диск Windows 10, вставьте его в дисковод для дискет. Когда диск загрузится, нажмите «Восстановление системы» в правом нижнем углу экрана установки.
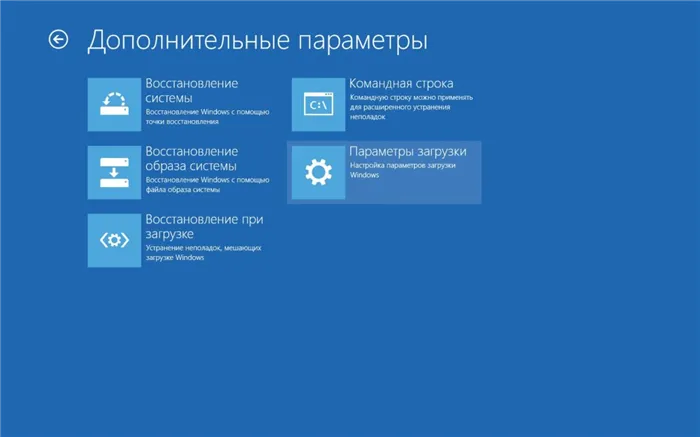
Если Windows не загружается полностью, есть последний, более агрессивный вариант: включите компьютер и удерживайте кнопку питания, пока он не выключится. Повторите этот процесс четыре раза, и вы попадете в меню UEFI.








