Если в поле «Состояние устройства» на вкладке «Общие» нового окна отображается что-либо кроме «Работает нормально», переключитесь на вкладку «Драйвер» и нажмите на кнопку «Активировать устройство».
Как включить клавиатуру на ноутбуке
Клавиатура — это устройство ввода ноутбука. Без него, как и без мыши, система не может функционировать должным образом. Он интенсивно используется, поэтому вопрос: «Как включить клавиатуру ноутбука» — волнует многих пользователей. Мы объясним, как разблокировать клавиатуру ноутбука.
Если вы только что столкнулись с проблемой, немедленно выясните ее причину. Варианты могут быть следующими:
- Отключить с помощью специальной комбинации клавиш,
- физическая неисправность,
- ошибка программного обеспечения.
Вы можете выяснить, что это за проблема, поразмыслив логически. Например, если вы недавно разрешили ребенку воспользоваться вашим ноутбуком, разумно предположить, что он мог нажать определенную комбинацию клавиш.
Вы также можете проверить внешний вид и состояние клавиатуры. Если он плохо держится или издает необычные звуки при нажатии, есть основания предполагать наличие физической неисправности.
Если вы недавно установили новые драйверы или программу с сомнительного сайта, есть риск, что вы занесли на свой компьютер вирус, который заразил или заблокировал драйверы клавиатуры.
Не всегда можно определить на глаз, где находится проблема. В этом случае следует попробовать все варианты и начать с самого простого. Таким образом, вы увеличите вероятность того, что ваша клавиатура будет работать. Самое главное — не предпринимайте действий, которые потом трудно исправить.

Как устранить неисправность
Независимо от того, насколько серьезна проблема, лучшим решением будет вызвать технического специалиста или знакомого, который поможет решить проблему. Если вы не хотите тратить деньги и у вас нет под рукой мастера, вы можете сделать это сами, но будьте осторожны.
Включение клавиатуры
Функция отключения клавиатуры предназначена для тех, кому она временно не нужна и кто не хочет случайно нажать на клавишу. Такие ситуации возникают, когда родитель хочет включить мультфильмы своего ребенка, но не хочет, чтобы тот удалил важные данные.
Однако чаще взрослые не знают об этой функции, и ребенок случайно нажимает нужную комбинацию. Относить ноутбук в ремонтную мастерскую — пустая трата времени и денег, потому что проблема может быть решена без последствий.
Посмотрите на символы на клавишах F1-F12. Если вы найдете значок, похожий на клавиатуру, удерживайте нажатой клавишу Fn и нажмите ее. Этот же символ может обозначать включение подсветки. Если это не сработает, попробуйте другой вариант.
Найти печатное руководство — один из самых простых способов решения проблемы. Если он у вас есть, просто откройте страницу, на которой описано, как разблокировать устройство ввода. Скорее всего, для этого потребуется простая комбинация клавиш.
Также не составит труда найти инструкции в Интернете. Зайдите на официальный сайт производителя ноутбука с другого устройства, введите свою модель в строку поиска и скачайте руководство.
Я не могу найти руководство, и на клавиатуре нет значка. Что делать в этом случае? Попробуйте нажать популярные клавиши блокировки:
- Fn + F1-F12,
- Fn + F,
- Fn + клавиша управления (Home, End, PgUp, PgDn).
Если ничего не помогает, можно вызвать технического специалиста или отнести ноутбук в сервисный центр.

Исправление программных дефектов
Вирусы и отсутствующие драйверы — серьезные проблемы, которые, к счастью, можно решить самостоятельно. Сначала активируйте экранную клавиатуру в области «Все программы» — «Стандартные» — «Специальные функции».
Затем проверьте в «Диспетчере устройств» наличие драйверов. Это можно сделать с помощью поиска. Найдите нужное устройство и проверьте, есть ли рядом с ним восклицательный знак.
Если появляется восклицательный знак, это означает, что драйверов нет или они установлены неправильно. Скорее всего, это вирус. Поэтому проверьте свой компьютер с помощью Dr. Web Cureit или аналогичной антивирусной программы.
Выберите драйверы клавиатуры из списка. Если их названия написаны на английском языке, найдите слово: Keyboard. Затем загрузите и установите его.
Физическая неисправность
Если устройство издает необычные звуки или сдвигается с места при нажатии на него, попытки активировать или установить драйверы не помогут. Чтобы решить эту проблему, необходимо разобрать корпус. Если вы сомневаетесь, поручите это более опытному человеку.
Если вы решитесь открыть корпус, проверьте соединение между клавиатурой и материнской платой. Выключите розетку, к которой он подключен. Затем снова вставьте вилку до упора. Дальнейшие действия лучше доверить специалисту в сервисном центре.
Если в поле «Состояние устройства» на вкладке «Общие» нового окна отображается что-либо кроме «Работает нормально», переключитесь на вкладку «Драйвер» и нажмите на кнопку «Активировать устройство».
Способ 2: Сочетание горячих кнопок
Как же разблокировать клавиатуру компьютера или ноутбука? Как уже упоминалось в начале, почти все современные клавиатуры имеют специальную функцию блокировки всех клавиш на клавиатуре. Сама функция включается и выключается с помощью специальной комбинации клавиш. Наиболее часто используемыми являются:
Fn + NumLock

Если у вас ноутбук (HP, Lenovo, ASUS, Acer и т.д.) или клавиатура без дополнительного цифрового поля, вам нужно найти вторую клавишу. Обычно это одна из кнопок в строке «F» вверху. См. символ замка. Вы можете попробовать нажать любую из кнопок. Помните, что для их управления необходимо использовать одну и ту же вспомогательную клавишу:
Fn + ( F 1 — F 12 ).

На некоторых клавиатурах используются клавиши быстрого доступа:
Fn + Esc
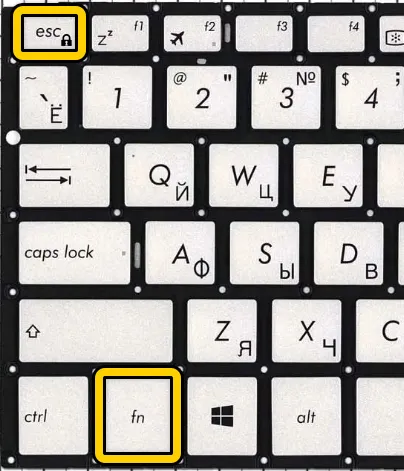
Способ 3: Переустановка драйвера
Возможно, что драйвер, установленный в операционной системе, вышел из строя. Это часто происходит после общего обновления Windows или при обновлении драйверов материнской платы.
- Вам необходимо перейти в диспетчер устройств. Это можно сделать несколькими способами. В более новых версиях Windows 10 и 11 щелкните правой кнопкой мыши в меню «Пуск» и выберите нужный пункт. В Windows 7 вы попадаете туда через «Панель управления». Или щелкните правой кнопкой мыши на «Компьютер» и перейдите в «Свойства».
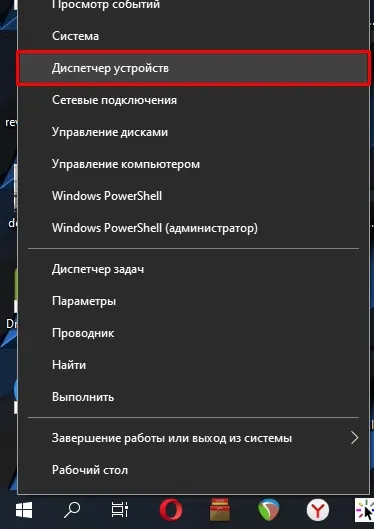
- Откройте раздел «Клавиатуры» и с помощью правой кнопки удалите оттуда что-нибудь.
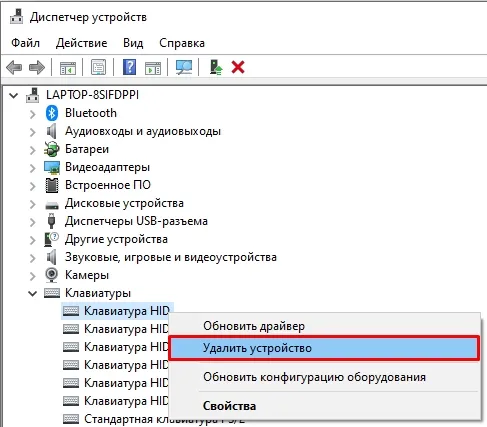
- Затем нажмите на кнопку Обновление оборудования в верхней части. Драйверы должны быть установлены автоматически. Если этого не произошло, перезагрузите компьютер.
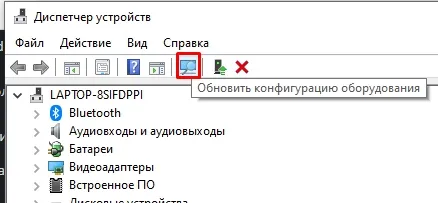
Способ 3: Специализированный софт
Если вы не пытаетесь воспользоваться компьютером, возможно, владелец установил в системе специальную программу, которая блокирует клавиатуру. Это делается из соображений безопасности. Каждая из этих программ имеет свою комбинацию, которая разблокирует клавиатуру. Но владелец может прикрепить свои собственные кнопки — тут уж ничего не поделаешь. Ниже перечислены наиболее распространенные методы:
- Alt + Home
- Alt + End
- Ctrl + Shift + Del (а затем нажмите Esc ).
Ваша кошка любит бегать по компьютерному столу, а теперь клавиатура больше не реагирует на команды? Какие-то клавиши на вашем ноутбуке больше не работают? Не отчаивайтесь. Возможно, вы сможете решить проблему самостоятельно, тщательно проверив состояние клавиатуры или изменив некоторые системные настройки.
Причина 2: БИОС
Клавиатуру можно отключить в настройках BIOS. Это относится только к устройствам с USB-подключением. В этом случае «Клавиатуру» нельзя использовать для выбора параметров запуска операционной системы и других функций, которые выполняются без запуска Windows. Название нужной настройки должно содержать слова «USB Keyboard» в различных комбинациях. В большинстве случаев для этого параметра следует установить значение «Включено».
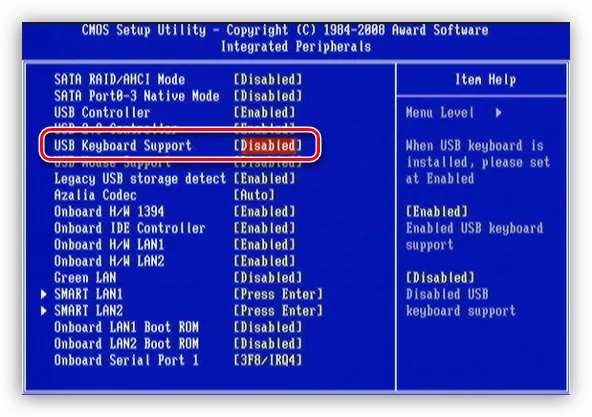
Причина 3: Драйвера
Драйверы — это программы, которые операционная система использует для управления устройствами, подключенными к компьютеру. Существует также стандартный драйвер для взаимодействия с клавиатурой. Если он не запускается или повреждается во время запуска системы, устройство может быть отключено.
Проверьте и устраните проблему в «Диспетчере устройств». .
Когда «Клавиатура» отключена, вы увидите круглый значок со стрелкой рядом с ним. Чтобы активировать его, нажмите на строку с названием устройства и выберите «Активировать». .
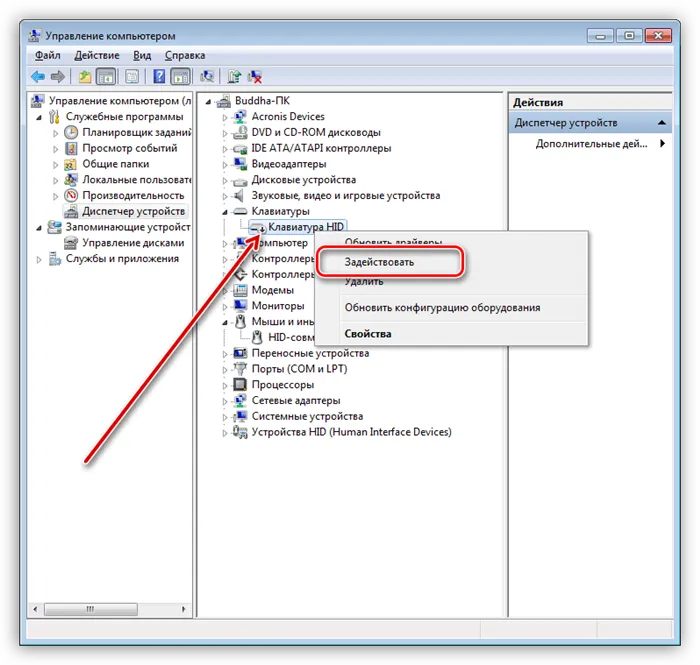
Если значок желтый или красный, необходимо перезагрузить драйвер.
Иногда помогает отключение от сети и перезагрузка через некоторое время (несколько секунд). Лучшим вариантом будет выбор другого порта. Это действие приведет к перезагрузке драйвера. Эта рекомендация относится только к устройствам USB. Если клавиатура по-прежнему не отображается в диспетчере устройств, скорее всего, имеет место физическая неисправность (см. выше).
Некоторые производители публикуют собственное программное обеспечение для управления своими устройствами. В этом случае имеет смысл переустановить программу, возможно, при установке были допущены ошибки.
Причина 4: Вирусная активность
Вредоносные программы могут вызывать целый ряд проблем. Они могут включать блокировку работы или изменение конфигурации определенных драйверов. Вирус может нажимать на кнопки, нарушать соединения и даже выводить устройства из строя. Проверьте свою систему на наличие инфекции и устраните проблему в следующей статье.
Большинство проблем с клавиатурой вызваны физическими неисправностями. Обычно они возникают из-за небрежного обращения с устройством. Наиболее распространенной причиной является утечка жидкости при приеме пищи вблизи компьютера. Будьте осторожны, и ваша клавиатура прослужит долго.
Мы рады, что смогли помочь вам решить эту проблему.
Кроме этой статьи, на этом сайте есть еще 13117 полезных руководств. Добавьте Lumpics.ru в закладки (CTRL+D) и вы обязательно найдете нас полезными.








