Как включить клавиатуру на ноутбуке через BIOS? Чаще всего клавиатура ноутбука отключается не из-за проблем, а после случайного отключения самим пользователем. Например, при чистке
Как включить клавиатуру на ноутбуке через БИОС?

Чаще всего клавиатура ноутбука отключается не из-за проблем, а после случайного отключения самим пользователем. Например, при очистке клавиатуры от пыли и случайном нажатии кнопки блокировки ребенком или домашним животным. В этом случае для возврата в рабочий режим просто нажмите нужную комбинацию клавиш. Теперь мы расскажем, как заставить работать клавиатуру в этом и более тяжелых случаях.
Как включить блок с цифрами
Самая распространенная проблема с внешними устройствами ввода — отключение дополнительной цифровой клавиатуры. Управляется клавишей «NumLock». В некоторых моделях настольных компьютеров для включения / выключения используется комбинация клавиш «Fn» + «NumLock». Но у этой клавиатуры есть и дополнительная функция: управление курсором без использования мыши или тачпада. Для этого была создана клавиша переключения.
Но даже клавиатуры без дополнительной цифровой блокировки имеют проблемы с вводом данных. Для восстановления корректности ввода нужно среди функциональных клавиш (это кнопки F1-F12) найти ту, которая отвечает за переключение режимов. Обычно его называют «NumLock», но для экономии места он может обозначаться как «NmLk» или значком замка.
В сочетании с клавишей Fn он также переключает режимы ввода данных. Просто для ноутбука без дополнительного накопителя это переход от букв к цифрам. Почему возникает такая путаница, если на клавиатуре уже есть строка с цифрами? Чтобы ускорить ввод информации. При переходе в специальный режим все цифровые кнопки компактно располагаются внутри ладони.
Таким образом, вы можете быстро вводить числовые значения одной рукой и управлять курсором с помощью мыши другой.
Проверка драйверов
Все системные компоненты для ввода информации с клавиатуры изначально включены в систему. Но если клавиатура не отвечает из-за переключенного режима ввода, другой наиболее вероятной причиной являются драйверы. Вы можете проверить их, выполнив следующие действия:
«Пуск» — «Панель управления» — «Клавиатура»
Вы увидите диалоговое окно, в котором вы можете проверить параметры и следить за состоянием клавиатуры. Во вкладке «Оборудование» вы можете увидеть список всех подключенных устройств, а в блоке «Свойства устройства» строка «Статус» укажет на наличие или отсутствие ошибок во время работы. Если у вас все еще есть ошибки, нажмите кнопку ниже с подписью «Свойства». В новом диалоговом окне будет отдельная вкладка для информации о драйвере. Если они отсутствуют, их можно скачать с официального сайта Microsoft. Обычно это происходит при использовании нелицензионной операционной системы Windows.
Проверка заданных запретов на подключение клавиатуры
ПК может быть ограничен подключением некоторых типов внешних устройств ввода. Чтобы исключить этот тип ошибки, проверьте свои настройки. Для этого активируем горячими клавишами «Win + R» окно «Выполнить», где в строке ввода указываем gpedit.msc и нажимаем кнопку «Ок». Нужные нам конфигурации в дереве папок в левом столбце можно найти так:
Конфигурация компьютера / Административные шаблоны / Система / Установка устройства / Ограничения при установке устройства
В правом блоке ищем нужную строку. Нас интересует «Запретить установку устройств с помощью драйверов, соответствующих этим классам установки устройств». Обычно по умолчанию параметры не указываются. Но если галочка стоит перед параметром «Включить», то нужно проверить, какие есть ограничения. Для этого нажмите на кнопку ниже «Показать» и проверьте, есть ли наше устройство в списке. Если он есть, снимите бан, и проблема будет решена.
Включение с помощью командной строки
Командная строка также может управлять работой клавиатуры. Порядок действий следующий:
- Вызываем команду «Выполнить» с помощью горячих клавиш «Win + R»;
- В строке поиска введите «cmd» и введите это значение;
- Перед нами откроется окно командной строки администратора, в котором мы вводим команду:
- «Rundll32 keyboard, disable» — отключить
- а «rundll32 keyboard, enable» — включить.
Механическая неисправность
Если все предыдущие методы не помогли решить проблему, необходимо проверить работоспособность клавиатуры. Пролитая вода или механические удары могут повредить оборудование. Проверьте соединение, так как если шлюз ослаблен, система не увидит устройство.
Другой причиной могут быть проблемы с материнской платой и ее мостами, отвечающими за работу с устройствами ввода. На эту проблему может указывать неработающая сенсорная панель, навигационная мышь и порты USB. Если вы не знакомы с разборкой ноутбука, лучше всего обратиться в профессиональную мастерскую.
Кроме того, если вы откроете крышку системы самостоятельно, то гарантия на заводской ремонт аннулируется.
Если после визуальной проверки повреждений не обнаружено, но клавиатура все равно не работает, можно попробовать проверить наличие ошибок через BIOS. Так вы сможете точно понять, в чем ошибка: в технической или программной части. Для этого перезагрузите систему и во время включения в течение первых 2 секунд нажмите клавишу доступа к BIOS, которая отобразится на экране в подсказке «Нажмите .., чтобы войти в настройки».
Эта кнопка может быть разной для разных моделей ноутбуков. Если сообщение не появляется на экране во время запуска, попробуйте следующие кнопки и комбинации: «Del», «Tab», «F1», «F2», «F10», «Esc», «Ctrl + Alt + Esc» , «Ctrl + Alt + Enter», «Fn + Esc» или «Fn + F1». Здесь нужно проверить все настройки подключения. Чаще всего проблема возникает в блоке «Num Lock», нужно проверить, включен он (Enabled) или нет (Disabled).
Подключение новой/беспроводной/дополнительной клавиатуры
Обычно операционная система автоматически настраивает подключение новой клавиатуры, но иногда это может дать сбой. Стандартные рабочие столы имеют 3 варианта подключения: PS / 2, USB и Bluetooth. Для компактных ноутбуков работают только последние 2. После физического подключения устройства к системе он автоматически начнет поиск и установку.
Иногда система может попросить вас установить дополнительные драйверы, которые часто поставляются на отдельном диске вместе с оборудованием. Если соединение по-прежнему не работает, попробуйте проверить систему на наличие запретов и настроек подключения в BIOS, о чем мы говорили выше. В последнем случае вам нужно будет использовать старую клавиатуру для ввода.
Как включить экранную клавиатуру
Если после проделанных манипуляций клавиатура не включилась, тем более что сейчас у вас нет времени отнести ноутбук в сервисный центр и вам нужно срочно ввести данные, можно воспользоваться аналогом на экране. Находится по этому пути:
Пуск / Все программы / Стандартные / Специальные возможности / Экранная клавиатура
Как включить подсветку
Некоторые модели ноутбуков имеют функцию подсветки клавиатуры. Он будет полезен при работе в темноте, но потребляет энергию при хорошем освещении. Для управления его включением на таких моделях размещается специальная кнопка или программируется одна из стандартных функциональных клавиш. Обычно это обозначается значком лампочки или фонарика. И работает в связке с кнопкой «Fn»:
- Для ASUS: «Fn» + «F3» — уменьшить яркость и «Fn» + «F4» — увеличить;
- HP: на более новых моделях, таких как HP Pavilion, это «F5» или комбинация «Fn» + «F5», а на более старых моделях — «F12»;
- Samsung: автоматически подстраивается под освещение, но вы можете включить его самостоятельно — «Fn» + «F4»;
- Acer и Dell: «Fn» + «F5»;
- Toshiba: «Fn» + «Z»;
- Lenovo: «Fn» + «Пробел»;
- Sony: работает автоматически, все настройки только через VAIO Control Center;
- У MSI есть специальная кнопка.
Бонус: вы можете сами сделать набор горячих клавиш. Они помогут вам быстро вызвать нужные операции или программы одним касанием. Для этого вам необходимо скачать специальную бесплатную утилиту. Какой из них решать вам, поскольку в сети действительно огромный выбор.
Включение, настройка и отключение клавиатуры ноутбука
Клавиатура ноутбука редко требует внимания — если вы ее не сломали, не залили жидкостью, не поменяли, то работает безупречно. Но иногда для пользователей становится актуальным вопрос, как включить клавиатуру на ноутбуке: предпосылок для выхода устройства из строя нет, но клавиши перестают работать.
Диагностика неполадки
Есть простой способ проверить работоспособность клавиатуры — перезагрузить ноутбук и войти в BIOS. Если в BIOS кнопки работают, нужно искать ошибку в ПО.
- Вернитесь к контрольной точке, когда клавиатура заработает правильно.
- Запустите проверку на вирусы.
- Откатите драйверы клавиатуры или установите последнюю версию.
Если клавиатура на ноутбуке не печатает (не работают отдельные клавиши), проверьте, не является ли чрезмерное загрязнение устройства причиной некорректной работы. Используя баллончик со сжатым воздухом, удалите мелкие предметы, застрявшие в канавках.
Если клавиатура выключается, проверьте порты USB, разъем RJ-45 (для сетевого кабеля) и сенсорную панель. Если они не работают, значит, неисправна материнская плата.
Если порты работают, проверьте сам шлейф клавиатуры. Осторожно поднимите защелки, чтобы снять модуль. Отсоедините цепь и очистите контакты: они могут окислиться. После очистки установите ленту на место.
На некоторых моделях ноутбуков клавиатуру невозможно снять самостоятельно — например, на ASUS X550C нет отдельного модуля; кнопки встроены в корпус.
Включение цифровой клавиатуры
Иногда не работает вся клавиатура, только числовой блок справа. Когда отключено, номер не набирается — кнопки выполняют другие функции, например, клавиши навигации.
Чтобы активировать боковую цифровую клавиатуру, нажмите клавишу Num Lock. Это позволяет активировать правую клавиатуру: цифры разблокированы, и вы можете их вводить. Если отдельной блокировки нет и сами цифры расположены на некоторых буквенных клавишах, вы можете разблокировать цифровую клавиатуру, используя комбинацию Fn + F11.
Внимание: на некоторых моделях ноутбуков ASUS эта комбинация снижает уровень звука. См. Инструкции к ноутбуку о том, как разблокировать номера. Если инструкций нет, внимательно изучите все клавиши в ряду F1-F12 — они содержат значки, информирующие вас о назначении кнопки.
Использование виртуальной клавиатуры
Если вы не поняли, как включить клавиатуру на ноутбуке или активировать цифровую клавиатуру, используйте обходной путь — виртуальное устройство ввода. Экранная клавиатура уже была доступна в Windows XP, поэтому в более поздних версиях проблем с загрузкой тоже нет.
Чтобы включить виртуальную клавиатуру:
- Разверните меню «Пуск» и воспользуйтесь встроенным поиском (удобно в Windows 7).
- Откройте раздел «Все программы» — «Стандартные» — «Специальные возможности».
- Нажмите Win + R и запустите «osk.exe».
- Щелкните правой кнопкой мыши на панели задач.
- Разверните раздел «Панели».
- Добавьте сенсорную клавиатуру.
- Запустите диспетчер устройств.
- Откройте свойства встроенной клавиатуры и перейдите на вкладку «Драйвер».
- Выберите свойство идентификатора оборудования и скопируйте первую строку.
- Нажмите Win + R и запустите «gpedit.msc».
- Перейдите по пути «Конфигурация компьютера» — «Административные шаблоны» — «Система» — «Установить устройства» — «Ограничения на установку устройств».
- Дважды щелкните по пункту «Запретить установку устройства с указанными кодами».
- Включите опцию и нажмите «Показать».
- Вставьте скопированный аппаратный код и нажмите «ОК».
- Нажмите комбинацию клавиш Alt + F4, затем с помощью стрелок выберите функцию перезапуска
- Активируйте кнопку Windows (Win) — с помощью стрелок выберите «Пуск» — выберите «Завершение работы» — нажмите «Enter»
- Нажмите Ctrl + Alt + Del — «Выключить».
- Перезагрузите свой ноутбук
- Во время включения нажмите клавишу «Удалить» или «F2
- Найдите вкладку «Дополнительно»
- Перейдите в раздел «Внутреннее указывающее устройство»
- Установите «Включено»
- Сохраните измененные настройки с помощью «F10» и «Y».
- Раздел «Оборудование и звуки»
- Подраздел «Мышь»
- Настройки устройства или карта ELAN
- Кнопка включения
- Сохраните конфигурацию, нажав «ОК».
- Панель управления
- Диспетчер устройств
- В разделе «Мышь» найдите тачпад
- Откройте «Свойства» с помощью ПКМ
- В статусе устройства должно быть указано: «Устройство работает нормально»
- Переходим во вкладку «Драйвер»
- Сначала нажмите «Восстановить», затем «Обновить», если это не помогло
- В открывшемся окне выберите ручной поиск и установку драйвера
- Укажите расположение драйверов и нажмите Далее».
- Откройте меню «Пуск», нажмите Win (кнопка с нанесенным логотипом Windows). Затем с помощью стрелок выбираем пункт «Завершение работы», нажимаем Enter и выбираем строку «Перезагрузка».
- Одновременно нажав клавиши Ctrl + Alt + Del, перейдите в меню «Пуск». Также как и в первом случае.
- Нажмите Alt + F4 и выберите «Перезагрузить.
- Acer использует комбинацию Fn + F7.
- У Asus может быть два варианта Fn + F9 или Fn + F7.
- В Lenovo есть два типа комбинаций Fn + F8 или Fn + F5.
- В Samsung, Toshiba, Dell нужно одновременно нажимать клавиши Fn и F5.
- Если ноутбук Sony, нужно нажать Fn + F1.
- MSI — Fn + F3.
- Запускаем перезагрузку и при запуске ноутбука нажимаем клавишу F2 или Del, после чего можем войти в BIOS. Будьте очень осторожны, чтобы не упустить момент (подсказка отображается внизу экрана). Если нет, вам придется перезапустить снова.
- В появившемся меню откройте вкладку «Дополнительно» и найдите параметр «Внутреннее указательное устройство». Чтобы тачпад работал, его значение должно быть «Включено». Обратите внимание, что в разных версиях BIOS названия вкладок и параметров могут отличаться. Поэтому желательно предварительно изучить инструкцию по эксплуатации вашей модели.
- Сохраняем выбранную конфигурацию, нажимая F10 и «Y».
- В панели управления найдите вкладку «Оборудование и звук» и выберите подраздел «Мышь».
- Проверьте, подключен ли тачпад. При необходимости включите.
- https://s-insider.ru/kak-vklyuchit-klaviaturu-na-noutbuke-cherez-bios/
- https://fobosworld.ru/4-sposoba-kak-vklyuchit-tachpad-na-noutbuke/
- https://fobosworld.ru/kak-vklyuchit-myshku-na-noutbuke-lenovo-vsyo-o-kompyuterah/
- https://7th-studio.ru/wifi/kak-vklyuchit-kompyuter-s-klaviatury-nastraivaem-vklyuchenie-kompyutera-s-klaviatury
В Windows 8 вы можете добавить значок сенсорной клавиатуры на панель задач. Он будет закреплен рядом с панелью задач.
В Windows 10 порядок немного изменился: нужно нажать на панели задач и выбрать пункт «Показать кнопку сенсорной клавиатуры».
Чтобы включить режим набора, нажмите кнопку «Параметры» и установите флажок «Включить цифровую клавиатуру». Клавиша «NumLock» появится справа — щелкните по ней, чтобы открыть числовой блок. Этот метод работает на всех моделях, независимо от производителя, будь то Acer, Samsung, HP, Lenovo или любой другой бренд.
Отключение клавиатуры
В некоторых ситуациях перестает работать встроенная клавиатура ноутбука. Например, после разлива жидкости некоторые ключи выходят из строя. Можно просто подключить внешнюю клавиатуру, но работать с ней будет неудобно. Итак, давайте посмотрим, как отключить встроенное устройство ввода, если USB-клавиатура уже подключена.
Теперь необходимо установить запрет на использование оборудования. Давайте посмотрим на пример Windows 7:
Как включить тачпад на ноутбуке lenovo, asus, dell, acer, hp, samsung, toshiba, sony, apple, MSI, xiaomi? Не работает тачпад, что делать, как исправить.
Как включить тачпад на ноутбуке
В ноутбуках тачпад заменяет обычную компьютерную мышь. Для каждого пользователя удобство тачпада — понятие относительное. Некоторым проще пользоваться мышкой, но при этом приходится носить мышь с ноутбуком. Перемещение курсора с помощью тачпада по-своему удобно, но иногда бывают ситуации, когда тачпад перестает работать. Есть несколько способов решить эту проблему.

Как включить тачпад с помощью перезагрузки
Часто в случае перебоев в работе различных функций компьютера помогает плавный перезапуск устройства. Это самый быстрый и простой способ проверить работоспособность сенсорной панели. После перезапуска сенсорная панель работает в штатном режиме.
Чтобы перезагрузить ноутбук, временно подключите компьютерную мышь. Если это невозможно, вам придется использовать клавиатуру.

Перезагрузку можно произвести несколькими способами:
Если проблема не решена, следует перейти к другим методам исправления ошибки.
Включить TouchPad через горячие клавиши
Все ноутбуки оснащены быстрыми функциями включения Wi-Fi, изменения яркости, громкости, в том числе включения TouchPad. Они находятся на клавишах от F1 до F12. Работает вместе с кнопкой Fn. На клавиатуре функция включения тачпада изображена в виде значка видео с перечеркнутым тачпадом и рукой рядом с ним.

Каждый производитель портативных компьютеров по умолчанию устанавливает разные числа. В таблице ниже мы покажем несколько примеров использования сочетаний клавиш на ноутбуках разных производителей.
| Марка ноутбука | Комбинация горячих клавиш |
| ASUS | Fn + F9 |
| Acer | Fn + F7 |
| Samsung | Fn + F5 |
| Dell | Fn + F5 |
| Lenovo | Fn + F8 и Fn + F5 |
| Toshiba | Fn + F5 |
| Sony | Fn + F1 |
Настройка TouchPad через BIOS
Все компоненты ноутбука регулируются через BIOS. TouchPad не исключение, поэтому вы можете включить его таким образом.
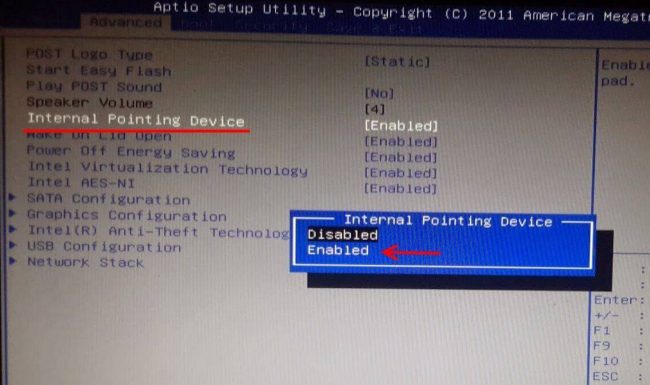
Для этого выполните следующие действия:
Включение сенсорной панели Synaptics
Некоторые ноутбуки оснащены сенсорными панелями Synaptics. В нем есть дополнительные настройки для включения и отключения сенсорной панели. Чтобы проверить работу датчика, войдите в «Панель управления»:
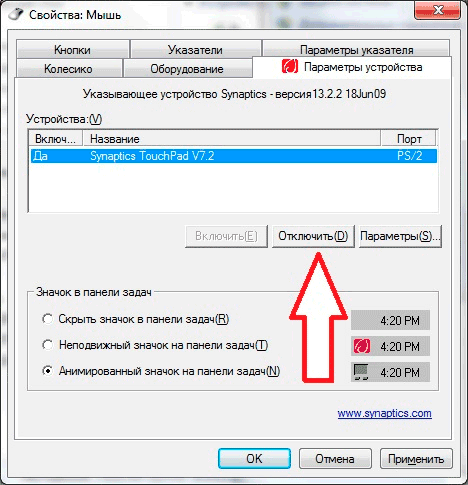
В свойствах мыши может быть функция ClickPad. Активируйте тачпад, который автоматически отключается при подключении мыши. Если вы заметили такую взаимосвязь, активируйте эту функцию в параметрах мыши. Если кнопка включения не активна, ошибку следует исправить другим способом.
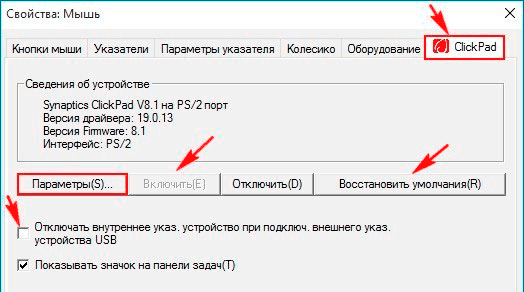
Переустановка драйверов
Драйверы необходимо время от времени обновлять или переустанавливать. Причин «митинга» водителей может быть много. Если ни один из способов не решает проблему с включением тачпада, обратитесь к руководству по драйверу. Все драйверы доступны на официальных сайтах производителя.
Лучший результат — когда все параметры совпадают. Но есть несущественные параметры, например версия Windows, на которые существенно не повлияют. В любом случае должно быть совпадение разрядности.
Тихая установка может не работать. В этом случае попробуйте установить драйверы вручную:
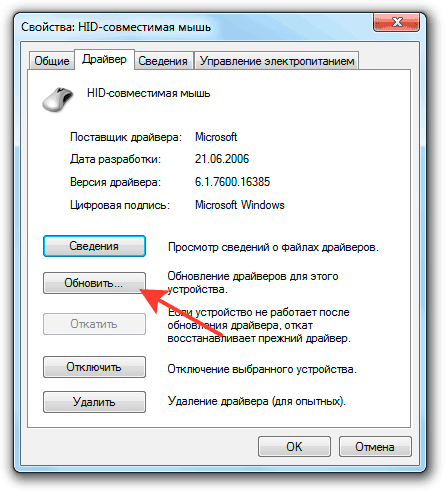
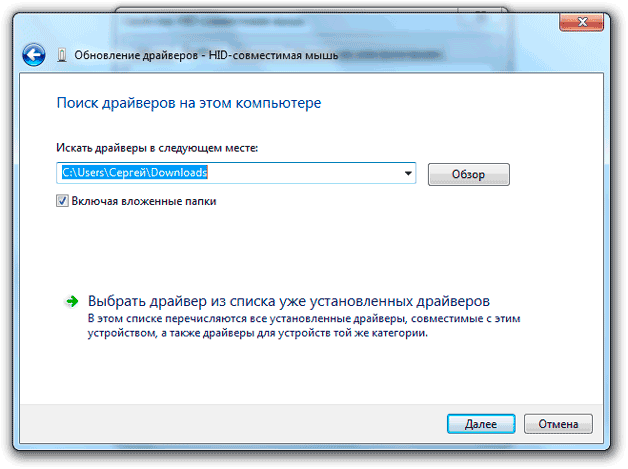
После перезагрузки тачпад должен заработать. Если этого не произошло, то, скорее всего, причина в механическом повреждении. Это может быть повреждение петли или самой панели. Вариантов может быть много, поэтому обратитесь за помощью в сервисный центр.
Заключение
Неисправный тачпад — частая проблема для пользователей портативных компьютеров. К счастью, есть несколько способов решить эту проблему. Попробуйте по очереди все методы, начиная с самого простого. В большинстве случаев дело не в установке драйверов.
Как включить мышь на ноутбуке Lenovo Включите тачпад на ноутбуке Тачпад правильно заменяет обычную компьютерную мышь, поэтому, если она не работает, пользователи запускают немедленно
Как включить тачпад на ноутбуке
TouchPad — это тачпад, который позволяет управлять курсором без мыши. Большинство владельцев ноутбуков активно им пользуются. Но иногда просто перестает работать. Как включить тачпад на моем ноутбуке? Предлагаем несколько вариантов, как это сделать.
Просто перезагружаем
Иногда для того, чтобы тачпад снова заработал, достаточно простого перезапуска ноутбука. Вы можете перезагрузить компьютер с помощью компьютерной мыши. Если по каким-то причинам это сделать невозможно, можно воспользоваться клавиатурой. Варианты решения здесь могут быть разными:
Горячие клавиши
Практически все современные ноутбуки: Apple, DELL, Xiaomi, Acer, Fujitsu, HP, Lenovo, Toshiba, Samsung, Sony имеют комбинации клавиш, позволяющие отключать и включать сенсорную панель. По сути, это комбинация клавиши «Fn» и одной из функциональных клавиш (F1-F12). Их следует нажимать одновременно.
Следует отметить, что для разных марок ноутбуков комбинации будут разными. Давайте посмотрим на примере самых популярных брендов ноутбуков, какие из них следует использовать при неработающем тачпаде:

В этот список не входит распространенная марка HP, так как устройства этой марки имеют для этих целей специальную кнопку, которая находится под клавиатурой или на самой сенсорной панели (стоит поискать пятно или вдавление).
Как включить тачпад на ноутбуке через BIOS

Помните, любая ошибка при работе в BIOS может привести к непоправимым последствиям. Поэтому следует быть очень осторожным.
Включение тачпада через панель инструментов

Еще момент: на некоторых ноутбуках тачпад отключается при подключении обычной мыши. Проверьте, установлена ли у вас эта опция.
Если вы уже испробовали все вышеперечисленные варианты, однако, как и раньше, тачпад не работает, то можно говорить о физическом сбое. В этом случае лучше обратиться к профессионалам.
Вы должны войти, чтобы оставить комментарий.
11-01-201947 488BIOS / Аппаратное обеспечение и периферия Здравствуйте, друзья. У многих из вас, вероятно, стоит системный диск на полу, и каждый раз, когда вы включаете компьютер
Послесловие
Если есть вопросы, пишите в комментариях — с радостью отвечу.
вывести компьютер из спящего режима довольно просто. Вам нужно нажать любую клавишу на клавиатуре или переместить мышь, прикоснуться к тачпаду пальцами. Но на некоторых компьютерах с Windows 10 вы не можете разбудить компьютер с помощью клавиатуры или мыши.
Вам нужно будет нажать кнопку питания, чтобы вывести компьютер из спящего режима. Хотя нажать кнопку питания так же просто, как нажать любую клавишу на клавиатуре, большинство пользователей по-прежнему предпочитают использовать клавиатуру и мышь, чтобы вывести свой компьютер из спящего режима.
Чтобы вывести компьютер из спящего режима с помощью клавиатуры или мыши, просто измените для них параметры питания по умолчанию в диспетчере устройств.
Обратите внимание, что большинство внешних клавиатур и мышей могут выводить компьютер из спящего режима. Однако этого нельзя сказать о клавиатурах и трекпадах ноутбуков. Например, мой ThinkPad не поддерживает вывод компьютера из спящего режима с помощью внутренней клавиатуры и мыши. Клавиатуру и трекпад нельзя настроить в BIOS для вывода ноутбука из спящего режима. В то же время другой ноутбук под управлением Windows 10 отлично поддерживает вывод компьютера из спящего режима с помощью встроенных клавиатуры и мыши.
Метод 1 из 2
Разбудить компьютер Windows 10 с помощью клавиатуры.
Шаг 1. Откройте диспетчер устройств. Для этого щелкните правой кнопкой мыши кнопку «Пуск» на панели задач и выберите «Диспетчер устройств».
Шаг 2. В окне диспетчера устройств разверните «Клавиатуры», чтобы увидеть клавиатуру.
Шаг 3: Щелкните правой кнопкой мыши на клавиатуре и выберите «Свойства».
Шаг 4. На вкладке «Управление питанием» установите флажок «Разрешить этому устройству выводить компьютер из спящего режима». Щелкните кнопку ОК. Отныне вы сможете выводить из спящего режима свой компьютер с Windows 10 с помощью клавиатуры.
Если вкладка «Управление питанием» отсутствует, попробуйте установить последнюю версию драйвера клавиатуры. Если вкладка «Управление питанием» по-прежнему отсутствует, клавиатура, скорее всего, не поддерживает вывод компьютера из спящего режима.
Метод 2 из 2
Пробуждение компьютера Windows 10 от сна с помощью мыши / трекпада.
Шаг 1. В диспетчере устройств разверните «Мыши и другие указывающие устройства», чтобы увидеть вашу мышь.
Шаг 2: Щелкните правой кнопкой мыши элемент мыши и выберите «Свойства», чтобы открыть свойства мыши.
Шаг 3: Щелкните вкладку «Управление питанием». Убедитесь, что этому устройству разрешено выводить компьютер из спящего режима, и нажмите OK. Все! Теперь вы можете использовать мышь, чтобы вывести компьютер с Windows 10 из спящего режима.
Опять же, если вкладка «Управление питанием» не отображается, весьма вероятно, что ваша мышь или трекпад не поддерживает функцию пробуждения.
16.03.2015 19:11 В этой статье будет рассмотрена интересная возможность: включение компьютера с помощью клавиатуры, кнопки питания одним щелчком мыши, ввода пароля или кнопки мыши. Эта функция включена в BIOS. Последовательность действий следующая: Включите компьютер и нажмите кнопку F2 или Del для входа в BIOS.
В этой статье будет рассмотрена интересная возможность: включение компьютера с помощью клавиатуры, кнопки питания одним щелчком мыши, ввода пароля или кнопки мыши. Эта функция включена в BIOS. Последовательность действий следующая: Включите компьютер и нажмите кнопку F2 или Del для входа в BIOS.  Теперь вам нужно перейти в пункт меню Power Management Configuration.
Теперь вам нужно перейти в пункт меню Power Management Configuration. Найдите запись Power On Mouse и включите кнопку мыши. Но нас по-прежнему интересует клавиатура. Переходим к пункту Включение с клавиатуры.
Найдите запись Power On Mouse и включите кнопку мыши. Но нас по-прежнему интересует клавиатура. Переходим к пункту Включение с клавиатуры. Здесь есть три момента:
Здесь есть три момента: Пароль: Включите компьютер с помощью пароля. В этом случае необходимо будет ввести пароль, нажать Enter, и компьютер включит Any KEY — включите компьютер с помощью любой клавиши на клавиатуре Keyboard 98 — включите компьютер с помощью кнопки питания на клавиатуре (если она существуют). После того, как вы сделали свой выбор, остается только сохранить настройки. Это можно сделать, нажав клавишу F10. Выходим из BIOS и перезагружаем компьютер.
Пароль: Включите компьютер с помощью пароля. В этом случае необходимо будет ввести пароль, нажать Enter, и компьютер включит Any KEY — включите компьютер с помощью любой клавиши на клавиатуре Keyboard 98 — включите компьютер с помощью кнопки питания на клавиатуре (если она существуют). После того, как вы сделали свой выбор, остается только сохранить настройки. Это можно сделать, нажав клавишу F10. Выходим из BIOS и перезагружаем компьютер.  Как видите, ничего сложного. Теперь вы можете включить компьютер любым удобным способом
Как видите, ничего сложного. Теперь вы можете включить компьютер любым удобным способом Советы Используемые источники:
Советы Используемые источники:
Источники








