В общем списке приложений найдите службу «Камера» и нажмите на нее. Все приложения в системе отсортированы в алфавитном порядке, что позволяет быстро осуществлять поиск.
Как включить камеру на ноутбуке или компьютере с Windows 10
Виртуальное общение находится на подъеме, поэтому все современные ноутбуки оснащены встроенными видеокамерами. В тот момент, когда вы покупаете и загружаете программное обеспечение для потокового вещания, оборудование еще не подключено. Иногда отдельно приобретается камера, которую также необходимо активировать и подключить. Ниже мы подробно объясним, как активировать камеру на ноутбуке с Windows 10, которая в настоящее время является наиболее распространенной программной системой.
Прежде чем решать проблемы с подключением, необходимо узнать, как управлять камерой на ноутбуке с Windows 10.
Обратите внимание. Часто владельцы компьютеров пренебрегают этим, что приводит к потере времени на подключение, которое невозможно.

Вы можете самостоятельно подключить камеру к ноутбуку.
О проверке работоспособности
Сначала проводится тестирование камеры: Идея заключается в том, чтобы выяснить, работает камера или нет. Здесь устройство должно быть включено — вставьте USB-кабель в соответствующий разъем на ноутбуке. Этот шаг необходим только в том случае, если техника была приобретена отдельно от ноутбука. Сразу после подключения на экране появляется сообщение о том, что найдено новое устройство.
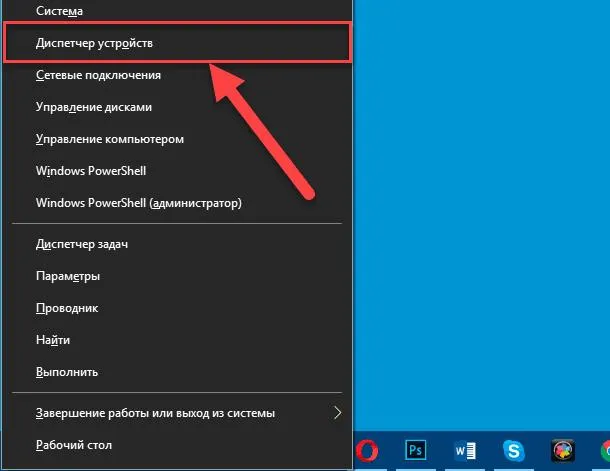
Откройте диспетчер устройств
В этом и всех других случаях активация выполняется в следующем порядке:
- Необходимо открыть «Диспетчер устройств», что можно сделать несколькими способами. Первый — использовать комбинацию клавиш «Windows + X». Второй способ — использовать систему «Старт».
- Открыв диспетчер устройств, найдите в списке раздел «Камеры».
- Внимательно осмотрите ветку. Скорее всего, в слове «Камеры» будут перечислены устройства, которые уже подключены к компьютеру. Для общения в Интернете может быть несколько камер: одна встроенная в компьютер, другая отдельно подключенная к розетке с помощью кабеля.
- Выберите нужную модель устройства и наведите на нее курсор. Щелкните правой кнопкой мыши. Появится контекстное меню с действиями. Часто на нем написано не только «Включите устройство». Это меню также можно использовать для установки драйвера или отображения его свойств.
- Активируйте камеру, нажав на соответствующий пункт в контекстном меню. Проверьте, активировано ли подключенное устройство.
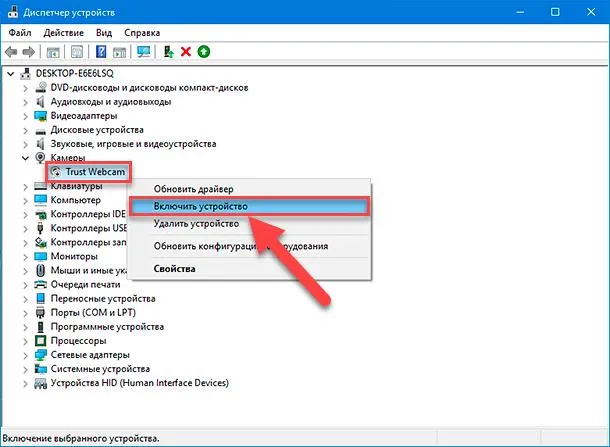
Предупреждение. Устройство считается включенным, если горит его индикатор. Также может быть открыто окно для распознавания и проверки изображения.
Часто приходится приобретать дополнительное устройство, если оригинальное устройство не подходит по качеству, поврежден микрофон или сама камера. Вам также придется покупать отдельно, если купленная вами обновленная модель не может быть интегрирована. Перед покупкой изделие должно быть проверено продавцом, который должен подключить устройство к ноутбуку или компьютеру и проверить изображение.
Проверка настроек в параметрах операционной системы
После установки устройства перейдите ко второму шагу. Здесь следует проверить настройки камеры и при необходимости изменить их.
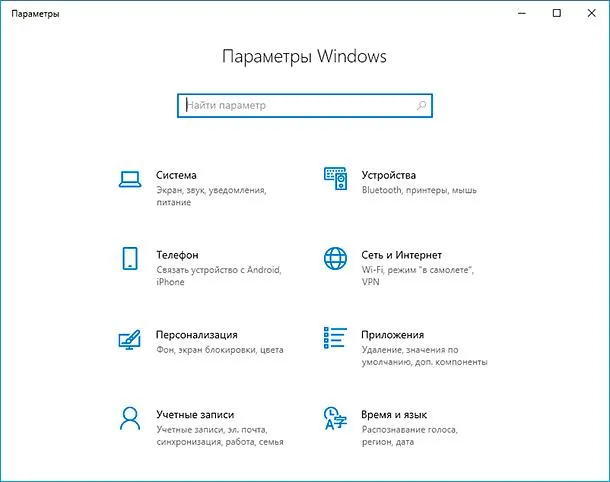
Откройте окно «Настройки».
Это делается в следующем порядке:
- Камера в Windows 10 настраивается через приложение «Настройки». Откройте его через меню «Пуск», но не вводите его, а щелкните правой кнопкой мыши. Появится список возможных действий. Опции должны быть выбраны. Второй способ открыть приложение — одновременно нажать комбинацию клавиш «Windows + X». Эту задачу можно упростить с помощью комбинации клавиш «Windows + I». Сразу же откроется окно нужного приложения.
- В открывшемся окне необходимо прокрутить вниз все команды и открыть «Конфиденциальность». Затем выберите «Камера» в левой колонке вновь открывшегося окна.
- Открывает возможные действия для представленного устройства. Чтобы проверить приобретенную и подключенную камеру, необходимо разрешить доступ, когда она не подключена. Для этого нажмите на кнопку «Изменить» в разделе «Отключен доступ для этого устройства». Если доступ отключен, система Windows не сможет распознать подключенное устройство. Даже если пользователю удастся выполнить другие действия с камерой, она не будет работать.
- Для того чтобы камера в будущем могла полностью раскрыть свой потенциал, необходимо разрешить доступ к устройству другим приложениям. В противном случае загруженное программное обеспечение Skype, например, не может быть запущено. Соединение просто не устанавливается, что указывает на ошибку — невозможность начать передачу видео. Чтобы запустить камеру и микрофон, необходимо разрешить доступ, что делается так же, как и при предыдущем подключении. Для этого достаточно установить флажок в разделе «Разрешить доступ приложениям» в положение «Активно».
- Как только доступ к приложениям будет активирован, вы увидите список приложений, на которые влияют отображаемые действия. Просто установите флажки напротив нужных приложений.
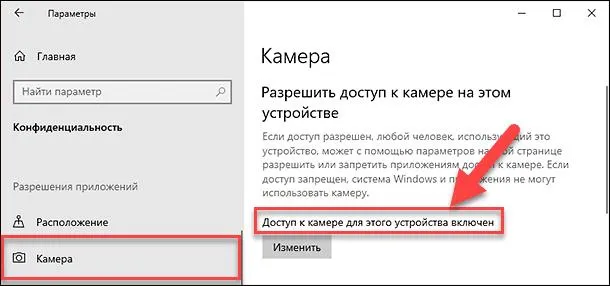
Вот как настраивается камера в Windows 10. Теперь устройство не только установлено, но и может продолжать использоваться в полной мере.
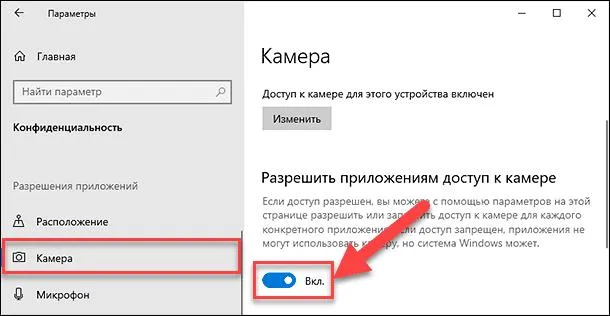
Установка или обновление драйверов веб-камеры
Драйверы не всегда устанавливаются автоматически при подключении камеры или когда другим приложениям разрешено использовать камеру. В этом случае процесс установки драйвера должен быть выполнен дополнительно. Это можно сделать двумя способами.
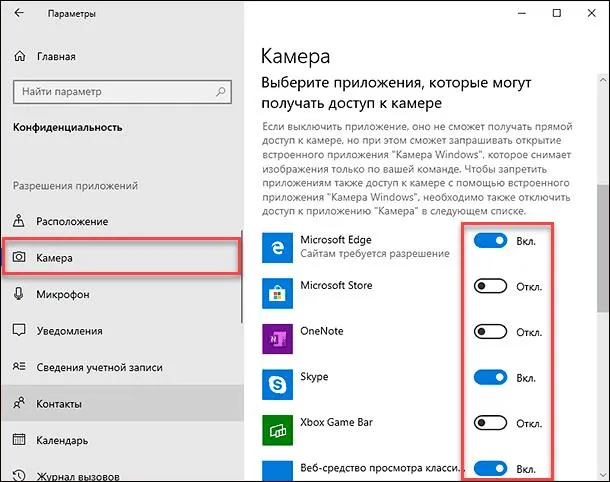
Доступ к конкретным приложениям
Первый способ заключается в установке драйвера, поставляемого вместе с камерой. Он также может быть включен в пакет Windows 10. Такой драйвер может быть запущен сразу после подключения нового устройства по кабелю.
Обратите внимание. Установка занимает всего несколько секунд. Пользователю остается только указать папку, в которой будут сохранены системные файлы, и подтвердить свои действия. Однако использование этих драйверов не гарантирует качество изображения и бесперебойную работу устройства. Вам следует прибегнуть ко второму методу.
Второй способ заключается в использовании дополнительных драйверов. Их можно загрузить через интернет-браузер. Эти драйверы должны быть установлены так же, как и обычное программное обеспечение.
Драйвер следует устанавливать в следующем порядке:
- Откройте диспетчер устройств одним из описанных выше способов.
- Выберите устройство в разделе «Камеры» и щелкните правой кнопкой мыши.
- Отобразится список возможных действий. Выберите один из двух вариантов «Установить драйвер» или «Обновить драйвер».
- Это запустит программу, в которой вы выберете загруженный драйвер и продолжите установку как обычно.
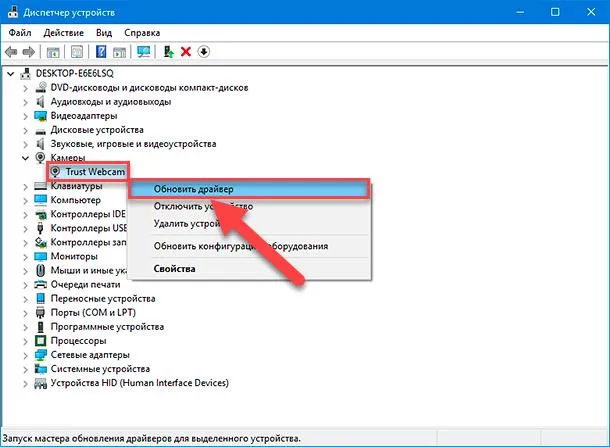
Это важно: Вы также можете использовать этот метод, чтобы определить, устанавливается ли драйвер автоматически при запуске камеры. Если это не так, придется все делать вручную и настраивать устройство для дальнейшей работы.
Проблема может заключаться в отсутствии необходимых драйверов. Если в поле «Imaging Devices» (Диспетчер устройств) отсутствует название модели и отображается неопределенный элемент с восклицательным знаком, оборудование не работает из-за драйверов. Найдите их на сайте производителя вашего ноутбука и установите.
Шаг 1: Поиск и установка драйверов
Прежде чем использовать камеру, необходимо установить соответствующий драйвер от производителя оборудования. Конечно, функциональность Windows 10 подразумевает, что файлы, обеспечивающие нормальную работу устройства, должны быть найдены и установлены автоматически, но это не всегда так. Владельцы ноутбуков могут прочитать следующую статью о компании ASUS в качестве примера, чтобы понять, как искать драйверы всеми доступными способами.
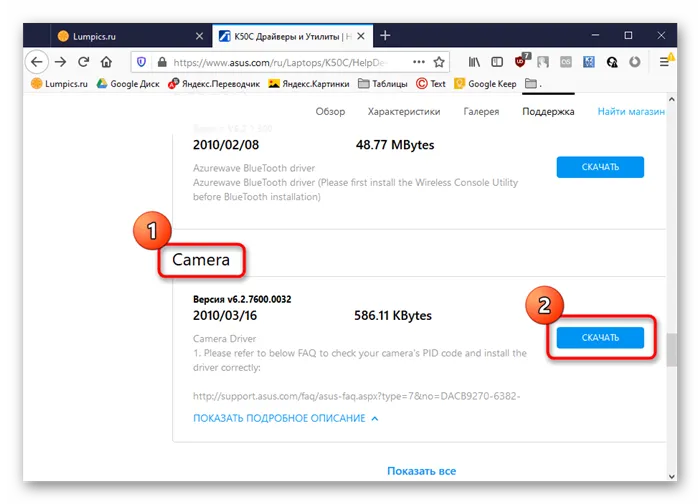
Для пользователей, которые покупают камеру отдельно, например, для своего ПК, поиск подходящего программного обеспечения несколько отличается. На нашем сайте вы найдете руководства пользователя для самых популярных моделей от известных производителей. Нажмите на одно из названий ниже, чтобы перейти к соответствующим руководствам.
Шаг 2: Включение веб-камеры
Не всегда есть уверенность в том, что веб-камера автоматически активируется при подключении к компьютеру или при установке операционной системы на ноутбук. Владельцы ноутбуков имеют дополнительную опцию, позволяющую настроить активность камеры. Вы можете включать и выключать его с помощью функциональных клавиш F1-F12, и вам достаточно изучить символы на самих клавишах, чтобы понять, какая клавиша отвечает за управление. В операционной системе также есть функция включения веб-камеры устройства. Читайте дальше, чтобы узнать об этом больше.
Разработчики Windows 10 уделили должное внимание конфиденциальности и предоставили каждому устройству возможность устанавливать собственные разрешения для каждой отдельной системы и приложения. То же самое относится и к камере, поэтому следующий алгоритм сосредоточен на ней.

Шаг 4: Активация опции «Windows Hello»
Встроенная в Windows 10 функция под названием «Windows Hello» позволяет войти в систему без необходимости вводить PIN-код или пароль. Когда вы открываете крышку ноутбука или включаете камеру, ваше лицо сканируется, и вы можете автоматически войти в операционную систему. Однако сначала необходимо настроить само действие, добавив в память фотографию своего лица.
Когда появится опция настройки, следуйте инструкциям на экране, создав скан лица и задав пароль. Этот же PIN-код необходим для входа в аккаунт, если камера вдруг выйдет из строя или функция не будет работать по какой-либо причине.








