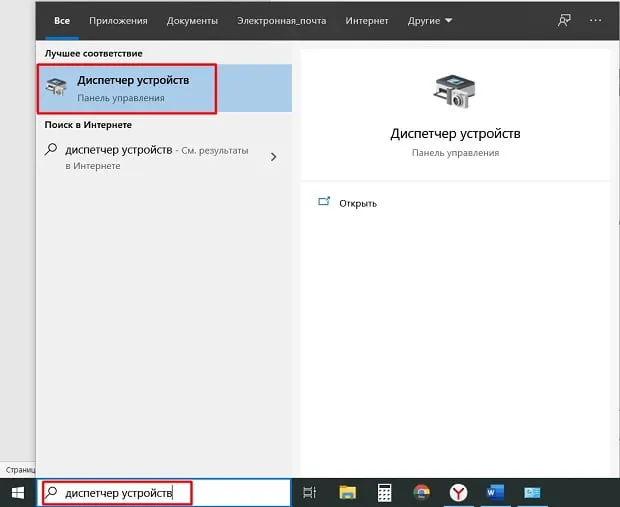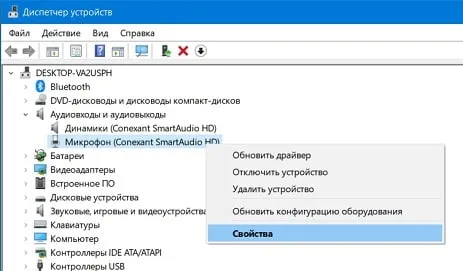Самой простой причиной является неисправный микрофон, но такое случается относительно редко. Отсутствие или неисправность также могут быть вызваны различными проблемами, наиболее распространенной из которых является использование неправильной вилки. Хотя в большинстве случаев речь идет о неосторожности, существуют и более серьезные причины.
Настройка, проверка и включение встроенного микрофона в Windows 10
Когда вы покупаете новый микрофон и подключаете его к компьютеру, вы ожидаете чего-то вроде: «Я буду общаться с другом по скайпу, я буду преподавать на онлайн-курсе, меня будут слышать на собрании, я смогу делать свои закадровые голоса». Однако в реальности вы сталкиваетесь с другими проблемами: Вы не знаете, как настроить микрофон, или он может не работать.
В этой статье я постараюсь максимально четко ответить на вопрос: как настроить микрофон в Windows 10 на ПК или ноутбуке. Поскольку на многих ноутбуках встроенный микрофон легко отключается, я расскажу, как отключить микрофон в 10. Я также рассмотрю некоторые нюансы того, почему микрофон не работает в Windows, хотя эта тема подробно рассматривается в отдельной статье.
Вкладка Звук в Параметрах
Основные настройки микрофона в Windows 10 можно выполнить в окне «Настройки» после подключения. Чтобы открыть его, перейдите в «Пуск» и нажмите на значок шестеренки.
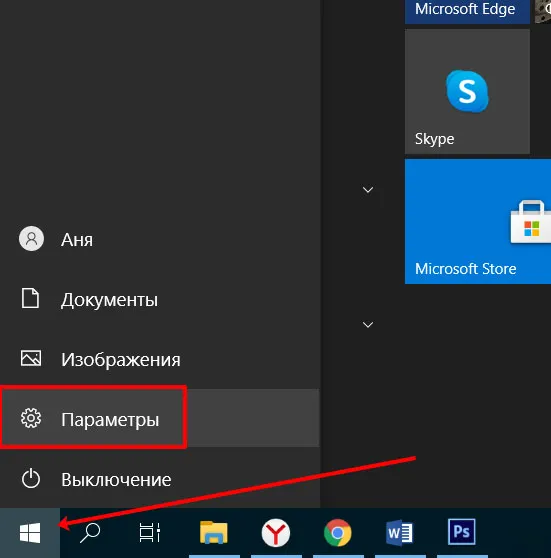
Затем перейдите в раздел «Система». .
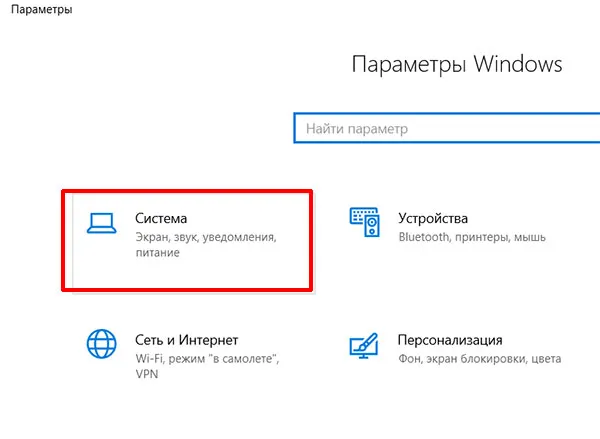
В левой части следует открыть вкладку «Звук» Теперь обратите внимание на правую часть окна. Здесь вы найдете подраздел «Введение». Вы должны выбрать микрофон из доступных устройств ввода. Затем попробуйте что-нибудь сказать по этому поводу. Строка «Управление микрофоном» должна заполниться синим цветом. Если появится синяя полоса, это означает, что микрофон работает в Windows 10.
Затем нажмите на кнопку «Свойства устройства» (1).
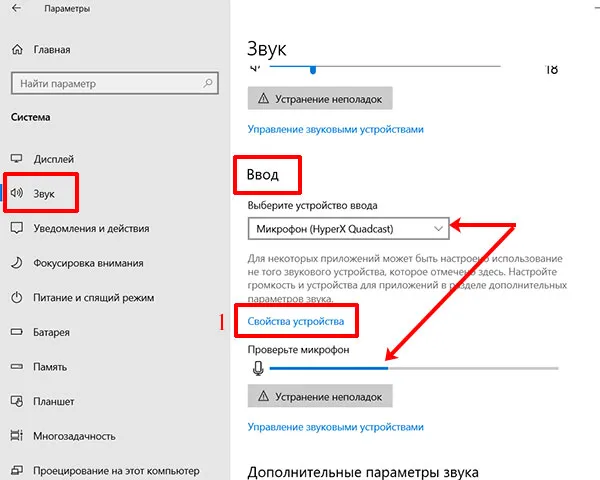
В этом окне убедитесь, что флажок «Выключить» не установлен. Если он отмечен, это означает, что выбранный микрофон просто деактивирован в системе. Затем с помощью ползунка отрегулируйте «Громкость». Теперь вы можете перейти к «Расширенным свойствам устройства» в том же окне.
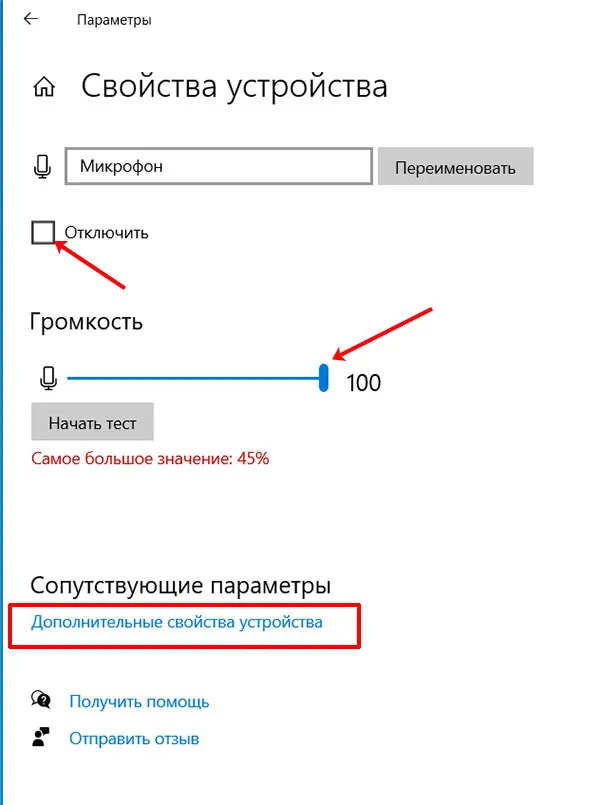
Откроется отдельное окно «Свойства». На вкладке «Общие» в нижней части вы должны найти опцию «Использовать это устройство (активировано)». .
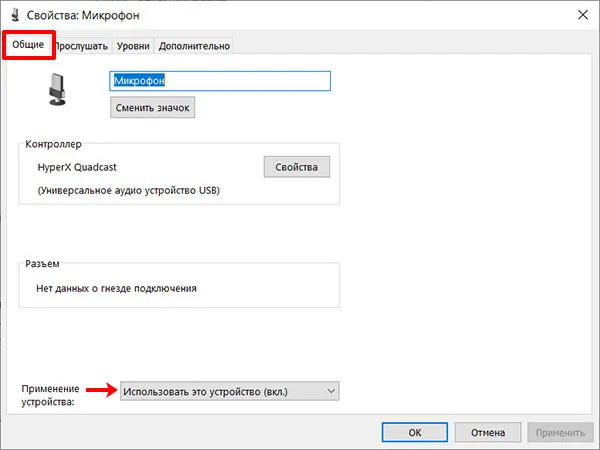
Затем откройте вкладку «Уровни» и перетащите ползунок как можно дальше вправо. Если на кнопке рядом с динамиком вы видите перечеркнутый красный круг, это означает, что микрофон выключен. Нажмите кнопку один раз, чтобы включить устройство.
Сохраните изменения, нажав кнопку OK.
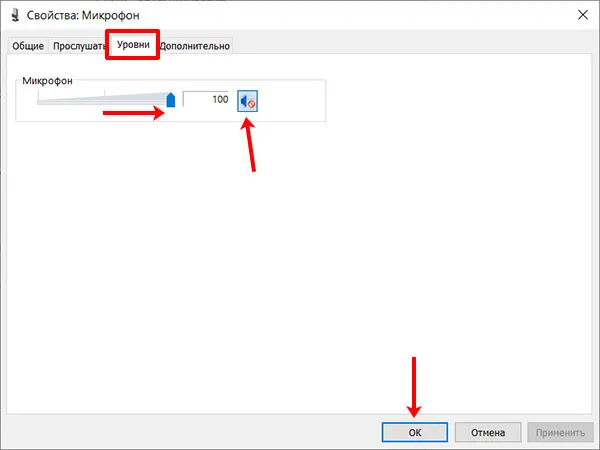
Посмотрите соответствующее видео:
Значок динамика в трее
Чтобы просмотреть список всех подключенных и ранее использованных микрофонов, необходимо открыть отдельное окно Аудио. Это можно сделать через значок в трее. Сначала щелкните правой кнопкой мыши на значке динамика и выберите «Звуки».
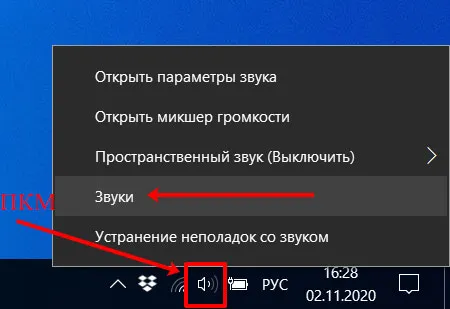
Затем откройте вкладку «Запись». Здесь отображаются все ваши записывающие устройства. Если одновременно подключено несколько микрофонов, например, у меня один встроен в ноутбук (1), а другой подключен через USB (2), они будут четко отображаться. Щелкните на них правой кнопкой мыши и выберите «Использовать по умолчанию», чтобы выбрать нужную запись. Выбранный микрофон должен быть отмечен зеленой галочкой.
Кстати, чтобы действительно увидеть все из этого списка. Нажмите на любое устройство и активируйте флажки «Показать отключенные устройства» и «Показать отключенные устройства». .
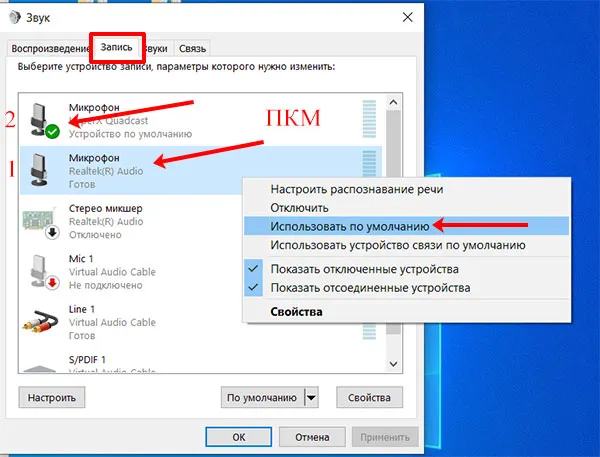
Если рядом с нужным устройством стоит черная стрелка, оно просто деактивировано в системе. Нажмите на него и выберите «Активировать». Нажмите «OK» Нажмите «OK», чтобы сохранить изменения.
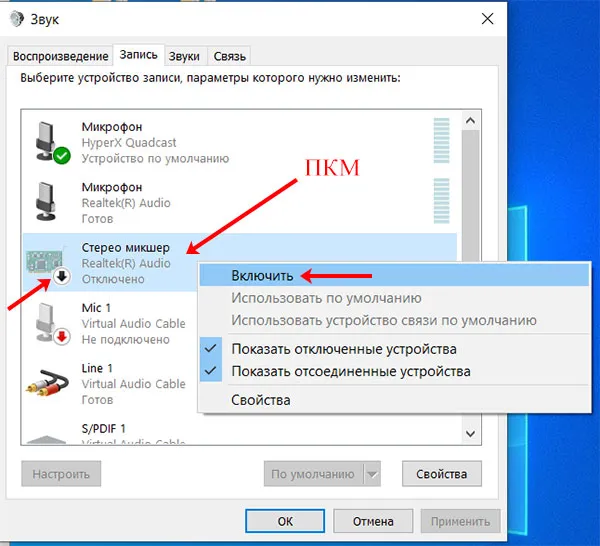
Встроенный микрофон есть почти во всех ноутбуках, но не в каждом настольном компьютере. Встроенные микрофоны обычно низкого качества или расположены так, что до них доходит только часть звука. Поэтому пользователям как ноутбуков, так и ПК следует прибегнуть к помощи внешнего микрофона.
Как настроить микрофон в Windows 10
Правильно установленные параметры позволяют добиться не только идеальной громкости, но и более широкого спектра звучания. Обратите внимание, что всегда рекомендуется устанавливать параметры вручную, даже если микрофон используется только для простых разговоров. С этим может справиться даже человек, не знакомый с компьютерами.
Сначала нужно перейти в «Свойства» (о том, как попасть в нужное окно, говорилось выше). Есть две полезные вкладки — «Слои» и «Дополнительно».
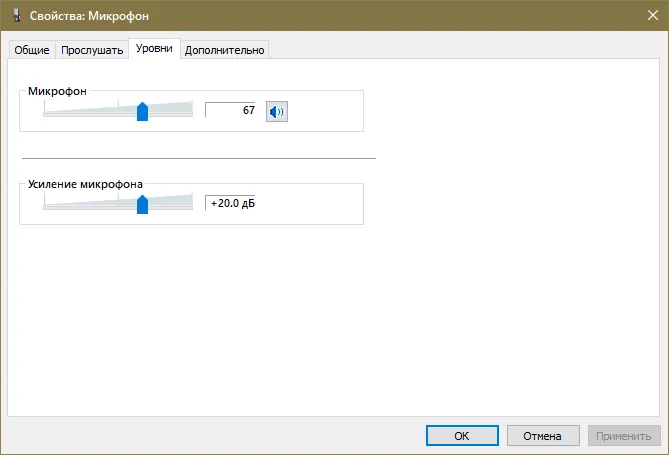
Первый имеет два ползунка, каждый из которых влияет на громкость. Важно отметить, что слишком высокие значения приведут к ухудшению качества записи, поэтому устанавливать уровни на максимум не рекомендуется.
Последняя вкладка позволяет выбрать формат. Это также влияет на качество звука. Значение следует выбирать в соответствии с личными предпочтениями и целями, но предполагается, что чем выше значение Гц, тем лучше запись.
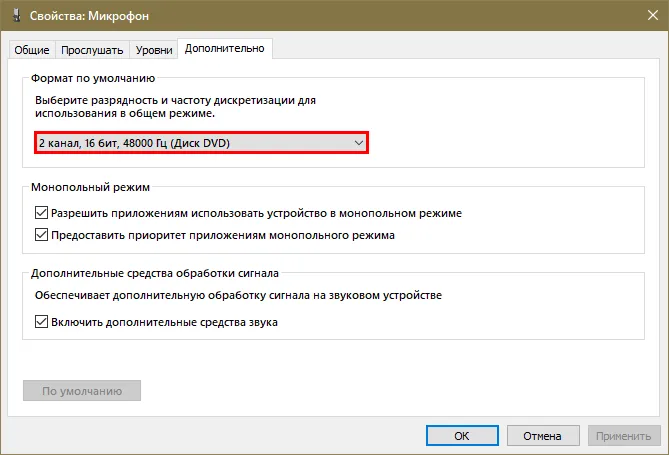
Некоторые модели этого устройства имеют вкладку «Улучшения». Там можно применить различные эффекты. Их количество напрямую зависит от производителя, но в большинстве случаев всегда присутствует эхо- и шумоподавление.
Почему оборудование не работает
Самой простой причиной является неисправный микрофон, но такое случается относительно редко. Отсутствие или неисправность также могут быть вызваны различными проблемами, наиболее распространенной из которых является использование неправильной вилки. Хотя в большинстве случаев речь идет о неосторожности, существуют и более серьезные причины.
Системные ошибки
В современных операционных системах существует множество параметров, которые вызывают такие ошибки. Следует рассмотреть наиболее распространенные проблемы:
- Неправильные настройки звука. Наиболее распространенными ошибками звука являются: неправильные настройки звука. Это можно сделать из меню Пуск, Мой компьютер или нажав Win+I. В разделе «Система» (в верхней части списка) выберите «Звук». С правой стороны вы найдете пункт «Input», который отвечает за микрофон. Вы можете проверить, работает ли он, посмотрев на специальный указатель. Иногда Windows считает, что другие устройства являются устройствами ввода. В этом случае вам придется самостоятельно настроить микрофон.
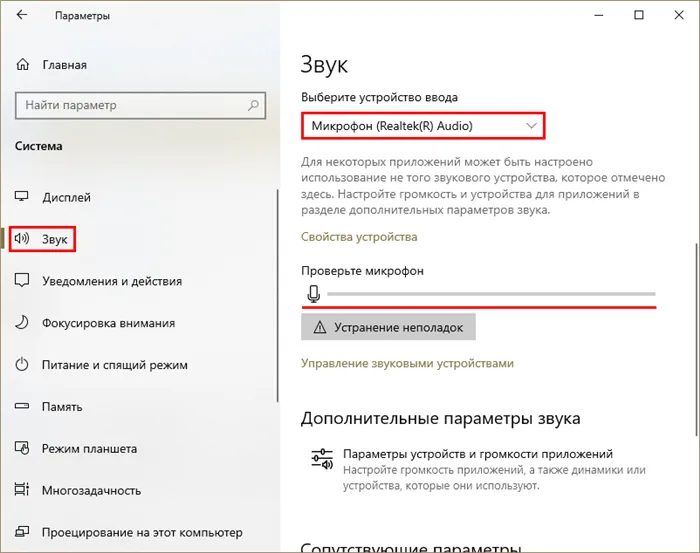
- Гиды. Одним из основных критических замечаний в адрес новой операционной системы являются постоянные обновления. Это часто приводит к сбоям в работе водителя. Первый способ решения проблемы — обновление программного обеспечения. Для этого нажмите Win+X и выберите «Диспетчер устройств». Выберите соответствующую опцию, коснувшись ПКМ на микрофоне. Второй вариант — переустановить Windows 10 на соответствующую версию. Это решение, если даже новейший драйвер не работает. Третий вариант — переустановить драйверы. Для этого нажмите на устройство в администрировании и удалите его. Затем программное обеспечение может быть переустановлено.
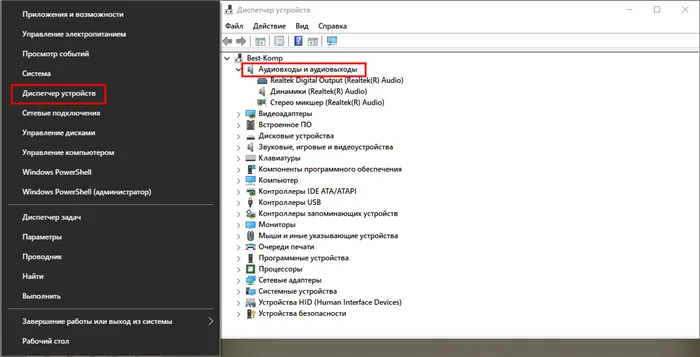
- Ошибка «Микрофон в настоящее время недоступен». Нередко Windows 10 изменяет настройки конфиденциальности, что приводит к этой проблеме. В настройках нажмите на пункт с соответствующим названием и найдите в левом окне раздел «Разрешения приложений». В списке должен появиться микрофон. В окне справа выберите «Активный» и установите разрешение отдельно для «Win32WebViewHost» (вы найдете его в списке приложений). Рекомендуется перезагрузить компьютер после завершения всех действий.
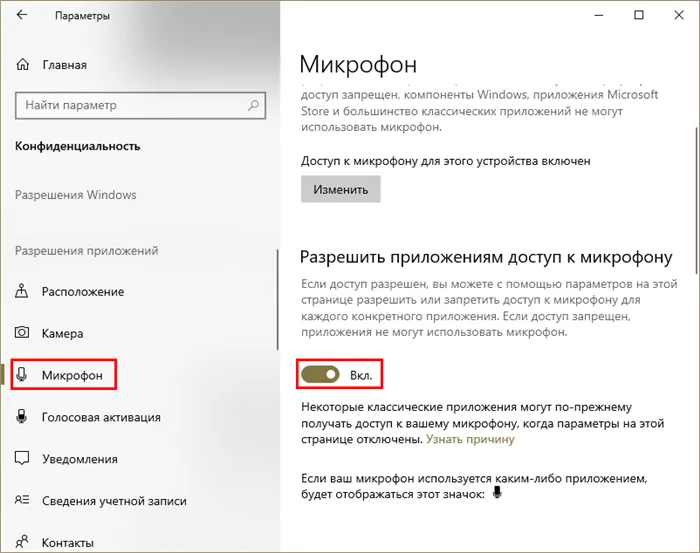
Также помните, что иногда микрофон можно просто отключить. Как решить эту проблему, уже объяснялось ранее.
Проблемы с подключением
Если операционная система не распознает микрофон, значит, микрофон подключен неправильно. Причиной обычно является разъем. Возможно, он не работает должным образом. Это не редкость для старых и часто используемых компьютеров.
Обратите внимание, что цвет и количество соответствующих разъемов могут отличаться. В большинстве случаев аудиодрайвер покажет все возможные варианты. В некоторых случаях устройства также могут быть подключены через Bluetooth. Если возникла проблема, вы можете удалить его, а затем попробовать снова.
Почему возникает шум при использовании микрофона
По различным причинам аудиомагнитофон можно запросить по телефону. Рекомендуется сначала попытаться найти проблему через Панель управления. Есть специальный пункт под названием «Устранение неполадок».
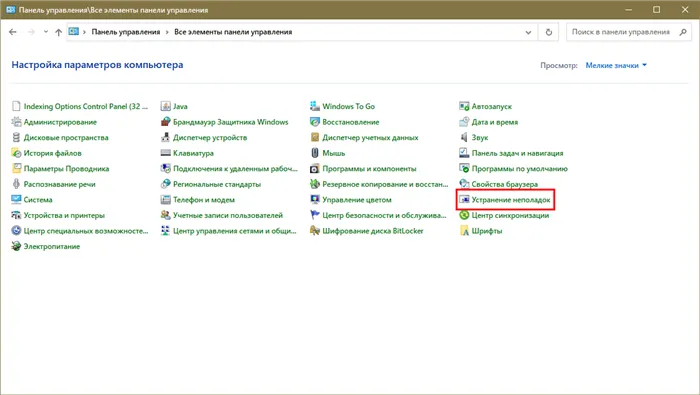
В открывшемся окне необходимо выбрать второй раздел, который отвечает за аудио и устройства в этой группе.
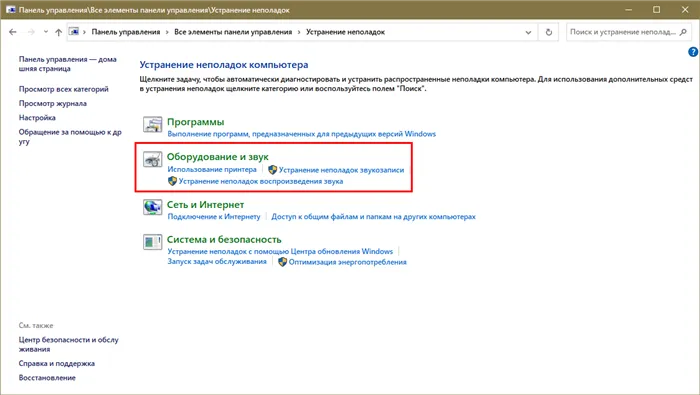
Затем нужно нажать на «Запись аудио». В новом окне выберите «Далее». Этот метод можно использовать для устранения самых простых проблем, связанных с микрофоном.
Одной из наиболее распространенных причин возникновения посторонних звуков и шумов является неправильная настройка. Вы должны вернуться в окно «Звук» и вызвать свойства оборудования. В разделе «Уровень» рекомендуется установить усиление на минимум, а основную громкость — на максимум. Если микрофон очень тихий, можно увеличить усиление до 10 дБ. После внесения изменений микрофон будет слышен в зоне с соответствующим названием. Не забудьте установить флажок «Слышать с этого устройства».
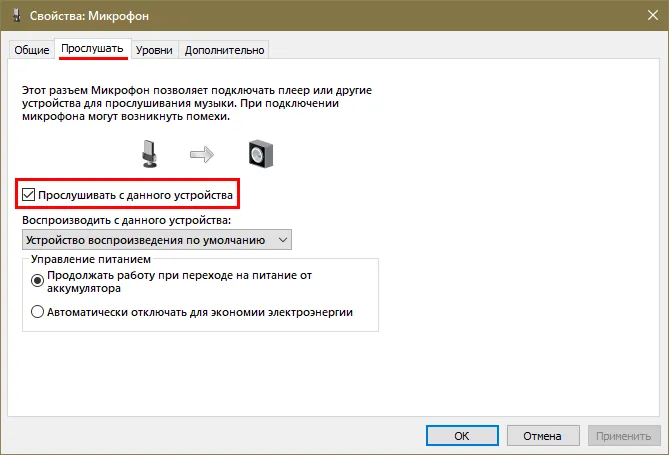
Микрофон легко активировать и настроить, но в некоторых случаях его можно и отключить. Однако устройство может не работать или издавать звуки. Обычно это вызвано устаревшими драйверами или неправильными настройками.
Найдите «Микрофон» в списке слева. В разделе «Разрешить приложениям доступ к микрофону» убедитесь, что ползунок установлен на «Вкл».
Как включить микрофон в Windows 10
Если вы подключаете микрофон к компьютеру через мини-джек, USB или одним из предложенных способов, вы, возможно, не сможете использовать его сразу. Если устройство не включается после подключения по кабелю или беспроводной сети, стоит обратить внимание на соответствующие настройки операционной системы. В этой статье вы узнаете, как программно активировать микрофон в Windows 10, с какими из его драйверов могут возникнуть проблемы и что делать, если операционная система сама блокирует запись звука.

Включаем микрофон в панели «Звук»
Сначала необходимо включить устройство через звуковую панель.
-
Введите «Панель управления» в строку поиска и вызовите приложение,
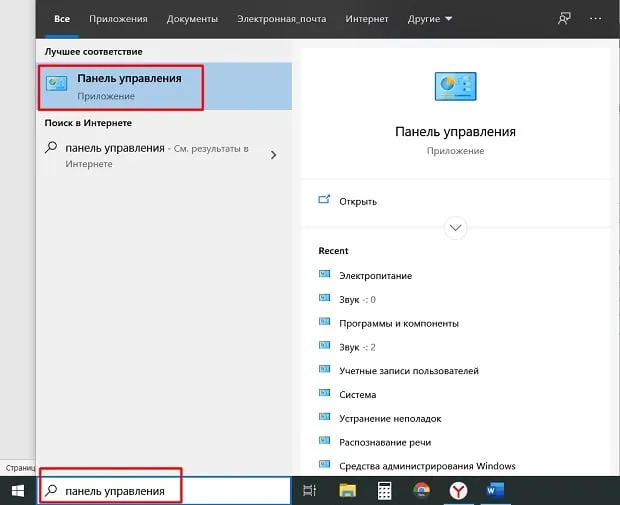
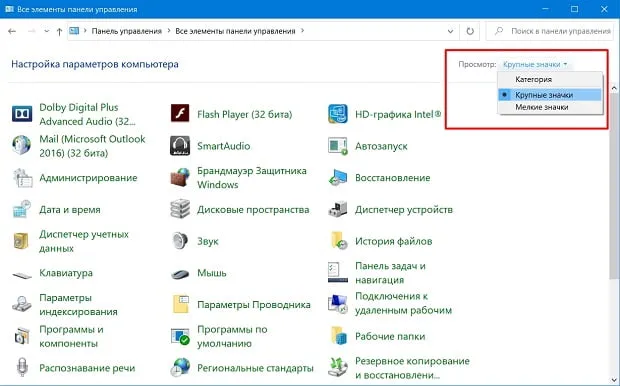
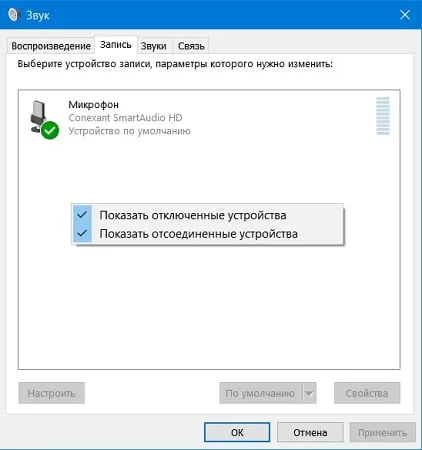
Проверка драйвера микрофона
Чтобы исключить проблемы, вызванные неправильно работающим драйвером или устаревшей версией драйвера, необходимо обновить его.
-
Введите «Диспетчер устройств» в строке поиска и откройте его,