Многие пользователи, которым необходимо активировать виртуальную клавиатуру на компьютерах с Windows 8 и Windows 7, выбирают этот вариант.
Включение/отключение экранной клавиатуры в Windows 10
Помимо важных основных функций, Windows 10 также содержит ряд утилит, которые облегчают вашу жизнь. К ним относятся, например, устройство для чтения с экрана и экранная клавиатура. Последнее обсуждается ниже.
Экранная клавиатура чаще всего используется, когда возникают проблемы с обычной клавиатурой. В некоторых случаях он используется при подозрении на кейлоггер (см. также наш сайт о том, как отключить кейлоггер в Windows 10).
Узнайте, как включить экранную клавиатуру в Windows 10, как ее отключить, какие проблемы возникают при работе с виртуальной клавиатурой и как их решить.
Обычный способ включения экранной клавиатуры
Самый распространенный способ запустить экранную клавиатуру в Windows 10 — щелкнуть по ее значку, который находится в правой части панели задач.
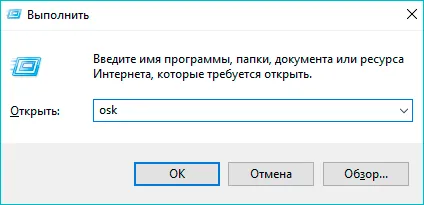
Если значок клавиатуры не появляется, щелкните правой кнопкой мыши на панели задач и в открывшемся списке выберите «Показать кнопку сенсорной клавиатуры».
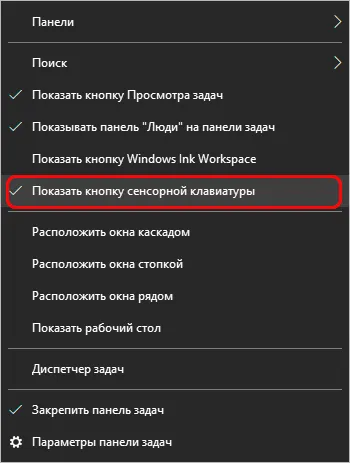
После выполнения этого действия на панели задач появится значок сенсорной клавиатуры, который теперь можно запустить, щелкнув по нему.
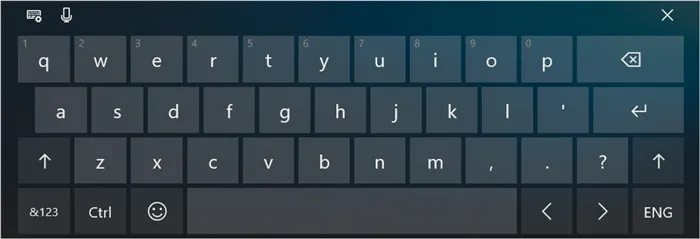
Включение сенсорной клавиатуры через Параметры системы
Как и многие другие инструменты и функции, клавиатура в Windows 10 также может быть доступна через строку поиска рядом с меню «Пуск».
Этот процесс чрезвычайно прост и быстро реализуем. Нажмите на значок лупы, введите слово «экранная клавиатура» в появившееся поле и выберите лучшее совпадение, щелкнув по нему.
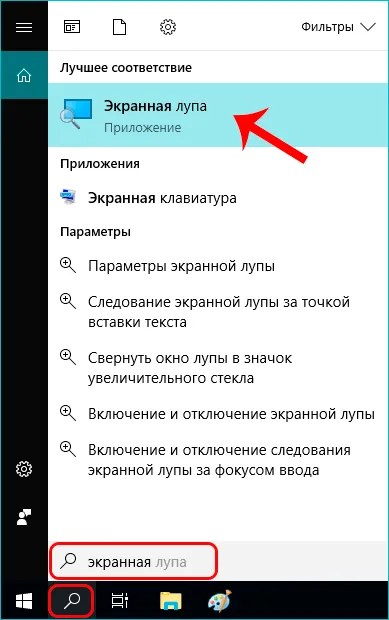
Обратите внимание, что клавиатура, запущенная таким образом, отличается от той, которая запускается простым щелчком по значку на панели задач.

Виртуальная клавиатура Hot обладает широкими возможностями не только в плане визуального оформления, но и в плане функций ввода текста. Вот лишь некоторые из них:
Экранная клавиатура в Windows 8.1 и 8
Поскольку Windows 8 изначально разрабатывалась с учетом сенсорных экранов, экранная клавиатура всегда присутствует (если только у вас не урезанная версия). Чтобы запустить его, вам необходимо:
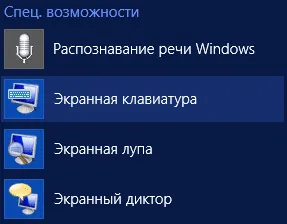
- Перейдите в раздел «Все приложения» на начальном экране (круглая стрелка слева внизу в Windows 8.1). В разделе «Специальные функции» выберите экранную клавиатуру.
- Вы также можете просто ввести слова «экранная клавиатура» на начальном экране. Затем откроется поле поиска, и вы увидите нужный элемент в результатах (хотя вам также понадобится обычная клавиатура).
- Другая возможность — выбрать «Специальные функции» на панели управления, а затем «Активировать экранную клавиатуру».
Пока этот элемент присутствует в системе (а он должен присутствовать), она будет запущена.
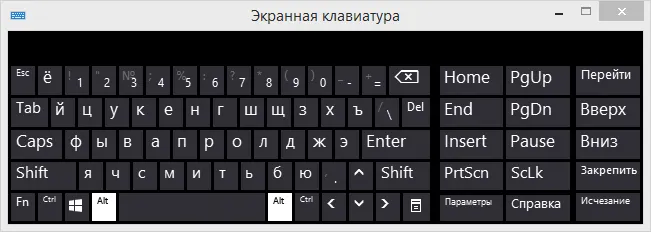
Также: Если вы хотите, чтобы экранная клавиатура появлялась автоматически при входе в Windows, включая окно ввода пароля, зайдите в «Специальные возможности» в Панели управления, выберите «Использовать компьютер без мыши или клавиатуры» и установите флажок «Использовать экранную клавиатуру». Затем нажмите «OK» и перейдите в раздел «Изменить параметры подключения» (левая часть меню), выберите опцию использования экранной клавиатуры при подключении.
Включаем экранную клавиатуру в Windows 7
Работа с экранной клавиатурой в Windows 7 мало чем отличается от описанной выше: Экранную клавиатуру достаточно найти в разделе Пуск — Программы — Стандартные — Специальные функции. Или воспользуйтесь полем поиска в меню «Пуск».
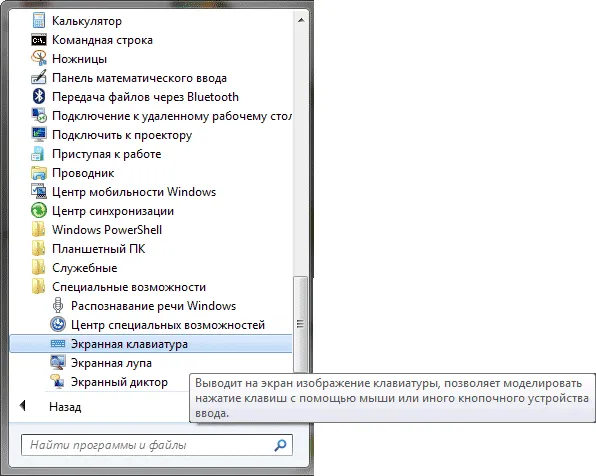
Однако в Windows 7 экранная клавиатура может быть недоступна. В этом случае попробуйте следующий вариант:
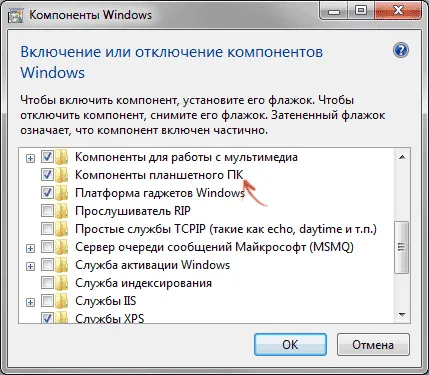
- Перейдите в Панель управления — Программы и элементы. В меню слева выберите «Список установленных компонентов Windows».
- В окне «Включить или выключить компоненты Windows» выберите «Компоненты планшетного ПК».
Если этот элемент установлен, экранная клавиатура появится в правильном месте на компьютере. Если он не появился в списке компонентов, вероятно, вам необходимо обновить операционную систему.
Примечание: Если вы хотите использовать экранную клавиатуру при входе в Windows 7 (она должна запускаться автоматически), используйте метод, описанный в конце предыдущего раздела, для Windows 8.1 разницы нет.
Где скачать экранную клавиатуру для Windows компьютера
Когда я писал эту статью, я изучил, какие альтернативные экранные клавиатуры существуют для Windows. Задача состояла в том, чтобы найти простые и бесплатные предложения.
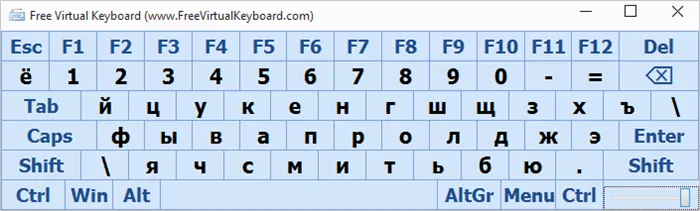
Больше всего мне понравилась программа Free Virtual Keyboard:
- Существует русскоязычная версия виртуальной клавиатуры.
- Существует русская версия виртуальной клавиатуры. Размер файла — менее 300 Кб.
- Полностью очистите его от нежелательных программ (на момент написания статьи ситуация может измениться, используйте VirusTotal).
Он очень хорошо выполняет свою работу. Однако, чтобы включить его по умолчанию, необходимо погрузиться в глубины Windows. Скачайте бесплатную виртуальную клавиатуру с официального сайта http://freevirtualkeyboard.com/virtualnaya-klaviatura.html.
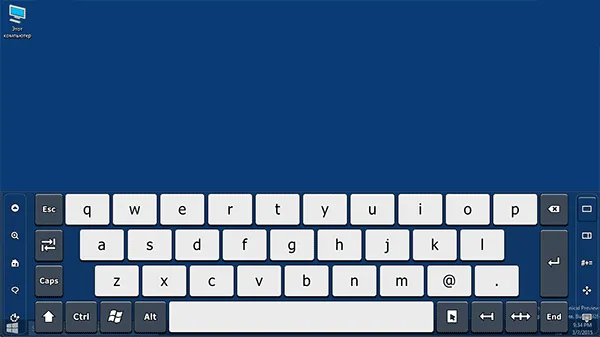
Второй продукт, на который вам стоит обратить внимание, но который не является бесплатным, — это виртуальная клавиатура Touch It. Его возможности действительно впечатляют (включая создание собственных экранных клавиатур, системную интеграцию и т.д.). Однако русский язык не является предустановленным (нужен словарь) и, как я уже писал, это платная услуга.
Это действительно самый важный метод. Однако не все пользователи выбирают этот вариант из-за длительности процедуры. Особенно если экранную клавиатуру приходится регулярно активировать. Но вы должны знать, как открыть его обычным способом. Чтобы сделать это, вот что вам нужно сделать:
Как включить экранную клавиатуру на Windows?
Давайте рассмотрим несколько способов запуска экранной клавиатуры на примере Windows 10.

Способ 1 — из меню «Пуск»
- Откройте меню «Пуск».
- Прокрутите вниз содержимое меню «Пуск», пока не увидите раздел «Специальные функции» («Специальные функции»).
- Нажмите на этот раздел.
- Найдите там значок «Экранная клавиатура» и нажмите на него.
- Выполнено.
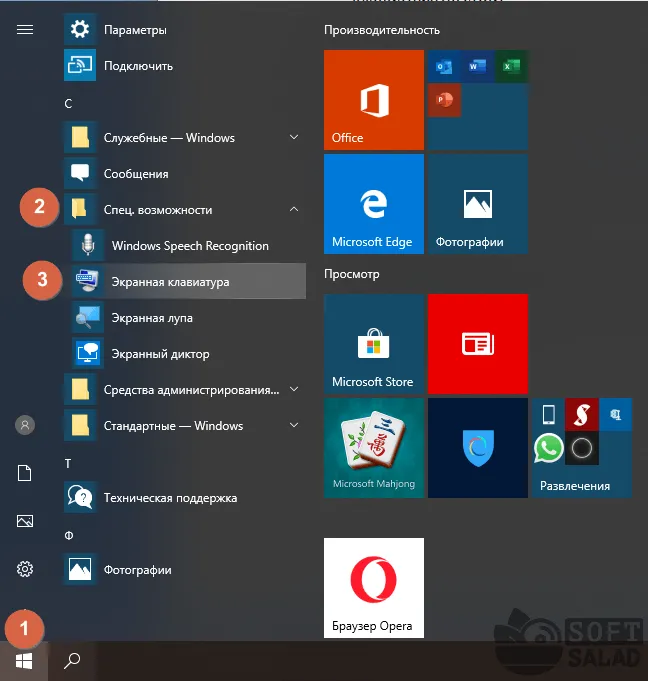
Способ 2 — используем встроенный поиск Windows
Как правило, это самый простой способ использования экранной клавиатуры, но Windows Finder может быть отключен на вашем компьютере:
- Нажмите на значок лупы рядом с меню «Пуск» или используйте комбинацию клавиш «Win + S» (конечно, только если у вас обычная клавиатура и она работает).
- Введите фразу «экранная клавиатура» в текстовое поле.
- Нажмите на появившийся значок «экранной клавиатуры».
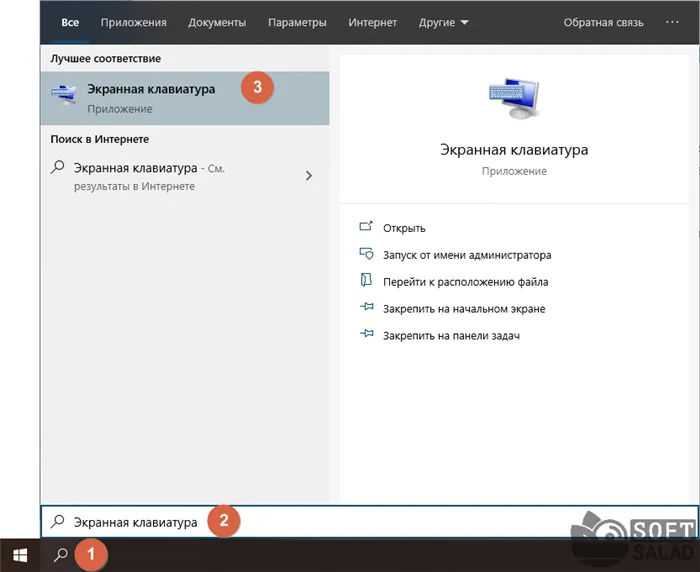
Способ 3 — используем приложение «Выполнить»
Этот метод также предполагает, что у вас есть рабочая клавиатура. Действия следующие:
- Нажмите комбинацию клавиш «Win + R».
- Нажмите клавиши «Win + R» и щелкните на «R». Отобразится приложение «Выполнить». Скопируйте команду «osk» (без инвертированных запятых) и нажмите «OK».
- Запускается экранная клавиатура.
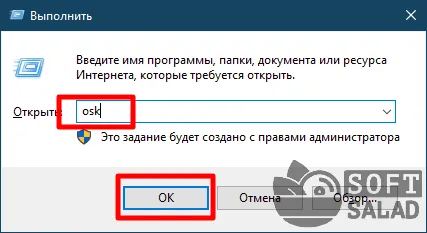
Программы экранных клавиатур
Если функциональности стандартной виртуальной клавиатуры Windows вам недостаточно, вы всегда можете установить на свой компьютер одну из автономных программ такого типа. Среди них есть несколько бесплатных, а также несколько мощных платных виртуальных клавиатур. Вот пример бесплатного и платного программного обеспечения.
Free Virtual Keyboard
Free Virtual Keyboard — одна из самых простых экранных клавиатур в категории бесплатных клавиатур. Она похожа на стандартное приложение Windows, а в некоторых отношениях даже превосходит его. Бесплатная виртуальная клавиатура выглядит следующим образом:
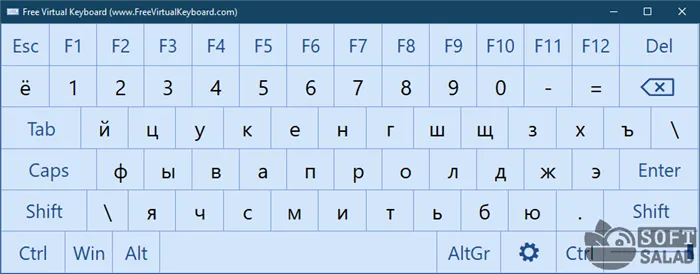
В правом нижнем углу находится удобный ползунок, позволяющий регулировать прозрачность окна Free Virtual Keyboard.
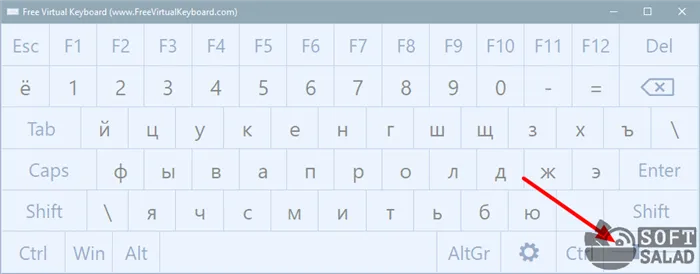
Перейдите к настройкам, нажав на символ шестеренки.
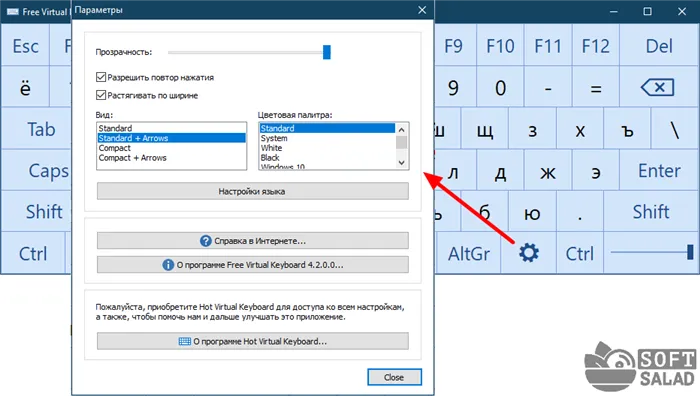
Здесь вы можете выбрать внешний вид (тему оформления) и цветовую палитру. Таким образом, он выглядит как клавиатура со стрелками и дополнительными функциональными клавишами:
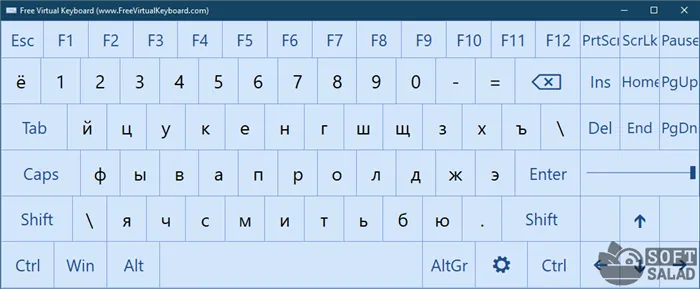
Тему и цветовую схему можно быстро изменить с помощью контекстного меню, которое появляется при нажатии на значок Free Virtual Keyboard в левом верхнем углу окна:
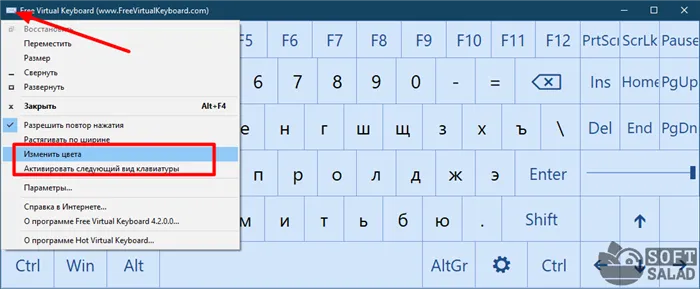
Hot Virtual Keyboard
Виртуальная клавиатура Hot Virtual Keyboard превосходит по функциональности как Free Virtual Keyboard, так и встроенную клавиатуру Windows. К сожалению, его можно использовать бесплатно только в течение 30 дней (полная версия на момент написания статьи стоила 1490 рублей).
Одно важное удобство становится очевидным сразу после установки программы — на панели задач (рядом с часами) появляется маленький значок, который при нажатии открывает и закрывает клавиатуру:
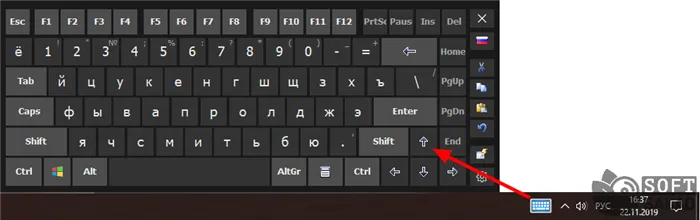
Что касается визуального оформления. Виртуальная клавиатура Hot Virtual Keyboard может быть адаптирована на любой вкус и цвет. Например, это похоже на цветовую схему основной темы дизайна:
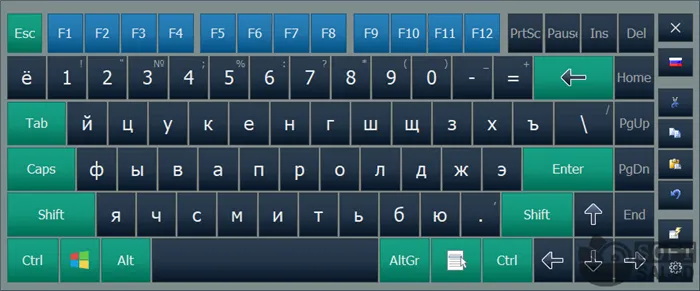
А вот так выглядит необычная «пузырьковая» тема:
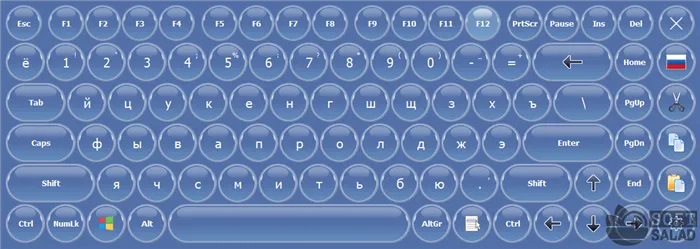
Hot Virtual Keyboard также предлагает несколько нетрадиционных тем оформления, которые включают разделение клавиатуры на две части:
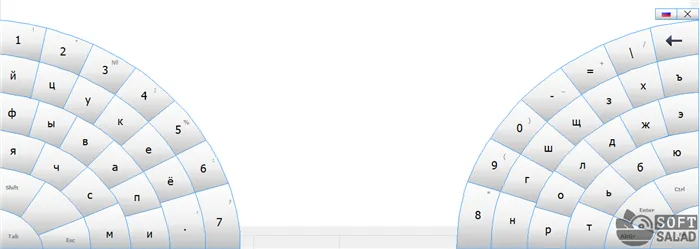
Это действительно самый важный метод. Однако не все пользователи выбирают этот вариант из-за длительности процедуры. Особенно если экранную клавиатуру приходится регулярно активировать. Но вы должны знать, как открыть его обычным способом. Чтобы сделать это, вот что вам нужно сделать:
Выведение клавиатуры на экран с помощью специальных приложений
Free Virtual Keyboard — это приложение, которое решает проблему экранной клавиатуры, когда вы не можете ее настроить. Преимуществами данного приложения являются:
- Его можно скачать бесплатно,
- Преимущества этого приложения в том, что оно бесплатно и для его использования достаточно загрузить файл,
- Экранную клавиатуру можно настроить в соответствии с предпочтениями пользователя.
Чтобы воспользоваться приложением Free Virtual Keyboard, необходимо ввести его название в строке поиска браузера. Из всех предложенных поисковиком ответов выберите официальный сайт разработчика утилиты. Затем необходимо загрузить файл с приложением на компьютер и запустить его. Размер экранной клавиатуры регулируется, ширина и высота могут быть изменены пользователем вручную.
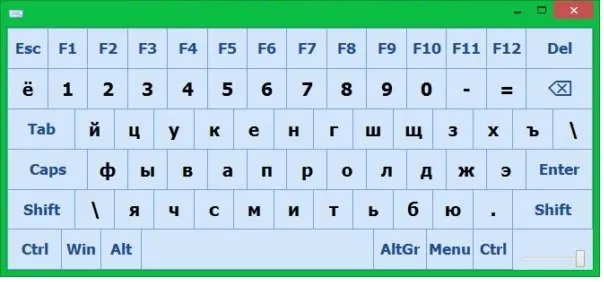
Вы также можете сделать клавиатуру на панели управления более или менее прозрачной. Для этого используйте ползунок, который появляется в окне приложения.








