На следующем снимке экрана вы можете увидеть, как это приложение выглядит по умолчанию. Его положение на рабочем столе можно изменить, переместив его, как и обычное окно.
Как включить экранную клавиатуру в Windows 10
Экранная клавиатура — это специальное приложение, которое появляется на экране монитора или планшета для виртуального ввода информации. Он выполняет те же функции, что и физическое устройство ввода.
Экранная клавиатура используется в ситуациях, когда основное устройство по каким-то причинам не может быть использовано или у пользователя есть физические ограничения при использовании внешнего устройства. Если ваше устройство имеет сенсорный экран, имеет смысл использовать это средство ввода.
Виртуальная клавиатура для Windows также считается более защищенной от мошенничества и более безопасной для ввода паролей и другой личной информации. Рекомендуется использовать эту функцию в местах, где много пользователей используют компьютеры.
Существует несколько стандартных методов использования этой утилиты, а также методы, которые зависят от версии Windows. Рассмотрим две самые популярные версии Windows 7 и Windows 10.
Содержание:
Интерфейс Windows 10 отличается от предыдущих версий, и вам необходимо хорошо знать настройки, чтобы знать, как быстро получить доступ к экранной клавиатуре. Утилита присутствует во всех версиях Windows, но некоторых пользователей может смутить незнакомый интерфейс.
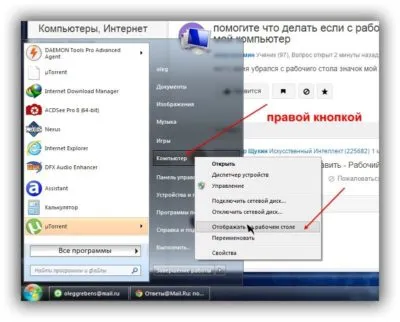
Разработчики этой операционной системы предоставляют пользователям возможность выбора между двумя клавиатурами, которые немного отличаются по внешнему виду, но имеют одинаковые функциональные возможности.
Чтобы узнать, как активировать экранную клавиатуру, перейдите в раздел Настройки:
- Первый вариант: Добавьте кнопку запуска экранной клавиатуры в панель задач, обычно расположенную в правом нижнем углу экрана. Если такой кнопки нет, щелкните правой кнопкой мыши на панели задач и выберите в меню пункт «Показать кнопку клавиатуры сенсорного экрана». Это действие отображает значок сочетания клавиш в фиксированном месте, где пользователь всегда сможет его найти.
- Второй метод немного сложнее. Нажмите кнопку «Пуск» и выберите из списка пункт «Настройки». В открывшемся окне необходимо выбрать подпункт «Специальные функции» и пункт «Клавиатура». Затем активируйте пункт «Использовать экранную клавиатуру». Попробуйте комбинацию клавиш Win Ctrl O. Это позволит вам активировать и деактивировать виртуальное устройство ввода.
- Вы также можете вызвать эту утилиту через строку поиска, которая появляется после нажатия кнопки Пуск. Достаточно ввести в строке слова «On Screen Keyboard». Выберите нужный из появившихся результатов. Внешний вид этой клавиатуры отличается от описанной выше и похож на клавиатуру более ранних версий операционной системы. Однако этот метод не подходит, если физическая клавиатура по умолчанию отключена.
- Следующий способ активировать виртуальную клавиатуру — вызвать ее с помощью команды «Выполнить». Для этого щелкните правой кнопкой мыши на «Пуск» и активируйте эту команду. Имя файла приложения osk.exe вводится в строке. Клавиатура вызывается таким образом и в более ранних версиях Windows. И этот метод имеет тот же недостаток: если внешнее устройство не работает, вы не сможете вызвать утилиту.
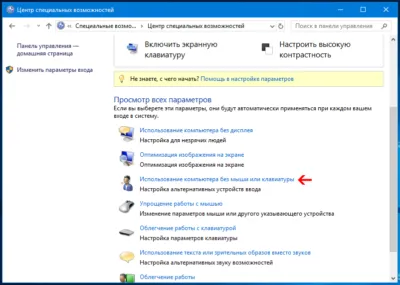
- Последний способ активировать экранную клавиатуру — через Панель управления. Вы должны перейти к этому пункту и найти здесь «Центр специальных возможностей». Следующий шаг — «Активировать экранную клавиатуру». На обычной клавиатуре этот процесс заменяется простым сочетанием клавиш Win U.
Вам также необходимо знать, как активировать виртуальную клавиатуру на экране блокировки Windows, чтобы ввести пароль для операционной системы. Здесь есть все: Там есть значок, если нажать на него, то откроется меню Специальные функции. Затем вы ищете нужный товар и вводите свой пароль.
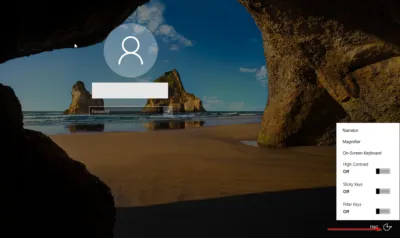
Как вывести клавиатуру на экран Windows 7
Экранная клавиатура вызывается, как и любое другое приложение, щелчком по исполняемому файлу osk.exe. Он находится в системной папке System32, но обычному пользователю его трудно найти. Чтобы облегчить доступ к утилите, разработчики операционной системы придумали более простые методы для этого. Ниже мы привели несколько вариантов начала программы, из которых вам следует выбрать наиболее удобный.
Существует три способа активировать виртуальную клавиатуру:
- В меню, которое появляется после нажатия клавиши «Пуск», выберите «Программы», затем «Стандартные», затем «Специальные функции», затем «Экранная клавиатура».
- Проще: нажмите клавишу «Пуск» и введите те же слова в строке поиска.
- Нажмите кнопку «Поиск файлов» и нажмите кнопку «Поиск», затем нажмите кнопку «Поиск» и найдите ключевое слово в строке поиска, а затем нажмите ключевое слово в строке поиска. Найдите ярлык программы на панели задач или нажмите кнопку «Мой компьютер» на рабочем столе и введите osk.exe в строке поиска в открывшемся окне корневого каталога.
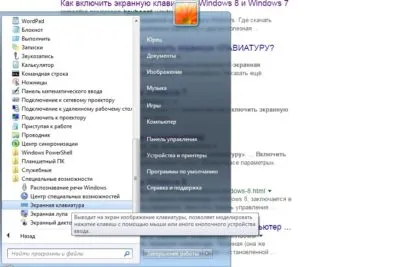
Приведенные выше варианты подходят, если есть возможность ввести имя приложения. В случаях, когда на компьютере установлена неофициальная версия Windows, стандартные методы неэффективны. Чтобы запустить виртуальную клавиатуру Windows 7, выполните следующие действия:
Найдите на компьютере «Панель управления» и нажмите там на «Программы и компоненты». Затем найдите «Список установленных компонентов Windows».
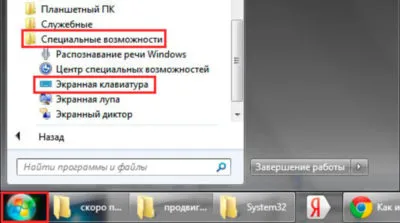
В открывшемся окне найдите «Включить или выключить функции Windows». Установите флажок «Компоненты планшетного ПК». В зависимости от перевода операционной системы, этот же пункт может быть «Использовать компьютер без клавиатуры» и не забудьте в настройках поставить галочку «Автоматически запускать утилиту».
Эти элементы управления отображают клавиатуру на экране при каждом запуске системы и соединяют ее с другими компонентами.
Интерфейс Windows 10 отличается от предыдущих версий, и вам необходимо хорошо знать настройки, чтобы знать, как быстро получить доступ к экранной клавиатуре. Утилита присутствует во всех версиях Windows, но некоторых пользователей может смутить незнакомый интерфейс.
1 способ. Запуск экранной клавиатуры при помощи утилиты «Выполнить»
Этот метод является самым простым и подходит для любой операционной системы Windows.
Нажмите одновременно клавиши Win + R на клавиатуре.
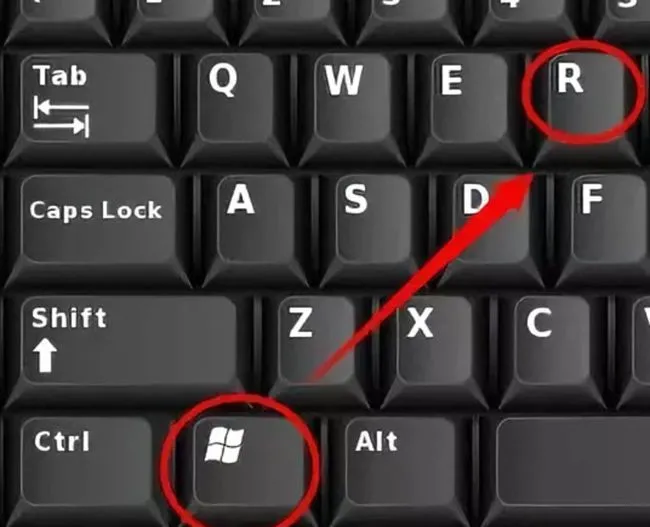
Когда откроется окно «Выполнить», введите osk.exe в поле «Открыть» и нажмите «OK» внизу.
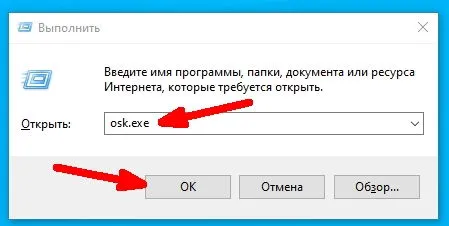
Это откроет клавиатуру на экране.
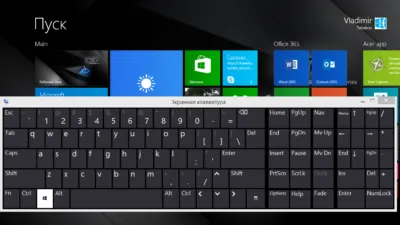
2 способ. Запуск экранной клавиатуры через меню «Пуск»
В Windows 7:
Откройте меню «Пуск». Откройте Пуск Windows, откройте меню Пуск.
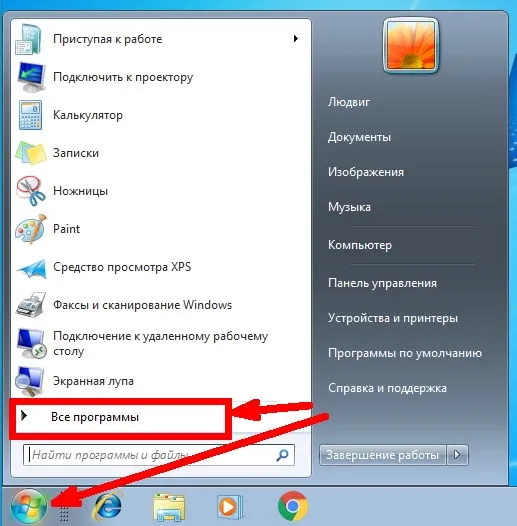
Откройте меню «Пуск» и перейдите в раздел «Все программы».
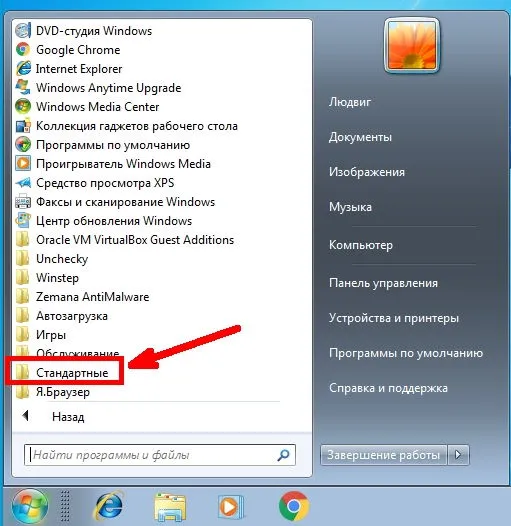
Нажмите на «Клавиатура».
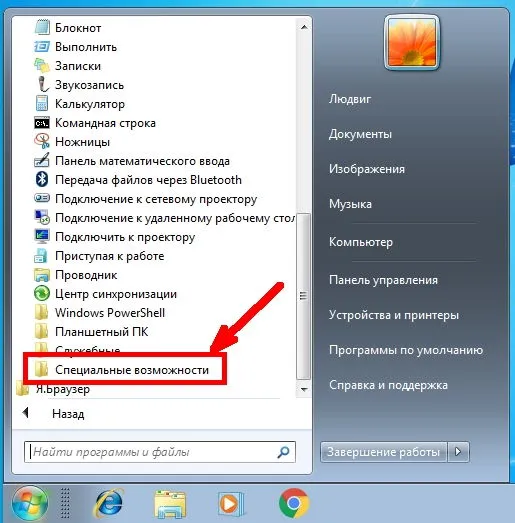
В результате на экране появится эта клавиатура.
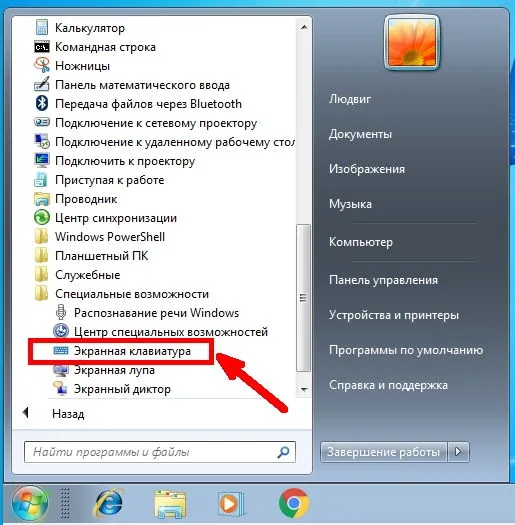
Кроме того, в Windows 7 можно настроить экранную клавиатуру при запуске системы.

Для этого вам понадобятся:
Откройте меню «Пуск» и перейдите в раздел «Панель управления».
- В следующем окне выберите запись «Использовать экранную клавиатуру» и нажмите «OK» или «Применить» внизу.
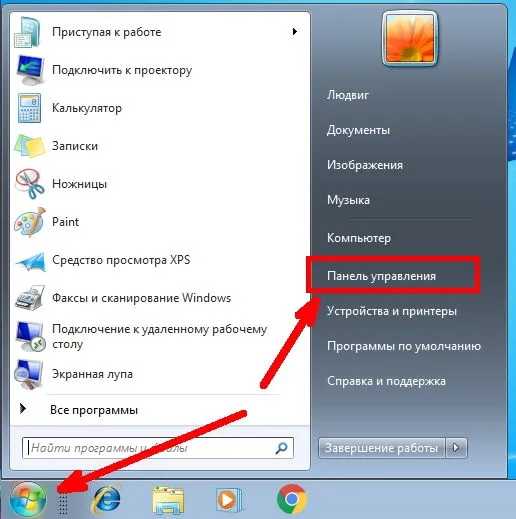
- Теперь экранная клавиатура запускается вместе с системой. Если в данный момент он вам не нужен, вы можете закрыть его, нажав на крестик над правой стороной. Однако после запуска системы он будет отображаться снова.
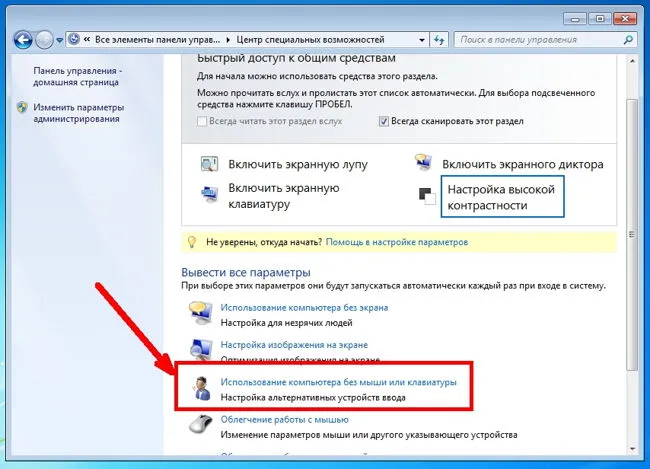
- Вы можете снова деактивировать эту функцию через «Панель управления» — «Hotspot Center», убрав галочку с пункта «Использовать экранную клавиатуру» и нажав кнопку «OK».
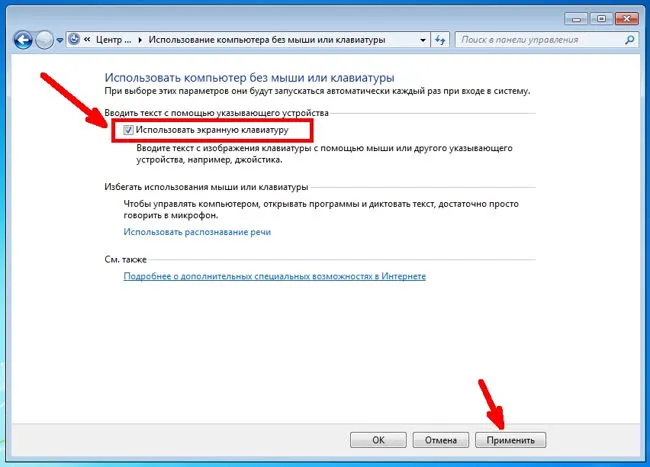
В Windows 10:
Откройте «Пуск». Перетащите ползунок в правой части меню почти до конца вниз и найдите папку «Специальные возможности».
Для поиска можно также использовать экранную клавиатуру. Для этого введите osk.exe в поле поиска.
Вот как это выглядит в Windows 7
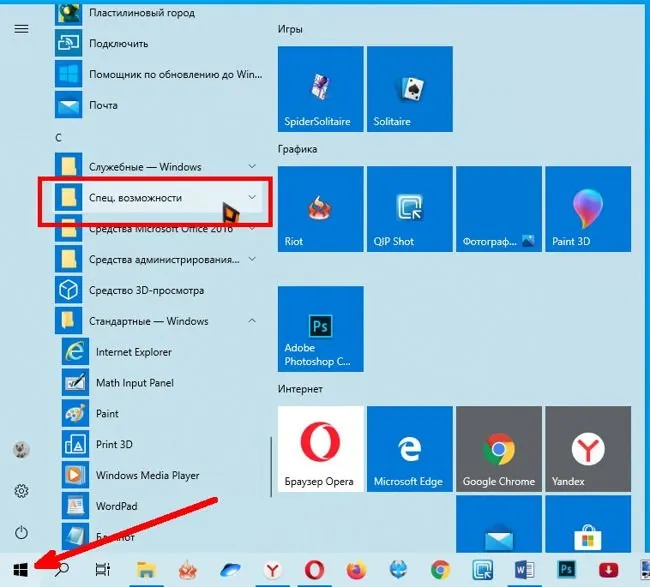
3 способ. Включение экранной клавиатуры с помощью «Поиска»
А вот как это выглядит в Windows 10
Все, что вам нужно сделать, это выяснить, какая виртуальная клавиатура лучше всего подходит для вас. Для этого достаточно посмотреть на следующие скриншоты и выяснить, какие клавиши появляются в окнах этих инструментов.
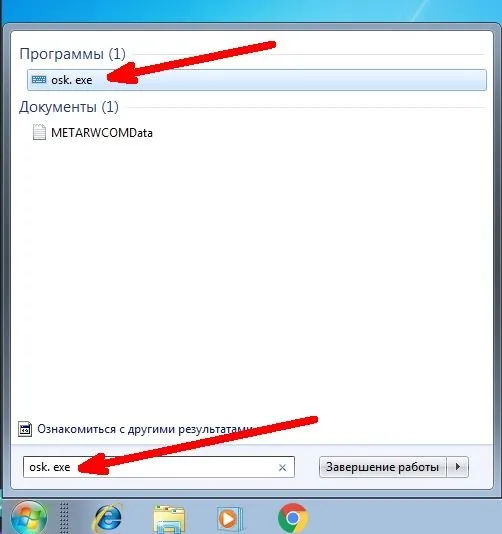
Итак, мы разобрались, как отобразить виртуальную клавиатуру в Windows 7, теперь давайте поговорим о Windows 10. На компьютерах с Windows 10 экранная клавиатура немного функциональнее, чем в Windows 7. Например, у нее есть режим сенсорного экрана, что полезно на ноутбуках.
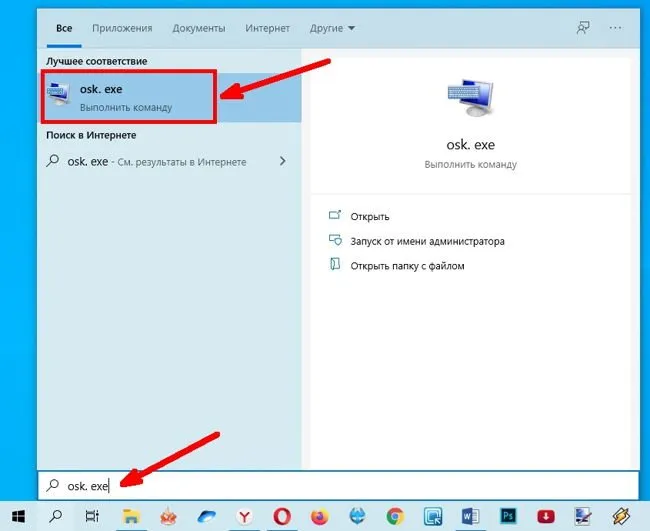
Прежде чем искать экранную клавиатуру в настройках компьютера, проверьте, есть ли значок в области уведомлений. Если нет, щелкните правой кнопкой мыши на панели задач и выберите «Показать кнопку сенсорной клавиатуры». После этого символ клавиатуры всегда будет доступен для вас.
Как включить виртуальную клавиатуру в Windows 10
Вы также можете использовать строку поиска или «длинный путь», аналогичный тому, что мы описали для Windows 7.
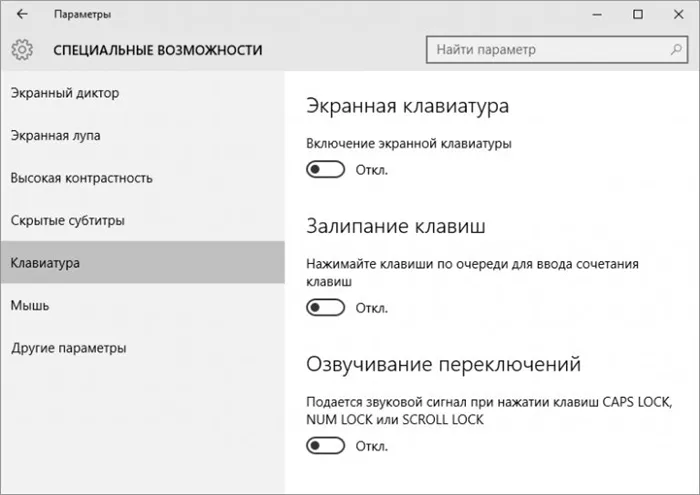
Откройте настройки (символ шестеренки в стартовом меню).
Перейдите в раздел «Специальные возможности» — «Клавиатура».
- Активируйте кнопку «Активировать экранную клавиатуру».
- Еще один быстрый метод, который можно использовать, если у вас есть работающее устройство ввода.
- Откройте окно «Выполнить» с помощью комбинации клавиш Win+R.
Вызов экранной клавиатуры с помощью командной строки
Введите команду «osk» (без кавычек) и нажмите Enter или OK.

- Готово! Должна открыться программа виртуальной клавиатуры.
- Как и физическая клавиатура — за исключением того, что при использовании экранной клавиатуры вам придется нажимать на клавиши мышью, а не нажимать их. Попробуйте использовать следующие сочетания клавиш:
- Ctrl+Shift. На виртуальной клавиатуре сначала нажмите клавишу Ctrl, а затем клавишу Shift.
Как поменять язык ввода на экранной клавиатуре?
Alt+Shift.
- Вы также можете изменить язык на панели задач, нажав на значок «Ru» или «En». Внимание — курсор должен находиться в поле ввода, иначе макет не будет изменен.








