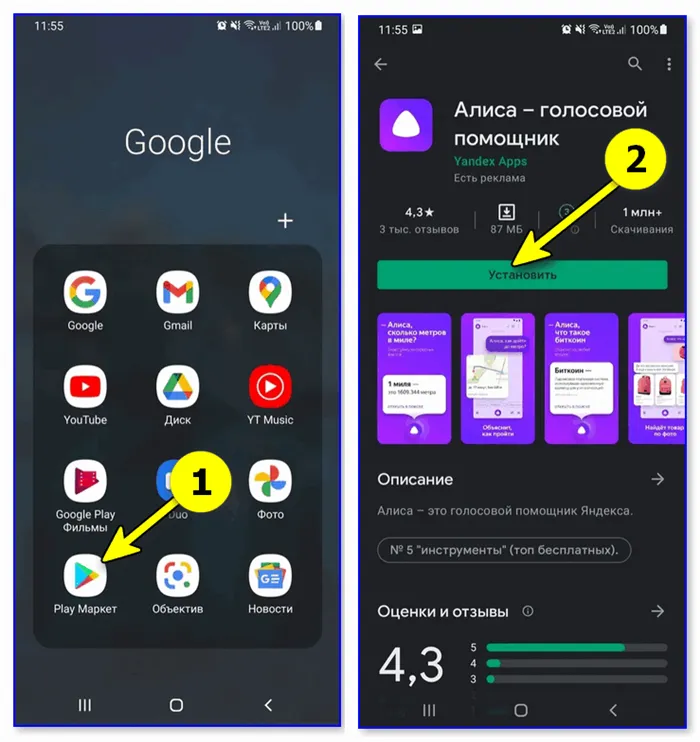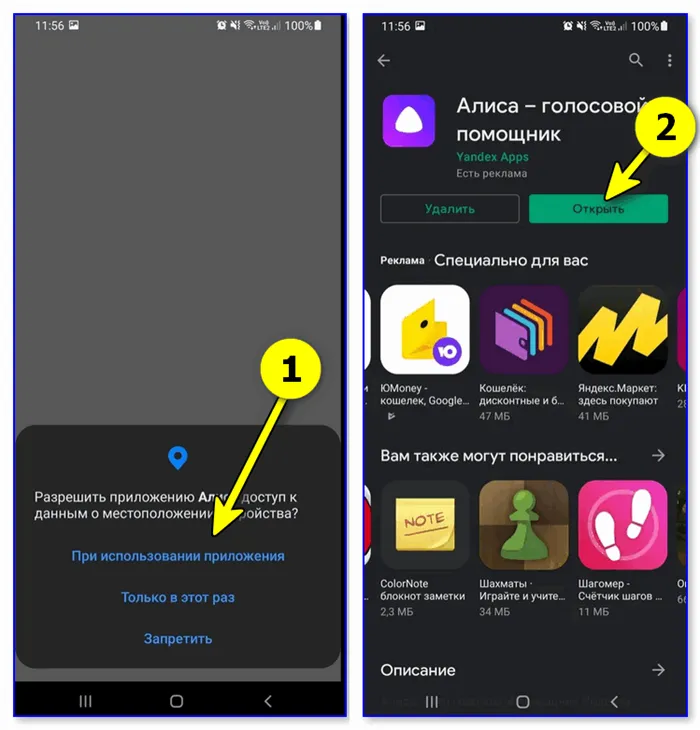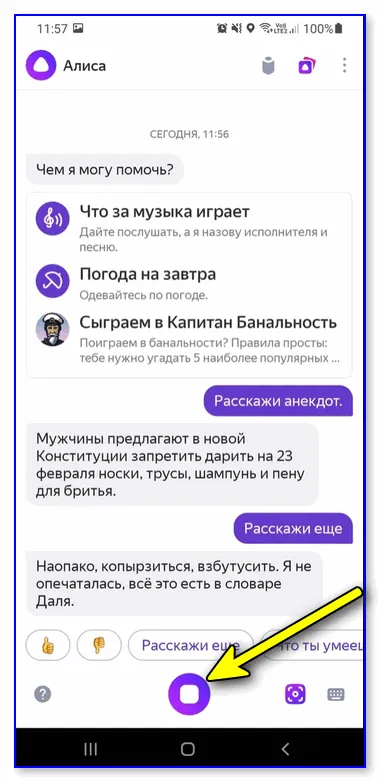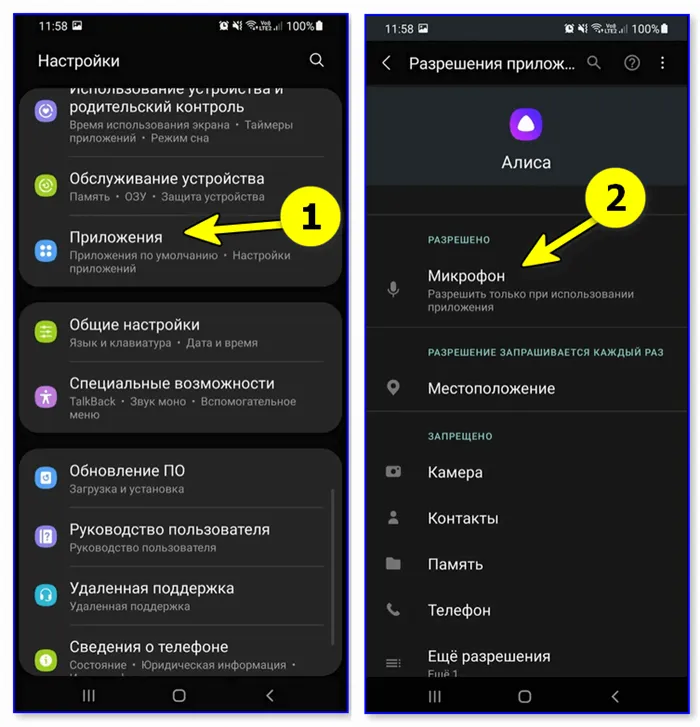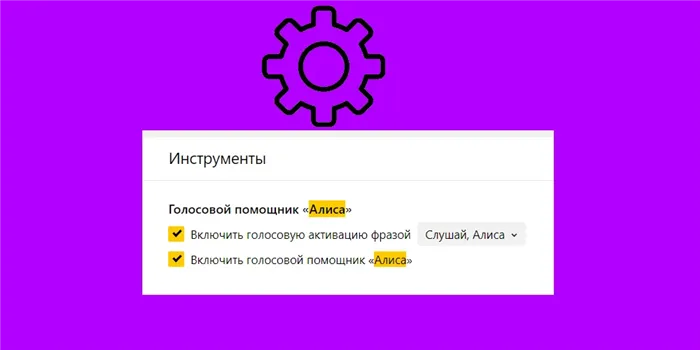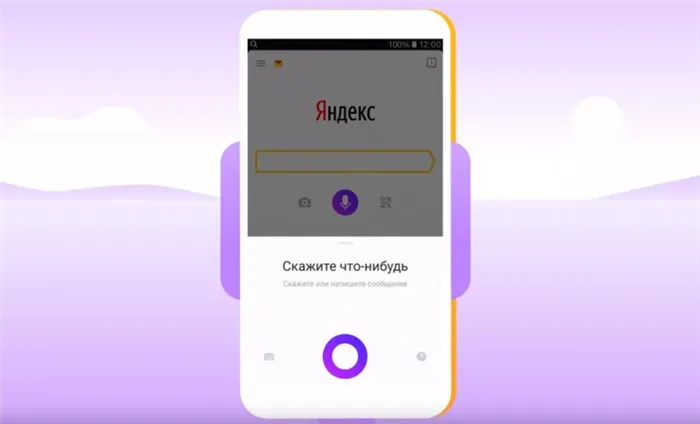Совершает ли Алиса ошибки? Да. Она не всегда узнает собеседника, например, если голоса в семье похожи. Если вы будете говорить с ней шепотом, она может даже не узнать ваш голос.
Как включить Алису на компьютере и телефоне (голосового помощника с русским характером)
Удачи всем!
Управлять компьютером (а также телефоном) с помощью мыши/сенсорного экрана не всегда удобно: иногда руки могут быть заняты чем-то другим в это время. 👌
В этом случае на помощь приходит голосовое управление! Необходимо установить и настроить специальное программное обеспечение (называемое виртуальными помощниками / или голосовыми помощниками), прежде чем устройство сможет его запустить.
На самом деле, в этой статье мы поговорим о. На самом деле, в этом посте мы поговорим об «Алисе» — виртуальном помощнике от Яндекса (она наиболее близка к русскому менталитету и понимает большинство оборотов речи).
Кстати, некоторое время назад у меня в блоге была статья о 👉 лучших голосовых помощниках (Алиса не единственная и у нее есть конкуренты! Но их дизайн идентичен. ).
Теперь о настройке.

Алиса. Здесь Алиса подскажет вам дорогу! (Автор: https://alinakostjuk.livejournal.com/ )
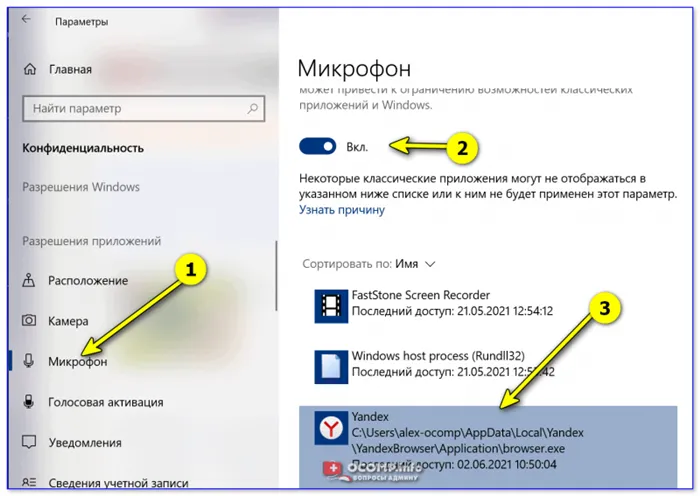
Примеры настройки голосового помощника
ШАГ ПЕРВЫЙ.
Прежде всего, необходимо подключить микрофон к компьютеру* (ноутбуки обычно имеют встроенный микрофон). Если вы разговариваете с кем-то по Skype или записываете разговор, и он вас прекрасно слышит, это не проблема.
Кстати, вместо обычного микрофона вы также можете купить «умную» колонку у Яндекса и подключить ее к компьютеру 👉. Тогда пользоваться компьютером станет еще проще!
👉 Помогите!
1) Включите микрофон на ноутбуке — см. инструкции.
2) Как подключить внешний микрофон к ноутбуку или компьютеру: различные варианты.
3) Как подключить гарнитуру с микрофоном к компьютеру или ноутбуку.
ШАГ 2
Затем перейдите на официальный сайт с помощью Яндекс браузера и скачайте программу. Кстати, при установке браузера установите флажок, чтобы значок Алисы отображался на панели задач (см. несколько скриншотов ниже 👇).
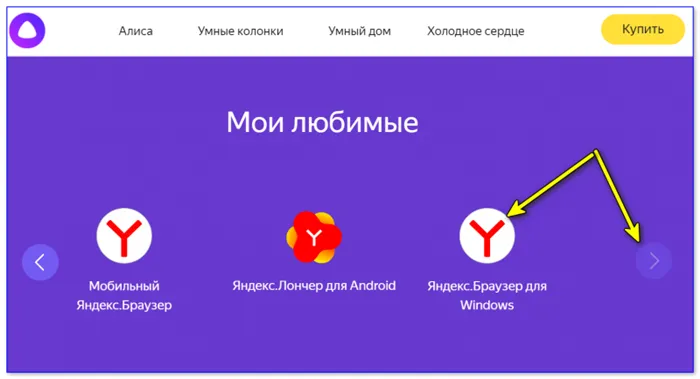
Яндекс браузер для Windows
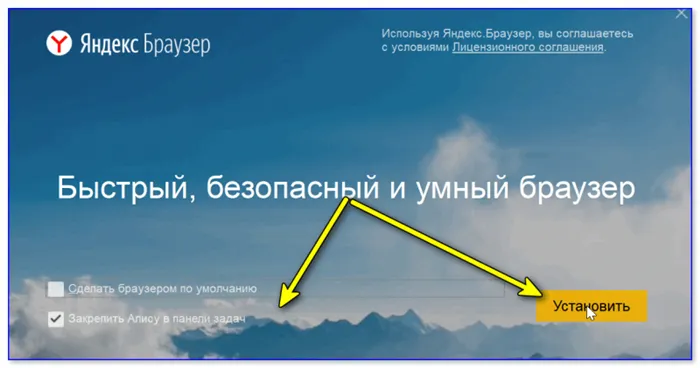
Закрепите Алису на панели задач (не очень удачное выражение, но по-другому не скажешь 😉 ).
ШАГ 3.
После этого на панели задач (и в меню СТАРТ) появятся значки браузера Алиса/Яндекс. Запустите одно из приложений!
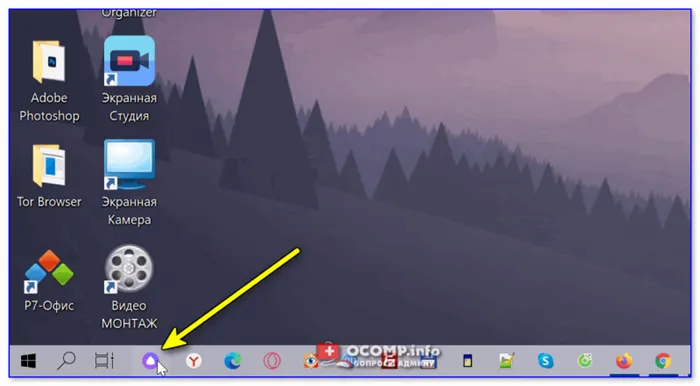
ШАГ 4.
Чтобы дать Алисе задание, просто нажмите на ее иконку и попросите ее рассказать вам, например, последние новости футбола. И тогда Алиса сразу же найдет 10 лучших футбольных новостей и прочитает их вам. Удобно. 😊
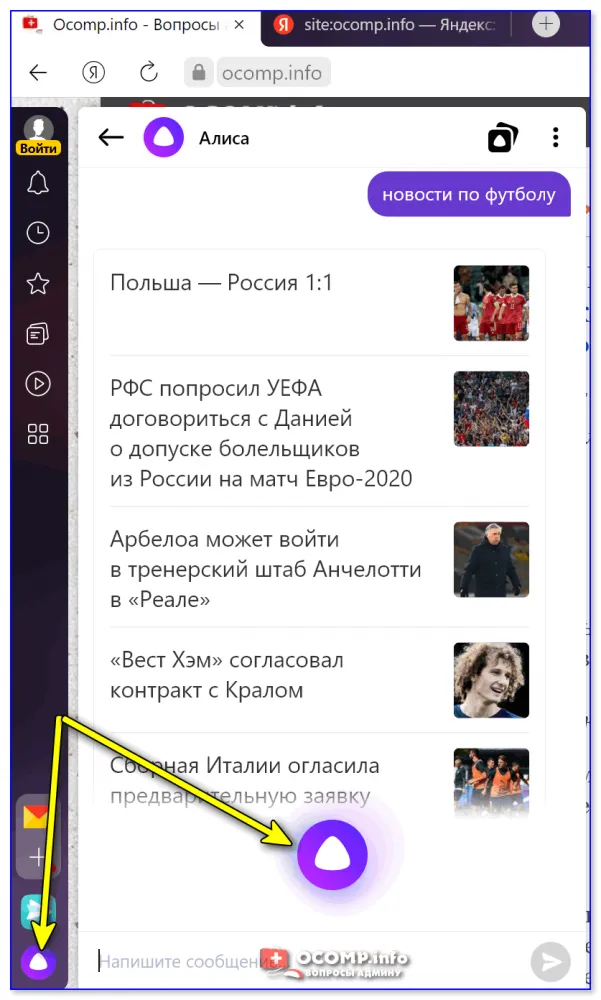
Элис рассказала мне новости футбола
Кстати, виртуальный помощник с такой же легкостью может «переиграть время» шутками, сказками и другими интересными вещами (в ее «памяти» их довольно много — она может занять вас на несколько часов!)
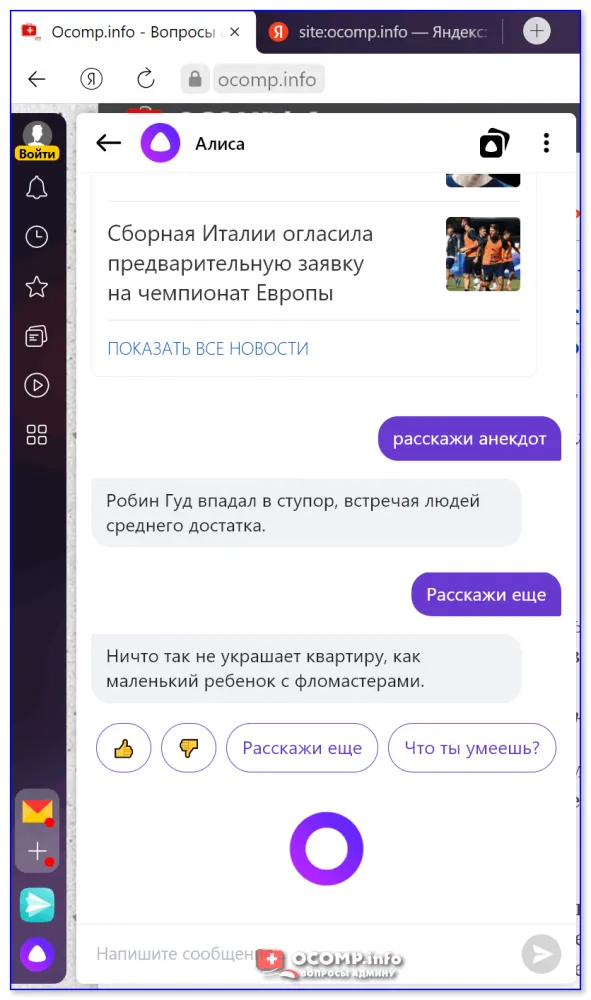
Алиса тоже рассказала несколько шуток!
ШАГ 5.
Поэтому вам не придется каждый раз «нажимать» на иконку — удобно использовать голосовую фразу, чтобы заставить Алису начать вас слушать. Вы можете установить это в настройках вашего браузера в разделе «Дополнительно». См. рисунок ниже. 👇
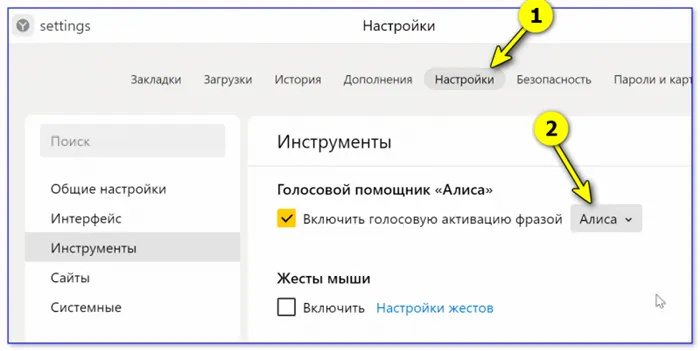
Настройки Яндекс браузера — голосовая фраза.
ШАГ 6.
Если Алиса вас «не слышит» — обратите внимание на настройки приватности в Windows 10. Нередки случаи, когда доступ к микрофону ограничен, а Яндекс Браузер блокируется операционной системой.
👉 Помогите!
На телефоне (Android)
ШАГ ПЕРВЫЙ.
Сначала откройте 👉 Play Market и установите приложение Алиса (вы также можете установить 👉 приложение Яндекс или браузер Яндекс — в обоих случаях приложение уже встроено).
ШАГ 2
Затем разрешите приложению использовать микрофон и геолокацию и запустите его.
Примечание: Геолокация позволяет Алисе определять ваше текущее местоположение, искать более короткие маршруты, заказывать такси или пиццу и т.д.
ШАГ 3.
Вы можете даже отдавать команды, касаясь значка приложения. В некоторых случаях это гораздо удобнее и быстрее, чем набирать текст, касаясь экрана телефона.
ШАГ 4.
Если Алиса вдруг не слышит вас, ваши команды больше не появляются на экране и т.д. и т.п. — Я рекомендую вам проверить разрешения. В настройках Android перейдите на вкладку «Приложения» и включите использование микрофона для приложений: «Алиса, Яндекс Браузер, Яндекс.».
Проверьте, есть ли у Алисы лицензия на микрофон
Кстати, виртуальный помощник с такой же легкостью может «переиграть время» шутками, сказками и другими интересными вещами (в ее «памяти» их довольно много — она может занять вас на несколько часов!)
Как настроить Алису Яндекс для Windows на компьютере и ноутбуке
Голосовой помощник Алиса от Яндекса может быть установлен на Android, iOS и Windows. Подробнее о настройках для Android читайте в статье Настройки Яндекс Алисы для Android. Голосовой помощник поможет вам в поиске: Маршруты, музыка, новости, игры, открытие веб-страниц и ответы на простые вопросы.
После обновления Яндекс браузера в апреле 2019 года Яндекс Алиса больше не работает без включенного Яндекс браузера, а настройки голосового помощника были сокращены и перенесены в настройки самого браузера.
Как включить Алису в Яндексе на компьютере
Найти настройки Alice на компьютере очень просто: откройте приложение Alice (обычно это значок на панели задач) — найдите внизу инструмент настроек, и все готово. Вам пришлось перейти на Яндекс браузер в 2 случаях: Алиса открыла поиск по одному из ваших запросов или вы отключили появление Алисы на панели задач, но в противном случае Алиса могла работать без включения браузера.
Инструкции по настройке Алисы на вашем компьютере:
- Загрузите установочный файл на свой компьютер. Следуйте инструкциям программы загрузки, чтобы установить программное обеспечение на компьютер.
- Нажмите на значок, и приложение запустится. В зависимости от версии программного обеспечения на панели задач появляется поисковая строка «Поиск Яндекса и вашего компьютера» или «Информ Алиса». Нажмите на него, чтобы вызвать приложение, в котором находится голосовой помощник.
- В открывшемся диалоге вы можете начать текстовую переписку с Алисой. Для голосового ввода нажмите на микрофон.
- С левой стороны находятся 3 вкладки: первая вкладка содержит разговор с Алисой, вторая вкладка содержит дополнительные возможности, разработанные в контексте Яндекс Диалогов, которые вы можете найти в общем списке, а также активировать здесь. Третья кнопка (знак вопроса) содержит навыки Алисы, которые установлены в приложении по умолчанию.
- Для дальнейшей настройки приложения нажмите на значок «шестеренки» в левом нижнем углу окна приложения или на «три точки» на вкладке Алиса. Вы можете изменить настройки истории, памяти диалогов, кнопок и так далее.
Новая версия Яндекс Браузера (19.3.2 и новее — апрель 2019 года и позже)
Настройки Алисы теперь «перекочевали» в браузер Яндекс. А голосовой помощник может быть активирован только при включенном браузере. Если вы звоните Алисе, когда браузер закрыт, она также открывает веб-браузер Яндекс.
Параметры Алисы также были значительно уменьшены. Но сначала нам нужно найти эти настройки:
1. откройте Яндекс браузер и перейдите в меню «Настройки Яндекс браузера» в правом верхнем углу.
Кстати, виртуальный помощник с такой же легкостью может «переиграть время» шутками, сказками и другими интересными вещами (в ее «памяти» их довольно много — она может занять вас на несколько часов!)
Как включить Алису на компьютере через приложение
Если на вашем компьютере установлено отдельное приложение Alice Voice Assistant, вы можете получить доступ к помощнику двумя способами через приложение.
В первом варианте запись осуществляется голосом. Поскольку сервис распознает голос, вам достаточно произнести слова «Привет», «Слушай» или «ОК» и добавить слова «Алиса» или «Яндекс». Может случиться так, что одна из фраз не работает с вашей версией приложения. По этой причине всегда лучше использовать приветствие.
- Нажмите на круглый фиолетовый значок микрофона рядом с пусковой установкой,
- В появившемся меню нажмите круглую треугольную кнопку,
- Затем наберите или произнесите вопрос, который вы хотите задать.
Активация на Android — 3 способа
Активировать голосового помощника Алиса на Android можно несколькими способами. Специального приложения для Яндекс Ассистента пока нет, поэтому для использования сервиса на телефоне вам необходимо загрузить приложение Яндекс с Алисой или Яндекс Браузер с Алисой.
Самый простой способ позвонить Алисе на смартфоне Android:
- Это вызов приложения Яндекс.Браузер или Яндекс Поиск (или любого другого приложения с Алисой в оболочке),
- активировать Алису с помощью:
- фразы «Слушай, Яндекс» или «Слушай, Алиса»,
- Или нажмите фиолетовый значок микрофона рядом со строкой поиска.
Способ позвонить Алисе с главного экрана телефона. Чтобы подключить помощника к домашнему экрану, необходимо:
Способ активировать Алису на заблокированном телефоне Android. Для этого необходимо использовать Google Assistant. Чтобы позвонить Алисе только голосом, не открывая браузер, необходимо выполнить определенные действия:
- Установите Google Assistant,
- настроить звуковое распознавание голоса (в Google Assistant переходим в Настройки —> Голосовой поиск —> Voice Match —> Доступ с помощью Voice Match —> Accept),
- Принять, Принять, сказать «OK Google»,
- открыть установленное приложение Яндекс голосовой командой (например, произнести «Открыть Яндекс браузер»),
- Открыв Яндекс, скажите стандартное приветствие помощнику Алисы.
Это активирует помощницу, и вы сможете задавать ей вопросы.
Активация на iPhone
Вызвать виртуального помощника Алисы на iPhone можно только в том случае, если у вас установлен браузер Яндекс или приложение Яндекс. Голосовая активация должна быть настроена в приложении.
Активировать помощника на iOS можно следующим образом:
Если на мобильном устройстве запущена Siri, Алиса может быть запущена через Siri. Для этого нужно открыть Яндекс голосом и поприветствовать голосового помощника.