В этом руководстве по Windows 10 мы покажем вам три разных способа сброса компьютера к заводским настройкам без удаления файлов.
Возврат компьютера в исходное состояние в Windows 10
В этой статье мы расскажем, как сделать сброс к заводским настройкам компьютера в Windows 10, то есть как вернуть систему в исходное состояние. Хотя это не самая распространенная процедура, иногда возникает необходимость в ее проведении, поэтому мы постараемся подробно осветить эту тему.
Преимуществом Windows 10 является то, что для сброса системы к заводским настройкам не требуется загрузочных дисков, флэш-накопителей и т.д.
Примечание: Помните, что сброс системы следует выполнять только в том случае, если нет других способов решить проблему, возникшую с операционной системой. Некоторые проблемы, которые могут возникнуть при сбросе настроек до «10», описаны в конце этой статьи.
Цель сброса до заводских настроек
Давайте сначала разберемся, какова цель сброса системы. Эта процедура выполняется, когда операционная система функционирует неправильно (имеет ошибки) и нормальная работа не может быть восстановлена.
Это устраняет необходимость переустановки системы. Однако неоспоримым преимуществом является то, что личные данные пользователя (файлы, документы, фотографии, видео, музыка и т.д.) не теряются при сбросе системы к заводским настройкам.
Сброс из функционирующей системы
Этот метод работает в тех случаях, когда подключение возможно. Вот что мы делаем:
Примечание: При выборе опции сохранения личных данных на жестком диске системы появляется папка «Windows.old», в которой содержатся копии всех файлов старой «10-ки» (документы рабочего стола, файлы в папке «Мои документы» и т.д.). Если эта папка вам не нужна, вы можете удалить ее. Прочитайте нашу статью — «Как удалить папку Windows.old в Windows 10». 4.
4. В левой части нового окна вы найдете строку «Восстановить». Щелкните один раз на этом слове левой кнопкой мыши. Затем нажмите на кнопку «Пуск», которая появится с правой стороны.
Возврат компьютера в исходное состояние с сохранением файлов
Откройте приложение «Параметры» (см. «5 способов открыть окно Параметры в Windows 10») и перейдите в «Обновление и безопасность» -> «Восстановление» В разделе «Восстановление компьютера в исходное состояние» нажмите кнопку «Пуск». .
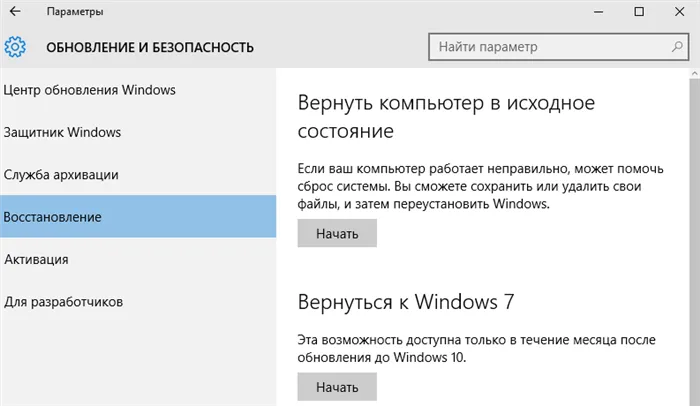
Появится окно с вариантом действия. Поскольку наша цель — «освежить» систему, сохранив личные файлы, мы выберем первый вариант: «Сохранить мои файлы» .
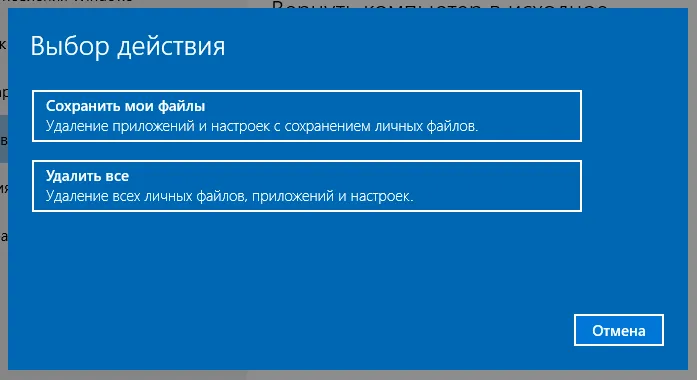
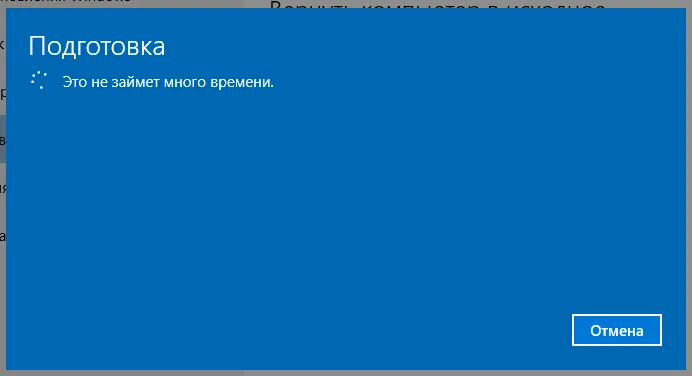
Затем система покажет вам список приложений, которые будут потеряны в процессе восстановления. В нашем примере показан только Google Chrome, поскольку это единственная сторонняя программа, установленная на тестовом компьютере.
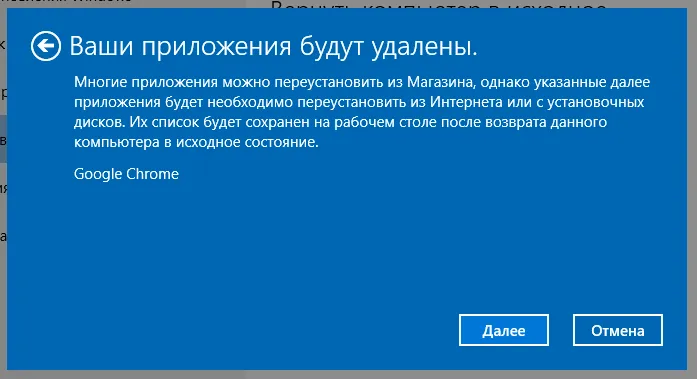
Нажмите кнопку «Далее». .
На следующем экране вы увидите последствия этой отмены — внимательно прочитайте их и нажмите «Восстановить». .
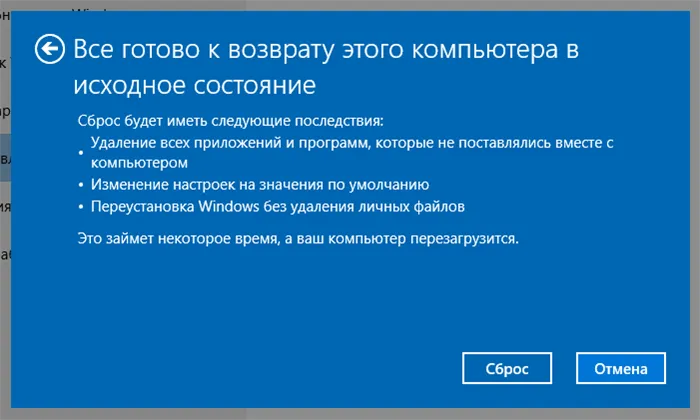
Затем вы увидите следующий этап инициализации, после чего начнется сам процесс сброса.
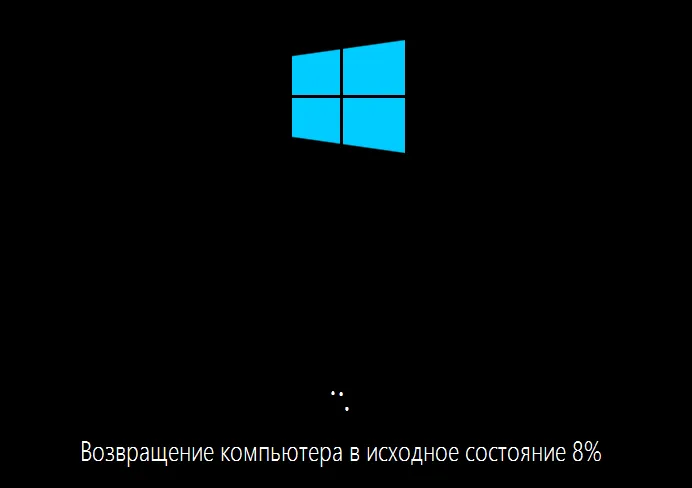
Этот процесс не занимает много времени, но его продолжительность зависит в основном от скорости вашего компьютера, поэтому запаситесь терпением. После завершения первого этапа компьютер перезагружается, и начинается процесс установки драйверов, системных компонентов и настройки параметров.
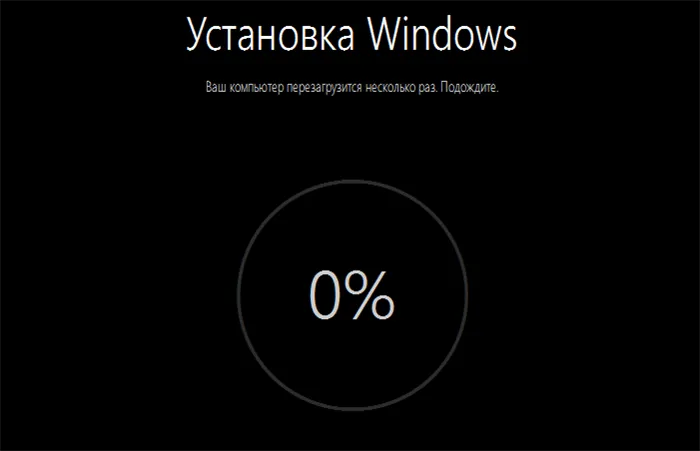
Затем еще несколько исправлений…

…и ваш компьютер готов к работе. Система будет как новая, без прежнего программного обеспечения (на рабочем столе есть файл с приложениями, которые были удалены во время восстановления) и настроек, но все ваши файлы будут нетронуты.
Возврат компьютера в исходное состояние без сохранения файлов
Откройте меню «Параметры», перейдите в «Обновление и безопасность» -> Сброс» Если вы еще не сделали этого, нажмите кнопку «Пуск» в разделе «Сброс компьютера».
Выберите «Стереть все файлы». .
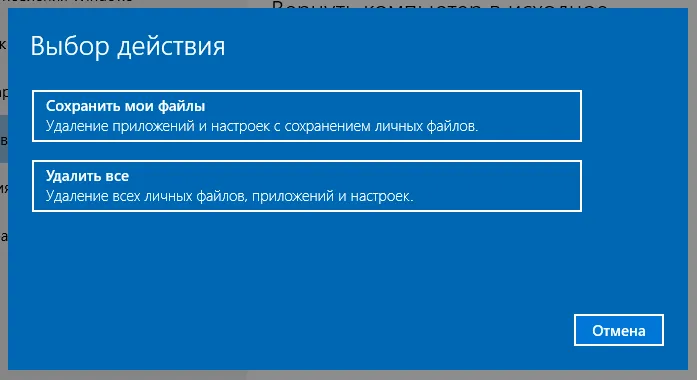
Обратите внимание, что в отличие от опции «Сохранить файлы», учетные записи пользователей будут удалены вместе с вашими файлами, программами и настройками.
Нажмите кнопку «Далее» .
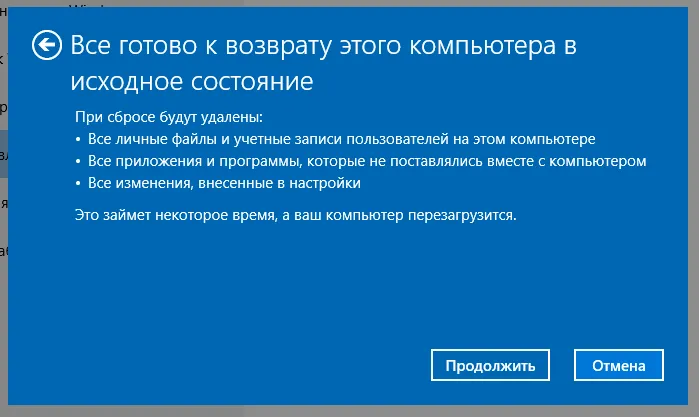
Компьютер перезагрузится, и начнется процесс возврата. Дальнейшие действия аналогичны описанным для перезагрузки компьютера и сохранения файлов, то есть система выполняет основные задачи без вашего вмешательства. В конечном итоге, вам нужно сделать лишь несколько настроек и создать новый счет или ввести данные существующего счета.
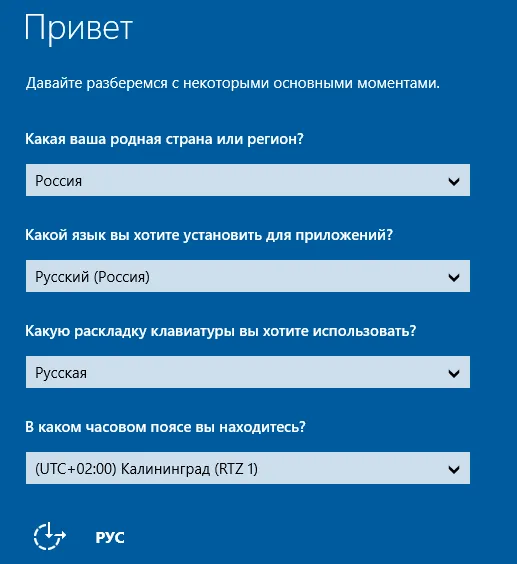
Возврат компьютера в исходное состояние, не затрагивая личные файлы, когда система не загружается
Вставьте дискету восстановления системы или установочную дискету и загрузите с нее систему. (При необходимости настройте компьютер на загрузку со съемных носителей). Если у вас нет ни того, ни другого, возьмите флэш-накопитель и отправляйтесь к другу, чтобы создать диск восстановления системы (на компьютере друга должна быть установлена операционная система Windows 8, 8.1 или 10).
Если в начале запуска компьютера появляется сообщение Press any key to boot from… появится на экране, нажмите любую клавишу для загрузки с диска, который вы подключили ранее.
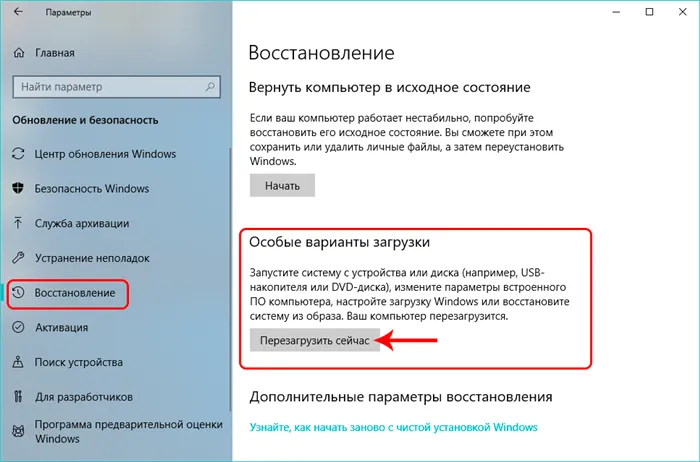
После загрузки компьютера появится экран установки Windows. Выберите предпочтительный язык и нажмите «Далее».
Вы также можете получить доступ к меню восстановления с экрана блокировки. Для этого нажмите кнопку «Выключение», затем, удерживая клавишу shift на клавиатуре, нажмите кнопку «Перезапуск».
Восстанавливаем Windows 10 до исходного состояния
Следует сразу отметить, что это не точка восстановления. Конечно, вы можете установить такую систему сразу после установки операционной системы, но очень немногие пользователи делают это. Поэтому эта статья предназначена скорее для обычного пользователя. Если вы хотите узнать больше об использовании точек восстановления, вы можете прочитать нашу соответствующую статью.
Давайте подробно рассмотрим, как вы можете восстановить свою операционную систему до первоначального состояния.
Способ 1: «Параметры»
Этот метод можно использовать, если операционная система загружается и у вас есть доступ к стандартным настройкам Windows. Если оба условия выполнены, выполните следующие действия:
1. 1. Если вы удовлетворяете следующим условиям: 1. Если вы удовлетворяете следующим условиям: 1.
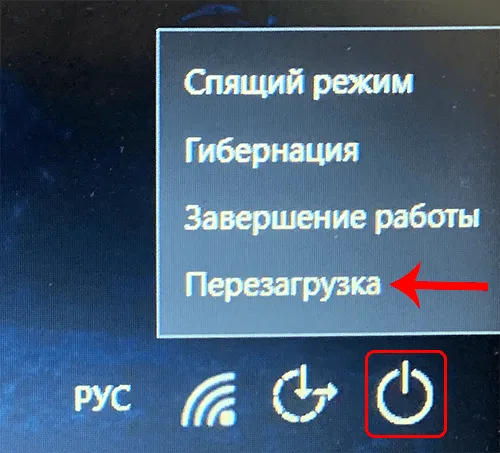
В открывшемся окне нажмите на кнопку «Настройки». Это представлено символом зубчатого колеса. 3.
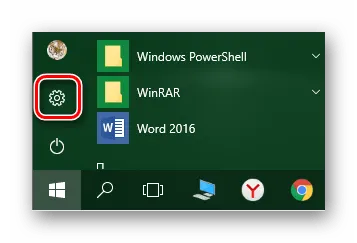
На экране появится окно с подразделами настроек Windows. Выберите пункт «Обновление и безопасность». 4.
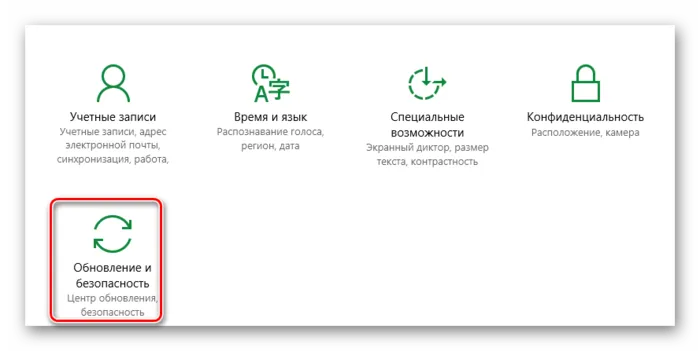
4. В левой части нового окна вы найдете строку «Восстановить». Щелкните один раз на этом слове левой кнопкой мыши. Затем нажмите на кнопку «Пуск», которая появится с правой стороны.
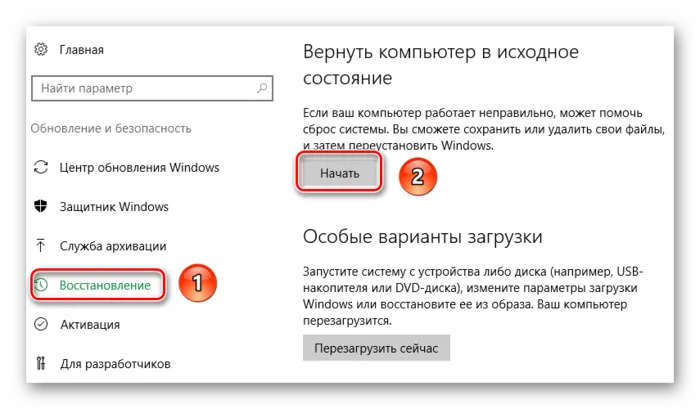
5. Затем у вас есть два варианта: Вы можете сохранить все свои личные файлы или полностью удалить их. В появившемся окне нажмите на строку, соответствующую принятому вами решению. Например, мы выберем опцию сохранения личной информации.

6. вы начинаете готовиться к восстановлению. Через некоторое время (в зависимости от количества установленных приложений) вы увидите список программ, которые будут удалены во время восстановления. При желании вы можете просмотреть список. Чтобы продолжить процесс, необходимо нажать кнопку «Далее» в том же окне. 7.

7. Перед началом восстановления на экран выводится заключительное сообщение. Вы увидите сводку последствий восстановления системы. Для начала процесса необходимо нажать кнопку «Сброс». 8.

8. Подготовка к восстановлению начнется немедленно. Это займет некоторое время. Поэтому просто дождитесь завершения процесса.
После завершения инициализации система автоматически перезагрузится. На экране появится сообщение о том, что выполняется сброс операционной системы. Ход процесса также отображается в процентах. 10.
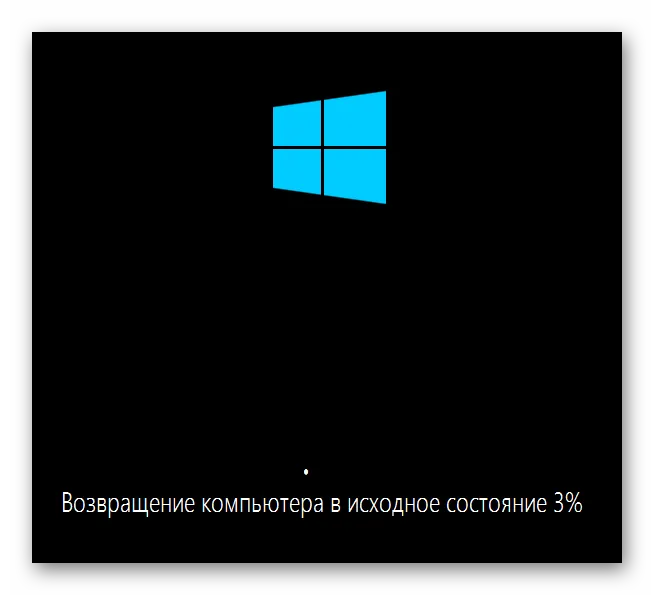
10. Следующий шаг — установка компонентов системы и драйверов. На этом этапе вы увидите следующий экран. 11:
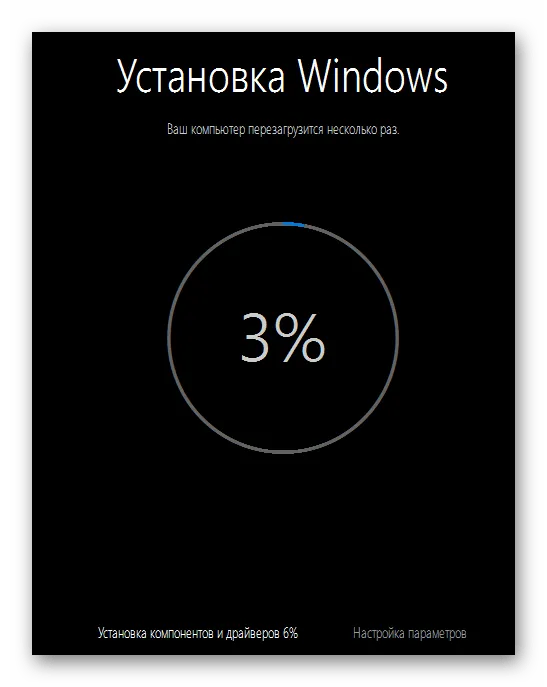
11. снова подождите, пока операционная система завершит выполнение функций. Как указано в уведомлении, система может перезагрузиться несколько раз. Так что не беспокойтесь об этом. В конце концов, вы увидите экран входа в систему в качестве того же пользователя, который выполнил сброс.
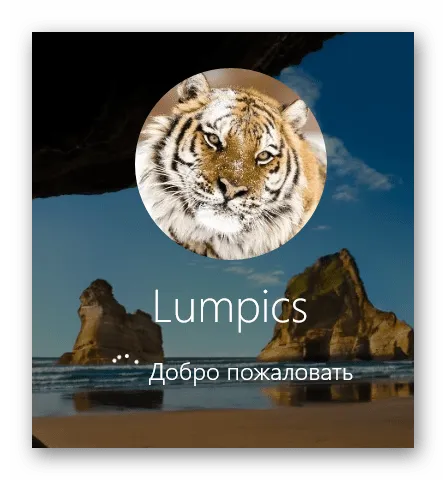
Способ 2: Загрузочное меню
Описанный ниже метод чаще всего используется, когда система не запускается должным образом. После нескольких неудачных попыток вы увидите меню, о котором мы расскажем позже. Вы также можете получить доступ к этому меню вручную непосредственно из операционной системы, если, например, вы потеряли доступ к общим настройкам или другим элементам управления. Вот как:
1. нажмите на «Пуск» в левом нижнем углу рабочего стола.
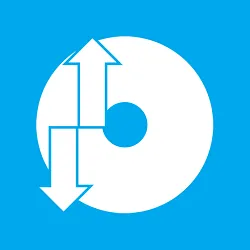
2. 2 Затем нажмите на кнопку «Завершение работы», расположенную в выпадающем окне прямо над «Пуск». 3.
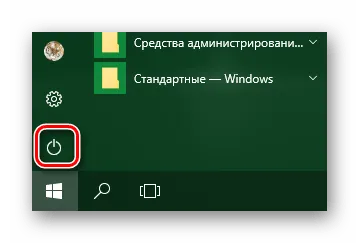
3. Теперь удерживайте нажатой клавишу «Shift» на клавиатуре. Удерживая клавишу нажатой, нажмите левой кнопкой мыши на «Перезапустить». Через несколько секунд клавишу «Shift» можно отпустить. 4.
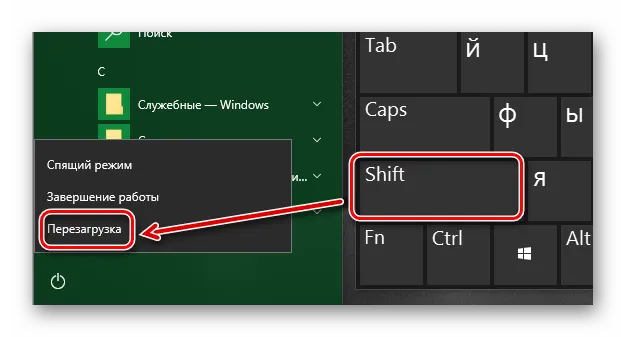
4. отобразится стартовое меню со списком действий. Это меню отображается после нескольких неудачных попыток нормального запуска системы. Щелкните один раз левой кнопкой мыши на строке «Устранение неполадок». 5.
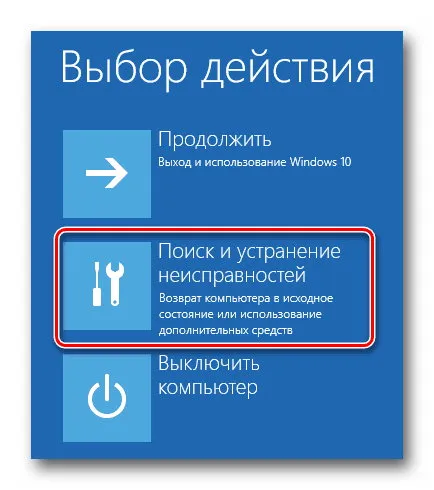
После этого на экране появятся две кнопки. Первый — «Восстановить компьютер в исходное состояние». 6.
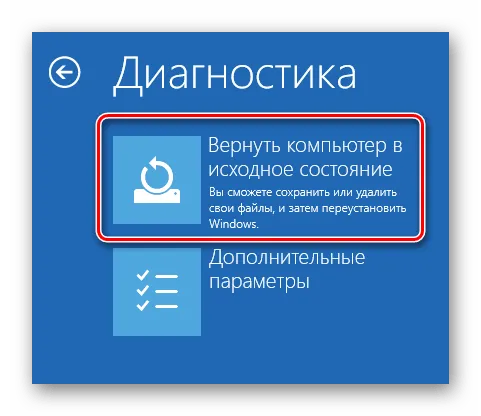
6. как и в предыдущем способе, вы можете восстановить операционную систему, сохранив личные данные или удалив их полностью. Чтобы продолжить, просто нажмите на нужную строку. 7.
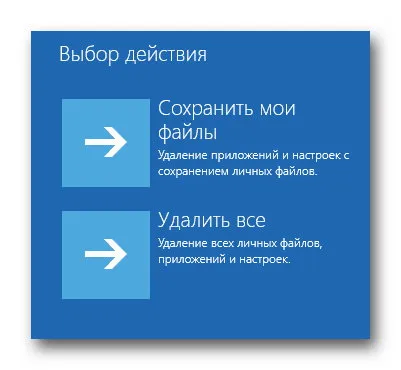
7. компьютер перезагрузится. Через некоторое время на экране появится список пользователей. Выберите учетную запись, которую вы хотите использовать для восстановления операционной системы. 8.

8. если для учетной записи был установлен пароль, его необходимо ввести на следующем шаге. Сделайте это, а затем нажмите кнопку «Далее». Если вы не установили ключ безопасности, просто нажмите «Далее». 9.
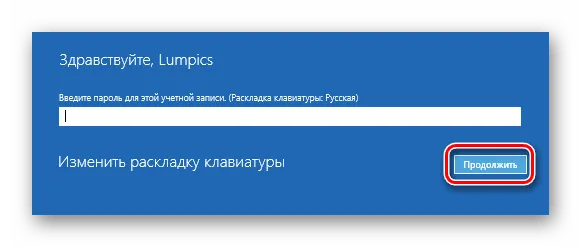
9. Через несколько минут система будет готова к восстановлению. В следующем окне вам останется только нажать на кнопку «Восстановить».

Остальная часть процесса не отличается от предыдущего метода: на экране вы увидите еще несколько шагов для подготовки к восстановлению, а также сам процесс восстановления. По завершении процесса на рабочем столе появится документ с удаленными приложениями.








