Чтобы восстановить корзину на рабочем столе, можно перезагрузить систему методом сброса. Нажмите на «Пуск» — «Все программы» — «Стандартные» — «Утилиты» — «Восстановление системы». Выберите точку восстановления, в которой корзина еще присутствовала, и нажмите Далее. Процесс восстановления занимает некоторое время.
Пропала корзина с рабочего стола Windows 7/10 – как вернуть значок?
Удаление файлов в Windows — это многоэтапный процесс. Когда пользователь удаляет файлы или папки с жесткого диска, они сначала попадают в Корзину — специальную папку для временного хранения данных. Если удаленный файл вдруг понадобится, его можно восстановить в одно мгновение. Чтобы сделать содержимое Корзины максимально доступным, Windows размещает ее значок на рабочем столе, но иногда он исчезает оттуда странным образом. Причины неудач различны, но нас больше интересует, как вернуть Корзину на рабочий стол в Windows 7/10.
Проблемы в рассматриваемом нами примере связаны со значком, поскольку очень редко что-то серьезное происходит с самой Корзиной. Кстати, корзина находится в корневом каталоге тома, и каждый том имеет свою собственную папку, в то время как значок рабочего стола является общим значком. Папка корзины называется $Recycle.Bin и имеет свойства «скрытая» и «системная». Если вы удалите его методом rd /s /q C:/$Recycle.bin, то при перезагрузке компьютера он будет восстановлен с исходными настройками.
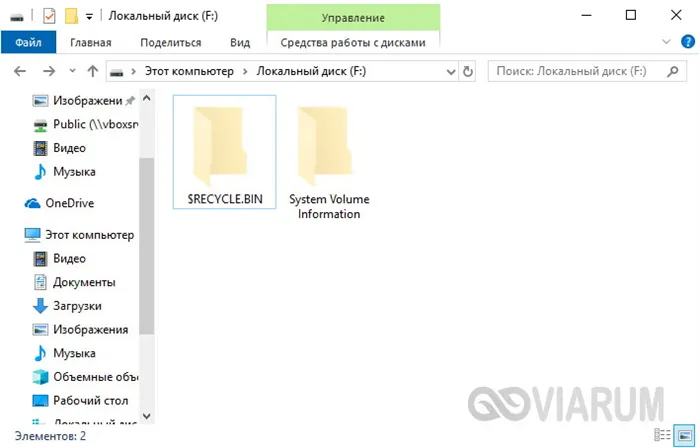
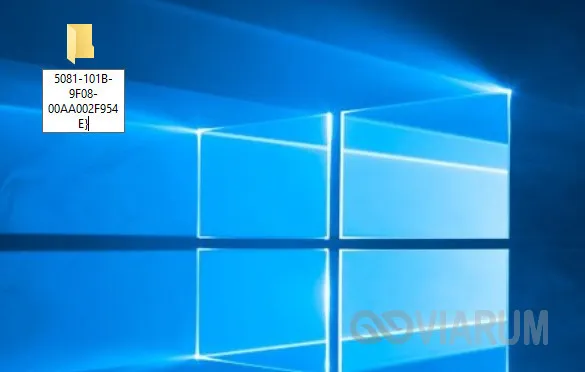
Команда восстановления действует, если корзина не была открыта или опустошена, или если перемещенные в нее файлы не видны. Но что, если исчезла только иконка и почему? Сокеты исчезают с рабочего стола Windows 7/10 из-за системных ошибок, изменения параметров персонализации сторонними и пользовательскими приложениями, неосторожных манипуляций с реестром и так далее. Нельзя исключать и повреждение системных файлов, но вероятность этого мала.
Способы восстановления значка Корзины
Персонализация
Существует несколько методов восстановления значка кэша. Начнем с самого простого варианта — проверки настроек персонализации. Выполните команду Rundll32 shell32.dll,Control_RunDLL.cpl,,0 в окне «Выполнить», в появившемся диалоговом окне активируйте опцию «Корзина» и сохраните настройки.
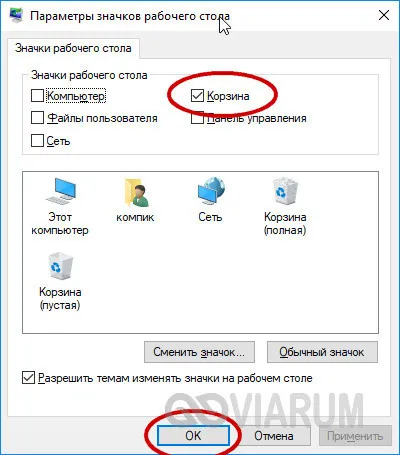
Если опция уже активирована, деактивируйте ее, примите настройки, установите их снова и снова сохраните настройки. На рабочем столе снова должна появиться корзина.
Вы также можете получить доступ к настройкам значков рабочего стола из Панели управления (Персонализация — Изменить значки рабочего стола). Другой способ получить доступ к разделу Персонализация — щелкнуть правой кнопкой мыши на рабочем столе и выбрать нужную опцию из контекстного меню.
Локальные политики
Существует и другой способ восстановления корзины на рабочем столе Windows 7/10. Откройте оснастку «Управление локальной политикой» с помощью команды gpedit.msc и перейдите в раздел Конфигурация пользователя — Административные шаблоны — Рабочий стол. В списке справа найдите опцию «Удалить значок корзины…». (Удалить значок корзины…) и убедитесь, что он установлен на «Не установлен» или «Отключен». Если это не так, дважды щелкните, чтобы открыть настройки политики, установите радиокнопку в нужное место, сохраните и снова войдите в учетную запись.
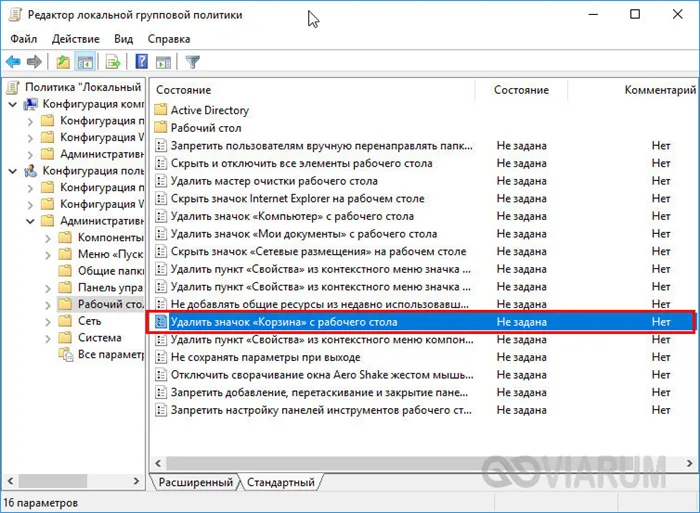
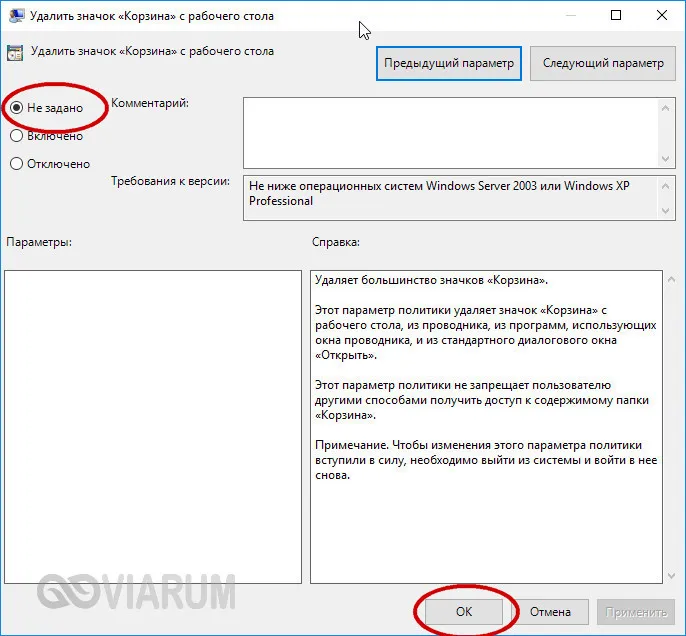
Системный реестр
Мы также предоставляем альтернативный способ сброса значка на системах Windows ниже версии Pro, в которых отсутствует редактор локальной политики. Скачайте файл твика реестра по ссылке, распакуйте его в удобное место и соберите файл RestoreBinNew.reg. Твик создает в реестре специальный параметр в подразделе NewStartPanel со значением 0, чтобы на рабочем столе появились корзины для мусора. Чтобы настройки вступили в силу, необходимо снова войти в систему.
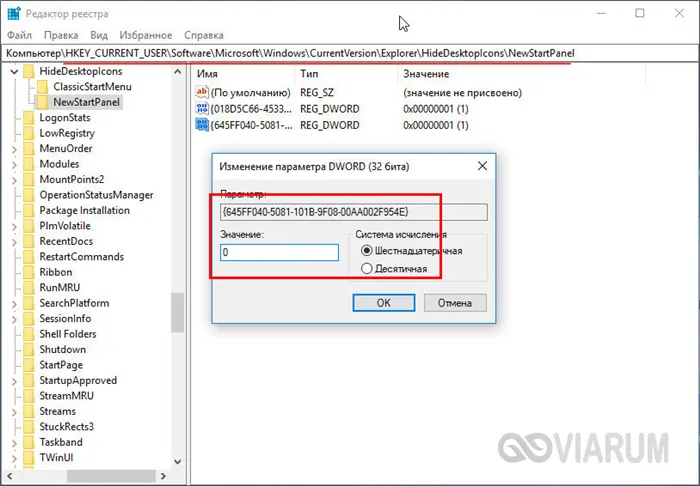
Обычно этого достаточно для восстановления корзины, но если она не появляется, также примените твик RestoreBinClassic.reg. В качестве дополнительной меры можно использовать RestoreBinSpace.reg для создания параметра со значением для корзины в подразделе NameSpace панели NewStartPanel. После перезапуска или входа в учетную запись корзина должна появиться в правильном месте.
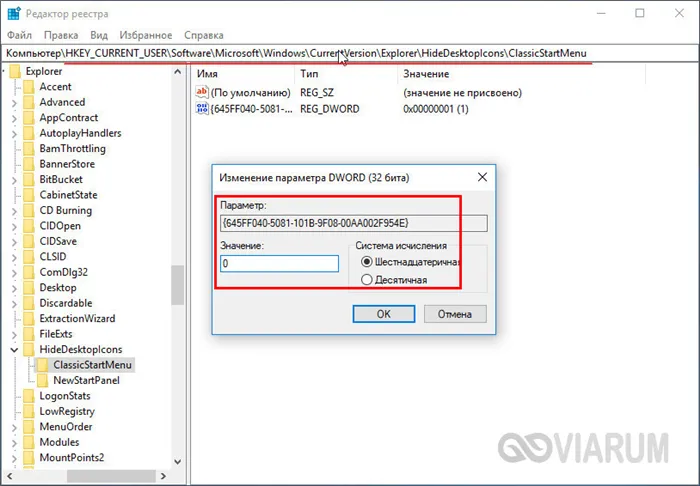
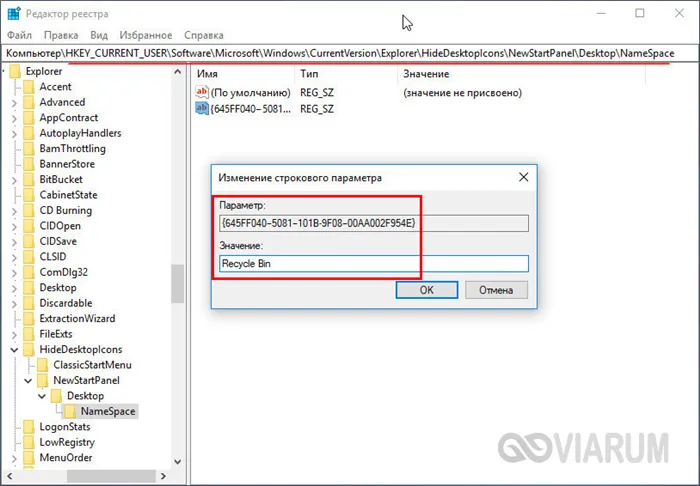
Другие способы
Что делать, если корзина внезапно исчезла с рабочего стола Windows 7/10? Попробуйте этот трюк. Создайте обычную папку на рабочем столе и назовите ее Recycling Bin. Как только вы нажмете Enter, папка немедленно превратится в Корзину. И он будет распознан в свойствах как каталог на рабочем столе, но перемещенные туда элементы попадут в папку $Recycle.bin.
Прежде чем приступить к редактированию реестра Windows, необходимо создать точку восстановления. Это позволит вам восстановить работоспособность системы в случае возникновения проблем.
Как вернуть корзину на рабочий стол в Windows 10
Однако если вы потеряли корзину рабочего стола Windows 10, то вы попали по адресу. Мы не будем решать, почему и как значок корзины был удален с рабочего стола.
В этой статье мы рассмотрим, где находится корзина в Windows 10 и как можно восстановить корзину на рабочем столе в Windows 10. Прежде всего, предложенные нами методы подойдут и для предыдущих версий операционной системы Windows, поскольку ранее мы использовали Панель управления по умолчанию.
Где находится корзина в Windows 10
Сама корзина по умолчанию располагается в папке C:\$RECYCLE.BIN, когда вы удаляете файл с системного диска. Вы можете открыть его, набрав этот путь в проводнике или набрав %SYSTEMDRIVE%\$RECYCLE.BIN в Win+R. При удалении файла на другом локальном диске файлы перемещаются в папку с тем же именем на другом локальном диске.
Максимальный размер этих папок можно посмотреть и установить в свойствах корзины. Чем больше память накопителя, тем больше значение, установленное по умолчанию. Так что если вы не знаете, что такое папка Recycle.Bin, и подумали, что это вирус, не волнуйтесь, потому что это и есть папка Recycle Bin.
Как восстановить корзину на рабочем столе
Параметры Windows 10
После применения изменений на рабочем столе сразу же появится значок корзины. Таким же образом можно удалить значок корзины.
Если вы используете другую операционную систему, настройки значка рабочего стола можно выполнить и по-другому. В принципе, этот метод также гораздо быстрее использовать в Windows 10:
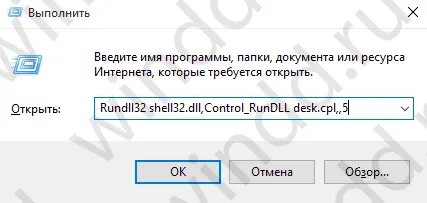
Запустите Rundll32 shell32.dll,Control_RunDLL.cpl,,5 с помощью Win+R.
Создать значок
После применения изменений у вас на рабочем столе появится ярлык ведра со всеми свойствами. Единственное отличие от предыдущего метода заключается в том, что вы можете удалить его снова, просто нажав на кнопку Удалить в контекстном меню. Иконка из предыдущего метода не имеет такой функции.
Редактор локальной групповой политики
Редактор групповой политики присутствует во всех операционных системах Windows 10, кроме версий Домашняя и Начальная. Если вы используете эти версии, вы должны выбрать другой метод, если вы также удалили корзину рабочего стола.
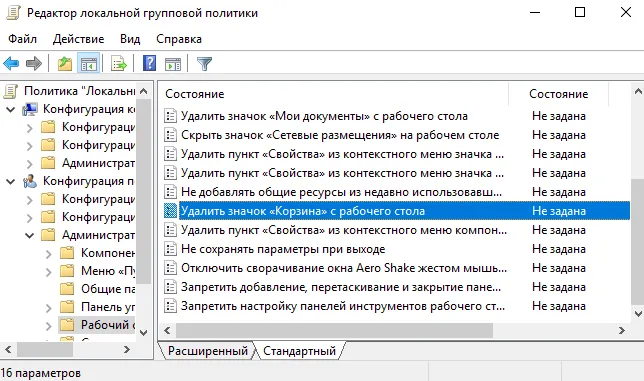
- Запустите команду gpedit. msc в окне, которое откроется после нажатия клавиш Win+R.
- Перейдите по пути: Конфигурация пользователя > Административные шаблоны > Рабочий стол
- В текущем расположении найдите параметр политики Remove Recycle Bin from Desktop и измените значение на Not Set.
После внесения изменений в систему с помощью редактора групповой политики необходимо перезагрузить систему, чтобы изменения вступили в силу.
Как вы видите, корзина находится в одном и том же месте, но на разных локальных жестких дисках. В зависимости от того, с какого диска вы удалили файл. Также мы рассмотрели, как восстановить корзину на рабочем столе в Windows 10 разными способами. Теперь мы знаем, что такое папка Recycle.Bin и для чего она используется в операционной системе Windows.
Итак, если у вас пропала корзина на рабочем столе Windows 10, воспользуйтесь одним из наших вариантов решения проблемы. Первые два способа, на наш взгляд, являются наиболее удобными и эффективными. Вы также можете ознакомиться с руководством по добавлению «Моего компьютера» на рабочий стол Windows 10, поскольку там мы использовали аналогичные методы.
Но, к сожалению, эта статья подошла к концу. Если у вас остались вопросы или дополнения — пишите в комментариях. Эксперты WiFiGiD.RU помогут каждому. Удачи всем и успехов!
Как найти корзину которая пропала с рабочего стола
Вы работаете на компьютере и случайно заметили, что корзина исчезла с рабочего стола, и теперь не знаете, что делать и как восстановить корзину на рабочем столе. Давайте попробуем различные способы восстановления Корзины на рабочем столе.
Чтобы восстановить Корзину на рабочем столе, щелкните правой кнопкой мыши на рабочем столе и выберите «Персонализация».
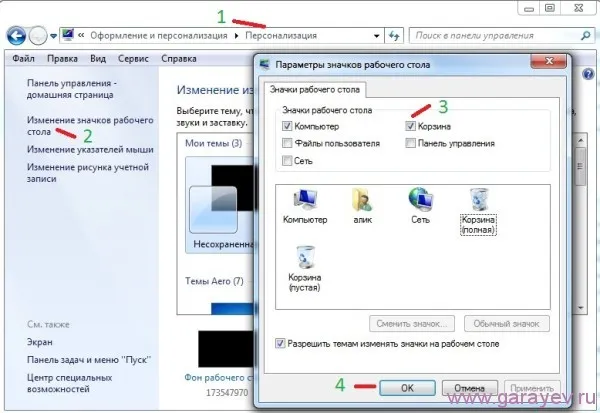
Отсутствующие значки рабочего стола
Нажмите на «Изменить значки рабочего стола». Установите флажок рядом с пунктом «Корзина в новом окне» и нажмите «OK». На рабочем столе должен появиться значок корзины.
С помощью редактора групповой политики
Если корзина исчезла с рабочего стола, вы можете отобразить ее снова, нажав «Пуск» — «Выполнить» и набрав gpedit.msc.
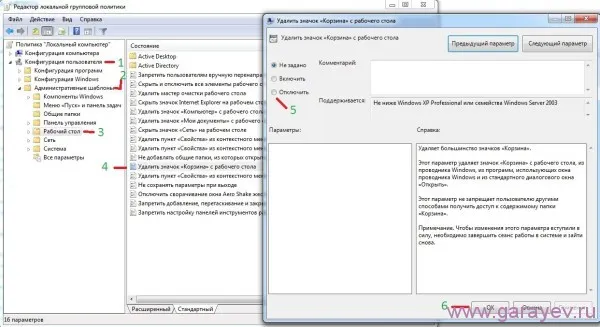
Отобразится редактор локальной групповой политики.
В появившемся окне дважды щелкните на «Конфигурация пользователя» — «Административные шаблоны» — «Рабочий стол» — «Удалить корзину с рабочего стола». В появившемся окне выберите «Отключить» и нажмите «OK». После перезагрузки компьютера на рабочем столе создается корзина.
С помощью редактора реестра
Если вы случайно удалили корзину с рабочего стола, вы можете восстановить ее, перейдя в «Пуск» — «Выполнить» — набрав «regedit». Откроется редактор реестра с двумя окнами.
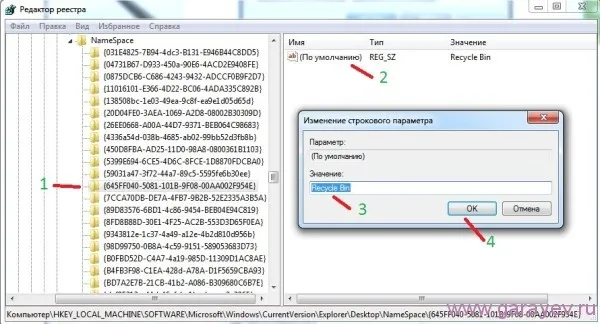
Опция по умолчанию
Щелкните левой кнопкой мыши в левом окне на «HKEY_LOCAL_MACHINE» — «SOFTWARE» — «Microsoft» — «Windows» — «CurrentVersion» — «Explorer» — «Desktop» — «NameSpace». Щелкните правой кнопкой мыши на «NameSpace» и выберите «Создать» — «Раздел». Новый раздел будет переименован в. Дважды щелкните правой кнопкой мыши на заголовке в правой панели. В окне «Изменение параметров строки» не вводите параметр, а напишите в значении «Корзина» и нажмите «OK». Чтобы отобразить корзину на рабочем столе, перезагрузите компьютер.








