Все рассмотренные в этом материале режимы работы калькулятора сложно назвать удобными. В любом случае пользователю приходится прибегать к дополнительным вспомогательным средствам, а необходимый план действий быстро забывается.
Быстрый доступ к Калькулятору Windows 10. Ярлыки на рабочем столе и панели задач, команды
У вас под рукой есть старый калькулятор, потому что для того, чтобы добраться до меню программ, требуется много времени? » В блоге системного администратора рассказывается, как разместить значок приложения в доступе DeepL.
Команды являются необязательными: методы универсальны и не зависят от характеристик интерфейса.
Выберите метод, который подходит вам больше всего, в зависимости от ваших личных предпочтений, зрения, качества и размера экрана.
В главном меню
Не нравятся лишние ярлыки на рабочем столе? Поместите Calculator в панель задач вашей операционной системы. Преимущества:
- Выглядит хорошо,
- всегда под рукой.
Недостаток: иконка маленькая. Рекомендуется для пользователей с хорошим зрением.
Последовательность действий:
- Вызовите главное меню (кнопка «Пуск» с логотипом Windows в левом нижнем углу экрана).
- Прокручивайте список пунктов меню, пока не дойдете до значка приложения.
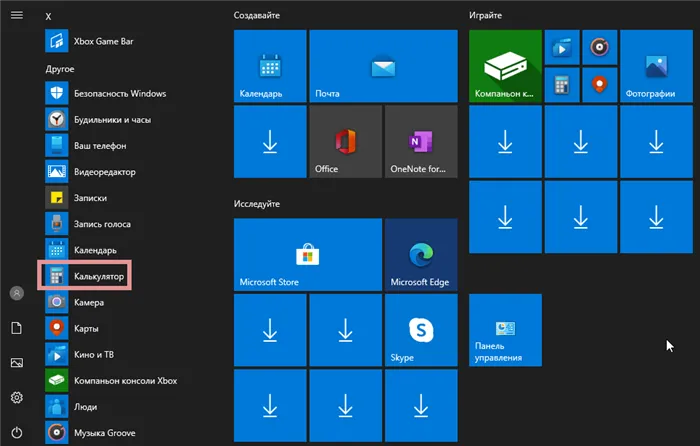
Закрепить на панели задач — используйте соответствующий подпункт в контекстном меню пункта меню Больше. Вызовите меню, щелкнув правой кнопкой мыши.
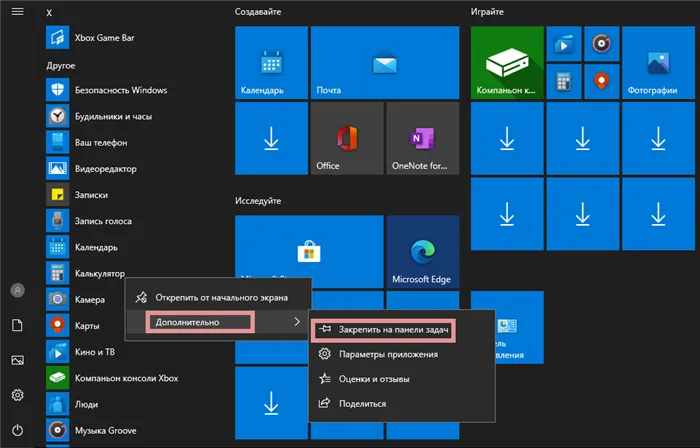
Ярлык для доступа к программе находится на панели задач. Переместите указатель мыши, чтобы достичь наиболее удобного места.
Через системный поиск
Нажмите на значок глобуса на панели задач, чтобы получить доступ к строке поиска операционной системы, расположенной в нижней части нового окна. Наберите в строке: Калькулятор.
В правой части окна находится список доступных действий. Нажмите на опцию входа в систему на панели задач.
Результат: значок приложения отображается на панели задач. Перетащите мышь влево или вправо, чтобы расположить ее в наиболее удобном месте.
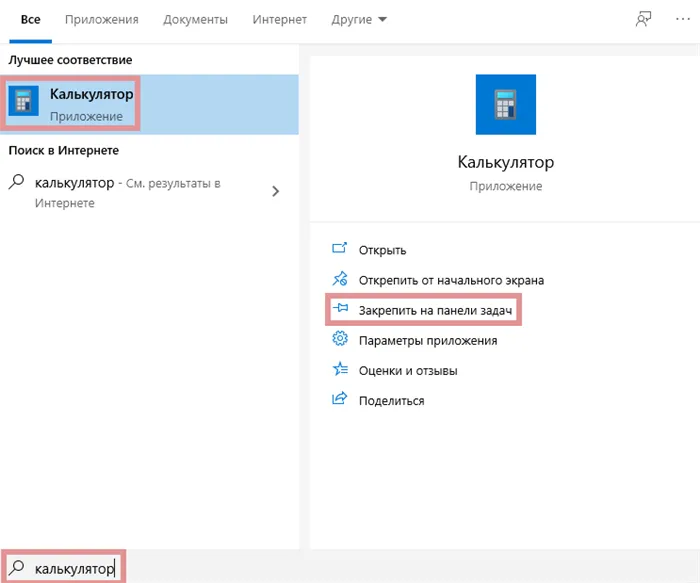
История расчетов записывает все расчеты, выполненные приложением, и доступна в стандартном и научном режиме. Вы можете изменить значения расчетов в истории. Во время редактирования истории вычислений результат выбранного вычисления отображается в области результатов.
Открыть калькулятор из списка программ
Когда вы нажимаете кнопку Пуск, отображается меню. При нажатии на пункт меню Все программы отображается список утилит, установленных на компьютере. Среди них незаменимым является Calculator. Чтобы быстро просмотреть это приложение, можно набрать Calculator в строке поиска на том же экране.
Приложение появляется под тем же именем, и все, что вам нужно сделать, это запустить его.
После этого откроется окно калькулятора, в котором можно выполнить необходимые расчеты.
Быстрый вызов калькулятора
Вы можете создать ярлык приложения «Калькулятор» на рабочем столе. Для этого нажмите на ярлык, который вы видите в меню «Пуск», и перетащите его на рабочий стол.
Затем откройте свойства ярлыка и введите в поле Быстрый вызов: нужный ярлык, при нажатии на который будет открываться калькулятор.
Теперь вы можете быстро вызывать калькулятор как с помощью ярлыка, так и с помощью сочетания клавиш. Очень практично!
Инструкции универсальны и подходят как для ранних версий Windows (XP, Vista, 7, 8, 8.1), так и для последних версий Windows 10.
Видеоинструкция
Если у вас есть вопросы, я с удовольствием отвечу на них в комментариях к материалу.
Мы рады, что смогли помочь вам в решении вашей задачи или проблемы.
В свою очередь, вы тоже можете оказать нам большую помощь.
Просто поделитесь статьей со своими друзьями через социальные сети и Messenger.
Делясь результатами работы автора, вы оказываете неоценимую помощь как автору, так и сайту в целом. Спасибо!
Откройте PowerShell, нажав на соответствующий пункт в контекстном меню кнопки «Пуск». Ввод: calc Нажатие клавиши Enter открывает окно Калькулятор.
Создание ярлыка для быстрого доступа
Если вы часто используете «Калькулятор», имеет смысл позаботиться о том, чтобы доступ к этому приложению был максимально быстрым и простым. В Windows 10 это можно сделать, создав плитку в меню «Пуск» или ярлык.
Используя рекомендации из второго способа в этой статье, найдите в меню «Пуск» пункт «Калькулятор», щелкните по нему ПКМ и выберите «Pin to Start Screen». При необходимости измените положение (простым перетаскиванием) и размер (контекстное меню) плитки, отображаемой справа.
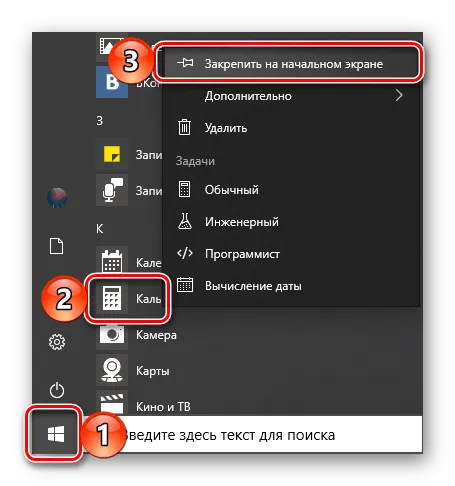
Используйте любой метод для запуска «Калькулятора». Нажмите на его символ на панели задач и выберите «Закрепить на панели задач». При необходимости переместите дополнительный ярлык в более удобное место, например, ближе к меню Пуск.
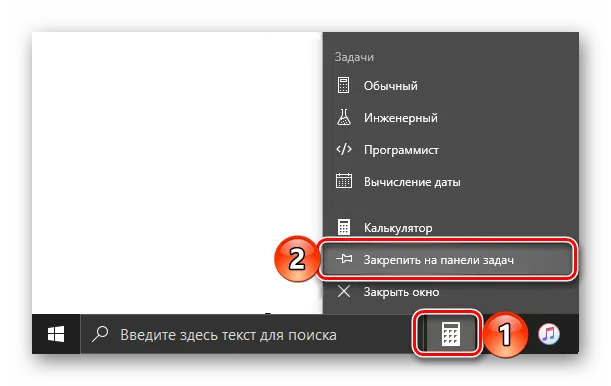
Ярлык на рабочем столе
Теперь вы можете создать ярлык или плитку для запуска компьютера. Вы можете получить доступ к нему максимально быстро, не отслеживая все команды или возможные места расположения приложения.
Решение возможных проблем
Даже такое, казалось бы, элементарное приложение, как «Калькулятор», не всегда работает идеально. В некоторых случаях он закрывается сразу после запуска или вообще не отвечает при попытке открыть его. К счастью, эту проблему можно легко решить.
В некоторых случаях выполнения вышеуказанных рекомендаций недостаточно, и компьютер по-прежнему не запускается. Чаще всего такое поведение возникает на компьютерах с отключенным контролем учетных записей пользователей (UAC). Решение в этом случае очевидно — нужно включить его обратно и просто выполнить обратное действие из статьи по ссылке ниже.
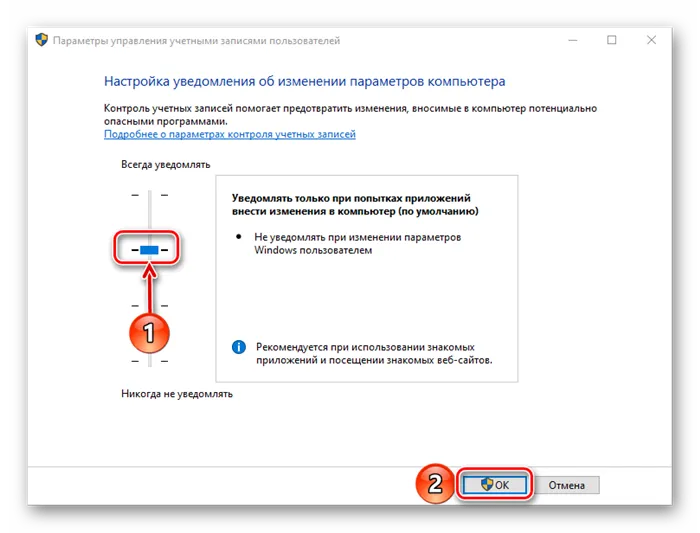
Заключение
Теперь вы знаете все способы запуска приложения «Калькулятор» в Windows 10 и что делать, если вы не можете его открыть.
Мы рады, что смогли помочь вам решить эту проблему.
Кроме этой статьи, на этом сайте есть еще 13117 полезных руководств. Добавьте Lumpics.ru в закладки (CTRL+D) и вы обязательно найдете нас полезными.
Приветствую вас. Если вы иногда работаете с числами на компьютере, вам может понадобиться калькулятор. В операционной системе Windows есть встроенный калькулятор, и в этом руководстве показано, как его открыть.
Как включить калькулятор на клавиатуре
Для запуска приложения, как упоминалось ранее, требуются комбинации клавиш. Для быстрого запуска приложения имеются клавиши калькулятора. Однако, к сожалению, команды по умолчанию для запуска этого приложения не существует, поскольку она не разрешена в настройках запуска. Следуйте инструкциям на рисунке, чтобы запустить калькулятор на клавиатуре:
После того, как вы сделали все, как описано выше, вы можете перейти к следующему разделу и попробовать управлять калькулятором с клавиатуры; об этом мы поговорим позже.
Включаем калькулятор при помощи команды на клавиатуре
Теперь, когда мы научились управлять калькулятором с клавиатуры, давайте запустим его. Допустим, у вас установлена следующая комбинация клавиш: Ctrl + Alt + Num Lock. Теперь нужно поочередно нажимать каждую клавишу, и калькулятор должен запуститься.
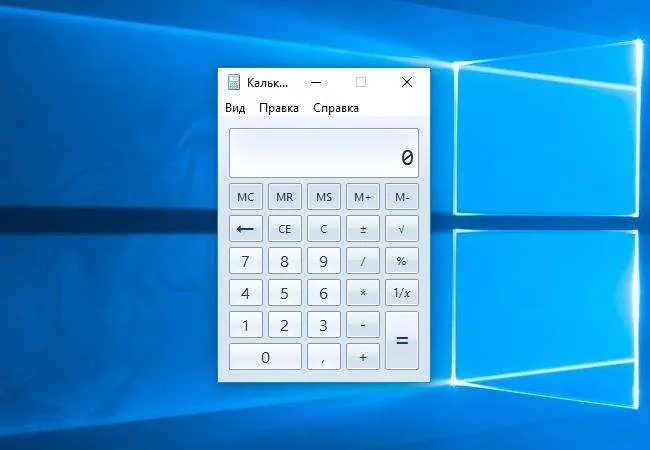
Все очень просто, и теперь вам будет намного легче запустить это приложение. Однако если программа не запускается при нажатии клавиш, вам придется снова выполнить вышеописанные инструкции. К вашему сведению, вы можете изменить назначение клавиш в любое время.








