Как удалить или объединить разделы локального жесткого диска в Windows Многие компьютерные мастера делят физический диск на несколько разделов или томов при установке операционных систем. Нравиться…
Как в windows 7 объединить разделы жесткого диска
Многие компьютерные мастера при установке операционных систем разделяют один физический диск на несколько разделов или томов. Как правило, это делается для повышения удобства при переустановке операционной системы Windows, а также для обеспечения безопасности хранимой информации. Один том используется для самой системы и установленных программ, а второй используется для хранения различной личной информации: музыки, фотографий, фильмов, документов, компьютерных игр. В этой статье описывается, как объединить несколько разделов жесткого диска в один и как удалить избыточный том.
Если вы работаете на компьютере под управлением Windows 7 или более поздней версии, вы можете использовать встроенную утилиту для отключения, удаления или подключения локальных томов ваших дисков. Windows XP не поддерживает эту функцию, поэтому вам необходимо загрузить специальное программное обеспечение. Остальная часть статьи подробно описывает каждый из вариантов.
Общая информация и сравнение способов
Начиная с «семерки», все дистрибутивы Windows имеют специальную встроенную утилиту для работы с жесткими дисками. С его помощью пользователи могут разбить физический диск на локальный и переподключить их.
Преимущество этой программы в том, что она уже установлена в любой операционной системе и нет необходимости искать в сети и устанавливать ее. К недостаткам можно отнести довольно ограниченную функциональность — перед объединением разделов жесткого диска пользователям потребуется переместить все важные данные с неосновного тома в другое место.
Дело в том, что утилита не поддерживает обычное объединение томов, необходимо сначала полностью удалить раздел и только потом подключать его к системному диску.
Если вы установите дополнительное программное обеспечение, с его помощью можно будет объединить несколько томов в один без удаления всей информации.
Стандартные средства windows
Чтобы начать работу с логическими дисками в Windows 7, пользователям необходимо сделать следующее:
- Вызовите меню «Пуск». Сделать это можно с помощью специального четырехцветного значка флажка или нажав служебную клавишу Win на клавиатуре.
- Откройте «Панель управления».
- Перейдите в раздел «Безопасность и система».
- Найдите категорию «Администрирование» и щелкните гиперссылку «Создание и форматирование разделов диска».
- Откроется утилита «Управление дисками».
- Щелкните правой кнопкой мыши диск «D».

- В раскрывающемся меню выберите действие «Удалить том». Обратите внимание, что вся информация, хранящаяся здесь, будет безвозвратно утеряна.
- По завершении щелкните правой кнопкой мыши раздел, в котором находился виртуальный диск.
- Выберите опцию «Удалить раздел».
- Теперь откройте контекстное меню объекта, к которому вы хотите добавить пустое пространство.

- Выберите опцию «Увеличить объем».
- Нажмите «Далее».
- Выберите объем дискового пространства, который вы хотите добавить, «Далее».
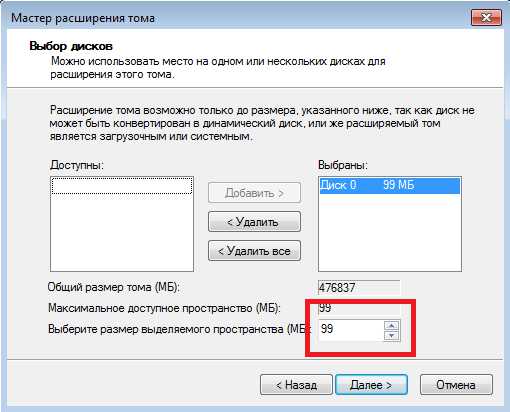
- Нажмите Готово, чтобы завершить процесс.
AOMEI Partition Assistant
Если вы используете Windows XP или не хотите временно передавать всю важную информацию, вы можете использовать приложение AOMEI Partition Assistant. Он позволяет объединить несколько логических жестких дисков в один без потери данных:
- Установите и запустите приложение.
- Щелкните правой кнопкой мыши системный диск.
- Выберите «Объединить разделы».
- Установите флажки для остальных пунктов и нажмите «ОК».
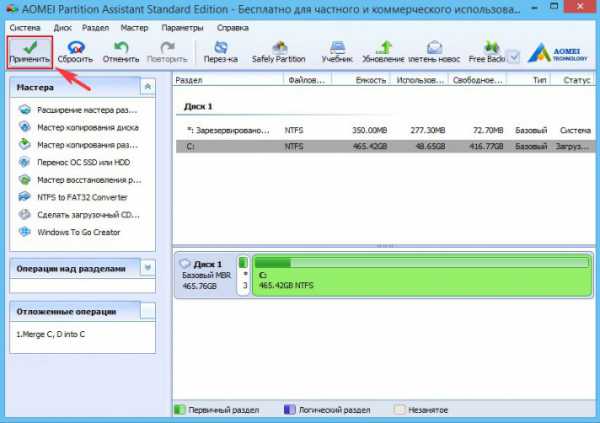
- Нажмите кнопку «Применить».
- Щелкните Go».
- Подтвердите действие.
Все файлы будут сохранены и перемещены в каталог «* имя_диска * -диск». 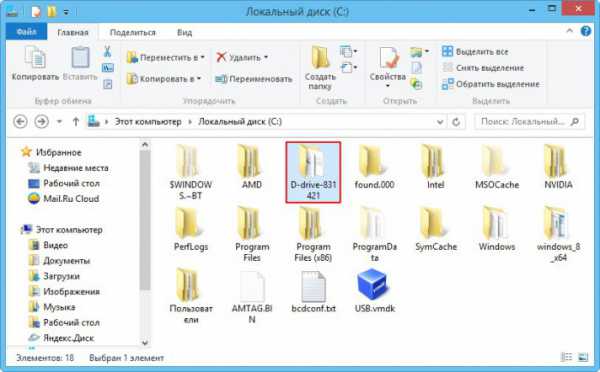
Как объединить разделы жесткого диска в Windows 10 средствами операционной системы — подробная инструкция. Использование стороннего программного обеспечения для подключения, восстановления и скрытия томов HDD и SSD.
Способы объединения разделов ЖД
На самом деле существует несколько способов объединения разделов жесткого диска в Windows 10. Однако все они могут быть разделены на две группы:
- Распределение дисков в Windows 10 с помощью инструментов операционной системы. Эти методы позволяют сделать это без установки дополнительных программ. Однако функциональность в этом случае будет снижена.
- Объединение каталогов HDD или SSD с помощью сторонних приложений. Вам нужно будет установить дополнительное программное обеспечение, при этом процесс слияния будет намного проще, и будет добавлен ряд дополнительных функций.
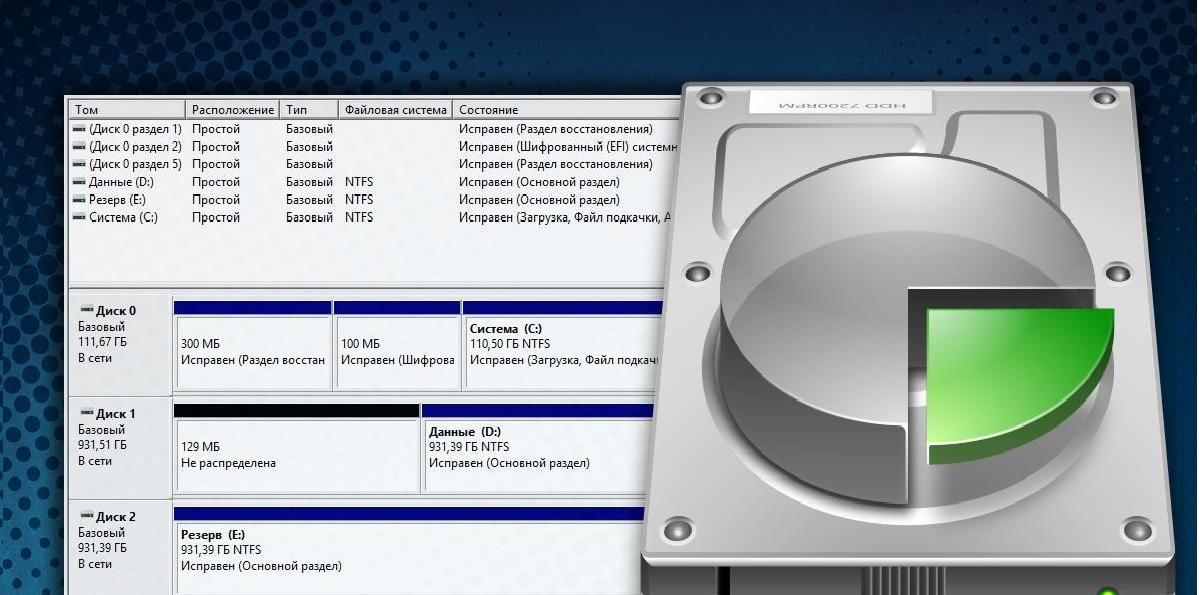
Перед выполнением операции по объединению разделов необходимо закрыть все программы. Особое внимание стоит уделить тем приложениям, которые находятся на жестком диске, разделы которых будут связаны. Эти программы не должны даже работать в фоновом режиме.
Внимание! Перед объединением веток рекомендуется перенести с них все программы и файлы на другой жесткий диск или флешку. В большинстве случаев файлы не страдают после слияния, но бывают случаи, когда некоторые приложения перестают работать.
Если все программы закрыты и в фоновом режиме ничего не работает, а все важные файлы были перенесены на другой жесткий диск, вы можете начать процесс слияния. Если программы открываются и начинается процесс слияния, утилиты могут остановиться и их потребуется переустановить.
Из этого туториала Вы узнаете, как объединить несколько жестких дисков в один том в Windows. Вы можете объединить два жестких диска и использовать их как один.
Нет необходимости использовать стороннее программное обеспечение для этого задания, так как для этой цели хорошо работают встроенные функции управления дисками.
Для начала убедитесь, что у вас установлено как минимум три жестких диска. Проблема с этим трюком в том, что вы не можете использовать установленную операционную систему с жестких дисков. Кроме того, на этот комбинированный жесткий диск нельзя установить никакую операционную систему.
Сначала откройте «Управление дисками» на своем компьютере. Для этого щелкните правой кнопкой мыши на этом ПК> выберите
Управление. Затем щелкните «Управление дисками» в списке слева. Кроме того, вы можете нажать Win + X и выбрать «Управление дисками» из списка. Здесь вы найдете все жесткие диски, установленные на вашем компьютере. Будьте очень осторожны при выполнении этого шага, так как вам нужно удалить весь том (если есть) и создать нераспределенное пространство. Для этого щелкните правой кнопкой мыши оба жестких диска и выберите
Удалить том. Если у вас новый жесткий диск и на нем нет раздела, вы можете пропустить этот шаг. После создания незанятого пространства щелкните правой кнопкой мыши любой пустой жесткий диск и выберите
Новый составной том. После нажатия кнопки

Затем вы должны найти такое окно: Здесь вам нужно выбрать оба жестких диска, с которыми вы хотите объединить. Уже выбранный жесткий диск отображается в правой части окна. Затем выберите свой жесткий диск в левом поле и нажмите кнопку

Добавить . Следуя настройкам экрана, вы увидите следующее:
Здесь вы должны выбрать файловую систему, размер единицы размещения, метку тома или имя раздела и т.д.

Выполните быстрое форматирование. В противном случае форматирование комбинированного жесткого диска займет много времени. Нажмите Далее, и вы должны получить окно с предупреждением:
Как объединить разделенные диски. Как объединить два локальных диска в один Для эффективного распределения места на компьютере с Windows может потребоваться увеличить один из нескольких
Программа для управления разделами жесткого диска AOMEI Partition Assistant
Высококачественная, быстрая и комплексная программа передачи данных в память исключает возможность потери данных. Объединять диски не всегда необходимо, в основном возникает вопрос о расширении одного раздела, обычно системного, за счет другого. Для этого не нужно удалять том.
AOMEI Partition Assistant позволяет выделить необходимый объем памяти и перенести его в другое место. В этом случае приложение не требует оплаты. Лучше всего создать резервную копию перед использованием программы, хотя приложение в целом безопасно, но возможна ошибка пользователя.
- Загрузите утилиту https://www.aomeitech.com/download.html ;
- Установите и запустите приложение;
- В открывшемся окне выберите диск, от которого хотите отделить часть, щелкните его правой кнопкой мыши и выберите «Изменить размер раздела»;
- Появится окно с перетаскиваемым курсором, его нужно переместить на необходимый объем памяти. Важно! Для дальнейшего переноса необходимо сдвинуть полосу влево так, чтобы перед занятым образовалось пустое место;

- ПКМ на диске, который нужно развернуть, и перейти к его настройкам;
- Растяните курсор до размера, который вы только что отпустили;

В программе предусмотрена отложенная система выполнения действий, поэтому перед нажатием кнопки «Применить» никаких изменений не вносится и можно выполнять множество манипуляций. При необходимости очень легко удалить один раздел и связать его с другим.
Существуют и другие диспетчеры дисков, которые позволяют объединять разделы на дисках, но они имеют функциональность, аналогичную уже рассмотренным вариантам.
С помощью простых действий вы можете создать один из любого количества разделов, если они находятся на одном носителе. Будьте очень осторожны, чтобы не удалить правильный диск, так как пользователи часто не понимают букв разделов.
Если у вас остались вопросы по теме «Как объединить разделы жесткого диска?», Вы можете задать их в комментариях
Все инструкции подходят как для традиционных жестких дисков (HDD), так и для твердотельных накопителей (SSD).
Напоминание: физический диск отображается в системе как виртуальные тома, их также называют локальными дисками или разделами.
Популярные бесплатные программы для работы с дисками (менеджеры дисков). Краткие инструкции по объединению томов жестких дисков.
IM-Magic Partition Resizer
IM-Magic Partition Resizer по своим функциям аналогичен предыдущему приложению. Его можно использовать бесплатно и без функциональных ограничений на компьютерах под управлением Win 2000 / XP / Vista / 7/8/10, но это не относится к серверным версиям Windows.
С помощью этого инструмента довольно легко объединять и перемещать разделы, изменять размер (даже активных разделов), копировать, изменять букву и метку диска, проверять наличие ошибок, удалять и форматировать (даже с нестандартным размером кластера), конвертировать NTFS в FAT32, скрыть и выполнить множество других операций.
Объединение томов в IM-Magic Partition Resizer выполняется за пару шагов:
- Щелкните правой кнопкой мыши любой раздел в верхней части окна, затем выберите «Объединить раздел» из контекстного меню».

- В следующем окне отметьте разделы, которые нужно объединить, флажками и внизу выберите букву диска, на котором эти разделы будут объединены.


Преимущества IM-Magic Partition Resizer:
- Бесплатное использование в некоммерческих целях.
- Минимальное количество потребляемых системных ресурсов (по заявлению разработчиков).
- Предварительный просмотр того, что происходит после сохранения изменений.
- Доступ ко всем параметрам из контекстного меню, вызываемого при нажатии на букву диска.
- Наличие портативной версии.
Недостатки IM-Magic Partition Resizer:
Бесплатная версия время от времени напоминает вам, что вы можете приобрести расширенную версию программы.
У вас есть вопросы, предложения или комментарии? Свяжитесь с нами и задайте вопрос.
Источники
- https://htfi.ru/windows_7/kak_v_windows_7_obedinit_razdely_zhestkogo_diska.html
- https://mirinfo.ru/pk-i-noutbuki/kak-v-windows-10-obyedinit-razdely-zhestkogo-diska.html
- https://ru.joecomp.com/how-to-combine-two-hard-drives-into-one-on-windows-pc
- https://usercpu.ru/kak-obedinit-razdelennye-diski-kak-obedinit-dva-lokalnyh/
- https://www.softsalad.ru/articles/best-programms/disk-partition-merge








