Вот и все! Теперь вы знаете несколько простых методов, которые иногда могут быть очень полезными. В большинстве случаев безопасный режим полезен, когда необходимо отключить драйверы, вызывающие сбои. Я уверен, что эта статья чрезвычайно полезна и ее стоит добавить в закладки.
Как запустить безопасный режим через БИОС
Его основное назначение, как я уже говорил, — решение внутренних проблем системы. Но для повседневной работы, будь то редактирование документов, веб-серфинг или загрузка и установка приложений, он не очень полезен. По сути, это упрощенный режим работы операционной системы, в котором загружаются только необходимые программные компоненты.
Доступ к этой функции возможен только через меню BIOS. Если вы, например, работаете с системой и обнаружили ошибки в ее работе, вы можете попытаться исправить их, вызвав безопасный режим через командную строку. Для этого даже не требуется перезагрузка операционной системы.
Возможно также, что система перестает работать и в нее невозможно войти, т.е. нормально загрузиться. Лучшим и самым безопасным решением этой проблемы является переход в безопасный режим через BIOS. Я предлагаю вам придумать несколько простых способов сделать это.
Что такое Биос, и что там делать?
BIOS — это базовая система ввода-вывода, представленная множеством различных программ. BIOS отвечает за взаимосвязь и правильное функционирование отдельных компонентов компьютера. Этот интерфейс является основополагающим для компьютерной системы, поскольку он позволяет всему оборудованию работать вместе должным образом.
Основная цель BIOS — предоставить пользователю упрощенный пользовательский интерфейс и позволить ему принимать более удобные решения о том, что и как делать. BIOS предоставляет широкий спектр настроек, от установки времени и даты до управления производительностью отдельных компонентов компьютера.
Каждая группа настроек находится в соответствующем разделе «Инженерного меню» компьютера. Все, что вам нужно сделать, это войти в BIOS перед запуском операционной системы. Настройки BIOS включают различные функции процессора, которые неопытным пользователям особенно рекомендуется не использовать. Пользователь также может регулировать охлаждение компонентов компьютера, при необходимости увеличивая скорость вращения установленных кулеров.
Кроме того, пользователь может отключить в BIOS различные компоненты компьютера, например, дополнительную звуковую или графическую карту.
Важно помнить, что настройки могут повлиять на работу самого оборудования и привести к его повреждению. Поэтому рекомендуется изменять только те настройки, которые известны пользователю.
Если вы изменили настройки и хотите восстановить параметры по умолчанию, вы можете попробовать сбросить настройки BIOS до исходных значений.
Каждая версия BIOS имеет определенное количество звуковых сигналов, которые информируют пользователя о различных ошибках. Например, в случае отказа оборудования система уведомляет пользователя комбинацией коротких и длинных звуковых сигналов. Полный набор звуковых сигналов и их значение для вашего BIOS можно найти на сайте производителя.
Способы зайти в безопасный режим через BIOS
Используем горячие клавиши во время загрузки ПК
Это самый простой и наиболее распространенный вариант. Сначала необходимо перезагрузить компьютер, если он уже запущен. Перед запуском операционной системы, т.е. через несколько секунд после загрузки, нажмите клавишу F8 или комбинацию клавиш Shift+F8. Появится меню с параметрами загрузки операционной системы (как показано на рисунке ниже).

Выберите соответствующий вариант загрузки в безопасном режиме
В дополнение к стандартному режиму отображаются некоторые параметры загрузки для безопасного режима. Иногда вышеупомянутая комбинация клавиш не работает. Это связано с тем, что данная функция отключена в самой операционной системе. В этом случае пользователь может иметь возможность активировать его (но не всегда). В этом случае вы должны войти в систему обычным способом. Но опять же, если безопасный режим требуется из-за сбоя операционной системы при стандартном запуске, то сделать это невозможно.
В других случаях для активации комбинации Shift+F8 необходимо выполнить следующие действия:
- В системе откройте службу «Выполнить» (Win+R). В строке «Открыть» появившегося окна введите cmd. Нажмите OK или Enter на клавиатуре, чтобы выполнить команду.
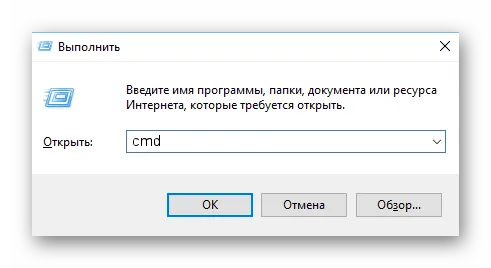
Откройте службу «Выполнить» и введите cmd.
- Откроется окно Командная строка. Напечатайте строку следующим образом:
- Затем нажмите Enter, чтобы выполнить системную команду. Если вы хотите отменить изменения, сделанные позже, вы можете ввести эту строку в командной строке:
Важно помнить, что для некоторых версий материнских плат BIOS не поддерживает работу в безопасном режиме с помощью комбинации клавиш Shift+F8. Можно сказать, что такие BIOS сегодня встречаются очень редко.
Используем загрузочный диск
Они более сложные, но и более надежные. Чтобы войти в безопасный режим, необходимо использовать внешний накопитель, на котором находится образ/установщик Windows. Вставьте флэш-диск или DVD в систему и перезагрузите компьютер.
В противном случае меню мастера установки Windows может не появиться после перезапуска. Чтобы исправить это, вам нужно изменить приоритеты при запуске. Для этого необходимо найти в BIOS раздел Boot Manager или аналогичный раздел, где должна быть опция Hard Disk Boot Priority. В приоритетах следует выбрать USB или Drive в качестве основного источника загрузки.
Итак, предположим, что мы все сделали правильно, и программа установки Windows отображается. В качестве примера возьмем программу установки для Windows 10/8.1:
- Сначала система предложит нам выбрать язык и установить дату, время и часовой пояс. Настройте параметры и нажмите «Далее».
- Это приведет нас к окну настройки системы. Поскольку нам не нужно устанавливать систему, нас интересует пункт «Восстановить» (нижняя левая часть экрана).
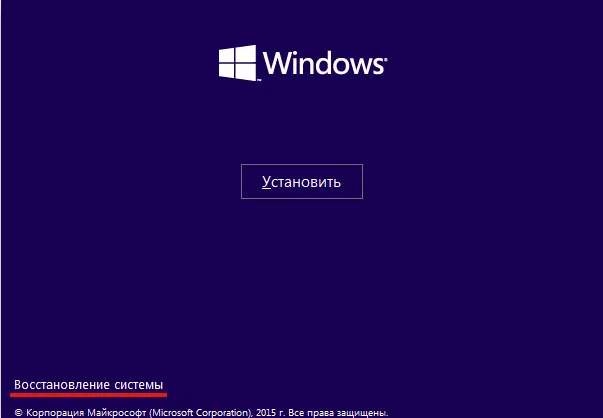
В программе установки Windows мы выбираем «Восстановление системы».
Другой способ активировать Безопасный режим в Windows 10 — воспользоваться опциями в меню Пуск. Нажмите и удерживайте клавишу SHIFT на клавиатуре. Удерживая эту клавишу, нажмите «Пуск», затем «Включение питания», а затем «Перезагрузка».
Запуск в безопасном режиме через конфигурацию системы
Чтобы открыть окно конфигурации системы, нажмите комбинацию клавиш + R, введите msconfig и нажмите Ok.
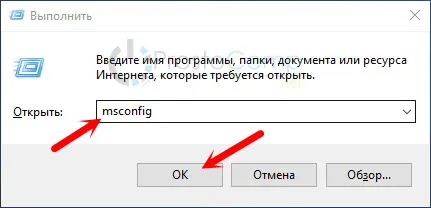
Откроется окно, в котором вы перейдете на вкладку «Пуск». Если у вас установлено несколько операционных систем (как у меня на скриншоте ниже), выберите нужную, поставьте галочку напротив «Безопасный режим», нажмите «Применить» и «Ок».
Там есть параметры загрузки, которые вы также можете изменить:
- Минимальный — обычный безопасный режим, в котором загружаются только самые необходимые драйверы.
- Другая оболочка — это безопасный режим с поддержкой командной строки.
- Сеть — это режим с загруженными сетевыми драйверами (поддержка сети).
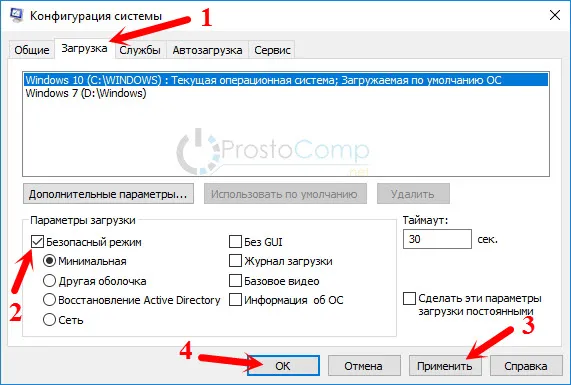
После нажатия кнопки «Ok» компьютер попросит вас выйти или перезапустить программу без перезагрузки. Вы можете согласиться. После перезагрузки Windows 10 будет запускаться в безопасном режиме при выключении компьютера.
Чтобы впоследствии отключить эту функцию и нормально запустить систему, отключите опцию «Безопасный режим» в окне настроек конфигурации системы.
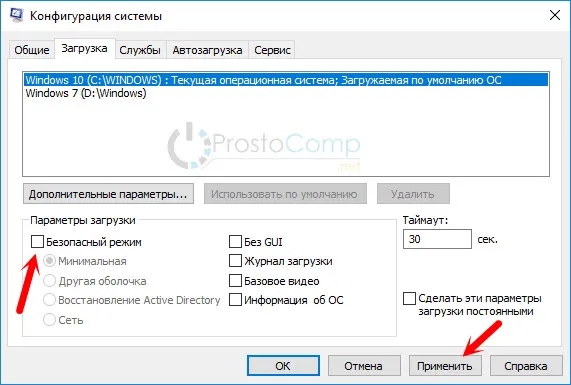
Как видите, это очень простой и функциональный метод.
Безопасный режим в Windows 10 при загрузке компьютера (особые варианты загрузки)
Это работает следующим образом: Запустите перезагрузку системы с помощью специальных параметров загрузки или удерживая клавишу «Shift». И когда компьютер загрузится, появится окно с несколькими вариантами восстановления Windows 10, включая вариант перехода в безопасный режим.
Есть два способа начать этот процесс:
Появится синий экран с надписью «Ожидание…». Затем отобразится несколько вариантов. Появится синий экран с предложением выбрать «Устранение неполадок».
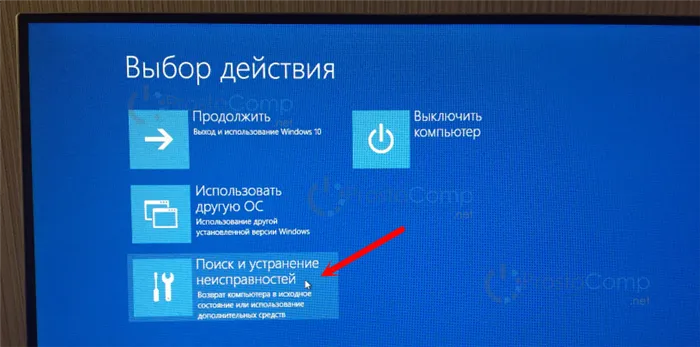
Затем выберите «Дополнительные настройки».
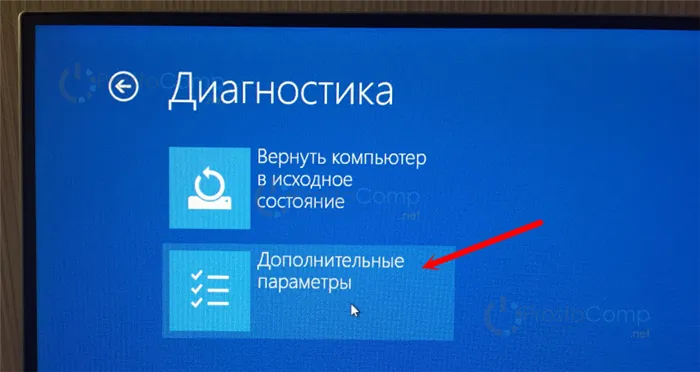
Нажмите на «Boot Options» и в следующем окне нажмите на «Restart».
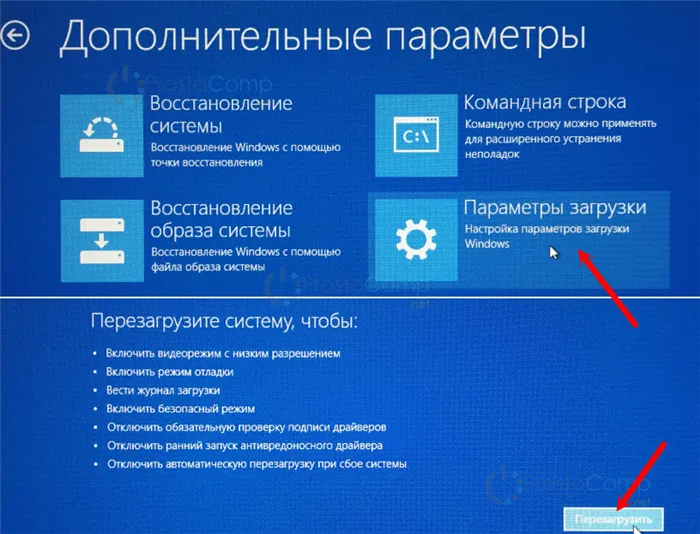
Появится окно с различными вариантами загрузки. Нас интересует один из трех вариантов (4, 5, 6):
- Обычный безопасный режим (клавиша F4).
- Когда сетевые драйверы загружены (клавиша F5).
- И с поддержкой командной строки (F6).
Нажмите соответствующую клавишу F1-F9, чтобы запустить нужный режим.
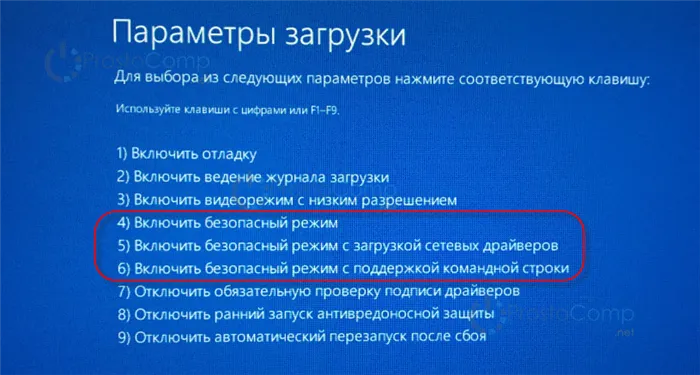
Windows 10 запустится в выбранном режиме.
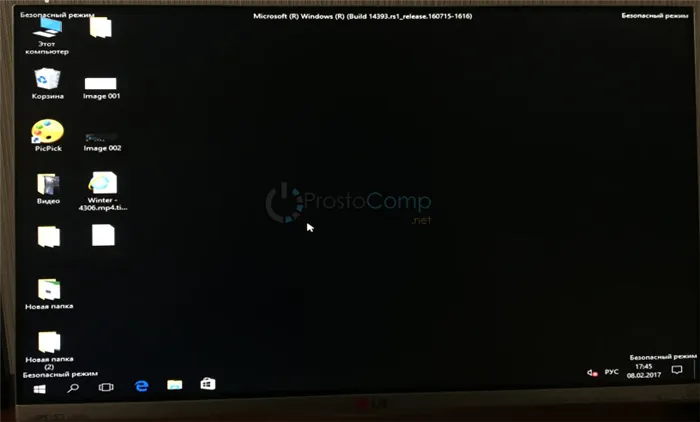
Разобравшись с этим методом, мы можем приступить к работе.
Загрузочный диск для загрузки Windows 10 в безопасном режиме
Этот метод полезен только в том случае, если Windows 10 не может запуститься. Нам нужен загрузочный диск или флэш-накопитель. Их можно записать на другом компьютере. Если вы не знаете, как это сделать, вы можете ознакомиться с руководством по созданию загрузочной дискеты. А о том, как записать Windows 10 на USB-накопитель, я писал здесь: https://prostocomp.net/sistema/kak-zapisat-windows-10-na-fleshku.html.
Загрузитесь с жесткого диска или с USB-накопителя, через BIOS, установив приоритет загрузки (подробнее об этом здесь), или через меню загрузки (обычно F11).
Нажмите «Далее» в окне выбора языка и выберите «Восстановление системы».
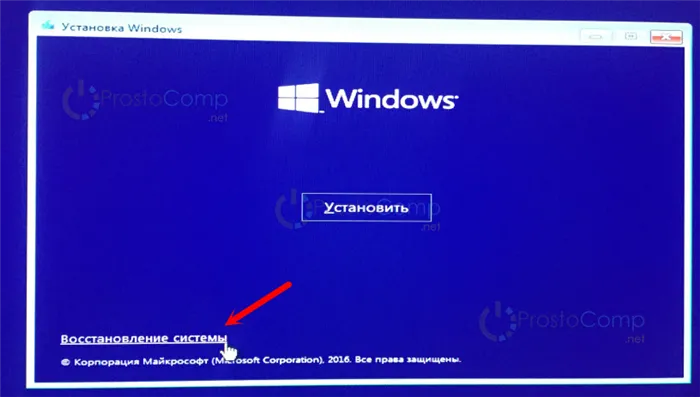
Затем нажмите «Устранение неполадок» и запустите командную строку.

Вам нужно будет выполнить следующую команду:
bcdedit /set safeboot minimal — это приведет к загрузке в обычный безопасный режим.
Если требуется сетевой безопасный режим, выполните эту команду:
bcdedit /set safeboot network
А если вам нужна поддержка командной строки, выполните одну из вышеуказанных команд и эту:
bcdedit /set safebootalternateshell yes
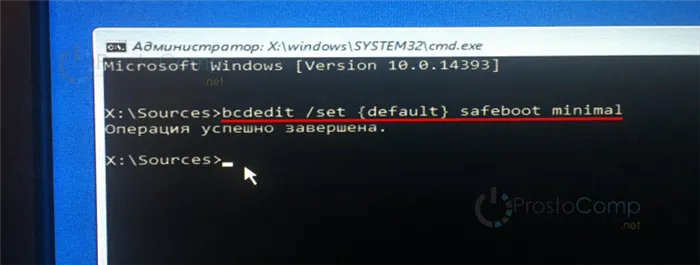
Закройте командную строку и перезагрузите компьютер. Или выберите «Продолжить (отключить и использовать Windows 10)».
Чтобы запустить компьютер в нормальном режиме и отменить вышеуказанные команды, выполните следующую команду: bcdedit /deletevalue safeboot .
Эту команду можно выполнить в системе, вызвав командную строку от имени администратора или загрузившись с жесткого диска или USB-накопителя, как описано выше.
Если у вас установлено более одной операционной системы: В идеале команда будет выполнена для системы, которая загружается по умолчанию (как в моем случае). Однако при выполнении вышеуказанных команд появляется сообщение об ошибке «Unable to open boot configuration data. Не удается найти запрашиваемое системное устройство». С другой стороны, на компьютере с установленной Windows 10 все работало нормально. Честно говоря, мне больше не хотелось пытаться разобраться в этом.
Метод работает. И даже если Windows 10 больше не загружается, можно запустить компьютер в безопасном режиме и устранить проблему загрузки системы.
Как вернуть меню с вариантами загрузки Windows 10 через клавишу F8?
Как я уже писал выше, сбросить доступ к меню можно, нажав «F8» при включенном компьютере. И запустите «10-ку» в безопасном режиме с его помощью. Если этот метод вам абсолютно не нужен, лучше его не использовать.
Запустите командную строку от имени администратора.
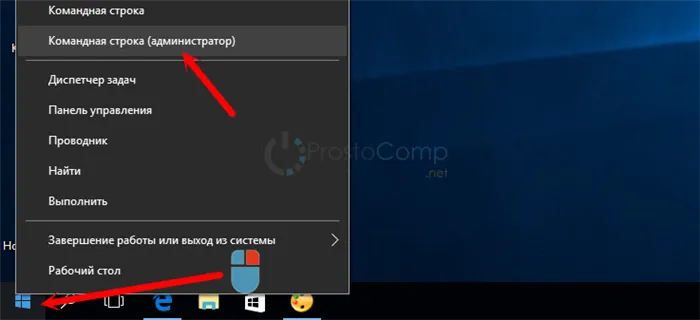
Затем выполните следующую команду:
bcdedit /deletevalue bootmenupolicy
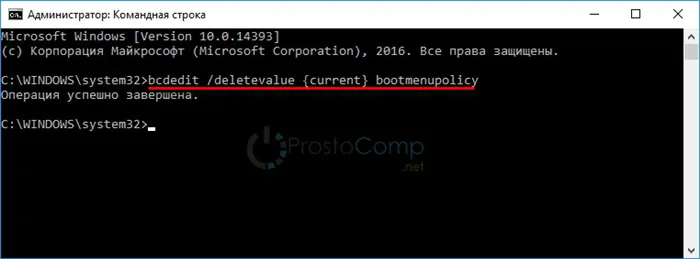
Они более сложные, но и более надежные. Чтобы войти в безопасный режим, необходимо использовать внешний накопитель, на котором находится образ/установщик Windows. Вставьте флэш-диск или DVD в систему и перезагрузите компьютер.
Как зайти в безопасный режим на Windows 10
На этот вопрос можно ответить по-разному. Рекомендации по активации безопасного режима операционной системы следующие.
С клавишей Shift
Первая рекомендация по входу в безопасный режим Windows 10 заключается в использовании клавиши Shift. Алгоритм следующий.
- Перейдите в меню «Пуск».
- Удерживая нажатой клавишу «Shift», нажмите кнопку Перезапустить.
- Отобразится новый список. Наведите указатель мыши на Диагностика и введите.
- Система снова предлагает несколько процедур. Нас интересуют «Расширенные настройки». Нажмите на него.
- Открывается еще один список. Остановитесь на последнем пункте «Параметры загрузки».
- Наконец, на экране появляется окно. Здесь, в правом нижнем углу, находится кнопка «Перезапуск». Нажмите на него (Рисунок 3).
Это вызовет перезагрузку, при которой компьютер предложит вам на выбор несколько типов загрузки. Нажмите соответствующую функциональную клавишу F4. Работа выполнена!
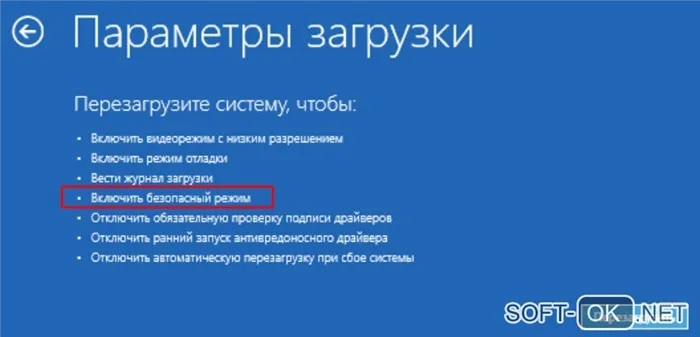
Через конфигурацию системы
Другой вариант — использовать команду «msconfig» для настройки параметров системы. Последовательность действий следующая.
- Нажмите Windows+R. Появится окно с пустой строкой, в которую нужно ввести «msconfig». Нажмите OK.
- Появится новое меню. Под ним выберите диагностическую загрузку системы, которую вы хотите загрузить (если у вас их несколько), и установите флажок рядом с элементом, который вы хотите загрузить (рисунок 4).
- Установите параметры: обычным способом, через сеть или через командную строку.
- Перезагрузите компьютер.
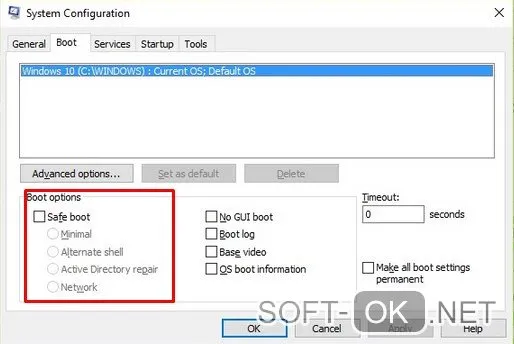
Через командную строку
Это решение предназначено только для опытных пользователей. Это очень просто. Вам необходимо сделать следующее.
- Щелкните правой кнопкой мыши в меню «Пуск» (или используйте комбинацию клавиш «Windows+X») и выберите «Запуск с правами администратора».
- В первой строке введите: «bcdedit /set bootmenupolicy legacy» (Рисунок 5).
- Нажмите «Enter». Поехали!
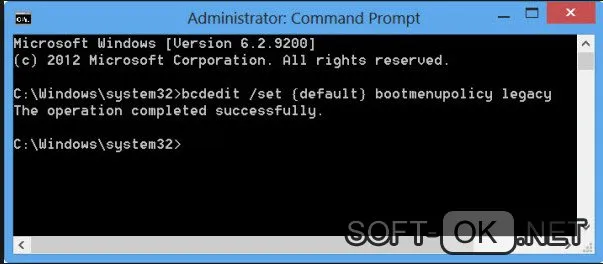
Комбинация клавиш F8
Для тех из вас, кто привык к безопасному режиму с помощью клавиши «F8», есть плохие новости: загрузка Windows 10 в безопасном режиме этим методом невозможна.
Примечание: Разработчики убрали эту опцию, чтобы иметь возможность быстрее запускать программы и драйверы.
С помощью загрузочного диска/флешки
Если все предыдущие способы не работают, можно использовать загрузочный носитель (флешку или дискету). Узнайте, как запустить Windows 10 в безопасном режиме.
- Выполните обычный процесс загрузки.
- Нажмите комбинацию клавиш «Shift+F10». Результат — перед нами появляется командная строка.
- Введите там «bcdedit /set safeboot minimal», а если вам нужен доступ к сети — аналогичную запись, но с последним словом «network» (Рисунок 6).
- Перезагрузите компьютер.
Программа BootSafe
BootSafe — это полезный инструмент. Данная утилита облегчает этот процесс. Для работы с системой нет необходимости запоминать описанные выше алгоритмы.
Примечание: Чтобы войти в безопасный режим, достаточно запустить программу.
Появится прозрачный интерфейс, на котором можно выбрать желаемый тип загрузки (сеть или командная строка) (Рисунок 7). BootSafe весит всего 60 КБ. Другие программы для Windows 10 можно найти здесь.
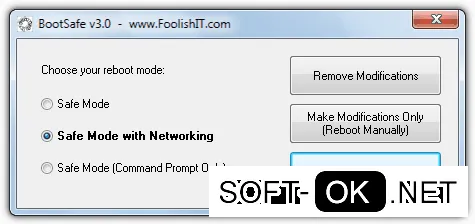
Что делать если ни один из способов не помог
Если все описанные способы вызова безопасного мо дуля Windows 10 (командная строка, выбор специальных опций и т.д.) не работают, пользователь может прибегнуть к другому. Метод грубый, но эффективный.
Необходимо трижды выключить компьютер (чтобы не ждать, можно сделать это сразу при запуске). Затем операционная система загружается в безопасном режиме. Конечно, такое обращение с машиной нежелательно и должно рассматриваться как крайняя мера.
На помощь! 1) Fn и функциональные клавиши F1÷F12 не работают на ноутбуке. 2) Установите BIOS ноутбука в картинках (инструкции).
Используйте установочный диск Windows 10 и командную строку
Если у вас есть или вы можете создать установочный DVD-диск или USB-накопитель Windows 10, вы можете использовать его для загрузки сломанного компьютера с Windows 10 в безопасном режиме. Чтобы создать установочный диск Windows 10, выполните следующие инструкции на другом компьютере: Как создать установочный носитель Windows 10 (на USB-накопителе) или загрузите бесплатный ISO-файл. Используйте его для загрузки неисправного компьютера с Windows 10 и дождитесь запуска среды установки. Выберите предпочтительный язык и раскладку клавиатуры и нажмите или коснитесь кнопки «Далее».
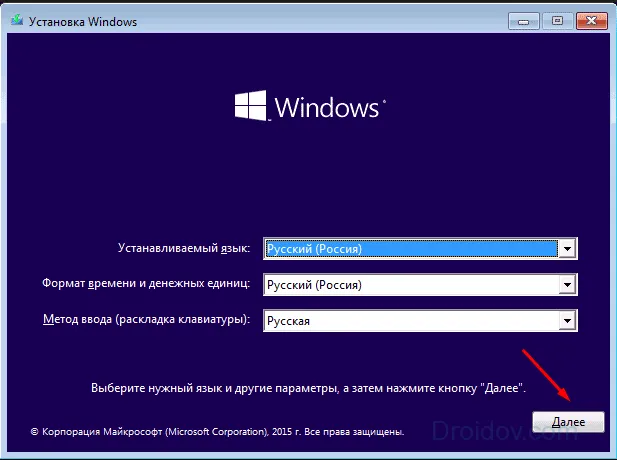
Настройка Windows 10
Нажмите или коснитесь ссылки «Восстановление системы» в левом нижнем углу экрана.
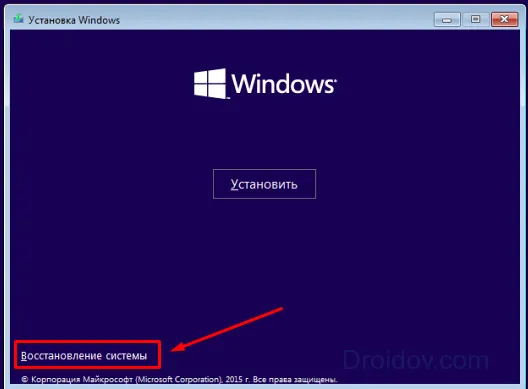
Восстановление системы Windows 10
Когда вас спросят, какой вариант вы предпочитаете, выберите «Диагностика».
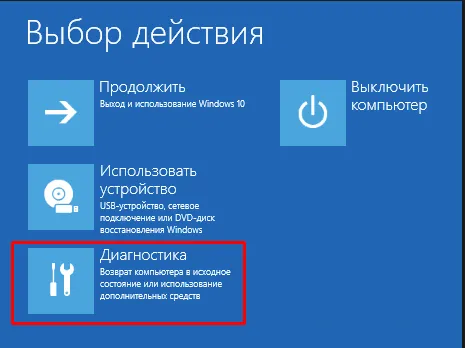
Меню «Диагностика» в Windows 10
На экране «Дополнительные параметры» нажмите или коснитесь Command Prompt (используйте Command Prompt для расширенного устранения неполадок).
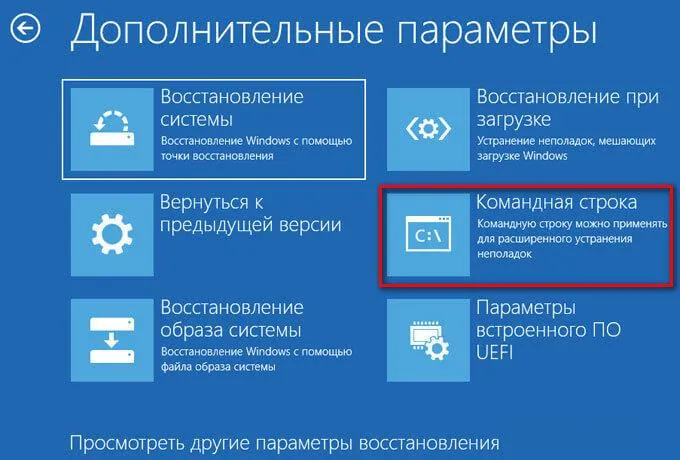
Запуск командной строки в Windows 10
В окне Командная строка введите команду bcdedit / set safeboot minimum. Нажмите Enter на клавиатуре, и через некоторое время вам будет сообщено, что процесс успешно завершен.
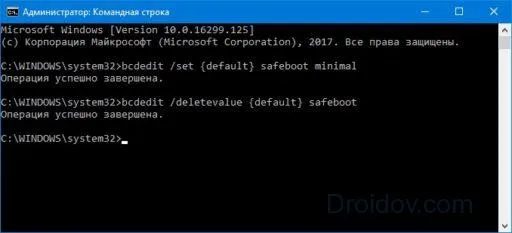
Активация безопасного режима через командную строку в Windows 10
Закройте Командную строку и нажмите кнопку Далее на следующем экране.
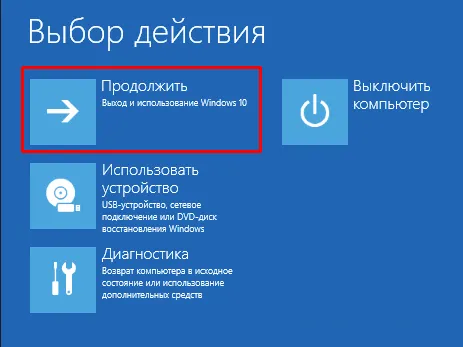
Продолжить работу с Windows 10
После перезагрузки компьютера Windows 10 перейдет в безопасный режим. Войдите в систему под учетной записью пользователя с правами администратора и внесите необходимые изменения.
Важно: Проблема этого метода заключается в том, что Windows 10 автоматически переключается в безопасный режим при каждом запуске, пока вы не прикажете ему это сделать. Чтобы отключить этот параметр и перезапустить Windows 10, повторите процесс и выполните команду: bcdedit / deletevalue safeboot.
Загрузитесь с флеш-накопителя USB для Windows 10
В Windows 10 можно создать USB-накопитель для восстановления системы. Поскольку ваш компьютер может не работать, создайте этот USB-накопитель на другом компьютере с Windows 10.
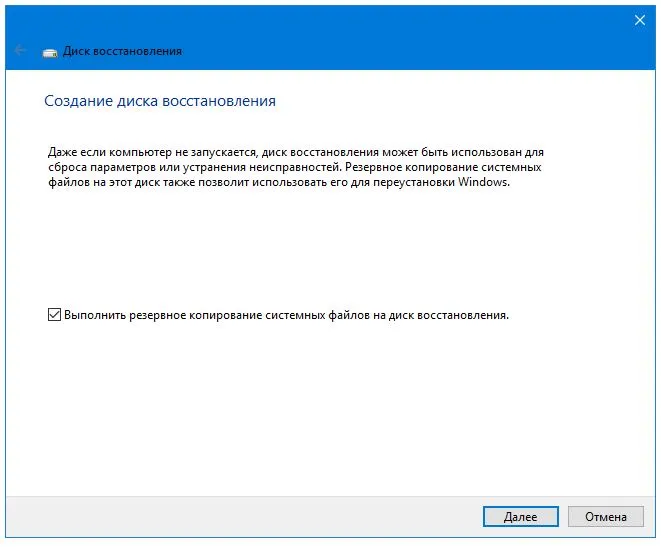
Создание диска восстановления Windows 10
После создания USB-накопителя используйте его для загрузки компьютера или устройства с Windows 10. На первом экране вам будет предложено выбрать раскладку клавиатуры. Выберите нужную раскладку или нажмите или «Посмотреть другие раскладки клавиатуры», чтобы увидеть полный список доступных раскладок, если вы их не видите.
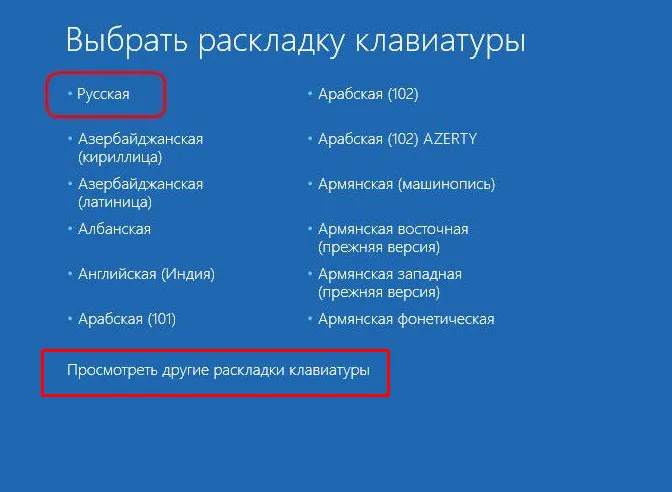
Выбор раскладки клавиатуры для блока восстановления
После выбора нужной раскладки клавиатуры перейдите к разделу «Устранение неполадок» на экране «Выбор варианта».
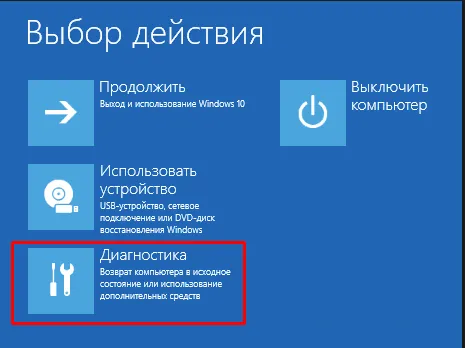
Устранение неполадок Windows 10
Следующие шаги, которые необходимо предпринять для загрузки в безопасный режим, — это те же самые пункты, которые мы показали в первом методе из этого руководства. Зайдите в «Дополнительные параметры -> Параметры запуска -> Перезапуск». Затем нажмите 4 или F4 на клавиатуре для загрузки в минимальный безопасный режим, нажмите 5 или F5 для загрузки в «безопасный режим с сетью», или нажмите 6 или F6 для загрузки в «безопасный режим с командной строкой».
Используйте инструмент «Конфигурация системы» (msconfig.exe), чтобы включить безопасный режим
Если вы можете открыть Windows 10, одним из самых простых способов загрузки в безопасный режим является использование утилиты конфигурации системы. Многие пользователи знают этот инструмент по имени файла: msconfig.exe.
Введите слова «конфигурация системы» в поле поиска на панели задач. Затем нажмите или коснитесь ярлыка «Конфигурация системы». Другие способы запуска этого инструмента описаны здесь: 8 способов запуска System Configuration в Windows (все версии).
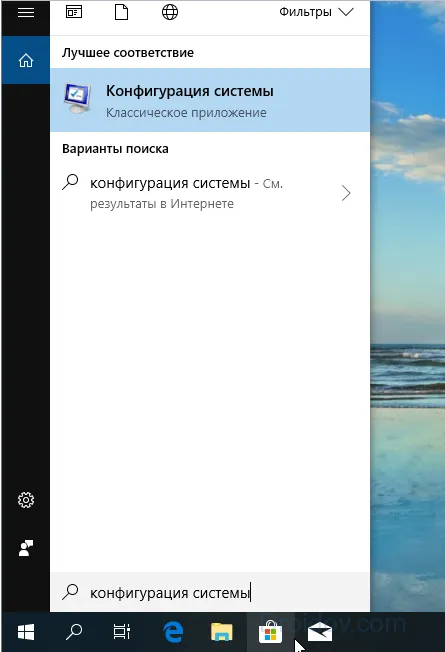
Конфигурация системы (все версии (все версии))
В окне Конфигурация системы щелкните или коснитесь вкладки Загрузка. В разделе Параметры загрузки выберите Безопасная загрузка. Наконец, нажмите или коснитесь кнопки OK.
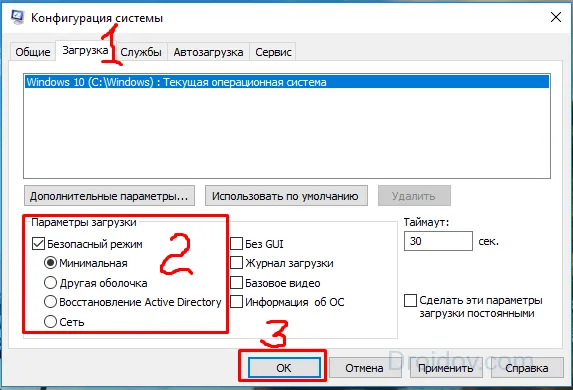
Выберите Secure Boot в конфигурации системы
Windows 10 сообщит вам, что необходимо перезагрузить компьютер, чтобы новые настройки вступили в силу. Если вам все еще есть чем заняться, вы можете выбрать Выход без перезапуска. Если нет, вы можете перезагрузиться, и ваша машина автоматически загрузится в Безопасный режим.
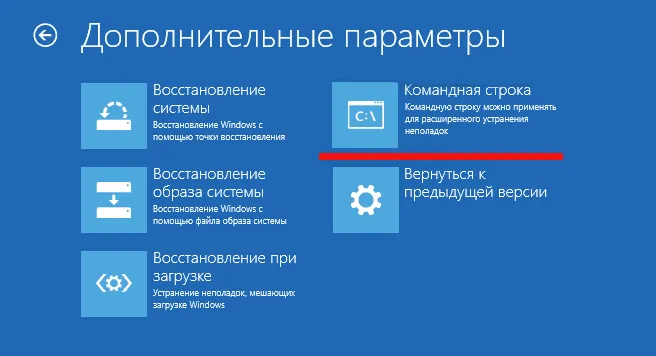
Запрос конфигурации системы для перезапуска
После перезагрузки Windows 10 переходит в безопасный режим.








