Добрый вечер, друзья. Как заблокировать папку на компьютере с Windows 10? Почти у каждого пользователя компьютера есть папки, которые он хотел бы скрыть от посторонних глаз и защитить паролем, причем без использования сторонних программ. Вас это удивит, но Windows 10 предоставляет нам такую возможность.
Как в Windows 10 установить пароль на папку?

У каждого есть секреты, которые необходимо защищать. Что может быть лучше личной папки, защищенной паролем? Такая папка может содержать файл с паролями ко всем учетным записям и почтовым ящикам, личные фотографии, важные рабочие документы и многое другое. Но как защитить паролем личную папку в Windows 10?
Способ №1. Штатными средствами
Очень интересный способ скрыть папку от посторонних глаз. По сути, папка получает пароль и становится невидимой одновременно. Чтобы создать такую папку, необходимо выполнить следующие действия:
- Создайте текстовый документ в этой папке. Создать документ в файле. Создайте документ в Блокноте. В «Блокноте» вставьте следующий текст.
cls @ECHO OFF title Papka pod parolem if EXIST «Locker» goto UNLOCK if NOT EXIST Private goto MDLOCKER :CONFIRM echo Zablokirovat’ papky?(Y/N) set/p «cho=>» if %cho%==Y goto LOCK if %cho%==y goto LOCK if %cho%==n goto END if %cho%==N goto END echo Nepravil’niy vibor goto CONFIRM :LOCK ren Private «Locker» attrib +h +s «Locker» echo Papka zablokirovana! goto End :UNLOCK echo Введите пароль, чтобы разблокировать папку set/p «pass=>» if NOT %pass%==softikbox goto FAIL attri b-h -s «Locker» ren «Locker» Private echo succes goto End :FAIL echo Nepravil’niy parol’ goto End :MDLOCKER md Private echo Sekretnaya papka sozdana! goto End
- Сохраните этот файл под любым именем с расширением .bat в созданной нами папке. Выберите опцию «Все файлы» в пункте «Тип файла».
- Теперь выполните файл. По окончании процесса в папке появится новая папка с именем «Private».
- Это папка, в которой будут храниться все секретные файлы. После переноса всей информации необходимо снова запустить файл с расширением .bat.
- Отобразится окно командной строки. Нажмите «Y», чтобы заблокировать папку.
После этого папка становится невидимой. Остается только .bat-файл.
- Если запустить его снова и ввести пароль «softikbox», папка снова появится. В самом файле вы можете ввести свой пароль вместо «softikbox». Однако этот метод не совсем надежен, поскольку скрывается, по сути, только папка.
Способ №3. С помощью программы Anvide Seal Folder
Anvide Seal Folder — это бесплатная программа для защиты папок Windows 10 паролем на русском языке. Применение довольно простое:
- Загрузите и установите программу.
- Загрузите и установите программу, загрузите и установите программу.
- Затем выберите папку и нажмите «Установить пароль».
- Теперь папка защищена паролем, и открыть ее можете только вы.
Добрый вечер, друзья. Как заблокировать папку на компьютере с Windows 10? Почти у каждого пользователя компьютера есть папки, которые он хотел бы скрыть от посторонних глаз и защитить паролем, причем без использования сторонних программ. Вас это удивит, но Windows 10 предоставляет нам такую возможность.
Бесплатные утилиты
Во Всемирной паутине есть несколько программ, позволяющих шифровать файлы или папки, но большинство из этих утилит платные. Это не так уж плохо, потому что существует бесплатный инструмент, который защитит ваши файлы. Вот несколько нетрадиционных методов, но они очень эффективны.
Anvide Seal Folder
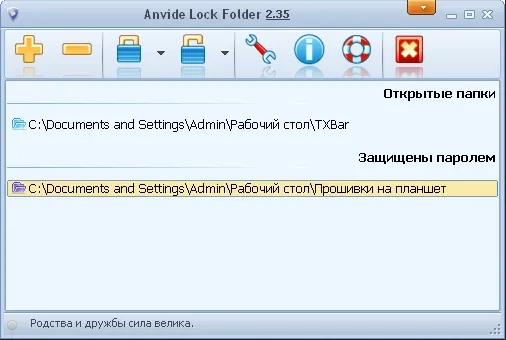
Программа, которая является практически единственной бесплатной программой такого рода. Утилита поддерживает русский язык, поэтому трудностей при работе с ней возникнуть не должно.
Пункты меню представлены в виде графических значков. Итак, давайте попробуем установить пароль для определенной папки. Для этого нажмите на символ плюса, а затем введите путь к нужной папке или файлу. После добавления элемент отображается в списке программ.
Чтобы установить пароль, нажмите на элемент и выберите «Заблокировать доступ», введите пароль и нажмите OK.
Если вы это сделаете, файл больше не будет отображаться в проводнике по умолчанию. Эту функцию можно отключить в настройках. В этом случае файл виден, но открыть его невозможно, поскольку он зашифрован.
Платные утилиты
Многие люди хотят защитить папку паролем и быть абсолютно уверенными в том, что никто не сможет получить к ней доступ. Конечно, бесплатные утилиты делают свою работу хорошо, но когда вы сравниваете их с платными аналогами, все рушится.
Платные утилиты предлагают более надежную защиту и больше функций, поэтому на них можно положиться больше. Рассмотрим, например, одну из таких утилит.
Hide Folders
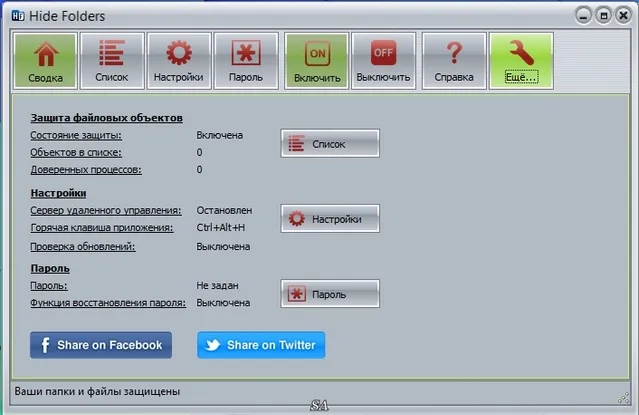
Представленный здесь инструмент является отличным решением для надежной защиты файлов и папок.
Он позволяет скрывать, блокировать или запрещать доступ к файлам из определенных мест. Большим преимуществом программы является ее удаленное управление: вы можете разрешить/запретить доступ к определенным объектам через Интернет.
Сторонние методы установить пароль
Наверное, у каждого пользователя на компьютере установлена программа для работы с файлами. Наиболее часто используемой программой является WinRar. Если у вас нет программы, вы можете загрузить ее с официального сайта.
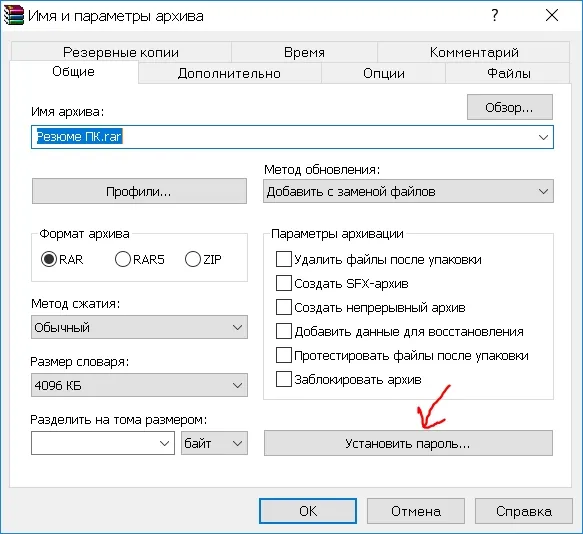
Затем выберите файлы, которые вы хотите защитить паролем, щелкните мышью и выберите «Добавить в файл» в контекстном меню. Введите имя, а затем нажмите «Установить пароль». После ввода пароля упакуйте файлы в файл и наслаждайтесь. Не забудьте удалить исходные файлы.
Теперь вы решили проблему резервного копирования файлов на компьютере, но не забывайте защищать свои документы и в реальной жизни. Все возможно, например, прочитать интересные истории о владельцах лотерейных билетов на сайте http://golden-people.net/winners/.
Теперь вы решили проблему резервного копирования файлов на компьютере, но не забывайте защищать свои документы и в реальной жизни. Все возможно, например, прочитать интересные истории о владельцах лотерейных билетов на сайте http://golden-people.net/winners/.
Способ второй: используем архиватор
Этот метод позволяет защитить паролем папку или файл. На вашем компьютере наверняка есть хотя бы одна программа архивации, например, WinRAR. Затем вы можете спрятать секретный файл или папку в файле и защитить его паролем. Действуйте следующим образом:
- Щелкните правой кнопкой мыши файл или папку и выберите Добавить в файл.
- В поле Метод сжатия выберите Сохранить без сжатия. Таким образом, вам не придется тратить время на распаковку файла при его открытии.
- Затем нажмите на кнопку Установить пароль.
- Появится окно, в котором нужно ввести пароль и подтверждение и нажать OK.
- Нажмите OK в главном окне. Создается файл файла или папки.
- Удалите исходный файл или папку.
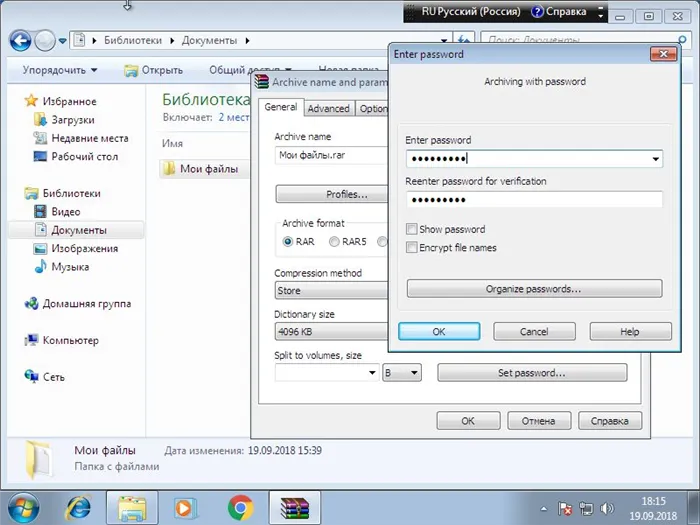
Теперь, чтобы получить доступ к файлу или папке, необходимо сначала открыть файл. Когда вы откроете файл, введите установленный вами пароль. Не забывайте о незаметных именах. Таким же образом можно поставить пароль на каждый новый файл в Windows.

Способ 3: BitLocker
Этот метод предназначен для жестких дисков. Она доступна, если у вас Windows 7 Ultimate или Enterprise, Windows 8/8.1 или Windows 10. Дополнительные сведения об использовании BitLocker см. в нашей статье о шифровании жесткого диска в Windows 10. А чтобы зашифровать раздел жесткого диска или флэш-накопитель, сделайте следующее:
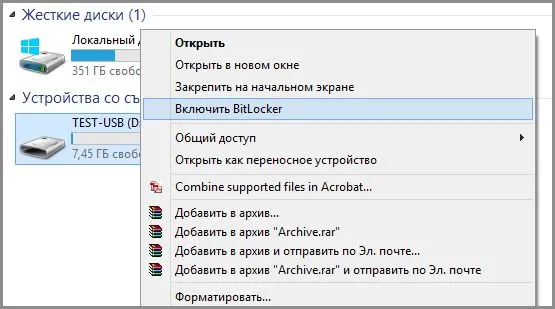
- Щелкните правой кнопкой мыши на диске и выберите Включить BitLocker.
- В окне активируйте опцию Использовать пароль для разблокировки жесткого диска. Введите пароль и подтверждение и нажмите Далее.
- В следующем окне установите флажок Шифровать весь диск.
- Нажмите на кнопку Начать шифрование и дождитесь завершения процесса.
Теперь при попытке доступа к диску система предложит ввести пароль.
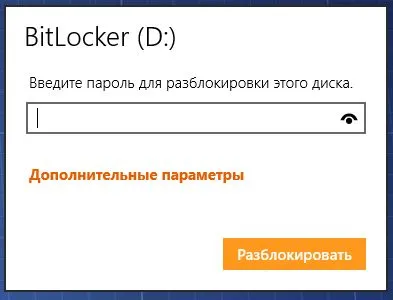
Таким образом, вы можете предотвратить доступ к своим данным без использования специального программного обеспечения.
Теперь вы решили проблему резервного копирования файлов на компьютере, но не забывайте защищать свои документы и в реальной жизни. Все возможно, например, прочитать интересные истории о владельцах лотерейных билетов на сайте http://golden-people.net/winners/.
Как запаролить папку на компьютере windows 10 не архивируя без программ и с помощью архива

Добрый вечер, друзья. Как заблокировать папку на компьютере с Windows 10? Почти у каждого пользователя компьютера есть папки, которые он хотел бы скрыть от посторонних глаз и защитить паролем, причем без использования сторонних программ. Вас это удивит, но Windows 10 предоставляет нам такую возможность.

Важно: Прежде чем вы решите защитить паролем и скрыть папку, сначала примените этот метод к папке, которая для вас ничего не значит. Таким образом, вы сможете попрактиковаться и убедиться, что метод, который я вам показываю, работает.
Заархивируем папочку, а после поставим пароль
Если мы хотим защитить паролем папку, мы можем сначала поместить ее в файл с помощью WinZip или WinRAR. Я уже неоднократно упоминал об этих программах. WinRAR — платная программа, но в течение 40 дней ее можно использовать бесплатно. В то же время все функции работают. WinRAR доступен для загрузки на официальном сайте. Эти программы надежно архивируют медиафайлы. Однако лучше не использовать их для архивирования программ (хотя некоторые программы можно прекрасно архивировать с их помощью).
Итак, начните с архивирования папки, а затем мы защитим ее паролем:

- Выберите папку, которую нужно заархивировать. Я буду называть это просто «архивировано»,
- Затем щелкните по нему и выберите «Добавить в файл» из контекстного меню. Если у вас нет «WinRAR», выберите «zip»,
- Откроется окно архива, в котором нужно нажать на кнопку «Установить пароль»,
- Затем нужно подобрать пароль и дважды ввести его в соответствующие строки. После этого поставьте галочку в поле «Зашифровать…». (Шифровать…). Нажмите OK,
- Снова отобразится предыдущее окно. «Метод сжатия» выберите «Нормальный» и нажмите OK,
- Программа создала копию файла, который мы хотели заархивировать, и защитила его паролем. Рядом с ним находится обычная папка. При необходимости его можно удалить, что я и сделаю,
- Если мы решили открыть файл, нам нужно щелкнуть по нему и выбрать в выпадающем меню пункт «Извлечь в текущую папку»,
- Появится окно с запросом пароля. Введите его и нажмите OK,
- Как вы можете видеть, у нас есть папка в файле. При этом файл остается нетронутым,
- Затем мы можем отредактировать папку, снова заархивировать ее и удалить старый файл. Если внесенные изменения нам не нужны, мы также можем удалить папку, содержащуюся в файле, но сохранить сам файл.








