Подробная информация о том, как отключить автоматическую установку драйверов в Windows 10. Использование редактора групповой политики и панели управления для блокировки обновлений программного обеспечения в вашей системе.
Этот метод работает на всех сборках Windows 10 OC и предполагает выполнение простых шагов на основе алгоритма:
- Найдите на рабочем столе приложение «Этот компьютер».
- Щелкните правой кнопкой мыши значок программы на манипуляторе.
- В окне типа контекста щелкните ЛКМ на строке «Свойства». Затем откроется окно с техническими характеристиками ПК.
- В левом столбце коснитесь строки «Дополнительные параметры системы».
- В открывшемся окне перейдите в раздел «Оборудование» вверху.
- Щелкните «Параметры установки».
- Теперь в следующем окне пользователю нужно будет вставить тумблер в строку «Нет (устройство может работать некорректно)».
- Сохраните все и перезагрузите компьютер.
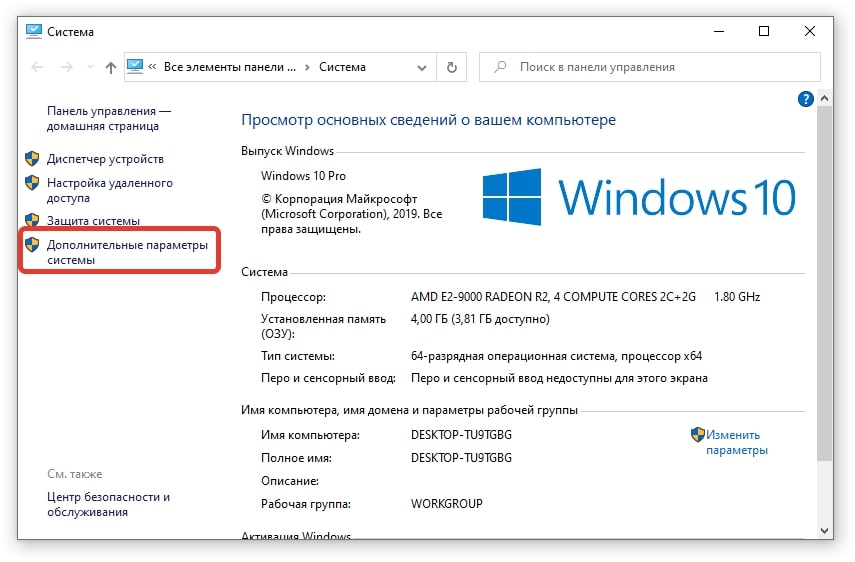
Меню «Дополнительные параметры системы» в операционной системе Windows 10
Примечание! Рассмотренный алгоритм позволяет быстро исключить автоматическую загрузку драйверов. Однако этого не всегда бывает достаточно для выполнения поставленной задачи.
Помимо этого метода используются другие, которые описаны ниже.
Из статьи вы узнаете, как и зачем нужно отключать обновления драйверов в Windows 10 или Windows 7. Подробные инструкции с иллюстрациями.
Как отключить обновление драйверов Windows
Обычно, когда вы подключаете к компьютеру новое устройство, операционная система пытается установить подходящий драйвер. Обновления для некоторых драйверов устройств также предоставляются через специальную систему обновлений: Центр обновления Windows. В большинстве случаев этот метод обновления безвреден, но иногда новый драйвер приводит к неожиданным проблемам. Именно для таких проблемных устройств отключено автоматическое обновление драйверов.
В этой статье мы рассмотрим несколько вариантов отключения автоматического обновления драйверов устройств в Windows.
Как отключить обновления драйверов на Windows 10 для конкретного устройства?
Предположим, ваша ситуация такова, что вы хотите, чтобы все обновления драйверов происходили автоматически, за исключением драйвера видеокарты. Такая ситуация может возникнуть из-за того, что при каждом обновлении драйвера видеокарты видеокарта перестает корректно работать.
Чтобы исключить конкретное устройство из автоматических обновлений, Microsoft предлагает использовать отдельную программу wushowhide.diagcab. Воспользуемся советом Мелкомягких.
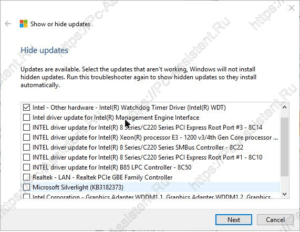
- Скачайте программу wushowhide.diagcab
- Запустите программу, затем нажмите «Далее» и выберите «Скрыть обновления».
- Откроется список обновлений Windows и отдельных драйверов устройств, доступных в настоящее время для вашего компьютера. Здесь нужно поставить галочки напротив тех устройств и драйверов, для которых вы хотите отключить обновление.
- После выбора необходимых драйверов нажмите кнопку Далее .
Поэтому отмеченные драйверы больше не будут обновляться автоматически. Если вы не хотите использовать дополнительное программное обеспечение, я предлагаю следующий метод.
Отключение автоматического обновления драйверов в настройках оборудования
Самый простой способ отключить обновления драйверов — отключить их в настройках оборудования. Как мне туда попасть?
- Нажмите кнопки Win + X на клавиатуре (кнопка WIN обозначена на клавиатуре как), а затем выберите Система.
- В правой части окна прокрутите вниз до «Связанные параметры» и под ним щелкните ссылку «Информация о системе.
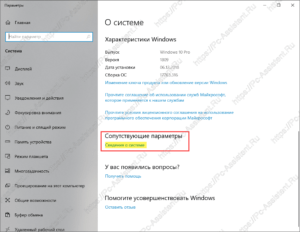
- В левом меню нажмите на пункт Дополнительные параметры системы ⇒ вкладка Оборудование ⇒ Параметры установки устройства
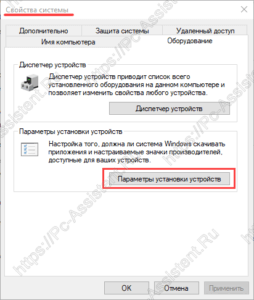
- Откроется окно, в котором нужно установить переключатель в положение «Нет (устройство может работать некорректно)» и нажать кнопку «Сохранить.
Изменения вступят в силу после перезапуска системы.
Для Windows 7 этот способ отличается только последним пунктом. При нажатии на кнопку «Параметры» для установки устройств откроется окно, в котором необходимо выбрать пункт «Нет», указать параметр и его подпункт «Никогда не устанавливать драйверы из Центра обновления Windows.
В этой статье описаны три простых способа отключить автоматическое обновление драйверов в Windows 10, будь то для одного устройства или для всех одновременно.
Отключение обновления драйверов через параметры системы
Операционная система предлагает возможность отключить автоматическую загрузку и установку драйверов оборудования с помощью параметров. Для этого у пользователя должны быть права администратора на компьютере. Кроме того, необходимо:
- Запускаем «Панель управления». Это можно сделать, щелкнув правой кнопкой мыши «Пуск» и выбрав соответствующую команду в раскрывающемся меню;
- Затем установите режим просмотра «Крупные значки» и перейдите в «Устройства и принтеры»;
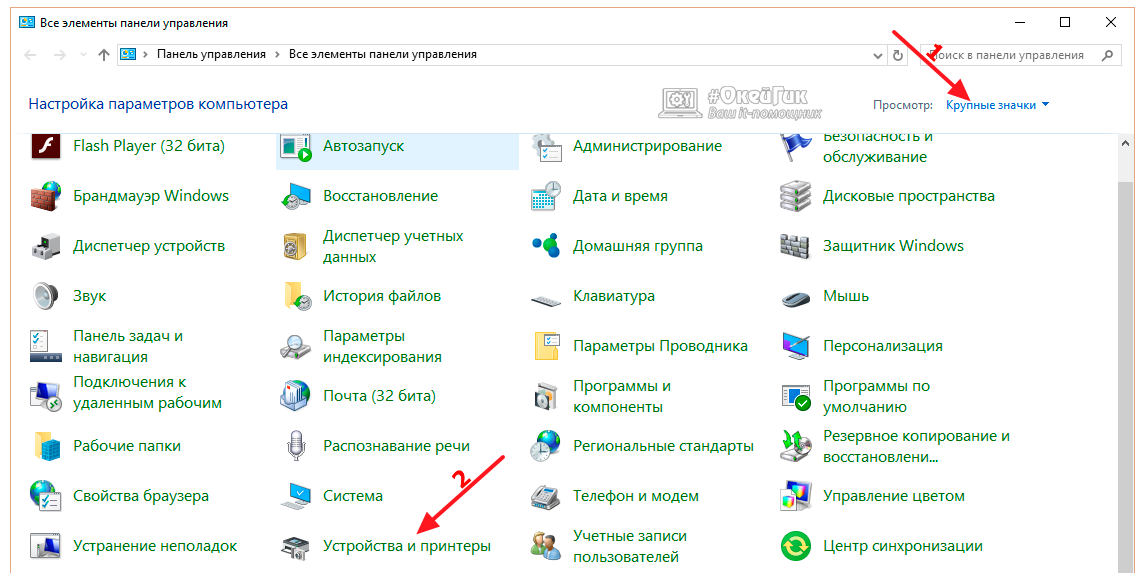
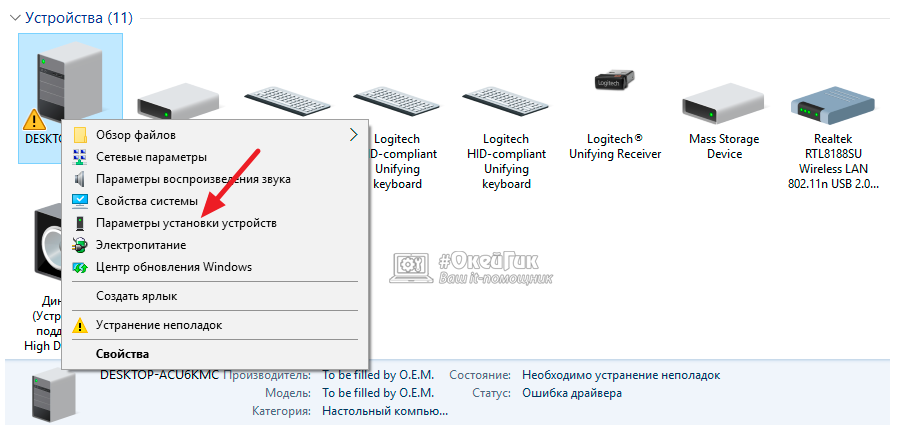
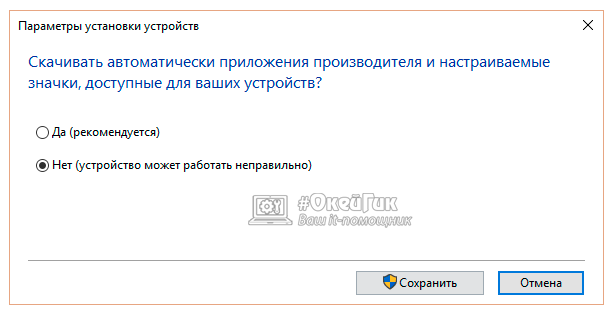
В отличие от предыдущего метода, этот параметр опасен, поскольку не позволяет отключить автоматическое обновление драйверов Windows 10 для выбранных устройств.
Как удалить и заблокировать установку обновлений и драйверов в Windows 10 Windows 10 автоматически загружает и устанавливает все обновления. Сюда входят обновления безопасности, обновления
Шаг второй: удалите проблемное обновление или драйвер
Поэтому вам нужно удалить систему, вызвавшую ошибку, или обновить драйвер, но это происходит по-разному.
Как удалить обновление системы
Возможность удаления обновлений Windows (не обновлений драйверов) скрыта в приложении «Настройки». Перейдите в Настройки (Win + i) → Обновление и безопасность → Центр обновления Windows → Просмотреть историю обновлений. Щелкните здесь ссылку «Удалить обновления».
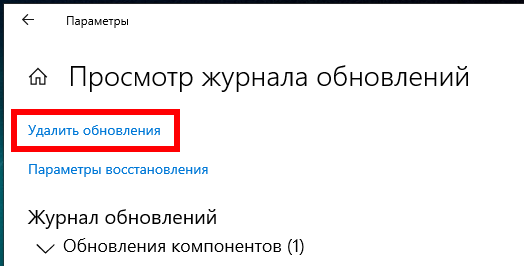
Эта ссылка открывает диалоговое окно «Удалить обновление», в котором вы можете удалить отдельное обновление Windows, если оно вызывает системные проблемы.
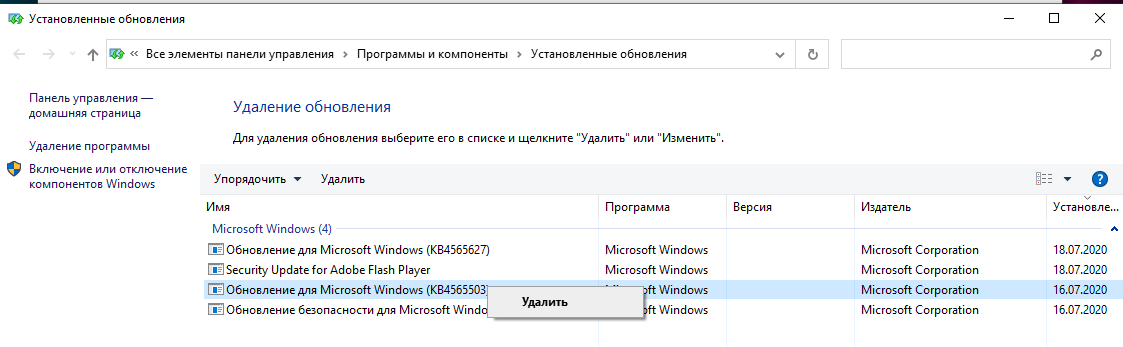
В этом списке перечислены только обновления, которые были установлены с момента последнего крупного обновления или «сборки» Windows 10.
Чтобы откатить сборку Windows 10, выберите «Настройки» (Win + i) → «Обновление и безопасность» → «Восстановление». Если с момента установки сборки прошло менее 10 дней и вы не удалили файлы с помощью очистки диска, вы увидите параметр «Восстановить предыдущую версию». Нажмите «Начать», чтобы вернуться к предыдущей сборке Windows 10.
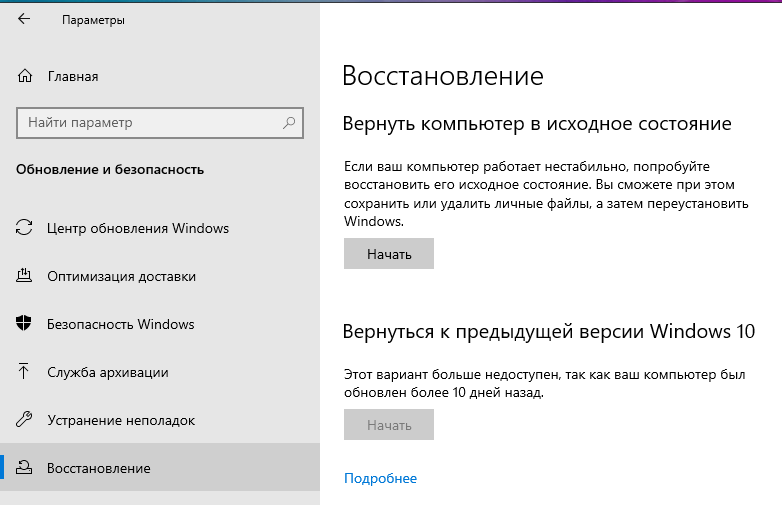
Как откатить драйвер
Драйверы могут быть особенно проблематичными. Если вы откатите один драйвер или установите другой, Центр обновления Windows будет продолжать загружать и устанавливать этот конкретный драйвер снова и снова, перезаписывая ваш любимый драйвер каждый раз, когда проверяет наличие обновлений. Мы поговорим о том, как это остановить, но сначала поговорим о том, как сбросить драйвер.
Чтобы откатить драйвер, нажмите Win + x и выберите «Диспетчер устройств», чтобы запустить диспетчер устройств. Найдите устройство, драйвер которого вы хотите удалить, щелкните правой кнопкой мыши и выберите «Свойства». Перейдите на вкладку «Драйвер» и нажмите «Восстановить».
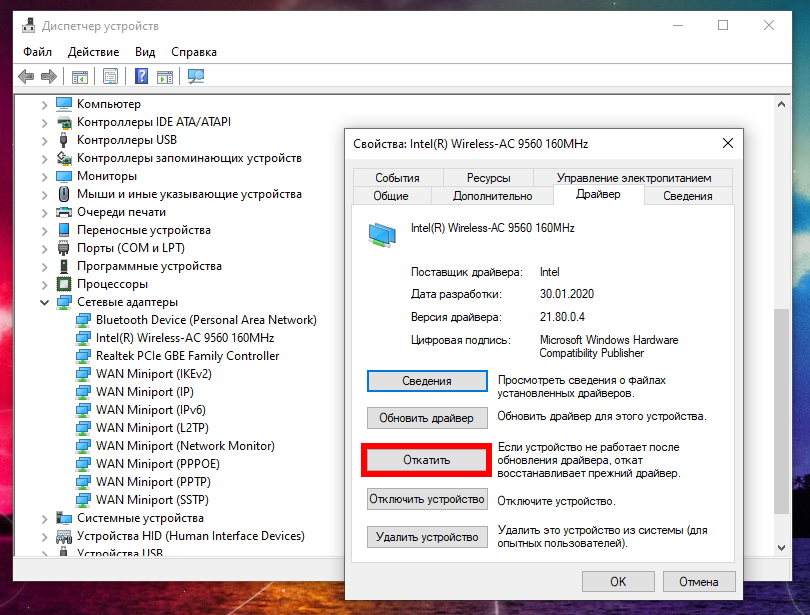
Возможность отката драйвера была добавлена в ежегодное обновление Windows 10. Раньше вам приходилось удалять устройство из системы и удалять драйвер, чтобы можно было переустановить исходный драйвер.
Узнайте, как отключить автоматическое обновление драйверов в Windows 10. В этой статье вы найдете несколько вариантов решения этой проблемы. Первый….
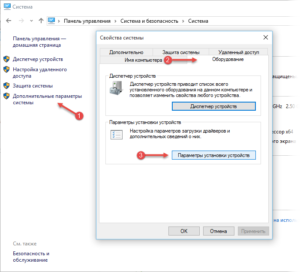 Как отследить установку обновлений? Минимизируем нагрузку ПК
Как отследить установку обновлений? Минимизируем нагрузку ПК
Этот метод помогает отложить загрузку и последующую установку обновлений на несколько дней или месяцев.
Этот метод помогает отложить загрузку и последующую установку обновлений на несколько дней или месяцев.
1. Начнем с перехода в меню «Параметры», из которого переходим в раздел «Обновление и безопасность». Изучив всплывающее окно, вы найдете пункт «Параметры», в котором во вкладке «Центр обновления Windows» вам необходимо открыть доступные параметры, щелкнув ссылку «Дополнительные параметры»;
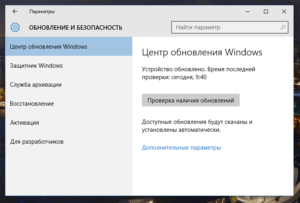
2. Выберите пункт «Уведомление о расписании перезапуска», чтобы вы могли перезагрузить компьютер в удобное для вас время, а не обязательно;
3. Далее необходимо отключить опцию «При обновлении Windows предоставлять обновления для других продуктов Microsoft»;
4. Следующим шагом является активация параметра «Отложить обновления», который позволяет поддерживать большой интервал между обновлениями;
5. Последний шаг — нажать на опцию «Выбрать, как и когда получать обновления» и установить ползунок «Обновлять из нескольких мест» в положение «Выкл.». Это действие поможет сохранить скорость вашего интернет-соединения по принципу Torrent.
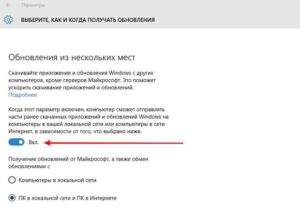
Если у вас остались вопросы по теме «Как отключить автоматическое обновление драйверов Windows 10?», Вы можете задать их в комментариях
Источники
- https://mirinfo.ru/pk-i-noutbuki/windows-10-kak-otklyuchit-avtomaticheskuyu-ustanovku-drayverov.html
- https://pc-assistent.ru/kak-otklyuchit-obnovlenie-drajverov-windows-10/
- https://okeygeek.ru/kak-otklyuchit-obnovlenie-drajjverov-windows-10/
- https://zawindows.ru/%D0%BA%D0%B0%D0%BA-%D1%83%D0%B4%D0%B0%D0%BB%D0%B8%D1%82%D1%8C-%D0%B8-%D0%B7%D0%B0%D0%B1%D0%BB%D0%BE%D0%BA%D0%B8%D1%80%D0%BE%D0%B2%D0%B0%D1%82%D1%8C-%D0%B4%D0%BB%D1%8F-%D1%83%D1%81%D1%82%D0%B0%D0%BD/
- https://tvoykomputer.ru/kak-otklyuchit-avtomaticheskoe-obnovlenie-drajverov-windows-10/








