Простое и интуитивно понятное приложение. Основная задача приложения — деактивировать другие приложения или операционную систему с помощью таймера. Пользователь настраивает следующее.
Настраиваем таймер выключения компьютера Windows 10
Привет всем. В последнее время я занят компьютером, и бывает, что пора ложиться спать…. И не хочется вылезать из теплой и удобной постели и тащиться в соседнюю комнату, чтобы выключить шумную стереосистему. Было бы неплохо установить таймер для выключения компьютера Windows 10, чтобы он выключался в заданное время и не гонялся за вами от жесткого диска к жесткому диску!
Я помню время, когда Light Alloy была популярной программой, и мне нравилась функция выключения компьютера после просмотра фильма. Нет проблем, фильм заканчивается, компьютер выключается (и все в доме счастливы).
К сожалению, уже давно нет возможности смотреть фильмы или сериалы на компьютере — гораздо проще и удобнее все делать онлайн, поэтому нужно менять свои привычки….. и кого я обманываю, прошло много времени с тех пор, как я использовал Light Alloy Player
Таймер выключения компьютера Windows 10
Поскольку мне не хотелось писать отдельный пост о программировании выключения, я решил копнуть немного глубже и рассказать о различных способах программирования выключения компьютера в Windows 10 (и других версиях операционной системы Microsoft)….
Многие авторы строго игнорируют различные практические инструменты … На мой взгляд, это неверно. И я не поддерживаю сторонние приложения, копирующие встроенные в систему функции, но многим пользователям нравятся такие решения и о них стоит написать (к тому же встроенные системные инструменты иногда крайне неудобны) .
Когда еще она вам понадобится? Установка тяжелого торрента с новым Red Dead Redemption 2 для загрузки; — Загрузка более 150 гигабайт даже при быстром интернете может занять некоторое время, поэтому мы можем установить отложенное выключение компьютера (подумайте, сколько времени это займет) и лечь спать…. а потом проснуться и обнаружить, что игра не загрузилась и компьютер вот-вот выключится — в этом руководстве мы рассмотрим, как отменить запланированное выключение!
Выключение с помощью окна “Выполнить…”
Давайте начнем с того, что просто выключим компьютер через несколько минут … Для этого вызовите окно «Выполнить» (нажав WIN + R) и введите команду:
… где X — количество секунд до выключения. А если исключить параметр «-t X», компьютер выключится….. нет, не сразу, как может показаться, а через минуту!
На скриншоте видно, что я хочу выключить компьютер через 777777 секунд (обман, я не хочу его выключать, поэтому значения такие длинные).
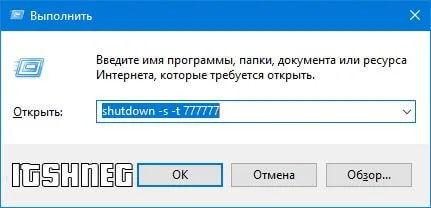
И оказалось, что 7777 777 секунд — это довольно долго, и я запланировал отключение на следующую неделю.
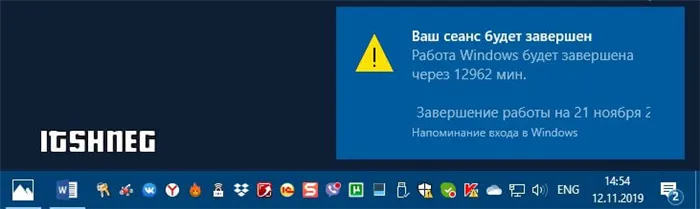
Чтобы не забыть об этой запланированной задаче и случайно не выключить компьютер в самый важный момент, нам просто необходимо знать, как отключить это «выключение Windows». Для этого нужно просто открыть окно «Выполнить» и ввести известную команду:
Это не позволит вашему компьютеру выключаться через определенное время.
Выключаем компьютер через командную строку
Прежде всего, я хотел бы порекомендовать вам полезную статью об открытии командной строки в Windows 10. Я использую опцию «Выполнить» и просто ввожу «CMD» без кавычек:
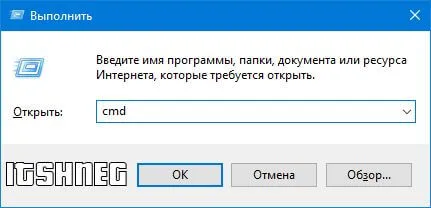
Что следует — Здесь все как в предыдущем разделе, хотя синтаксис немного изменился, и вместо символа «-» нужно вставить символ «/», в результате чего получится вот такой итог (опять же, X — это время в секундах до прерывания):
А если вы просто наберете shutdown в командной строке, то увидите список возможных параметров (вы заметите, что возможно не только выключение, но и перезагрузка и много других приятных вещей).
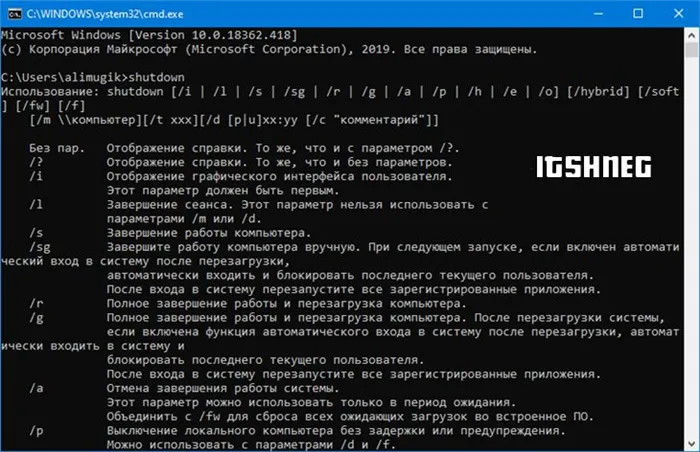
Итоги
Что у нас есть? Сегодня мы узнали, как автоматически выключить компьютер (или ноутбук) с помощью инструментов Windows или утилит сторонних производителей. Мы немного рассмотрели планировщик задач и поговорили о ситуациях, когда это необходимо.
Конечно, мы не говорим здесь обо всех функциях и программах, но информация в этом руководстве, вероятно, покроет все ваши потребности. Если у вас есть вопросы или что-то непонятно — пишите в комментариях!
Правильно… писать не о чем — все и так понятно. При желании его можно отключить через определенное время или перезапустить по расписанию (и записывать его в минутах, вместо того чтобы использовать калькулятор и переводить секунды в правильную систему измерения).
Как автоматически выключить Windows
Давайте рассмотрим практический пример автоматического выключения Windows через 1 час.
Сначала нам нужно открыть командную строку Windows.
- Нажмите клавишу Win (клавиша с логотипом Windows) и R на клавиатуре компьютера. Откроется окно «Выполнить».
- На сайте ОткройтеВведите cmd и нажмите OK. Откроется командная строка.
Запрограммируйте время автоматического выключения ПК
Теперь вы можете запланировать автоматическое выключение с помощью команды shutdown.
- Введите в командной строке: shutdown /s /t 3600.
- Для подтверждения нажмите клавишу Enter на клавиатуре компьютера.
- Закройте командную строку.
Компьютер выключится через заданный период времени (в данном случае 3600 секунд, т.е. 1 час) без каких-либо действий.
Как использовать команду для выключения Windows
Давайте посмотрим, для чего используются параметры, которые мы использовали в связи с командой shutdown.
- /s задает выключение системы.
- /t xxx задает интервал времени (всегда в секундах), по истечении которого компьютер автоматически выключается.
Интервал времени, через который можно запланировать автоматическое выключение компьютера, составляет от 0 до 315360000 секунд (10 лет) в Windows 10, Windows 8.1/8 и Windows 7 и от 0 до 600 секунд (10 минут) в Windows Vista.
Давайте рассмотрим несколько примеров:
- 15 минут: Выключение /s /t 900
- 30 минут: Выключение /s /t 1800
- 45 минутВыключение /s /t 2700
- 1 часВыключение /s /t 3600
- 2 часа: Выключение /s /t 7200
- 24 часа: Выключение /s /t 86400
- 2 дняВыключение /s /t 172800
- 1 неделяВыключение /s /t 604800
Автоматическая перезагрузка компьютера
Процедура планирования автоматического перезапуска компьютера идентична процедуре автоматического выключения. Единственный параметр, который необходимо изменить, это /s, который должен быть заменен на /r .
- Чтобы запланировать перезагрузку компьютера, откройте командную строку и введите: shutdown /r /t 3600.
- Затем нажмите Enter на клавиатуре компьютера для подтверждения.
Разработчики настроили удаленный доступ через веб-интерфейс. Это задается в конфигурации, требуется пароль и дополнительная информация о сопряженном оборудовании. 1.
Автоматическое завершение работы в Windows 10 с помощью планировщика задач
1. нажмите комбинацию клавиш «Windows + S» и введите «Task Scheduler» в поле поиска.
Теперь нажмите на первый результат. 2.
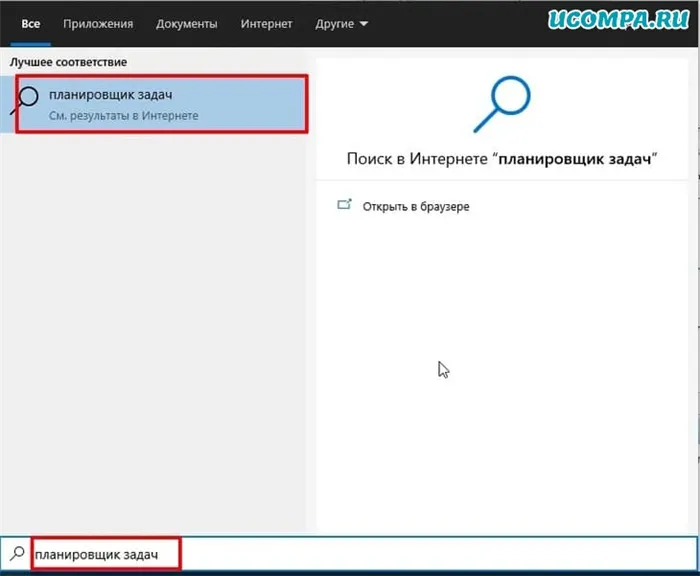
2. затем нажмите на опцию «Создать простую задачу», расположенную в правой части окна. 3. затем введите имя задачи.
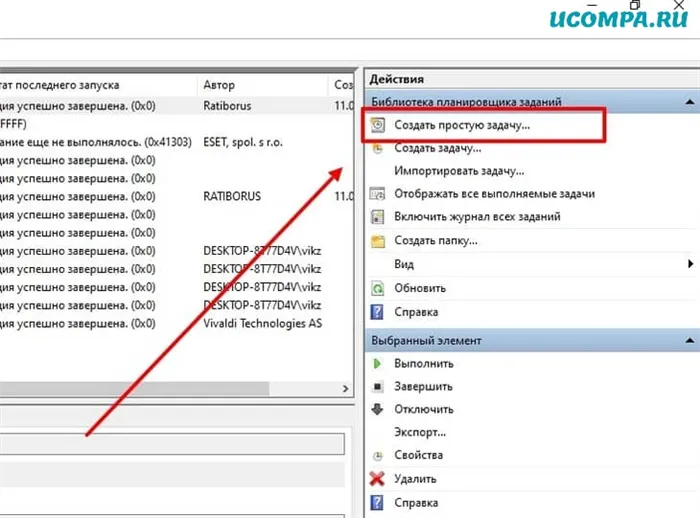
3. затем введите имя задания и нажмите «Далее».
Например, я ввел «Автовыключение», чтобы мне было понятно, для чего эта задача.
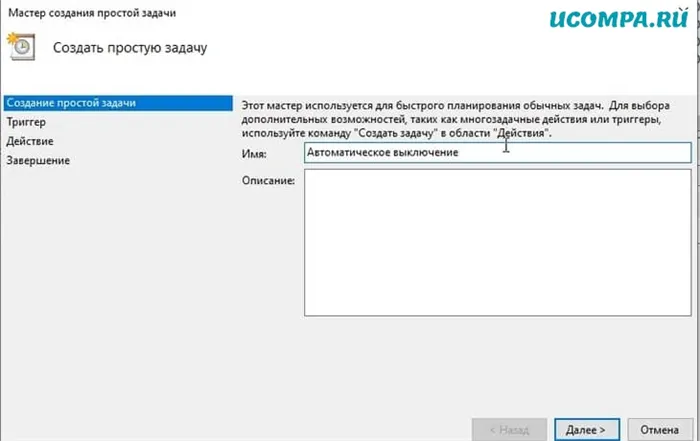
4. В следующем окне выберите «Ежедневно», если выключение должно происходить раз в день.
Вы также можете выбрать другие варианты в зависимости от ваших предпочтений.
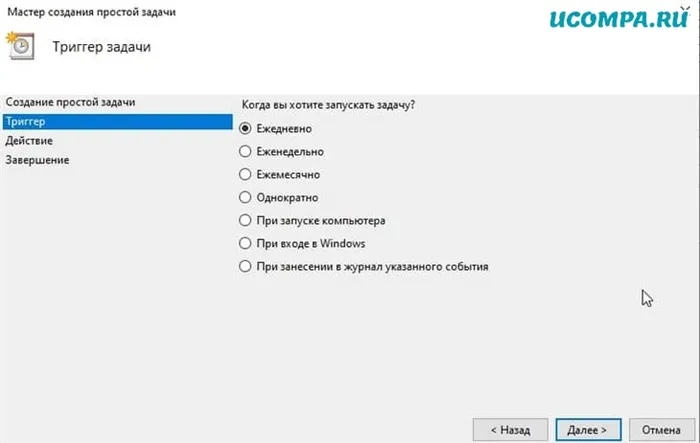
5. Затем введите время и дату, когда задание станет активным.
Как вы видите, я запланировал автоматическое отключение на 11 часов вечера.
Обратите внимание, что поле времени поддерживает только 24-часовой формат, поэтому вводите даты только в этом формате. 6.
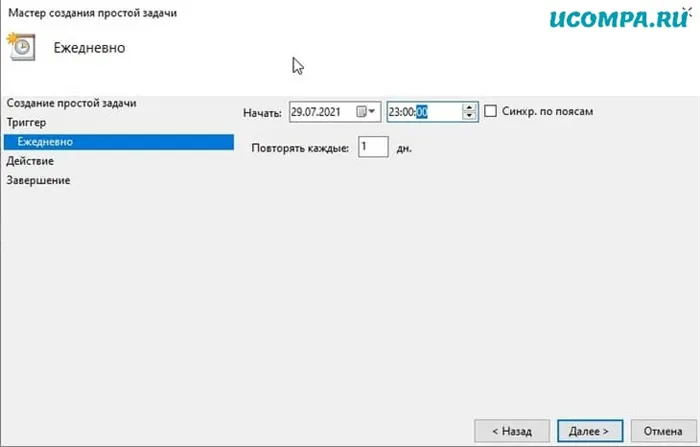
6. на вкладке «Действие» выберите «Запустить программу» и нажмите «Далее». 7.
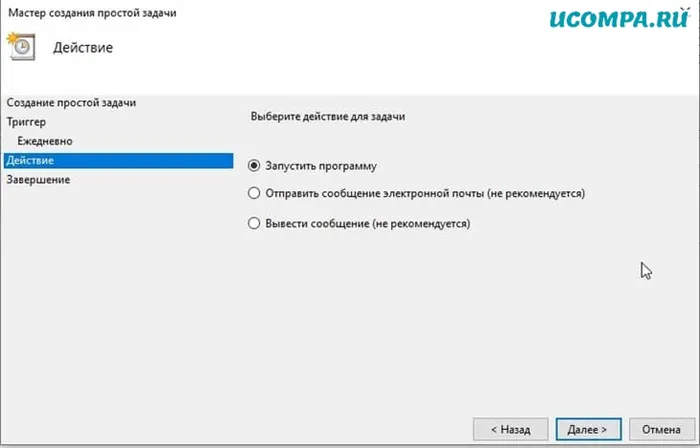
Теперь введите «shutdown.exe» в поле «Программа или сценарий» и «/s /f /t 60» в поле «Добавить аргументы».
Также можно нажать кнопку «Обзор» и отобразить полный путь к исполняемому файлу.
В основном, «/s» означает выключение, «/f» принудительное завершение работы приложения и «/t» таймаут, который ограничен 60 секундами.
Это означает, что компьютер будет выключаться каждую ночь в 11 часов через 60 секунд.
Вы можете изменить тайм-аут, изменив количество секунд. 8.
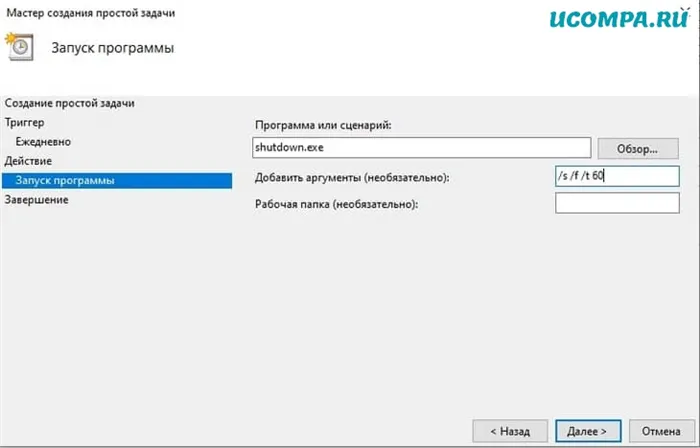
8. Теперь вы почти закончили. Проверьте всю информацию о вашей работе и нажмите кнопку «Готово».
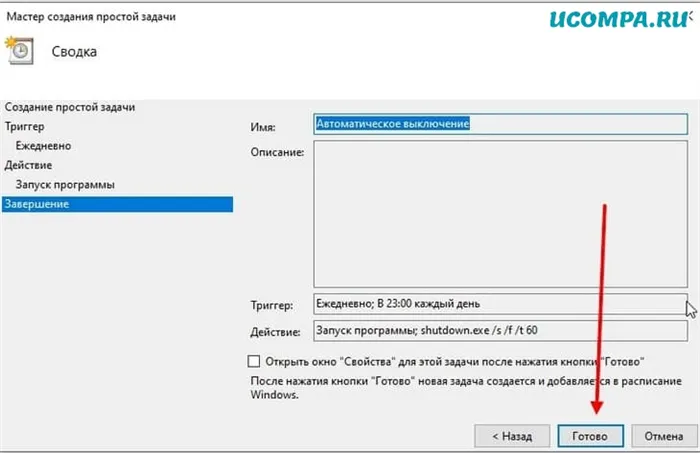
9. если вы хотите проверить, правильно ли работает задание автоматического выключения, нажмите на «Библиотека планировщика заданий», а затем щелкните правой кнопкой мыши на «Автоматическое выключение».
Теперь нажмите на кнопку «Выполнить».
Если вы все правильно настроили, компьютер выключится через 60 секунд.
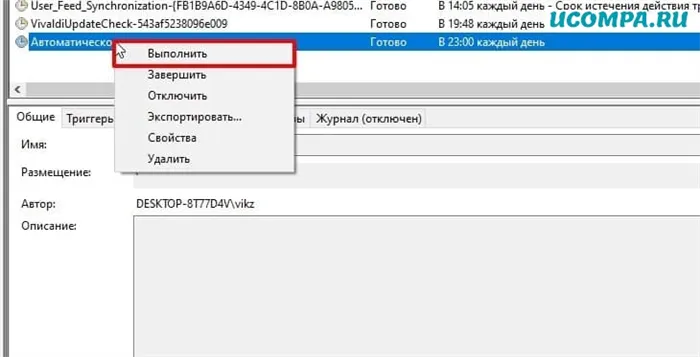
Завершение работы Windows 10 по расписанию
Таким образом, это было наше краткое руководство по программированию автоматического выключения в Windows 10.
Как видите, мы не использовали никаких сторонних приложений, а полагались на собственное приложение для выполнения работы.
Существует множество других вещей, которые можно делать с помощью планировщика задач, и я надеюсь, что вы ознакомитесь с подробным руководством.
Если вам понравилась эта статья, прочитайте нашу статью о 15 лучших советах и подсказках для компьютера, где вы сможете узнать много подобных хитроумных приемов.
В любом случае, это все от нас.
Если статья показалась вам интересной, сообщите нам об этом в комментариях ниже и поделитесь статьей со своими друзьями в социальных сетях.








