Подробная пошаговая инструкция, в которой мы описываем все способы настройки изменения макета в операционной системе Windows 10.
Как в Windows 10 изменить раскладку клавиатуры
 В операционной системе Windows 10 есть несколько способов изменить макет. Пользователи предыдущих версий операционной системы, перешедшие в первую десятку, могут захотеть изменить сочетания клавиш, отвечающих за смену языка, поскольку обычная комбинация [knopka] Ctrl [/ knopka] + [knopka] Shift [/ knopka] делает здесь не работает. Сегодня изменение раскладки клавиатуры в Windows 10 также будет затронуто.
В операционной системе Windows 10 есть несколько способов изменить макет. Пользователи предыдущих версий операционной системы, перешедшие в первую десятку, могут захотеть изменить сочетания клавиш, отвечающих за смену языка, поскольку обычная комбинация [knopka] Ctrl [/ knopka] + [knopka] Shift [/ knopka] делает здесь не работает. Сегодня изменение раскладки клавиатуры в Windows 10 также будет затронуто.
Вы можете использовать один из представленных методов:
В нашей статье все варианты рассматриваются в виде подробной инструкции. Начнем со встроенных функций операционной системы.
Как изменить раскладку клавиатуры на компьютере с Windows 10: с помощью установленного сочетания клавиш, настройка через редактор реестра, панель управления, дополнительное ПО.
Изменение сочетания клавиш для изменения языка ввода в Windows 10
С выпуском каждой новой версии Windows 10 шаги, необходимые для изменения сочетания клавиш, немного меняются. В первом разделе приведены пошаговые инструкции по изменению в последних версиях — Windows 10 1809 October 2021 Update и ранее, 1803. Шаги по изменению клавиш для изменения языка ввода Windows 10 будут следующими:
- В Windows 10 1809 откройте Настройки (клавиши Win + I) — Устройства — Enter. В Windows 10 1803 — Настройки — Время и язык — Регион и язык. На скриншоте показано, как это выглядит в последнем обновлении системы. Щелкните Расширенные настройки клавиатуры в нижней части страницы настроек.




Внесенные вами изменения вступят в силу сразу после изменения настроек. Если вам нужно, чтобы указанные параметры применялись и к экрану блокировки, и для всех новых пользователей, дополнительные сведения см. Ниже в последнем разделе инструкций.





По умолчанию для переключения языков ввода в Windows 10 работают следующие комбинации клавиш: Windows (клавиша с логотипом) + пробел и Alt + Shift. Но,
Шаги для смены сочетания клавиш в предыдущих версиях системы
В предыдущих версиях Windows 10 вы также можете изменить сочетание клавиш, чтобы изменить язык ввода в Панели управления.
- Первым делом зайдите в пункт «Язык» в панели управления. Для этого начните набирать «Панель управления» в поиске на панели задач и, когда найдете результат, откройте его. Раньше достаточно было щелкнуть правой кнопкой мыши кнопку «Пуск», выбрать «Панель управления» из контекстного меню (см. Как вернуть панель управления в контекстное меню Windows 10).
- Если на панели управления включен вид «Категория», выберите «Изменить метод ввода», а если «Значки», выберите «Язык».
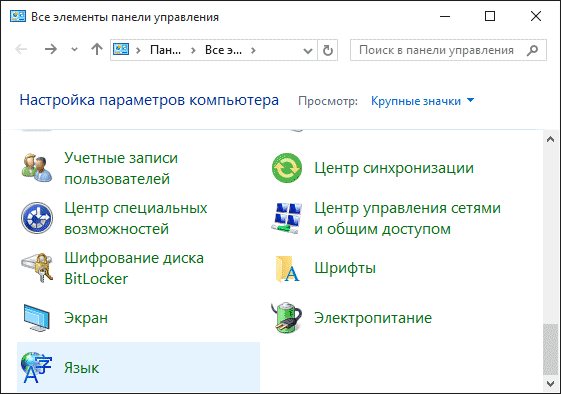
- На экране «Изменить настройки языка» слева выберите «Дополнительные настройки».
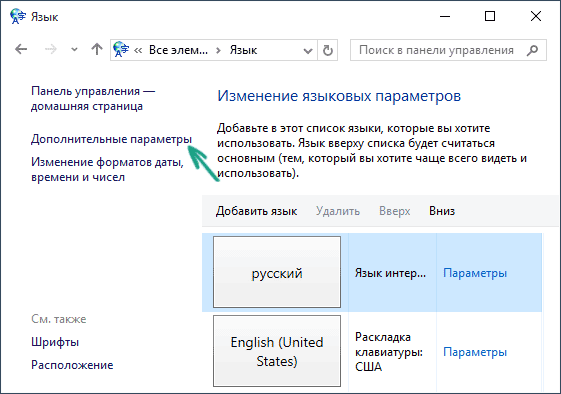
- Затем в разделе «Изменить способы ввода» щелкните «Изменить сочетания клавиш для языковой панели».
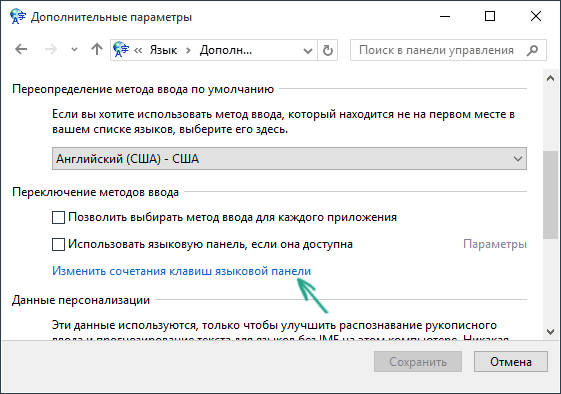
- В следующем окне во вкладке «Сменить клавиатуру» нажмите кнопку «Сменить сочетание клавиш» («Изменить язык ввода» должно быть выделено»).
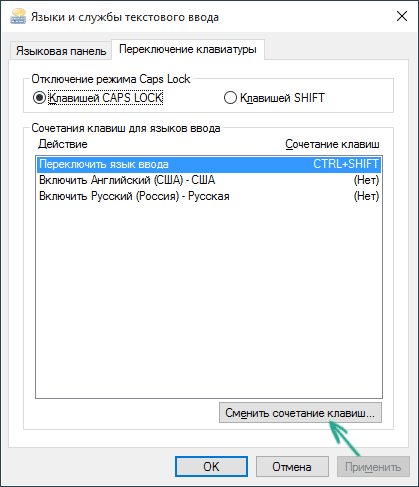
- И последний шаг — выбрать нужный пункт в «Изменить язык ввода» (это не совсем то же самое, что изменить раскладку клавиатуры, но не стоит об этом думать, если у вас на компьютере только одна русская и одна английская раскладки, как и почти все пользователи).
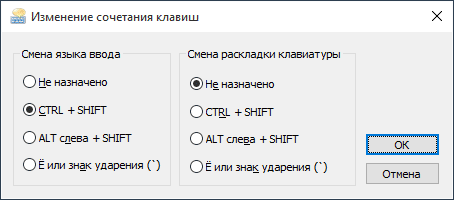
Примените изменения, нажав несколько раз «ОК» и один раз «Сохранить» в окне дополнительных языковых настроек. Готово, теперь язык ввода в Windows 10 будет меняться вместе с нужными вам клавишами.
Подробная инструкция по смене языка в операционной системе Windows 10. А также как сама раскладка, так и язык интерфейса.
Способ №1 Смена комбинации
Самый популярный способ переключения раскладки клавиатуры — комбинация клавиш Shift + Alt. Это классическая раскладка, которая долгое время использовалась по умолчанию в операционных системах Windows.

Если комбинация Alt Shift не меняет язык Windows 10, в системе может быть другая комбинация. Стоит отметить, что раньше настройки были в Панели управления, и доступ к ним был проще и быстрее, теперь это длинная цепочка действий, которую лучше всего описать и показать на скриншотах.
Чтобы изменить макет, выполните следующие действия:
- Откройте настройки Windows, вкладку «Устройства». Вы также можете использовать настройки региона и времени, но они больше подходят, если язык не удален в Windows 10.





- Выберите желаемую комбинацию из 3 доступных:
- «Ctrl» + «Shift”
- «Alt» + «Shift”
- Ударение или буква Ё
Раскладка клавиатуры в окне редактирования клавиш отвечает за изменение соответствия раскладки клавиш. Основная раскладка — QWERTY, но в некоторых странах используются другие раскладки — AZERTY, QWERTZ и другие. Но в общем-то раскладка клавиатуры и смена языка совпадают.
Кроме того, есть еще одна комбинация, работающая без привязки к параметрам — «Win» + «Пробел». Попробуйте этот вариант, если в Windows 10 не установлена русская раскладка.

Если вы изменили макет, но по-прежнему не можете изменить язык в Windows 10, попробуйте следующий метод.




Как пользоваться экранной клавиатурой. Он очень прост в использовании. Все действия производятся с помощью компьютерной мыши. Если вам нужно ввести какой-то текст. Щелкаем мышкой по месту, где должны быть символы и задаем маршрут на экранной клавиатуре.
Как поменять язык в Windows 7,8 и 10?
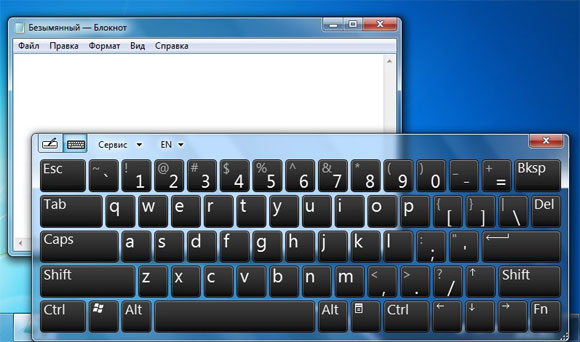
Чтобы изменить язык в Windows 7 или 8, нажмите клавишу «Alt» один раз левой кнопкой мыши. А затем дважды нажмите клавишу «Shift» левой кнопкой мыши. После этого язык будет изменен. В случае, если обычная клавиатура подключена к компьютеру и работает. Вы можете изменить язык, быстро нажав одновременно клавиши «Alt» и «Shift». При необходимости кнопки смены языка можно изменить для удобства. Раскладка клавиатуры меняется в параметрах устройства, как виртуальных, так и реальных.
На любой версии операционной системы в правом нижнем углу есть специальная кнопка для смены языка. Чтобы произвести замену, нужно щелкнуть левой кнопкой мыши по кнопке «EN» или «RU» (в зависимости от уже выбранного языка) и выбрать нужный язык. В список доступных можно добавить любой язык. Для этого зайдите в настройки языковой панели и поставьте галочку напротив тех языков, которые должны быть активными.
Важно! Если вы не видите языковую панель на рабочем столе. Переместите курсор на панель управления и щелкните правой кнопкой мыши. В появившемся списке поставьте галочку напротив «Языковая панель». Теперь она всегда будет активна и доступна для работы.
Экранная клавиатура — это удобная и доступная функция для всех, кто работает в операционной системе Windows. С его помощью вы можете печатать различные шрифты и знаки с помощью компьютерной мыши. Это отличное подспорье для людей с ограниченными возможностями. К тому же он станет незаменим, если вышла из строя обычная клавиатура и вам срочно нужно что-то распечатать или найти на компьютере.
Источники
- https://os-helper.ru/windows-10/kak-izmenit-raskladku-klaviatury.html
- https://zarabonline.ru/sistema/izmenit-raskladku-klaviatury-windows-10.html
- https://nastoysam.ru/telefony/kak-pomenyat-raskladku-klaviatury-i-kombinatsiyu-dlya-ee-pereklyucheniya-v-windows-10
- https://mycomp.su/obzory/smena-yazyka-v-windows-10.html
- https://setafi.com/elektronika/klaviatura/kak-pomenyat-yazyk-na-ekrannoj-klaviature/








