Манипуляция осуществляется через настройки операционной системы. Эта функция реализована по-разному в разных версиях Windows, поэтому давайте проанализируем ее для каждого типа. Давайте начнем с открытия опций скрытых папок для различных типов Windows 10 и выше.
Как найти скрытые папки в Windows 10
Иногда случается так, что данные куда-то исчезают с вашего компьютера (папки или файлы). Некоторые считают, что это сделали их дети, другие — что информация была удалена вирусами. Но файлы и папки не всегда исчезают, потому что они были удалены, например, с жесткого диска или флэш-накопителя.
Их можно просто спрятать. Причем не обязательно переместились в другое место на жестком диске, а буквально исчезли из виду.
Посмотрим, как это произойдет.
Причина исчезновения папок и файлов
Сразу стоит сказать, что каждая операционная система (включая, конечно, Windows 10) предлагает ряд функций для управления данными на носителях. Прежде всего, это привычные функции создания, копирования, перемещения и удаления файлов и папок. Однако многие неподготовленные пользователи компьютеров не знают, что Windows (от первой версии до 10) также может изменять определенные параметры файлов и папок, называемые атрибутами.
В настоящее время Windows 10 может присваивать объектам до 7 атрибутов, которые мы не будем здесь перечислять и описывать, а ограничимся лишь одним из них — «Скрытый». Как вы можете догадаться, этот атрибут делает данные невидимыми для пользователя. Этот параметр используется для того, чтобы заставить определенную программу не отображать файл или папку в общем списке с другими файлами и папками, которые не имеют свойства «Скрытый». Если пользователю предоставлен доступ к определенному каталогу, он не сможет увидеть данные, скрытые таким образом. Давайте рассмотрим пример.
Скрыть папку или файл довольно просто. Поехали:
- Сначала создадим папку на диске,
- Теперь выберите папку, щелкните правой кнопкой мыши и перейдите к пункту «Свойства»,
- В нижней части появившегося окна вы найдете раздел «Свойства»,
- Установите флажок «Скрытый», а затем нажмите кнопку Применить,
- После того как вы закроете окно свойств папки, вы заметите, что папка исчезла.
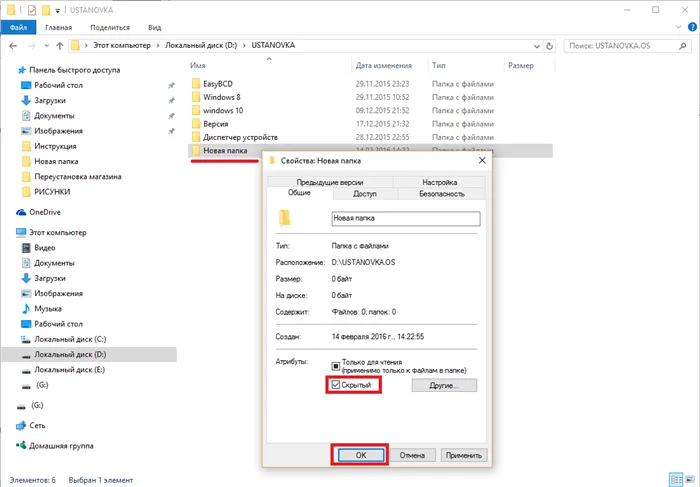
Как видите, папку можно сделать невидимой для любого владельца компьютера. Однако это не означает, что данные на вашем компьютере были потеряны из-за чьих-то действий. Вы также можете «скрыть» папку или файл в любой программе, даже если вы об этом не знаете. Если вы все еще не можете определить, где находятся ваши данные на жестком диске, скорее всего, это связано с вирусом.
Такие вредоносные программы, изменяющие свойства файлов и папок, широко распространены во всемирной сети. А иногда случается так, что вы не можете восстановить данные, поврежденные вирусом, даже если он был полностью удален с вашего компьютера.
К счастью, просмотреть невидимые файлы и папки не так уж сложно. Это можно сделать с помощью стандартных инструментов Windows 10. Различные программы также могут помочь вам открыть скрытые данные. Вот как.
Как включить отображение невидимых данных средствами Windows 10
Чтобы включить отображение скрытых файлов и папок в Windows 10, необходимо выполнить следующие действия:
К сожалению, когда речь идет о вирусах, иногда даже описанные шаги не помогают. Многие вирусы способны блокировать любые действия пользователя в настройках Windows 10, так что невозможно не только открыть скрытые данные, но и многое другое с файлами и папками. Если вы оказались в такой ситуации, продолжайте следующую часть.
Для этого не всегда нужно активировать дисплей: Если вы знаете путь к папке, просто введите его в адресную строку проводника. Пример: C:\Users\AppData и нажмите Enter. Это приведет вас в указанное место, и хотя AppData является скрытой папкой, ее содержимое больше не будет скрыто.
Как в виндовс 10 увидеть скрытые папки
Windows 10 была выпущена почти три года назад, и за это время многие пользователи познакомились почти со всеми функциями системы. Но даже если вы уже не новичок, вам следует обратиться за помощью при различных проблемах. Одной из таких проблем является проблема со скрытыми папками. Точнее, как их просматривать.
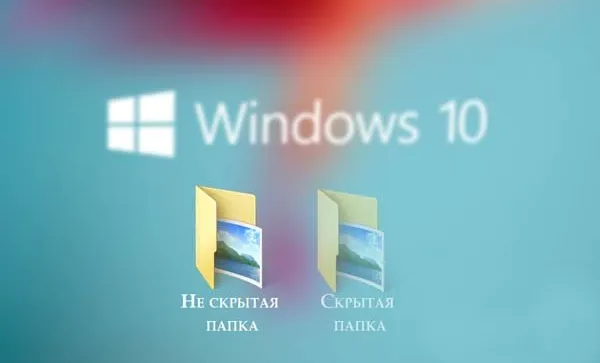
Подробнее о проблеме
Система сама скрывает системные папки и прячет от пользователя многие важные файлы Windows. Система преследует несколько целей: Первая — это защита пользователя от самого себя, так как удаление некоторых скрытых файлов может повредить его компьютер. Вторая цель — защита системных файлов Windows на компьютере от любого пользователя.
Но часто пользователю нужен доступ к определенным данным, а он не может их найти. В связи с этим возникает несколько вопросов, один из которых: «Является ли папка скрытой?
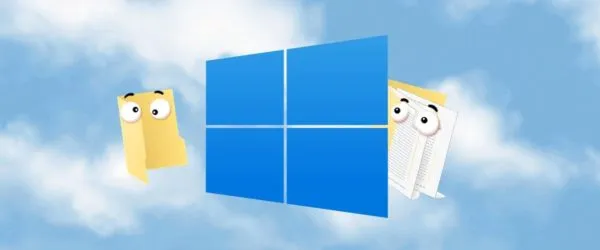
Чтобы сделать скрытую папку видимой для пользователя, следуйте приведенным ниже инструкциям.
Первый способ
Все гораздо проще, чем кажется на первый взгляд: чтобы увидеть скрытые папки, нужно выполнить всего несколько действий.
- Перейдите в раздел Explore и перейдите на вкладку View.
- Нажмите кнопку Параметры.
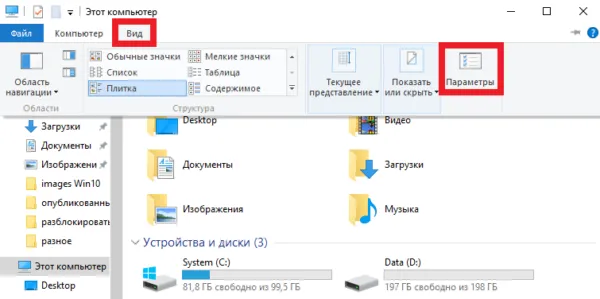
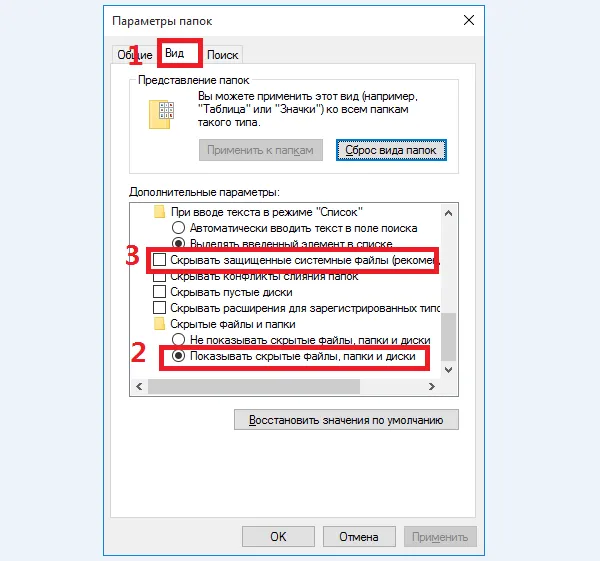
Затем нажмите «Применить» и «OK», чтобы сохранить настройки и ввести их в действие.
Второй способ
Если первый способ не увенчался успехом и вы не можете найти ни один из предметов или возникли другие проблемы, переходите ко второму способу.
-
Вызовите меню Пуск, нажав клавишу на клавиатуре или щелкнув по значку Пуск в левом нижнем углу.
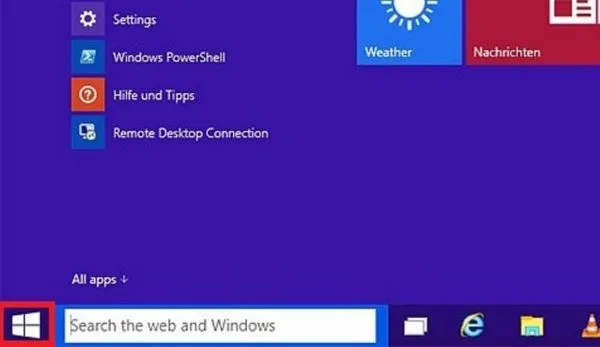
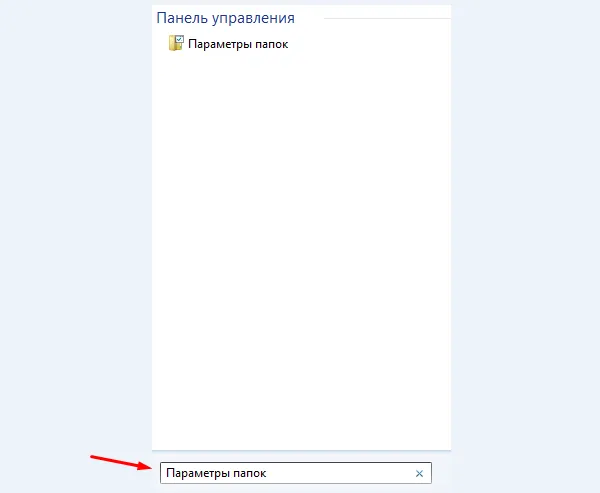
В строке поиска введите «параметры проводника файлов» для английской версии Windows 10 или «Параметры папок» для русской версии.
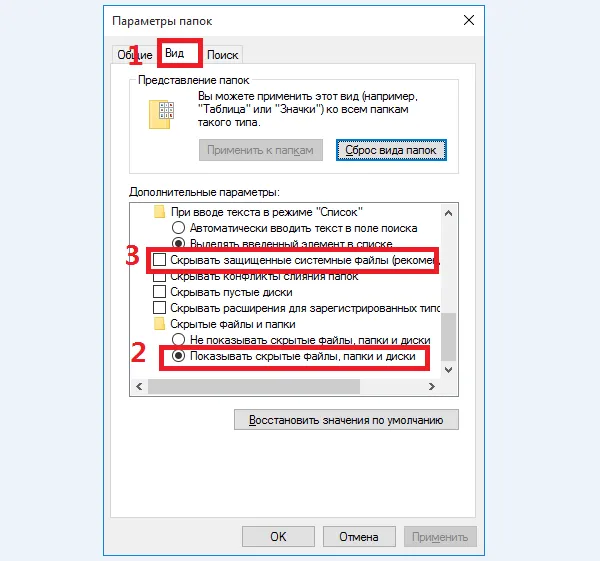
Готово, теперь вы точно найдете все файлы, папки и диски, которые искали все это время.
Что делать если не получается найти нужный файл
Но если этот метод не помог вам, и вы все еще не можете найти то, что ищете, давайте попробуем другой метод.
В меню «Параметры папки», кроме тех опций, которые вы активировали и деактивировали, как описано выше, есть много других, немаловажных опций.
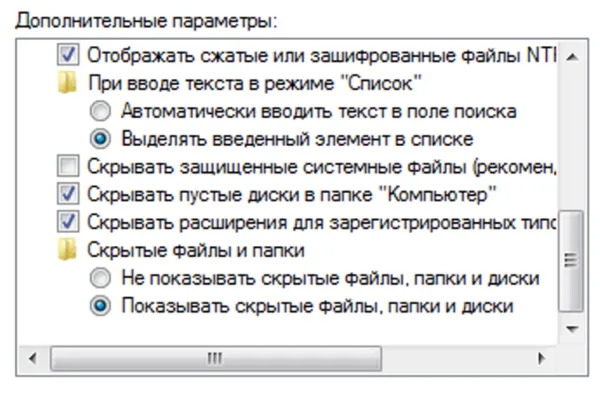
Теперь мы видим, что система больше не скрывает для нас системные файлы, папки и диски. Однако пустые диски и определенные расширения файлов скрыты. Снимите флажки с этих двух пунктов и снова проверьте, что вы хотите найти.
А чтобы было легче найти то, что мы ищем, давайте вернемся к компьютерной системе.
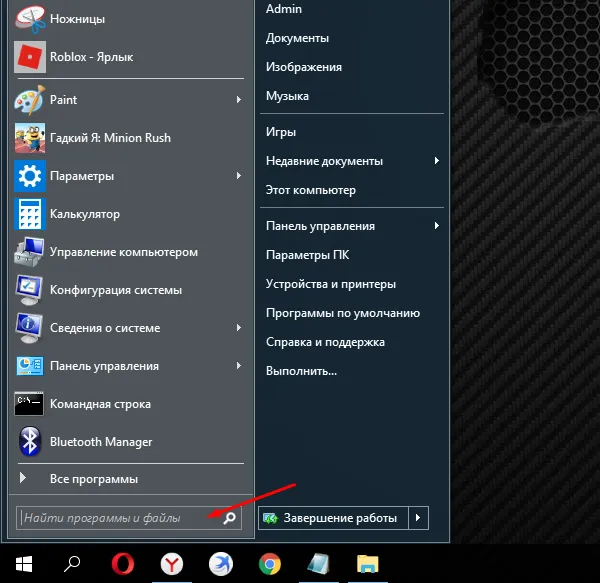
Перейдите на локальный диск и введите название искомого документа в поле поиска в верхней части. Однако если ситуация сложная и вы не знаете точного имени файла, но знаете его расширение, нажмите «*» и введите расширение файла. Например, вы можете ввести «*.png», и будут отображены все файлы png.
Предупреждение. Будьте осторожны при открытии файлов, скрытых системой, и старайтесь вносить изменения в системные файлы только при необходимости. Это не только не улучшит ситуацию, но и может нанести вред вашей системе и вызвать фатальные ошибки, которые могут повлиять на вашу работу и полностью испортить Windows 10.
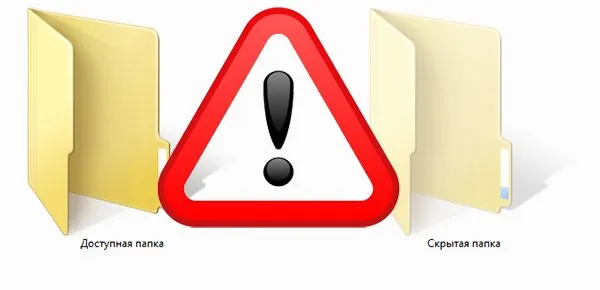
Поэтому будьте осторожны и не делайте необдуманных вмешательств в системные файлы Windows.
Видео — Как в виндовс 10 увидеть скрытые папки
Учитывая, что на компьютере хранится важная и часто опасная для данных информация, некоторые люди устанавливают пароли или скрывают их, используя все известные методы против нежелательного проникновения на чужой компьютер.
Как скрыть самому или убрать статус скрытности
Мы разобрались, как сделать скрытые папки видимыми в Windows 10, но что если вы хотите сделать невидимыми собственные документы или сделать определенные разделы видимыми всегда? В этом случае, пожалуйста, выполните следующие действия в отношении персональных данных:
- Выберите одну или несколько инструкций, которые вы не хотите делать постоянно видимыми.
- Щелкните правой кнопкой мыши на одной из отмеченных инструкций.
- В появившемся контекстном меню выберите «Свойства».
- Выберите «Скрытый» внизу или отмените выбор, чтобы сделать подкаталоги видимыми.
- Нажмите кнопку «Применить».
Если вы попытаетесь показать или скрыть папки, устройство спросит вас о местонахождении содержимого папок. Вы также можете выбрать опцию «В этой папке и во всех подпапках и файлах» — тогда статус «скрытый» будет применен не только к указанной папке, но и ко всему ее содержимому.
Важно. Если не скрывать содержимое и выбрать «Применить изменения только к этой папке», их можно легко найти с помощью поиска по диску. И если вы сделаете его видимым и не тронете его содержимое, он будет пуст, когда вы его откроете.
Программы для просмотра скрытых файлов и папок
Просмотр скрытых папок в Windows 10 с помощью системных методов может показаться сложным или неудобным, поэтому некоторые администраторы имеют собственные инструменты для настройки того, что невидимо в системе. Ниже приведен краткий список таких утилит, который поможет вам понять, как просматривать скрытые файлы.
ACDSee

ACD See — это удобная утилита для управления файлами. Если вы столкнулись с вопросом, как открыть скрытые папки в Windows 10, эта программа вам пригодится. Вот как это сделать:
- Откройте меню «Вид» в верхней области.
- Затем «Фильтры» и ссылка «Расширенные фильтры».
- В появившемся окне активируйте флажок «Показывать скрытые файлы и папки».
- Сохраните свои действия.
Когда это будет сделано, ACDSe начнет показывать все, что находится на диске.
Это очень важно. Также можно использовать комбинацию клавиш ALT+I.
Total Commander
TotalCommander — это профессиональный аналог файлового менеджера для компьютера. Приложение обладает широкими функциональными возможностями для работы с файловой системой и поэтому имеет удобную кнопку для отображения невидимого содержимого: На кнопке изображен листок и оранжевый восклицательный знак с треугольником. Он расположен в верхнем меню.
Вы также можете изменить статус в настройках по этому пути: Конфигурация — Содержание таблицы — Показать скрытые файлы.
Hide Folders
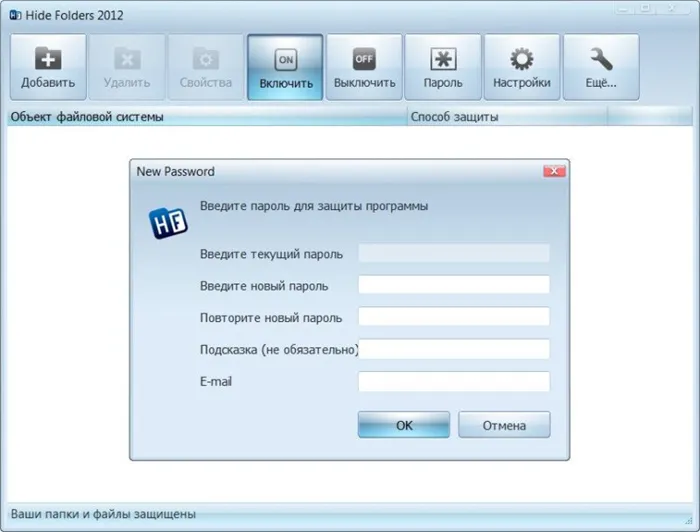
Hide Folders — это продвинутый сервис для скрытия паролей. Все предыдущие методы отображения скрытых папок в Windows 10 служили только для того, чтобы скрыть их от глаз, а не защитить от посторонних. Hyde Folders позволяет установить пароль для личных данных. Для этого вам необходимо выполнить следующие действия:
- Загрузите программу и откройте ее.
- Перетащите все нужные вам файлы из обычного проводника файлов в окно «Скрыть папки».
- Выберите файлы или папки, которые нужно скрыть, и нажмите на значок закрытого замка в верхней части. Теперь они доступны только после разблокировки замка.
Как сделать файлы обратно невидимыми
Так же легко активировать отображение скрытых папок, чтобы сделать их недоступными. Ниже приведены простые инструкции по удалению скрытых документов:
- Откройте File Explorer по любому пути.
- Наведите указатель мыши на «Файл» в верхней части.
- Откройте «Настройки».
- Найдите подраздел «Вид» в верхней части.
- Прокрутите большинство из них и установите флажок «Не показывать скрытые файлы, папки и диски» в опциях.
- Нажмите кнопку «OK».








