Однако у этого метода есть и недостатки, например, вероятность того, что на вашем компьютере или ноутбуке могут находиться не удаленные папки с файлами и записи реестра. Первого можно избежать, загрузив и установив программное обеспечение вручную. Реестр можно очистить с помощью встроенной утилиты regedit.
Как полностью удалить программу с компьютера Windows 10
Не все пользователи знают, как правильно удалять установленные программы в Windows 10. Часто бывает недостаточно просто удалить папку программы на панели задач или переместить ярлык программы в корзину. После такой деинсталляции на панели задач остается множество так называемых очередей программ, установленных ранее.
В этой статье вы узнаете, как полностью удалить программу с компьютера под управлением Windows 10. Привычный способ использования программ и компонентов не изменится. А с выходом обновленных системных настроек появилось больше способов правильного удаления программ, установленных на компьютере.
Как удалять установленные программы в Windows 10
Удаление установленных нежелательных программ повышает производительность всей системы. По мере удаления программ из автоматического запуска системы после надлежащего удаления. Одновременно удаляются все остатки программ, хотя следы ранее деинсталлированных программ часто остаются в реестре.
Пользователь может удалить программы надлежащим образом через панель управления, системные настройки или даже командную строку. При необходимости вы можете даже удалить программу через Проводник. Только в этом случае необходимо очистить очереди программы в самой панели задач.
Панель управления
В классической Панели управления по-прежнему можно удалить установленные программы в разделе Программы и компоненты. Еще одна проблема для пользователей — найти Панель управления в Windows 10. При необходимости можно добавить на рабочий стол значок Панели управления, похожий на значок этого компьютера.
Это приведет к запуску программы удаления нежелательной программы. Если пользователь выполнит все шаги деинсталлятора, он сможет удалить программу со своего компьютера. После выполнения пользователю зачастую достаточно нажать несколько клавиш, чтобы полностью удалить программу.
При деинсталляции с помощью Windows PowerShell следуйте тем же инструкциям, что и при деинсталляции через командную строку, как описано в разделе выше.
Стандартные программы удаления приложений
Возможно, самый простой и очевидный способ удалить программу — это воспользоваться ее деинсталлятором по умолчанию. В большинстве случаев вы найдете его либо в папке с программой, либо в меню Пуск — опять же, рядом с программой.
-
Откройте меню «Пуск».
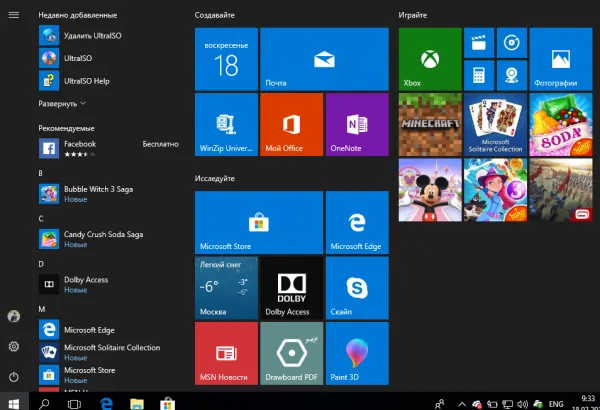
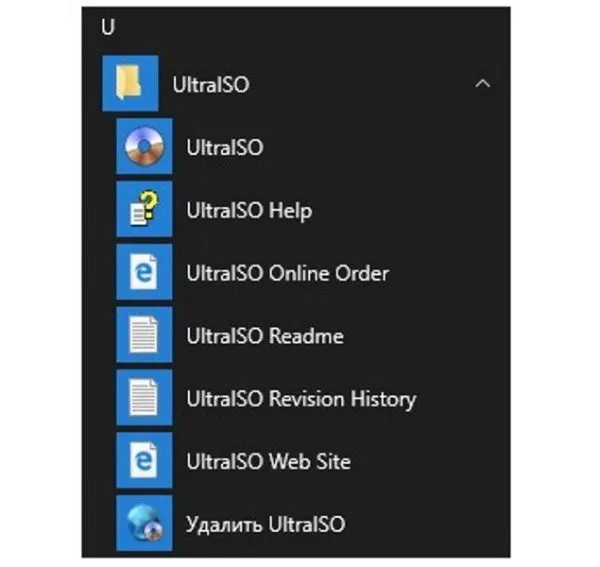
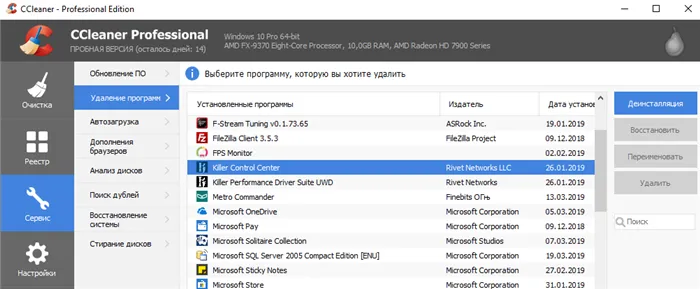
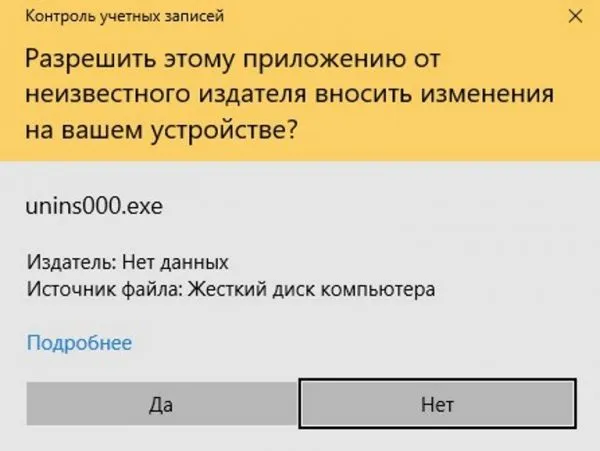
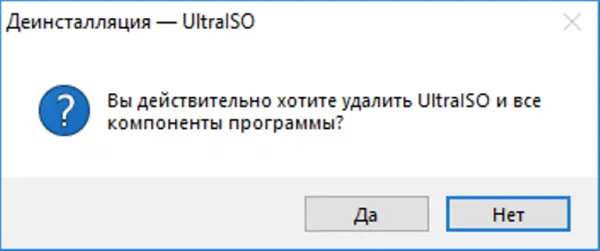
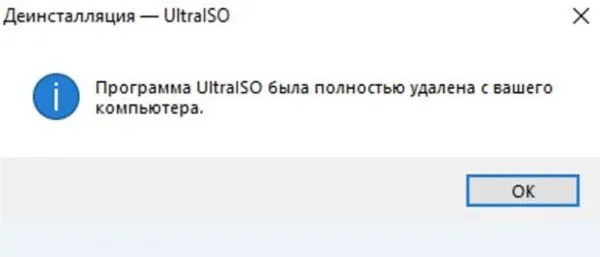
Осторожно. Стоит отметить, что этот метод удаления постепенно уходит в прошлое. Поэтому, если в папке с программой нет ярлыка удаления, смело переходите к следующему пункту, он вам поможет.
Удаление с помощью «Панели управления»
Этот метод по-прежнему является одним из встроенных в Windows. Он немного сложнее предыдущего, но зато гибкий — таким образом можно удалить любое правильно установленное приложение.
-
Откройте окно Компьютер.
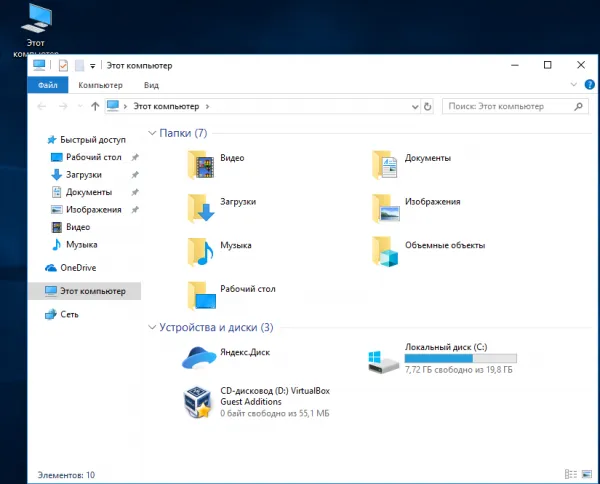

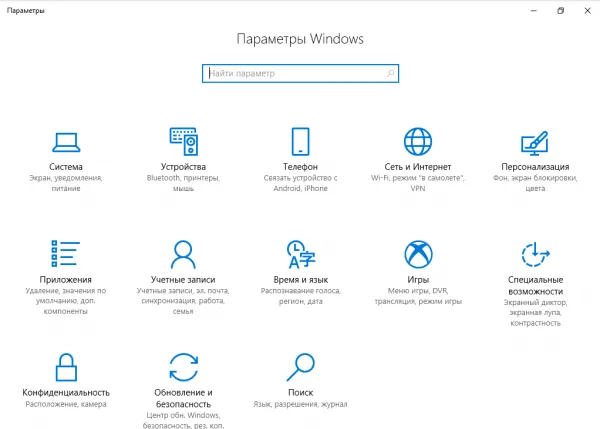
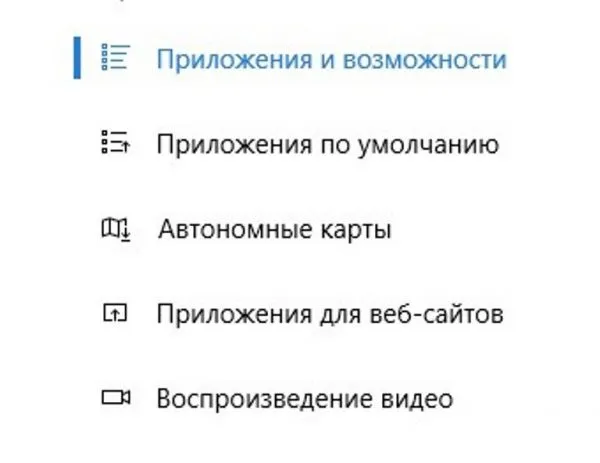
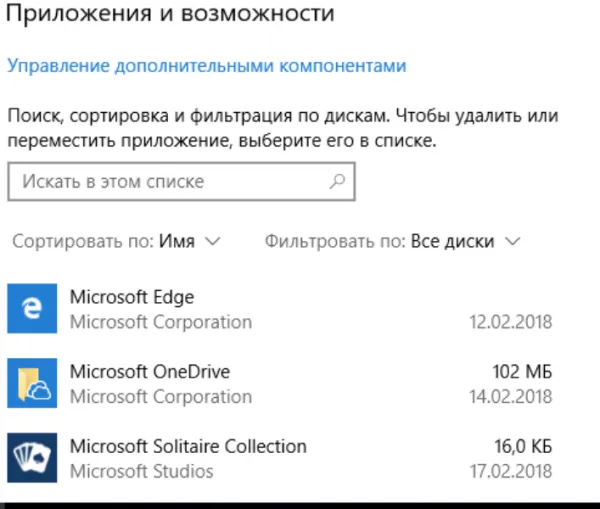
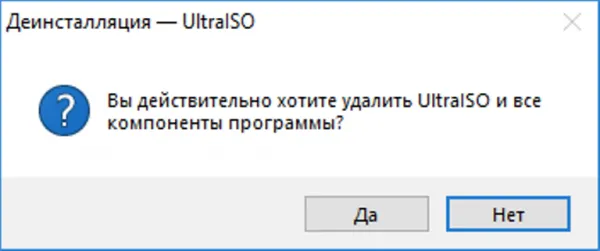

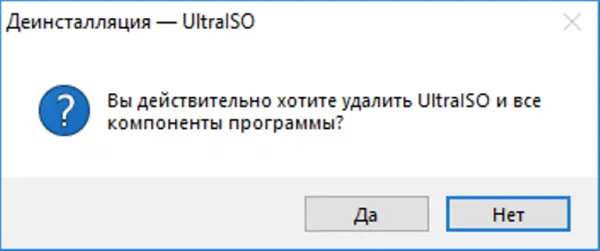
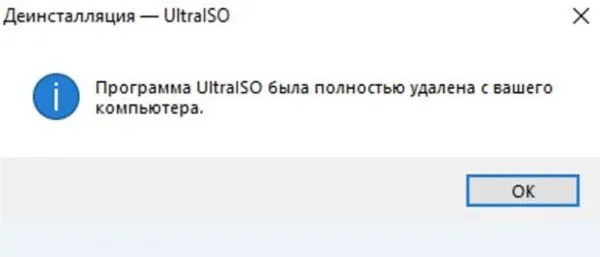
Выполните все шаги мастера удаления и наслаждайтесь результатом. Все кончено!
Внимание. Если вы привыкли работать с классической «Панелью управления» и утилитой удаления приложений, вы можете найти ее, просто набрав «Панель управления» в адресной строке обычного Проводника и нажав Enter.
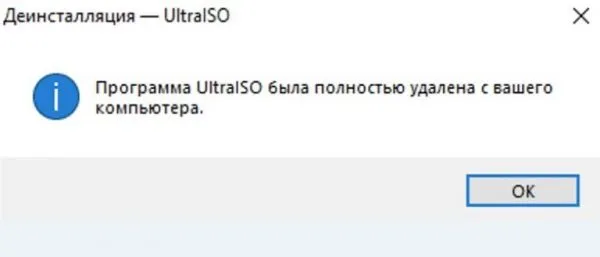
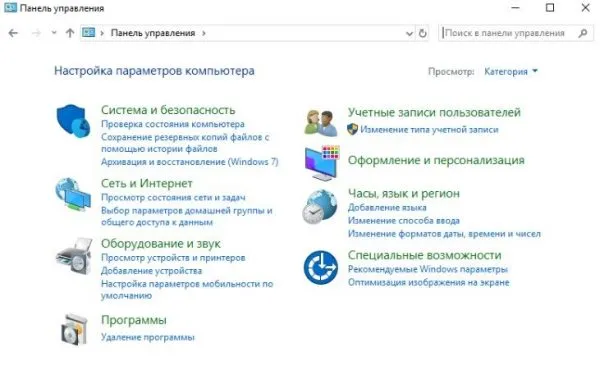
Удаление с помощью сторонних программ
Для удаления приложений можно воспользоваться сторонним инструментом, таким как Uninstall Pro, Your Uninstaller или аналогичным. Этот метод хорош тем, что в системе не остается никаких следов программы, будь то в виде лицензионной информации или неработающих записей реестра. Недостатком является относительная сложность применения. Рассмотрите возможность удаления с помощью Revo Uninstaller.
-
Запустите приложение от имени администратора.
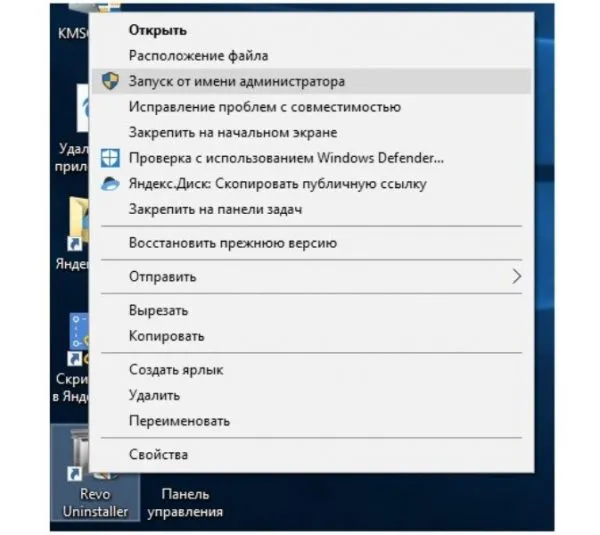
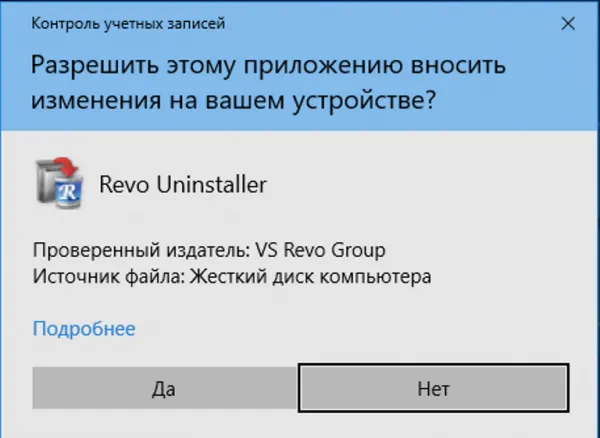
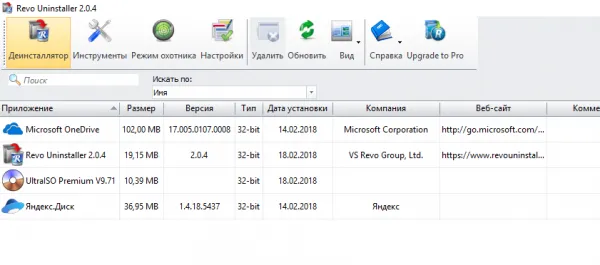
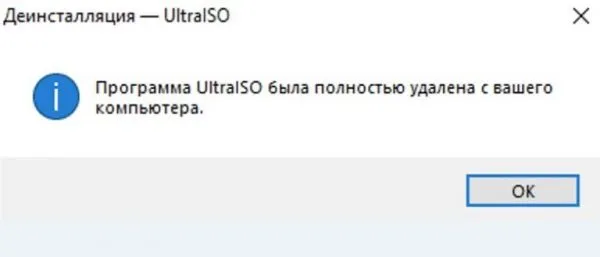
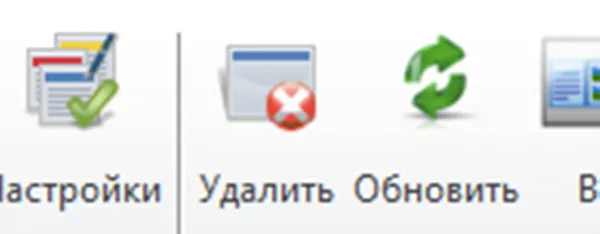
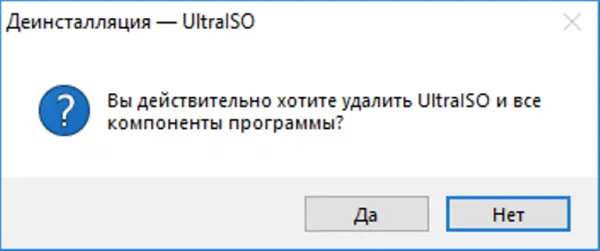
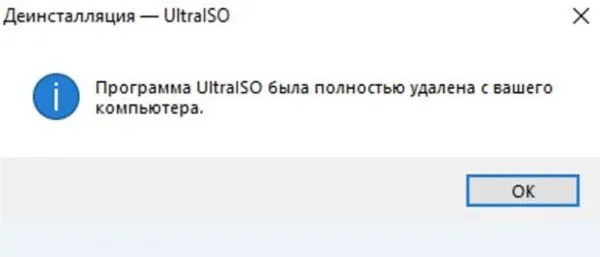
Однако после завершения стандартной деинсталляции откроется окно для сканирования и поиска оставшихся файлов. Выберите уровень сканирования и нажмите «Сканировать».
Программа покажет вам, какие записи реестра она нашла. Выберите файлы, которые вы хотите удалить, и нажмите «Удалить». Рекомендуется выбрать опцию «Выбрать все». Нажмите кнопку «Далее».
Программа покажет оставшиеся файлы и папки в приложении. Опять же, рекомендуется выделить их все и нажать «Удалить».
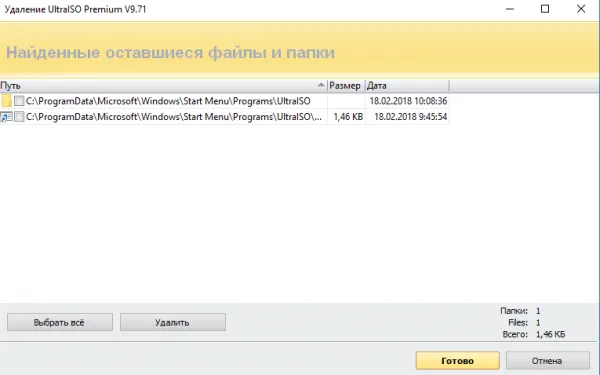
Окно закрывается. Работа выполнена!
Видео — Удаление программ в Windows 10
Примечание: С помощью деинсталлятора можно принудительно удалить приложение. Это полезно, если по каким-то причинам не удается удалить определенное программное обеспечение.
Удаление программы из приложения «Настройки»
Для удаления программ из Windows 10 можно использовать приложение «Настройки». Сначала нажмите на значок Windows в левом нижнем углу рабочего стола, а затем нажмите на значок шестеренки, чтобы открыть приложение «Настройки».
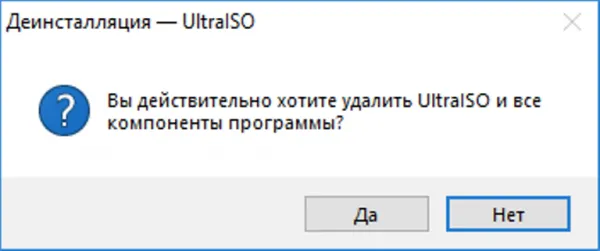
Затем нажмите на «Приложения» в списке опций в приложении «Настройки».
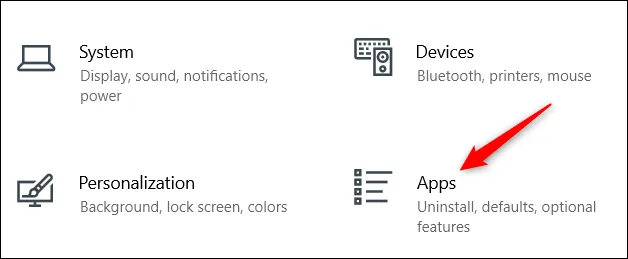
Прокрутите список программ, пока не найдете нужную, нажмите на нее, чтобы открыть параметры программы, затем нажмите «Удалить».
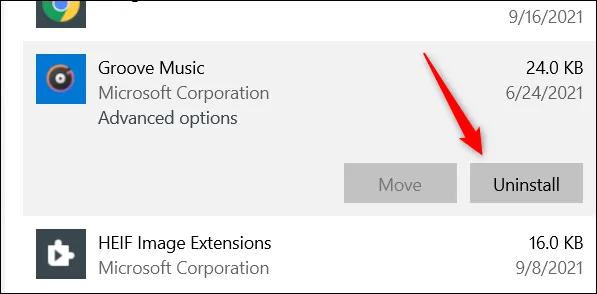
Удаление программы из панели управления
Вы также можете удалить программы из Панели управления. Откройте Панель управления, набрав «Control Panel» в строке поиска Windows, а затем щелкнув по ней в результатах поиска.
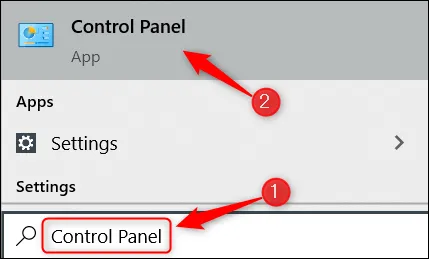
Затем нажмите на «Удалить программу» в группе «Программы».
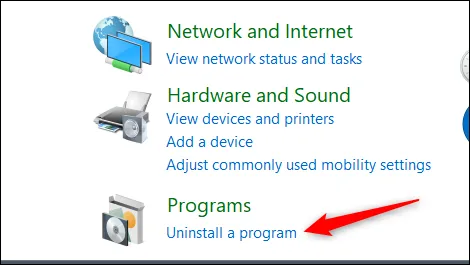
Затем прокрутите вниз, пока не найдете программу, которую хотите удалить, нажмите на нее и выберите «Удалить» из контекстного меню.
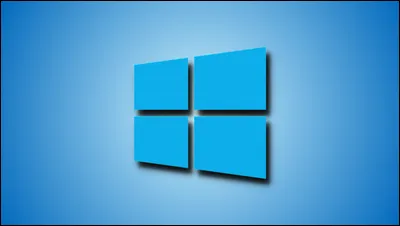
Откроется мастер деинсталляции. Следуйте инструкциям, и по завершении программа будет удалена.
Запустите файл программы uninstall.exe.
Некоторые приложения поставляются с файлом деинсталляции. Чтобы найти этот файл, необходимо перейти в проводнике по пути к файлу, где находится EXE-файл приложения. Там же находится файл uninstall.exe.
Дважды щелкните по файлу удаления, чтобы запустить процесс удаления.
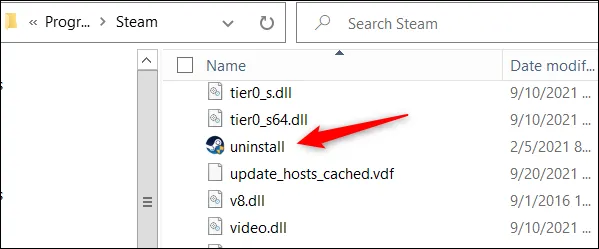
Удаление установленных нежелательных программ повышает производительность всей системы. По мере удаления программ из автоматического запуска системы после надлежащего удаления. Одновременно удаляются все остатки программ, хотя следы ранее деинсталлированных программ часто остаются в реестре.
Удаление программ на компьютере с MacOS
Удаление программ на компьютере с macOS отличается в зависимости от того, как они были установлены. Для приложений из App Store существует один метод. Для программного обеспечения, устанавливаемого отдельно от веб-сайтов разработчиков, ситуация иная.
Как удалить ПО из Mac App Store
Процедура полного удаления приложений из Apple App Store выглядит следующим образом:
- Запустите утилиту Launchpad из панели Doc, папки Applications или из панели Spotlight.
- Дождитесь появления экрана со значком.
- Выберите нужное приложение, удерживайте кнопку до появления мерцания и крестика.
Крестик означает, что программа была загружена из Mac App Store. В других случаях такой значок не появляется. Чтобы удалить программное обеспечение, нажмите символ креста.
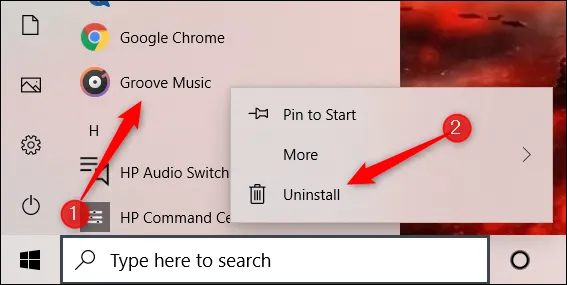
Как удалить программы из других источников
Для программного обеспечения сторонних производителей существует три способа полностью удалить приложение с MacBook. Вы можете попробовать удалить программу с помощью программы удаления, которая иногда поставляется вместе с программой. Одним из таких приложений является OnyX, которое можно удалить из меню Справка. Для некоторых программ можно загрузить программы удаления из Интернета.
Второй вариант — использовать стороннюю утилиту, например, AppCleaner. Для этого выполните следующие действия:
- Загрузите программное обеспечение с официального сайта.
- Запустите утилиту.
- Запустите утилиту с официального сайта.
- Нажмите на кнопку Удалить.
Еще одна утилита для macOS — CleanMyMac. В его задачи входит удаление кэша, поиск ненужных файлов и устаревших резервных копий. Вы можете полностью удалить программы, выбрав раздел Деинсталлятор, указав программу, которую вы хотите удалить, и нажав кнопку Удалить. Однако у утилиты есть небольшой недостаток: для ее использования необходимо приобрести или оплатить ограниченную по времени подписку.
Третий вариант — использовать встроенный инструмент «Оптимизация памяти», который, однако, подходит только для macOS версии 10.12 и выше. Процедура пользователя:
- Откройте меню «Об этом Mac».
- Откройте «Мой Mac» и перейдите к пункту «Память».
- Выберите «Управление».
- Перейдите в раздел «Программное обеспечение».
- Наведите курсор на название программы, пока не появится перекрестие, затем нажмите на него.
Третий способ является самым простым, поскольку он не требует дополнительных загрузок или оплаты. Однако удаление может быть неполным — папки и файлы программы остаются на компьютере.
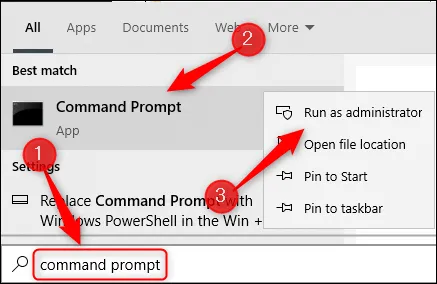
Как удалить программу в Linux
Прежде чем полностью удалить программу в Linux, необходимо рассмотреть два метода. Первый вариант — использовать утилиту Gnome Software, входящую в состав некоторых дистрибутивов. Для этого выполните следующие действия:
- Запустите утилиту.
- Найдите приложение, которое вы хотите удалить.
- Откройте его и выберите Деинсталляция.
- Откройте приложение и откройте его, откройте его, выберите приложение и откройте его. Подтвердите свои действия, введя пароль root.
Полное удаление также может быть достигнуто с помощью пакетного менеджера. Это подходит для программ, которые устанавливаются аналогичным образом. Синтаксис команд похож, но немного отличается в зависимости от дистрибутива платформы. Например, чтобы удалить браузер Firefox на Debian и Linux Mint, нужно набрать «sudo apt remove firefox». А чтобы окончательно удалить остатки программы, используйте опцию очистки, набрав «sudo apt purge firefox».
Прежде чем полностью удалить программу в Linux, необходимо рассмотреть два метода. Первый вариант — использовать утилиту Gnome Software, входящую в состав некоторых дистрибутивов. Для этого выполните следующие действия:
C помощью Ashampoo Uninstaller 8
Скачать Ashampoo Uninstaller 8.
Начните с нажатия на ярлык приложения. Нажмите на кнопку Uninstaller Деинсталлятор.Нажмите на кнопку Uninstaller и выберите кнопку Uninstall. Появится окно, в котором нужно нажать здесь:
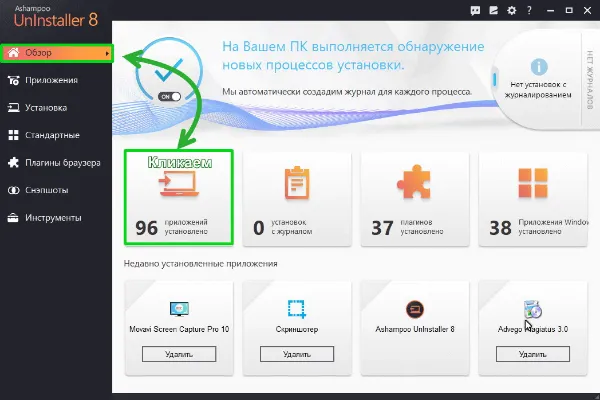
В этом окне приложение переходит к другому нужному нам элементу. Там нужно просто выбрать программу, которую вы хотите удалить.
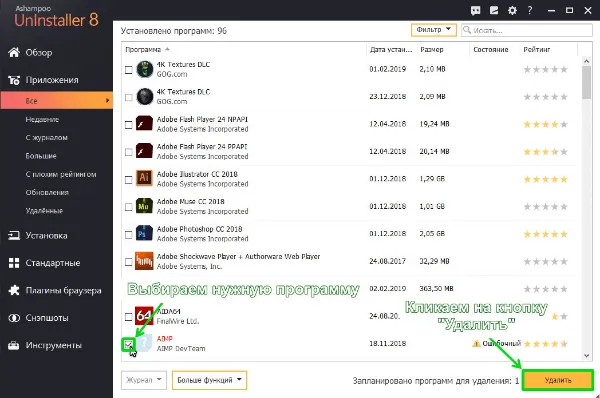
Вот и все! Вот и все! Затем просто следуйте инструкциям утилиты.
C помощью Revo Uninstaller Pro
Скачать Revo Uninstaller Pro
Загрузите его снова и запустите. Появится окно, в котором нужно выбрать программу, которую мы хотим удалить снова. И нажмите на кнопку «Деинсталляция». Скриншот ниже:
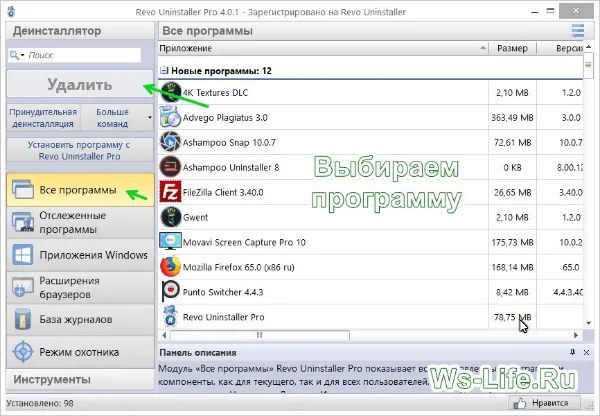
Затем нас спрашивают, согласны ли мы. Мы согласны. Как на скриншоте ниже.
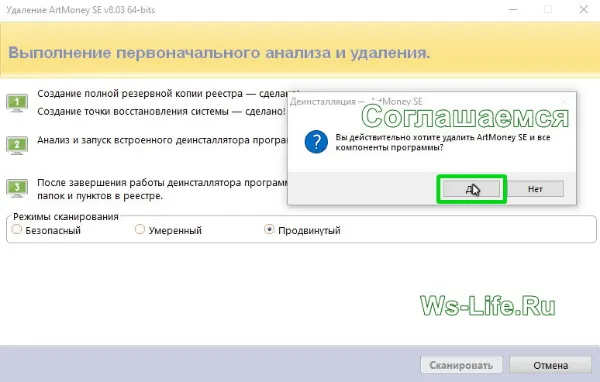
Затем начнется процесс удаления. Вам просто нужно подождать некоторое время, пока утилита будет запущена.
Вот и все. Быстро и легко. Спасибо, что дочитали до конца. До свидания!








