Нужная вам информация почти всегда доступна в приложении «Сведения о системе». Однако следует отметить, что некоторые владельцы ноутбуков могут не найти там нужной информации. Поэтому мы советуем им использовать один из следующих двух методов.
Как проверить, использует ли компьютер BIOS или UEFI; загрузчик GRUB или systemd-boot; таблицу разделов MBR или GPT
Если вам непонятны какие-либо термины, прочитайте теоретические статьи:
Если на первом этапе используется BIOS, то на втором этапе, вероятно, потребуется загрузчик GRUB.
Если на первом этапе используется UEFI, то на втором этапе может использоваться либо загрузчик GRUB, либо загрузчик systemd.
Если вы задаетесь вопросом, использует ли ваш компьютер UEFI или GRUB, вопрос некорректен, поскольку UEFI и GRUB не являются взаимоисключающими.
Современный GRUB2 может работать как с BIOS, так и с UEFI (с помощью efibootmgr). В Arch Linux поддержка BIOS и UEFI объединена в одном пакете Grub. Debian и производные дистрибутивы имеют две версии GRUB:
Как узнать, используется ли на компьютере БИОС или UEFI
Самый простой способ проверить, использует ли ваш компьютер UEFI. Если ответ отрицательный, компьютер использует BIOS.
Чтобы проверить, поддерживает ли компьютер UEFI, выполните команду:
Если появится список каталогов, как показано ниже:
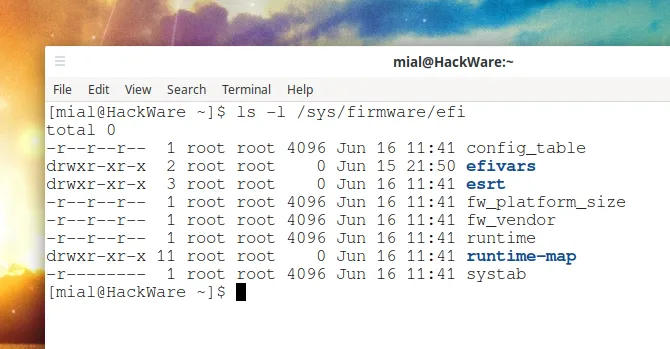
Это указывает на то, что компьютер поддерживает UEFI.
Если появится сообщение об ошибке:
Это указывает на то, что на компьютере работает BIOS.
Также можно выполнить поиск переменных UEFI:
Если появится длинный список переменных, компьютер был загружен с помощью UEFI.
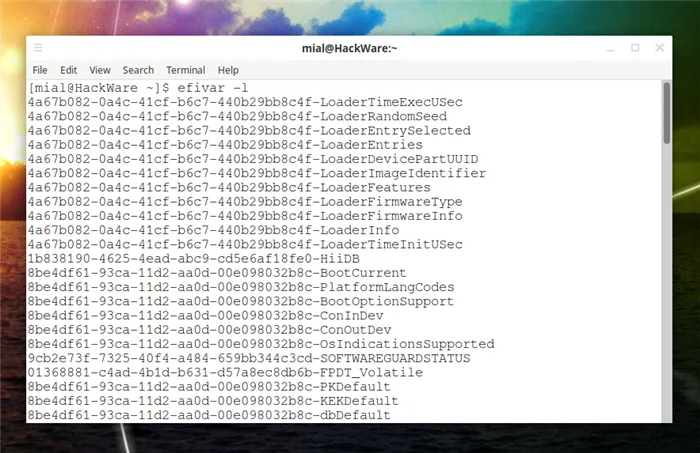
Если вы видите большой список файлов UEFI.
Компьютер работает в BIOS.
Кроме того, для проверки можно использовать утилиту efibootmgr:
Если отображается информация о менеджере загрузки UEFI, это означает, что используется UEFI.
Обратите внимание, что последний метод ненадежен, поскольку сама утилита efibootmgr не является обязательной для компьютеров с UEFI. Поэтому если при использовании UEFI вы получаете сообщение о том, что команда не найдена, возможно, компьютер поддерживает UEFI, но пакет efibootmgr не установлен.
Другой возможностью является использование утилиты bootctl:

Обратите внимание на сообщение «Not booted with EFI», которое означает, что компьютер использует BIOS.
Наконец, вы можете использовать fdisk для поиска EFI-раздела:
Если на загрузочном диске есть раздел «EFI System», ваш компьютер поддерживает UEFI.
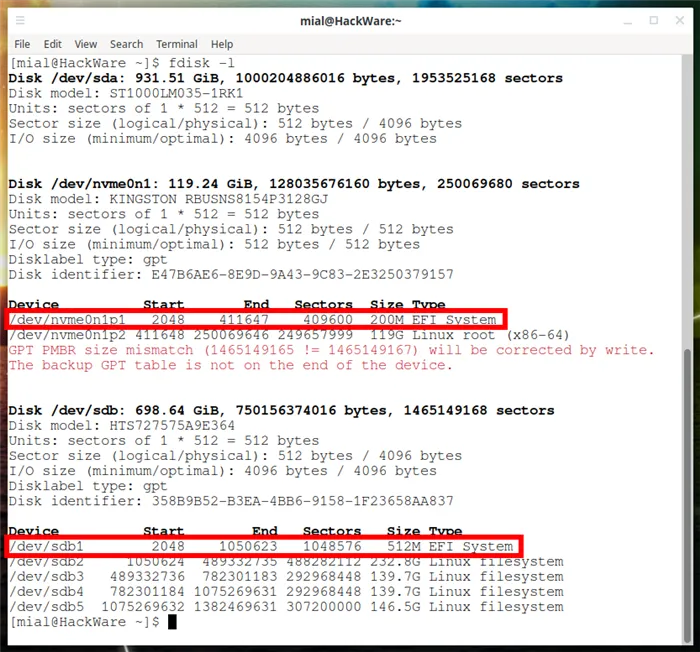
Поскольку UEFI требует отдельного раздела «EFI System», можно утверждать, что компьютер поддерживает не EFI, а BIOS, если загрузочный диск не содержит этого раздела.
Как узнать, используется ли на компьютере загрузчик GRUB или systemd-boot
Чтобы определить, используется ли загрузчик systemd-boot, выполните команду:
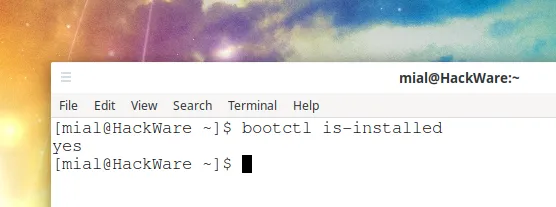
Ответ очень короткий: да или нет.
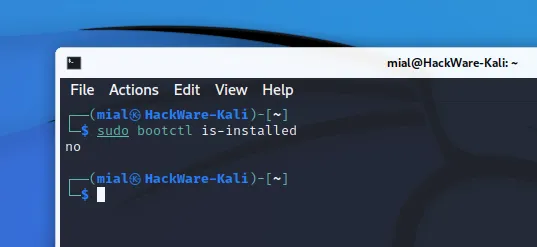
Вы получите ответ, только если ваш компьютер использует UEFI. В противном случае он будет экспортирован:
Метод исключения может определить, что если загрузчик systemd-boot не используется, то, вероятно, используется загрузчик GRUB. Но как можно достоверно определить, что используется загрузчик GRUB?
Система с установленным GRUB должна содержать папку /boot/grub и файл /boot/grub/grub.cfg. Вы можете проверить их, чтобы убедиться, что вы используете загрузчик GRUB:
Существуют и другие способы идентификации GRUB, например, поиск строки «GRUB» в загрузочной области жесткого диска, но этот метод применим только к GRUB-PC! Этот метод не работает с GRUB-EFI.
Теперь, поскольку в Debian есть две разные версии GRUB-EFI и GRUB-PC, которые довольно сильно отличаются, мы посмотрим, как указать каждую из них.
Шаг 2: Откройте папку > Panther. Найдите файл > setupact и откройте его в Блокноте. Откройте файл >setupact.log
Как узнать, есть ли поддержка UEFI по стилю разметки диска
Если жесткий диск, используемый для загрузки Windows, модифицирован с помощью GPT, это означает, во-первых, что компьютер совместим с UEFI, а во-вторых, что активен режим совместимости UEFI или legacy. Существует бесчисленное множество способов указать в среде Windows, как будет разделен тот или иной носитель информации. Один из них — командная строка.
Выполнить (с правами администратора) .
diskpart lis dis
и посмотрите на стол со всеми жесткими дисками, подключенными к компьютеру. Если под надписью «GPT» нет звездочек или они пустые, это означает, что эти жесткие диски разбиты на разделы MBR.
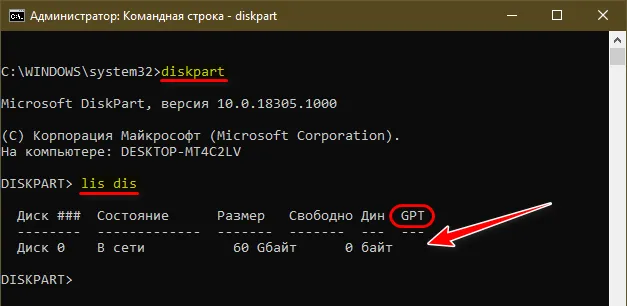
Если перед жесткими дисками в колонке «GPT» стоит звездочка, это означает, что жесткие диски разбиты на разделы GPT.
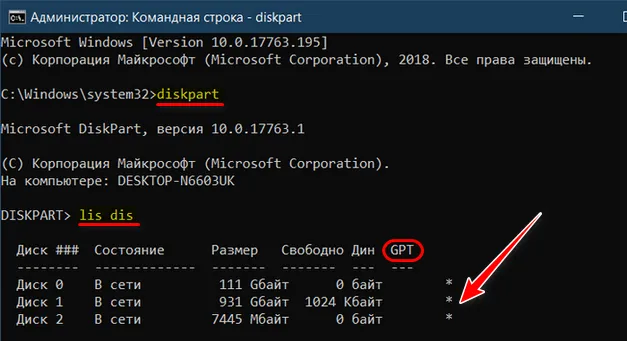
Как узнать, есть ли поддержка UEFI с помощью msinfo32
Узнайте, поддерживает ли BIOS компьютера режим UEFI, используя System Utility для просмотра информации об оборудовании и микропрограмме.
msinfo32
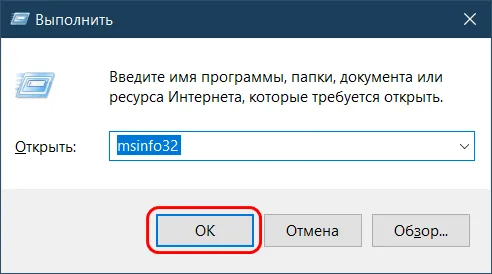
Откройте «Системная информация». Найдите заголовок «BIOS Mode». Если в столбце отображается значение «UEFI». Если на нем написано «UEFI», поддерживается режим BIOS.
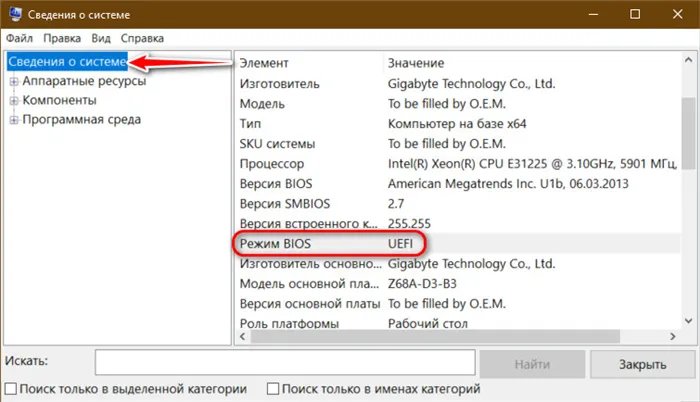
Если вы видите только производителя и версию BIOS, возможно, UEFI не поддерживается.
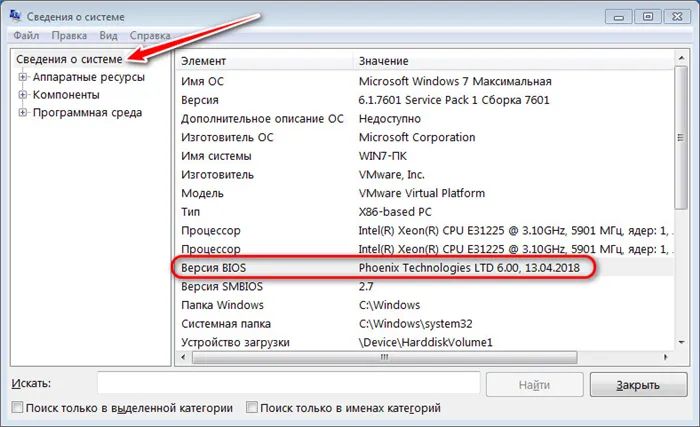
Как узнать, есть ли поддержка UEFI с помощью программы HWINFO
Альтернативным и более точным способом определения того, является ли система UEFI или нет, является использование диагностического инструмента HWINFO.
Вы можете скачать его бесплатно с официального сайта:
Существует портативная версия, не требующая установки.
Откройте раздел «Материнская плата». Просмотрите раздел информации BIOS в BIOS. ОТКРОЙТЕ РАЗДЕЛ ИНФОРМАЦИИ БИОСА.. Здесь явно указывается, поддерживается ли UEFI или нет. Если да, то в разделе «UEFI BIOS» появится надпись «Capable».
Шаг 2: Откройте папку > Panther. Найдите файл > setupact и откройте его в Блокноте. Откройте файл >setupact.log
Проверьте, используете ли вы UEFI или BIOS в Linux
Самый простой способ определить, используете ли вы UEFI или BIOS, — это просмотреть папку /sys/firmware/ efi. Эта папка будет отсутствовать, если в вашей системе используется BIOS.
Альтернатива: Другой вариант — установить пакет под названием efibootmgr.
В дистрибутивах Debian и Ubuntu вы можете установить пакет efibootmgr с помощью следующей команды.
sudo apt install efibootmgr
Затем введите следующую команду:
Если ваша система поддерживает UEFI, будет выведено несколько переменных. Если это не так, появится сообщение о том, что переменные EFI не поддерживаются.
Это были самые простые способы проверить, использует ли ваш компьютер UEFI или BIOS. Если вы знаете более быстрый способ, сообщите нам об этом в комментариях.
Как зайти в BIOS?
Чтобы получить доступ к BIOS, необходимо нажать определенную клавишу или комбинацию клавиш, в зависимости от производителя компьютера. BIOS — это микросхема, расположенная на материнской плате компьютера.
Каждая материнская плата и компьютер используют свой BIOS, и для доступа к настройкам самого BIOS все делают это по-разному.
Например, чтобы попасть в BIOS на ноутбуке ASUS X550LC 2013* года выпуска, нужно нажать клавишу Del, а чтобы не попасть в основной BIOS, чтобы попасть в меню загрузки (стартовое меню), нужно нажать клавишу Esc.
*Для моделей X меню загрузки представлено клавишей Esc, для ноутбуков Asus, название которых начинается с K, например, k601, нажмите клавишу F8. Вы также можете быть немного беспорядочными, поэтому попробуйте все, Esc или F8.
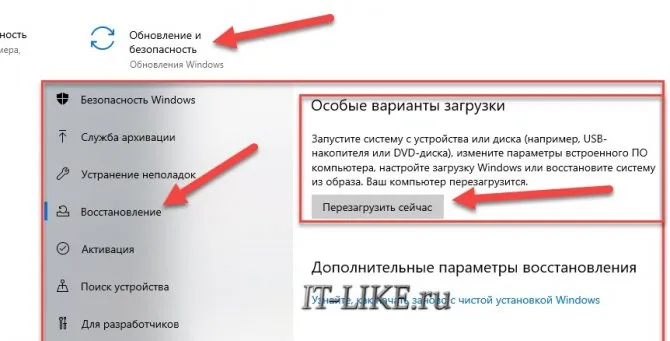
Шаг 2: Откройте папку > Panther. Найдите файл > setupact и откройте его в Блокноте. Откройте файл >setupact.log
Проверьте, используете ли вы UEFI или BIOS в Linux
Самый простой способ определить, используете ли вы UEFI или BIOS, — это просмотреть папку /sys/firmware/ efi. Эта папка будет отсутствовать, если в вашей системе используется BIOS.
Альтернатива: Другой вариант — установить пакет efibootmgr .
В дистрибутивах Debian и Ubuntu вы можете установить пакет efibootmgr с помощью следующей команды.
Затем введите следующую команду:
Если ваша система поддерживает UEFI, будет выведено несколько переменных. Если это не так, появится сообщение о том, что переменные EFI не поддерживаются.
Это были самые простые способы проверить, использует ли ваш компьютер UEFI или BIOS. Если вы знаете более быстрый способ, сообщите нам об этом в комментариях.
Узнать, использует ли ваша система UEFI или BIOS, очень просто. Во-первых, такие функции, как более быстрая и безопасная загрузка, дают преимущество UEFI, о котором вам не придется беспокоиться, если вы используете BIOS — если только вы не планируете использовать для загрузки жесткий диск емкостью 2 ТБ.
Система с установленным GRUB должна содержать папку /boot/grub и файл /boot/grub/grub.cfg. Вы можете проверить их, чтобы убедиться, что вы используете загрузчик GRUB:
Способ 2: «Командная строка / «Windows PowerShell»
Вы также можете использовать консоль Windows, чтобы определить, является ли режим BIOS, используемый на вашем компьютере, устаревшим или актуальным.
Еще одно системное приложение, которое можно использовать для определения режима BIOS.
-
Найдите «Пуск» и введите diskmgmt.msc, затем откройте оснастку «Управление дисками».
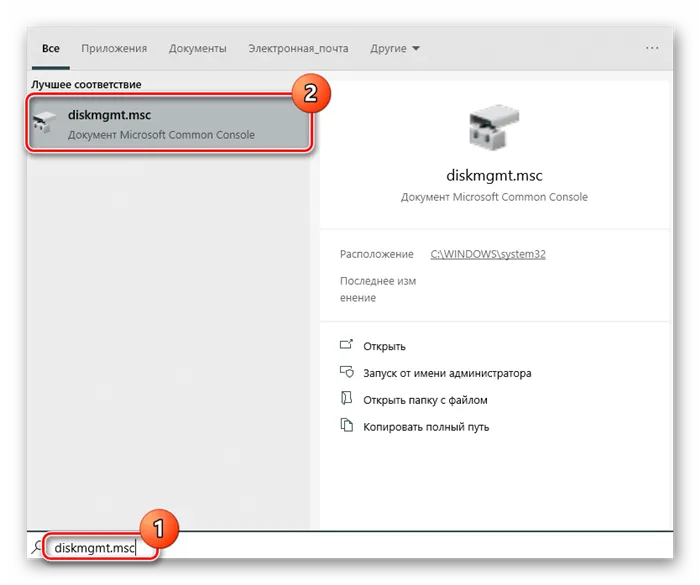
Способ 4: «Терминал» (только Linux)
В операционных системах на базе ядра Linux для получения нужной информации можно использовать Terminal. Запустите Terminal и введите команду поиска, например: ls sys/firmware/efi.
Эта команда определяет, существует ли в файловой системе Linux каталог sys/firmware/efi. Если этот каталог присутствует, материнская плата использует UEFI. И наоборот, если этот каталог не найден, то «материнская плата» использует только BIOS.
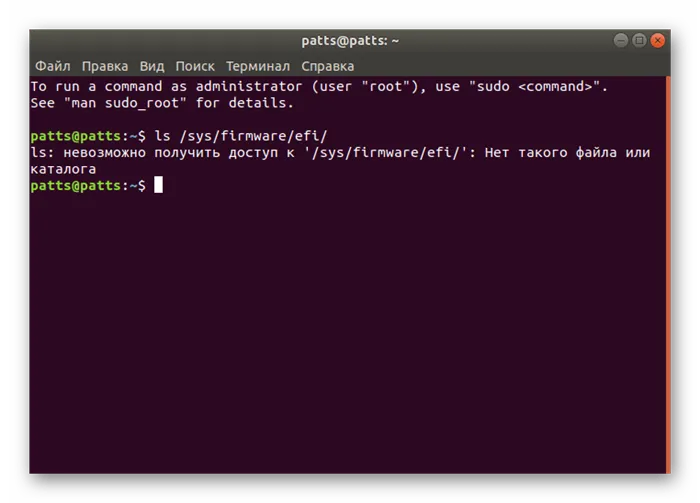

Вариант 2: Внесистемные средства
Также можно определить тип используемой прошивки материнской платы без загрузки операционной системы. Одним из основных отличий UEFI от BIOS является использование графического пользовательского интерфейса, поэтому в него легче войти и «на глаз» определить режим загрузки компьютера.
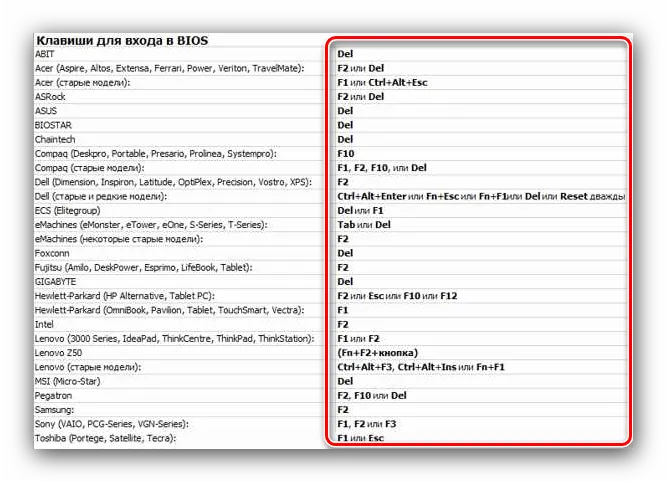
-
Перейдите в режим BIOS настольного или портативного компьютера. Существует бесчисленное множество способов сделать это — наиболее распространенные варианты перечислены в следующей статье.
Обратите внимание, что в некоторых вариантах UEFI можно переключаться между графическим и текстовым режимами, а некоторые UEFI полностью повторяют традиционный BIOS, то есть не имеют специального графического интерфейса. Поэтому этот метод не очень надежен, и лучше всего использовать системные инструменты, если это возможно.
Мы рады, что смогли помочь вам в решении вашей проблемы.
Кроме этой статьи, на этом сайте есть еще 13117 полезных руководств. Добавьте Lumpics.ru в закладки (CTRL+D) и вы обязательно найдете нас полезными.








