Если лента в вашей версии Office имеет вкладки с не очень чистыми углами, вы, вероятно, используете Office 2010. Чтобы узнать больше о версии Office 2010, которую вы используете, перейдите на вкладку Файл.
Как проверить версию Microsoft Office в Windows 11/10
В этой статье вы узнаете, как узнать, какая версия Microsoft Office установлена на Windows 11/10. У большинства пользователей компьютеров есть копия Microsoft Office, что неудивительно, поскольку это программное обеспечение важно для повседневной работы. Чтобы Office работал правильно, пользователи должны следить за тем, чтобы всегда обновлять его до последней версии.
В большинстве случаев программное обеспечение Office обновляется самостоятельно, поэтому вам практически ничего не нужно делать. Однако некоторые пользователи хотят знать, какую версию программного обеспечения они используют, и, насколько нам известно, существует несколько способов узнать это. Одни способы дают основную информацию, другие — более подробную. Независимо от того, какой вариант вы выберете, вы получите хотя бы минимально необходимые данные.
Чтобы узнать, какая версия Microsoft Office установлена на Windows 11/10, у вас есть следующие возможности:
- Посмотрите на заставку
- Проверьте панель управления или настройки
- Проверка наличия слова
- Используйте командную строку
Как узнать, какая версия Office установлена на моем ПК
1Использование для Word
Приложения для Windows, мобильные приложения, игры — ВСЕ БЕСПЛАТНО, на нашем закрытом Telegram-канале — Подписывайтесь:)
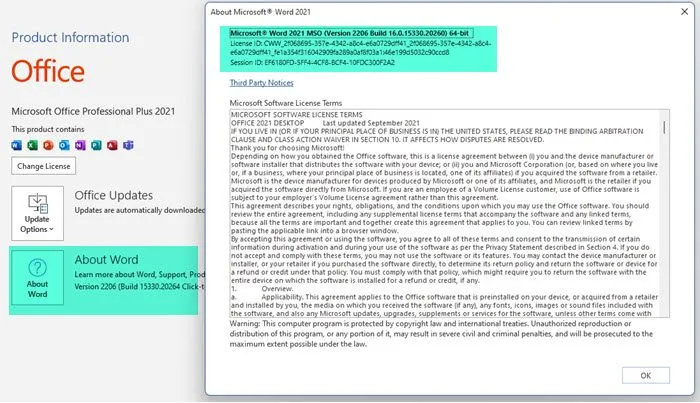
Выполните следующие действия, чтобы проверить версию Microsoft Office на Windows 11/10:
- Откройте документ Word.
- Нажмите на «Файл» в левом верхнем углу.
- Выберите «Account» в левом нижнем углу.
- Перейти к разделу О Word
- Вы должны увидеть номер версии Office, сборку и архитектуру (32-разрядная или 64-разрядная).
Как всегда, вы можете использовать этот метод для любых приложений Office, которые вы регулярно используете.
2 Просмотр заставки
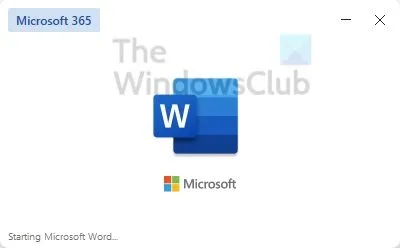
Чтобы получить представление об используемой версии Office, просто запустите одно из приложений. Во время запуска будет отображаться название приложения и его версия. Например, Word Office 2019 или Word Office 365.
Однако этот метод не показывает, используете ли вы 32-битную или 64-битную версию. Но к этому мы вернемся чуть позже.
3Проверьте панель управления или настройки.
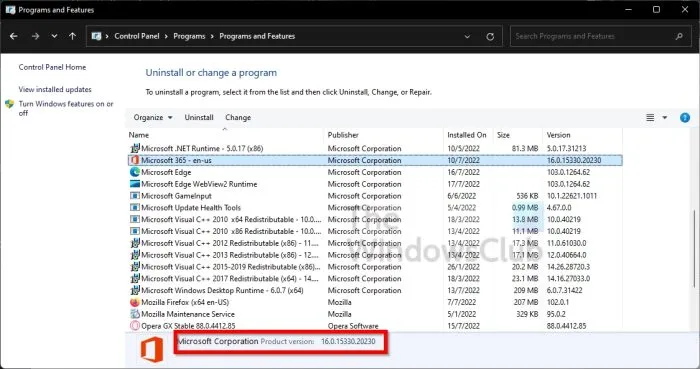
Еще один способ узнать, какая версия Microsoft Office установлена на вашем компьютере, — через Панель управления.
- Нажмите кнопку Пуск, затем введите Панель управления.
- Когда появится результат поиска, необходимо выбрать Панель управления, чтобы открыть ее.
- Выберите опцию «Программы».
- Там нажмите на «Программы и компоненты».
- Подождите, пока загрузится список приложений.
- Найдите в списке Microsoft Office.
- Нажмите здесь.
- В нижней части панели управления вы найдете номер версии.
Если вы используете Windows 11, есть альтернативный способ сделать это. Вам не нужно использовать сложную и уродливую панель управления — используйте настройки!
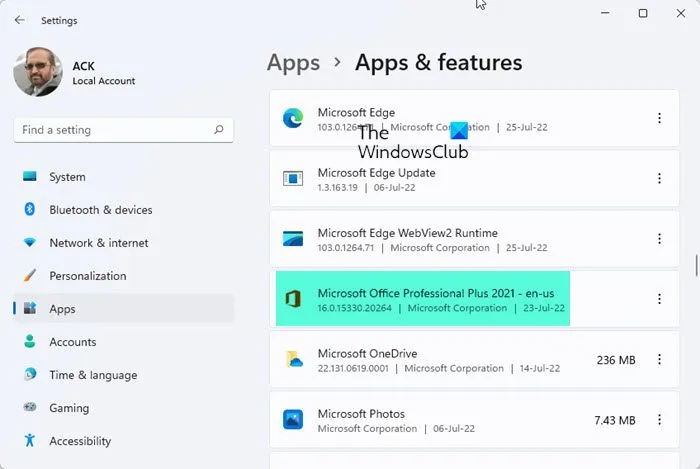
- Нажмите клавиши Windows + I, чтобы запустить приложение «Настройки».
- Затем нужно нажать на «Приложения» в левой панели.
- Перейдите в раздел «Приложения и функции».
- Прокрутите вниз, пока не найдете Microsoft Office или Microsoft 365.
- Вы должны увидеть номер версии в нижней части заголовка.
4Используйте командную строку
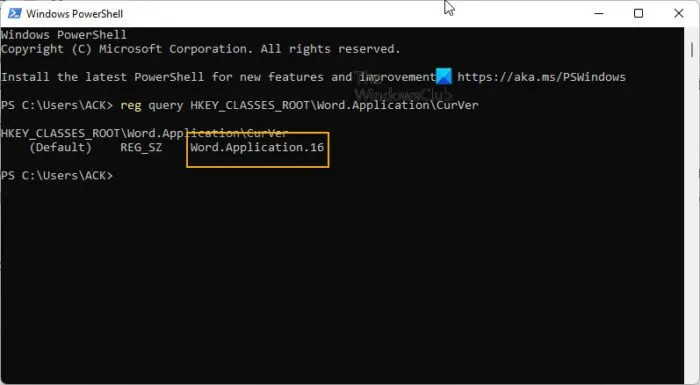
Наконец, давайте посмотрим, как пользователи могут использовать PowerShell для определения используемой версии Microsoft Office.
- Откройте PowerShell (администратор).
- Тип, регрессия HKEY_CLASSES_ROOT\Word.Application\CurVer.
- Нажмите клавишу Enter.
Если вы установили приложения Microsoft Office из App Store, вы можете обновить их в App Store. Инструмент Microsoft AutoUpdate также помогает обновлять приложения Microsoft на устройствах macOS.
Как определить версию Word?
1 Метод. В этой папке вы должны найти «Microsoft Word». Посмотрите на аббревиатуру этой программы. После файла должен стоять номер. Это версия нашего слова. Как вы можете видеть, это Word 2010.

2 Метод. Если это более ранняя версия, за ней следует номер. Например, Word 2010, как на этом снимке экрана.

3 Способ: Откройте наш документ Word и используйте страницу «Открыть», чтобы узнать версию программы.
Открываем документ Word 2010
В документе нам нужно открыть вкладку «Файл» и в выпадающем меню выбрать «Справка». Внимательно посмотрите на окно и обратите внимание, что надпись Microsoft Office Word 2010 находится ближе к правому краю.
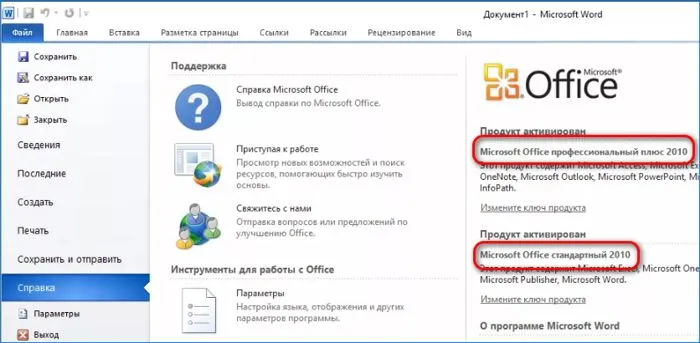
Открываем документ Word 2013 – 2019
В программе годовых данных также сначала выберите «Файл», а затем вкладку «Счет» в левой колонке. Как видно из скриншота, у меня стоит Word 2019, так как я обычно выбираю последние версии программ. Проделайте то же самое с Word 2013 — 2016, за исключением того, что заголовок будет соответствовать году. Удачи!
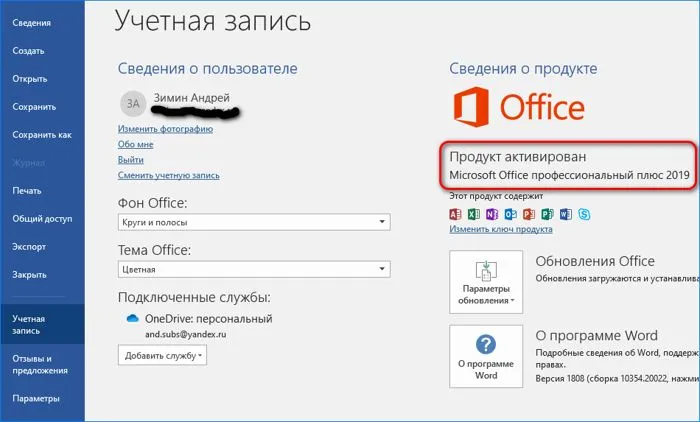
Заключение. Используйте ту программу, которая вам подходит. Удачи!
Если вы установили приложения Microsoft Office из App Store, вы можете обновить их в App Store. Инструмент Microsoft AutoUpdate также помогает обновлять приложения Microsoft на устройствах macOS.
Определение версии установленной Microsoft Office
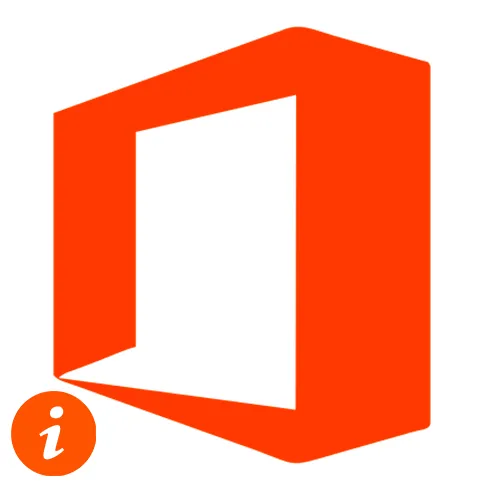
Самый простой способ узнать точное название Microsoft Office на вашем компьютере (если вас интересует именно это, а не версия кода) — запустить один из инструментов пакета. Неважно, будет ли это Word, Excel или любая другая программа. При открытии программы на несколько секунд появляется экран с информацией о продукте.
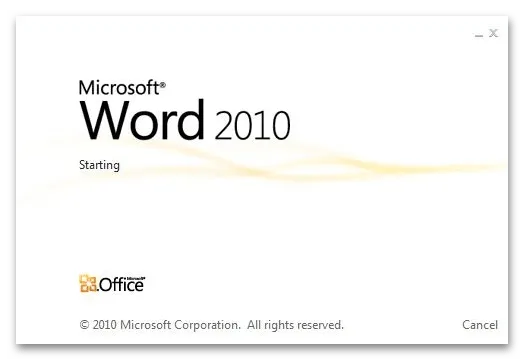
Этот метод подходит для старых версий Office: В более новых версиях на начальном экране может отображаться только название продукта.
Способ 2: Меню «Пуск»
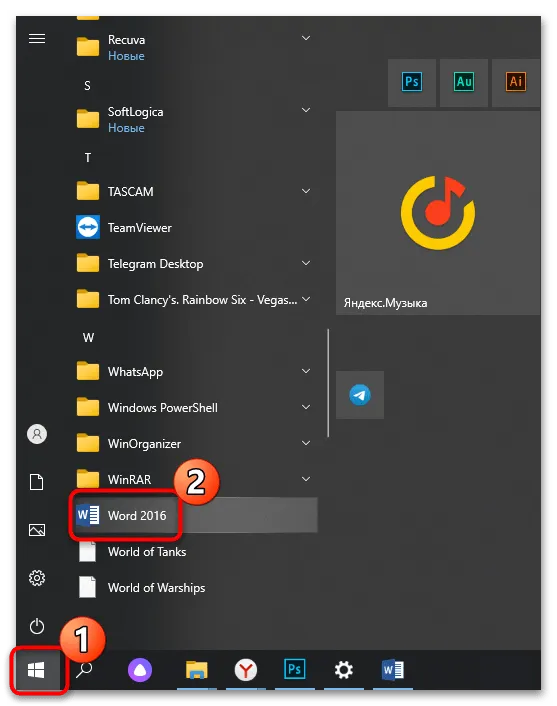
В меню «Пуск», где отображается список установленных программ, можно увидеть, какой Office установлен на компьютере (опять же, это способ идентификации по названию, но не по версии кода). Обычно рядом с официальным названием программы всегда стоит версия. Нажмите на значок Windows в нижней части рабочего стола и найдите в списке установленных приложений раздел «Инструменты Microsoft Office». Если это Windows 10, найдите список, отсортированный в алфавитном порядке. Например, Word в ячейке с буквой W. В Win 7 сначала нужно развернуть раздел «Все программы» В некоторых случаях отображение приложений рабочего стола в главном меню отключено, поэтому могут быть полезны другие предложения.
С помощью встроенного инструмента «Панель управления» можно просмотреть подробную информацию об установленных программах и, если возможно, удалить или обновить их. Метод является универсальным, поскольку инструмент доступен для всех операционных систем Windows:
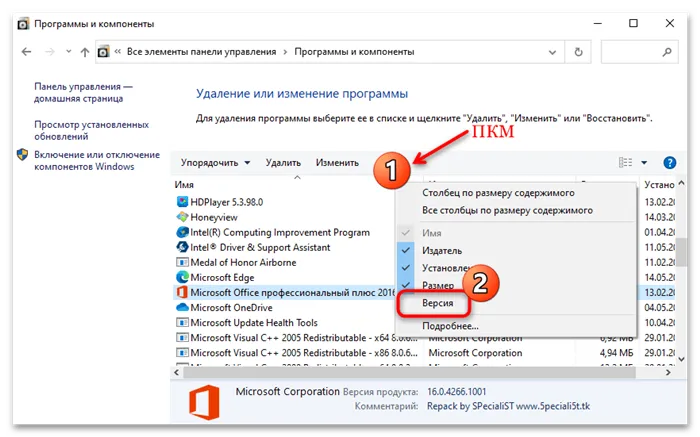
Если колонка «Версия» отсутствует, вы можете активировать ее: Щелкните правой кнопкой мыши в верхней части списка и выберите соответствующую опцию.
Способ 4: Меню «Файл»
Вы можете использовать встроенные функции инструментов Office, чтобы узнать, какая версия установлена. Для этого необходимо запустить любую программу из пакета Office. Давайте на примере Word посмотрим, как действовать в этом случае:
Системные утилиты «PowerShell» или «Командная строка» — это еще один способ отобразить имя и пароль MS Office на вашем компьютере. Для этого необходимо ввести специальную команду. Запустите один из инструментов из системного поиска или главного меню.
Скопируйте команду запроса reg «HKEY_CLASSES_ROOT\Word.Application\CurVer» и нажмите Enter.

Это работает, если вы используете лицензию на пакет Microsoft Office.
Результатом команды будет «Word.Application», за которым последует числовое значение номеров версий в реестре, указывающих на тип Office:
Microsoft Office 2016 и 2019 больше не отличаются номером реестра, поэтому если значение равно 16.0, вы не сможете определить имя.
Мы рады, что смогли помочь вам решить эту проблему.
Помимо этой статьи, на сайте есть еще 13117 полезных руководств. Добавьте Lumpics.ru в закладки (CTRL+D) и вы обязательно найдете нас полезными снова.
Итак, Microsoft Office 365 включает Office 365, Windows 10 Корпоративная и другие необходимые услуги, которые могут понадобиться бизнесу. Office 365 — это просто набор облачных приложений для повышения производительности, включающий такие инструменты, как Word, Outlook, PowerPoint, Excel и другие.
Как найти установленный Ворд на компьютере и запустить
У вас не должно возникнуть проблем с поиском Word на вашем компьютере. Если да, то давайте рассмотрим некоторые варианты его поиска и запуска. Сначала нужно найти соответствующий ярлык на рабочем столе. Но чтобы сделать это, нужно иметь представление о том, как это выглядит. Вы можете посмотреть, как выглядят ярлыки различных версий Word, в тексте выше, где мы рассматривали, как найти версию Word, которая у вас установлена.
Если на рабочем столе нет подобных ярлыков, можно использовать меню «Пуск» для поиска установленных программ. Мы также рассмотрели, как найти Word через меню «Пуск» выше. Найдя ярлык программы, сразу же щелкните его дважды на рабочем столе и один раз в меню «Пуск», чтобы запустить Word.
Кроме того, можно также искать Word по названию приложения. В Windows 10 это особенно просто: введите «Word» в строке поиска, и вы сразу увидите найденное приложение; щелкнув по нему, вы запустите программу.
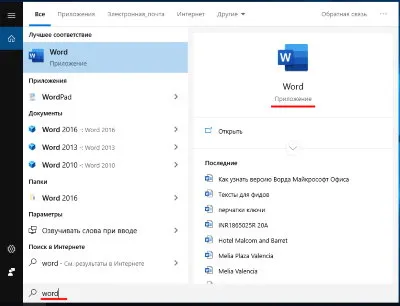
Вы также можете найти сам стартовый файл. Введите имя текущего файла «winword.exe» в то же поле поиска. Когда Windows найдет файл, щелкните на нем и запустите Word.
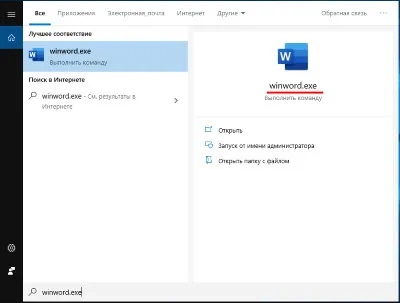
Вы также можете найти исполняемый файл «winword.exe» в проводнике Windows. Для этого откройте проводник Windows, выберите «Этот компьютер» в левой части и введите имя исполняемого файла в поле поиска в правой части. Поиск в Explorer занимает некоторое время и предлагает несколько вариантов. Вы должны увидеть результат с логотипом Word, подписанным как «Приложение». В примере показан вариант поиска для Windows 10.
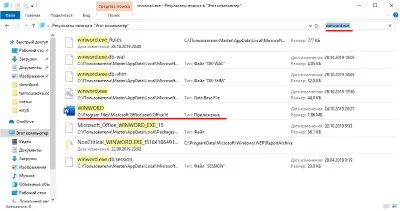
Последний метод поиска программ без проблем работает в новых версиях Windows. Таким образом можно найти любую программу, если известно ее точное название.








