Там, в разделе Windows Specifications, можно увидеть дату выпуска, номер версии и номер сборки Windows 10, а также дату установки текущей версии.
Как узнать какая версия Windows 10 установлена на компьютере
Операционная система Windows 10 постоянно развивается. Каждые шесть месяцев Microsoft выпускает крупные обновления с множеством новых возможностей и функций. Например, в версии 1903, выпущенной весной 2019 года, появилась так называемая песочница, которая позволяет запускать приложения в безопасной среде, не беспокоясь о безопасности базовой операционной системы. Эта функция доступна только в версии 1903 или более поздней. Некоторые другие важные и полезные функции доступны в других версиях Windows 10 и выше.
По этой причине пользователи часто задаются вопросом, какая версия Windows 10 установлена на их компьютере. Этот вопрос рассматривается в данном руководстве, в котором мы представим несколько способов узнать, какая версия Windows 10 установлена на вашем компьютере.
Меню «Параметры»
Если вы хотите узнать, какая версия Windows 10 установлена на вашем компьютере, самый простой способ — открыть окно «Настройки». Существует несколько способов сделать это. Например, вы можете щелкнуть правой кнопкой мыши по меню «Пуск» и выбрать пункт «Настройки».
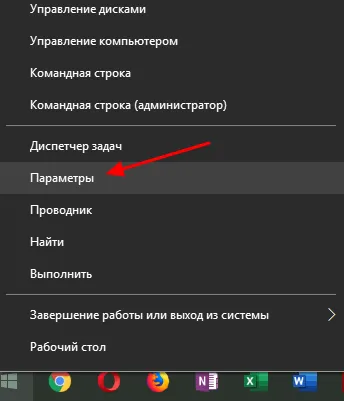
Вы также можете открыть меню «Пуск» и нажать на кнопку с символом шестеренки. Меню «Настройки» также можно открыть, нажав комбинацию клавиш Win-i.
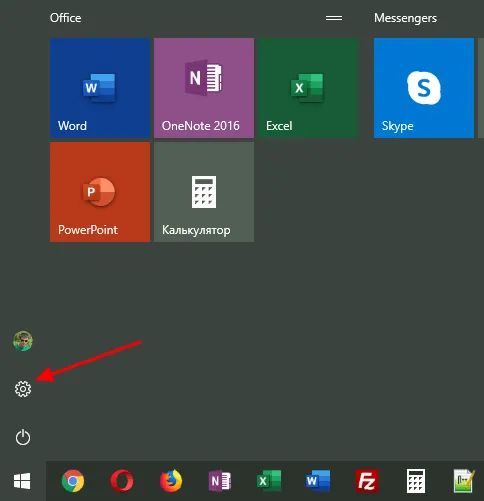
В обоих случаях отображается окно «Настройки». Здесь откройте «Система — Информация» и прокрутите вниз до пункта «Функции Windows». Здесь вы найдете информацию об операционной системе. В частности, вы увидите версию Windows 10 (Бизнес или Домашняя версия), а также версию, дату установки и номер сборки.
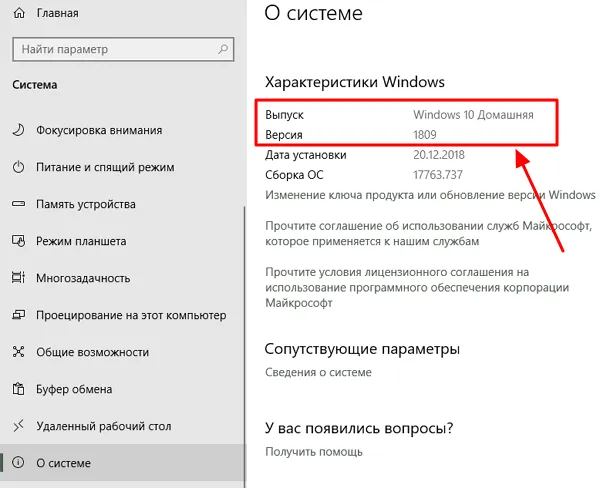
Обратите внимание, что версия (или издание) также влияет на набор функций, доступных пользователю. Итак, Home — это базовая версия Windows 10 для домашнего использования. Некоторые функции, ориентированные на бизнес (например, шифрование BitLocker, «песочница» и виртуализация), недоступны. Pro — это полная версия с доступом ко всем возможностям операционной системы.
Команды «winver» и «control system»
Команда winver — еще один простой способ узнать версию Windows 10. Чтобы воспользоваться этой опцией, нажмите комбинацию клавиш Win-R и выполните команду «winver».
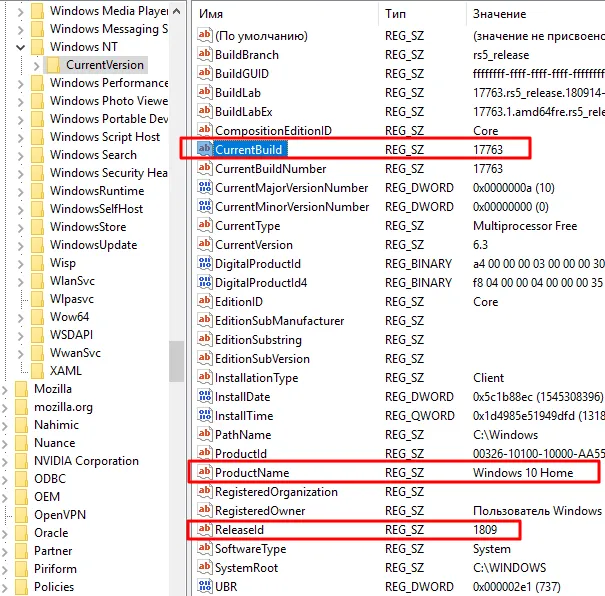
Откроется окно «Информация», в котором можно увидеть версию Windows 10.
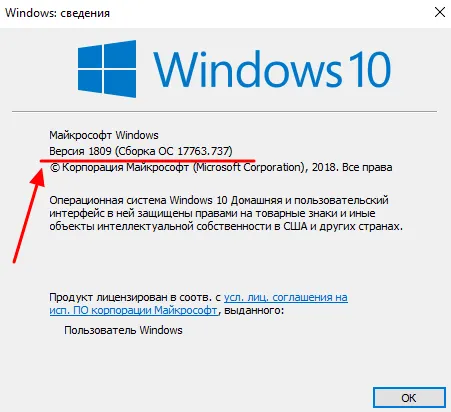
Если вы также хотите узнать версию Windows 10 (Домашняя или Профессиональная), вы можете использовать команду » control system «. Для этого снова нажмите Win-R и выполните команду » control system «.

Откроется окно «Показать основные сведения о компьютере», где можно увидеть информацию о версии Windows 10.
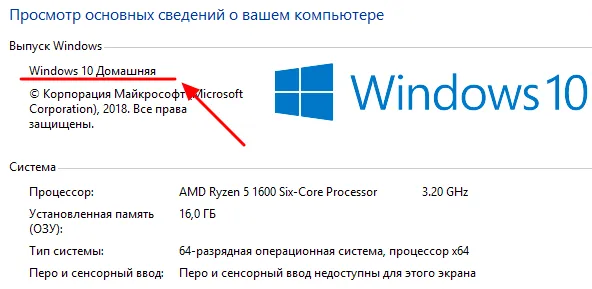
Вы также получите информацию о битном режиме вашей операционной системы и другие сведения о вашем компьютере.
Чтобы запустить утилиту, можно ввести «winver» в стандартном поиске Windows 10 и выбрать найденный элемент (команда Run). 1.
Версия Windows 10 — смотрим
1. Нажмите одновременно клавиши WIN + I на клавиатуре и перейдите в раздел «Система». 2.

2. прокрутите вниз в меню левой колонки и откройте группу «Информация». В правой панели перейдите к блоку Технические характеристики компьютера. Здесь вы найдете необходимую информацию с указанием версии, сборки и даты установки операционной системы.
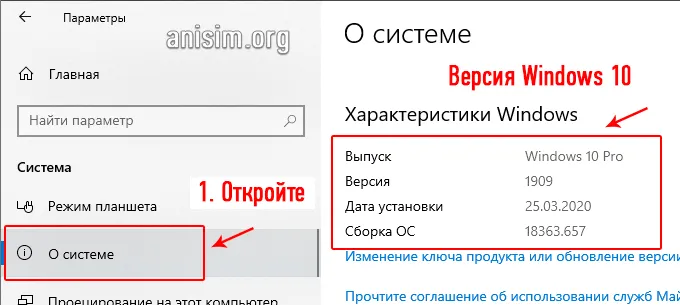
Интересно! Там же вы найдете информацию о процессоре и оперативной памяти компьютера или ноутбука. Код продукта и битовая функция операционной системы. Эта информация часто может быть полезной.
2 Способ — через команду
Нажмите WIN + R на клавиатуре и введите значение — winver

Интересно! Вы также можете ввести ту же команду в командной строке, и откроется окно с информацией об установленных Windows.

Он также покажет вам лицензиата операционной системы.
3 Способ — через команду 2
Нажмите одновременно клавиши WIN + R на клавиатуре и введите — msinfo32.

Команда открывает окно с информацией обо всей вашей системе и показывает компоненты, установленные на компьютере: Процессор, материнская плата, BIOS и многое другое.

Если у вас есть проблемы с сочетаниями клавиш, эта статья может вам помочь. Это даст вам несколько полезных комбинаций, которые повысят вашу продуктивность!
Для начинающих: как определить, какая точно версия Windows 10 установлена на вашем ПК
Незадолго до официального выхода Ten компания Microsoft объявила, что это будет последняя версия операционной системы. Эти слова компании не означают, что разработка Windows полностью прекращена. Просто компания теперь предлагает Windows в качестве услуги. Другими словами: Новые функции будут выпускаться по мере их готовности, а не раз в три года в виде новой версии операционной системы. В новой модели сборки Windows компания отошла от привычной преемственности версий (Windows XP, Vista, 7, 8), поэтому неопытным пользователям немного сложнее отследить, какая версия ОС установлена на их компьютерах.
Пример: Windows 10 была выпущена в июле 2015 года, а через несколько месяцев, в ноябре, операционная система получила свое первое крупное обновление, которое вполне можно было бы назвать «Windows 10.1», учитывая его продолжительность. Тем не менее, операционная система продолжает упоминаться под своим оригинальным названием, хотя после установки обновления она называется уже не просто «Windows 10», а «Windows 10 версии 1511». Однако, поскольку существенных визуальных различий между ними нет, не все пользователи могут определить, используют они последнюю версию операционной системы или нет.
К счастью, существует несколько способов быстро определить, какая версия Windows 10 установлена на вашем компьютере. Ниже приведены некоторые из них.
Способ первый: Winver
Это самый простой и быстрый способ. Введите winver в строку поиска системы и нажмите Enter.
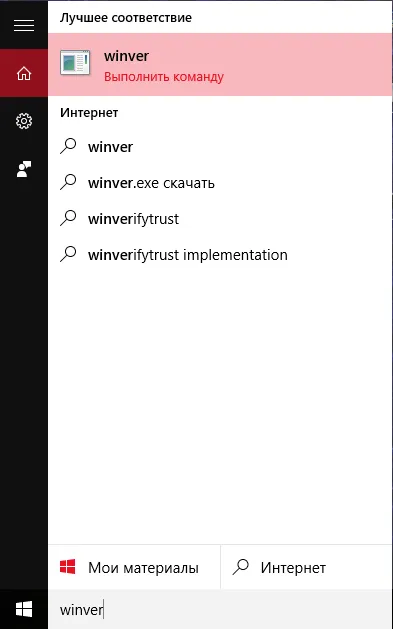
В результате появится диалоговое окно «Windows: Details», содержащее номер версии операционной системы (например, «version 1511»), полный номер сборки (например, «OS build 10586.36») и тип версии (например, «Pro»).
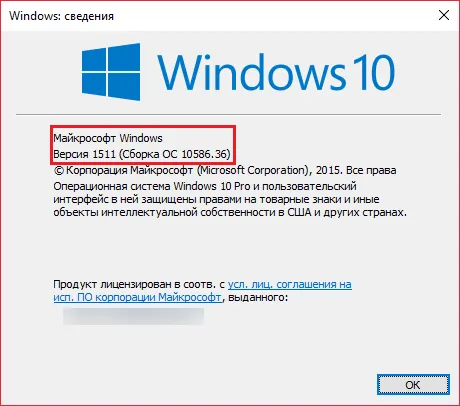
Способ второй: приложение «Параметры»
Номер текущей версии Windows 10 можно узнать в приложении «Настройки»: Нажмите клавиши + i на клавиатуре, чтобы открыть его, или перейдите в меню «Пуск» и запустите его оттуда.
Затем перейдите в раздел «Система» -> «О». Здесь вы найдете не только номер версии операционной системы, но и другую полезную информацию, такую как тип версии операционной системы, размер оперативной памяти, тип системы (архитектура) и многое другое.
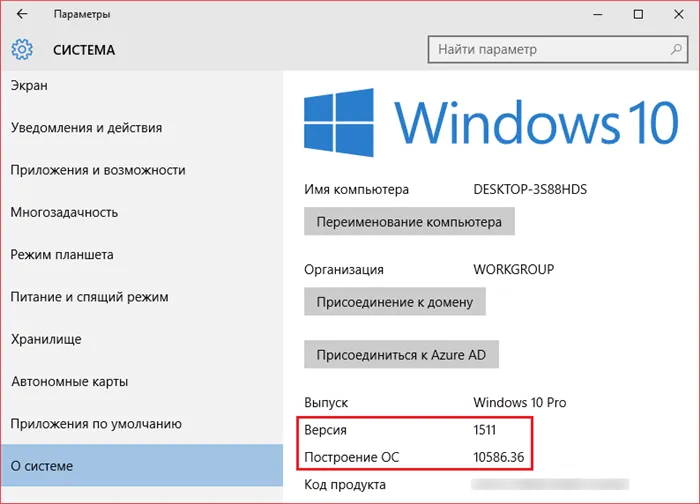
Если у вас есть проблемы с сочетаниями клавиш, эта статья может вам помочь. Это даст вам несколько полезных комбинаций, которые повысят вашу продуктивность!
Просмотр версии ОС в Windows 10
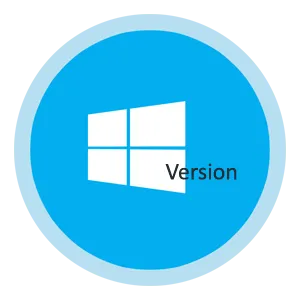
Версия операционной системы — это номер, присваиваемый системе для облегчения отображения информации о ней. Этот номер сообщает вам об установленных обновлениях, других продуктах, с которыми он совместим, драйверах, которые он поддерживает, не устарела ли ваша система и т.д.
Просмотр версии в Виндовс 10
Существует несколько способов узнать версию и номер сборки операционной системы. Среди них есть встроенные методы операционной системы Windows 10 и сторонние программные инструменты, требующие дополнительной установки. Давайте подробнее рассмотрим самые важные из них.
SIW — это удобная утилита, которую можно скачать с официального сайта и использовать для получения информации о компьютере всего за несколько кликов. Чтобы узнать номер вашей операционной системы, нужно просто установить и открыть SIW, а затем нажать на «Operating System» в правой части главного меню утилиты.
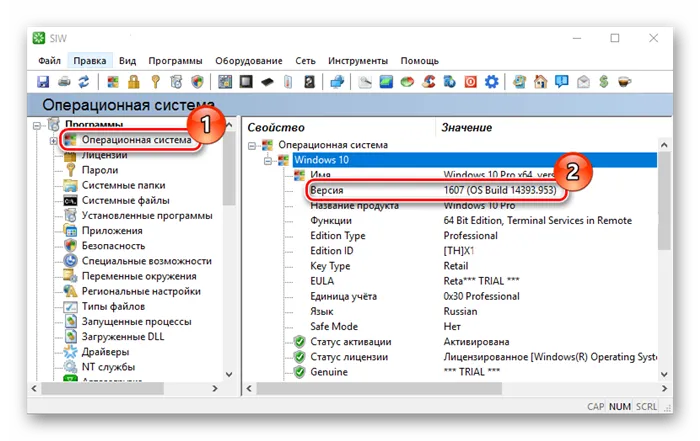
Очень просто. Еще одним преимуществом данного метода является понятный интерфейс на русском языке, но есть и недостатки, а именно платная лицензия, но с возможностью использования демо-продукта.
Способ 3: Параметры системы
Версию Windows 10 можно определить, проверив настройки программного обеспечения компьютера. Этот метод хорош тем, что пользователю не нужно устанавливать дополнительное программное обеспечение, а это отнимает очень мало времени.
Это также довольно простой метод, не требующий установки программного обеспечения. В этом случае достаточно выполнить несколько команд, чтобы узнать версию системы.

Узнать номер вашей операционной системы довольно просто. Если вам нужна эта информация, но вы не знаете, где найти ее на своем компьютере, вам поможет наше руководство. Возможно, стоит воспользоваться одним из методов, и через несколько минут у вас будет необходимая информация.
Мы рады, что смогли помочь вам решить вашу проблему.
Кроме этой статьи, на этом сайте есть еще 13117 полезных руководств. Добавьте Lumpics.ru в закладки (CTRL+D) и вы обязательно найдете нас полезными.








