Инструкция по настройке почты Откройте настройки и выберите пункт «Почта, адреса, календари». Выберите добавление новой учетной записи. Теперь введите
Добавить в свой гаджет Apple почтовый ящик, зарегистрированный в Google (Gmail), AOL или Yahoo, несложно. Однако, когда возникает необходимость добавить учетную запись для русскоязычной почтовой службы, такой как Рамблер, пользователь мобильного устройства должен устранить проблему. Сложность заключается в том, что при настройке почты на iPhone недостаточно ввести логин и пароль: приложение «Почта» требует указать информацию, которая обычно неизвестна обычному пользователю. Где взять такую информацию и как правильно настроить почту на iPhone, вы узнаете из этой статьи.
Если вы владелец популярной ныне «Почты Google», можете считать, что вам повезло: в iPhone настройки этого почтового клиента по умолчанию «забиты», так что без «танцев с бубном» можно обойтись».
Добавление ящика от Google происходит так:
Шаг 1. Зайдите в программу «Почта» на гаджете.
Шаг 2. Выберите «Google» из опций ».
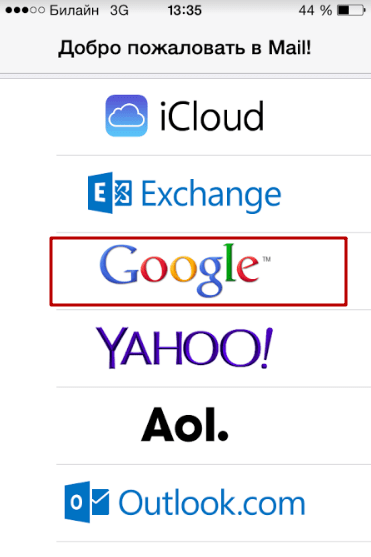
Шаг 3. Заполните поля «Имя», «Электронная почта», «Пароль». Gmail появится в поле «Описание». Вы можете сами отредактировать текст в этом поле.
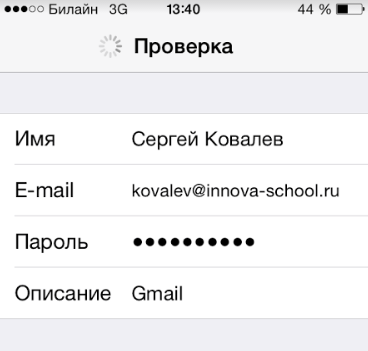
Шаг 4. После того, как вы ввели все данные, нажмите «Далее» — это запустит процедуру проверки информации.
Шаг 5. На следующем шаге система предложит синхронизировать контакты, календари и заметки между мобильным устройством и почтовым клиентом. Переместите все ползунки в активную позицию и нажмите «Сохранить ».
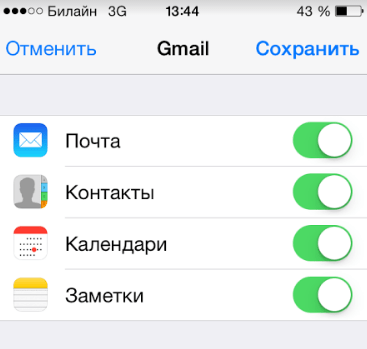
Это добавит почтовый ящик Google на iPhone. Приложение «Почта» немедленно уведомит вас о входящем письме, указав, что к Google Mail был доступ с устройства iOS.
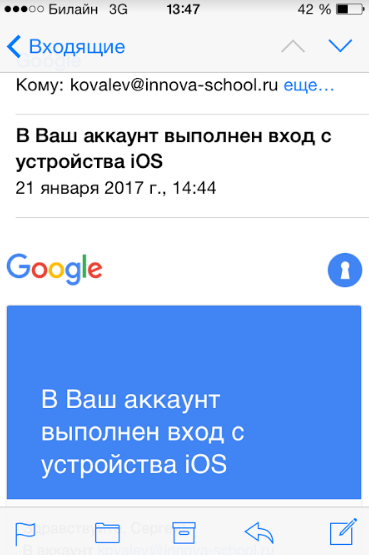
Как добавить Яндекс Почту на iPhone? Подробная инструкция со скриншотами для авторизации Яндекс Почты на iOS-устройствах (iPhone). Читайте и задавайте вопросы!
Как добавить почту яндекс на iPhone?
В этом руководстве мы расскажем, как подключить и настроить Яндекс Почту на iPhone, снабдив его подробными фото и видео иллюстрациями.
Для каких устройств подходит статья
Функция добавления разных почтовых провайдеров доступна на разных моделях iPhone. Последовательность действий, которые мы используем в этом руководстве, показана на примере iPhone 8 Plus, но она также актуальна для всех моделей iPhone, упомянутых ниже:
- iPhone 5
- iPhone 6/6 плюс
- iPhone 7/7 плюс
- iPhone 8/8 плюс
- iPhone X / Xs / Xr / Xs Макс
- iPhone 11 / 11Pro / 11 Pro Max
Поскольку интерфейс в разных моделях устройств может немного отличаться, следует учитывать, что механизм действия также может немного отличаться, но в целом действия соответствуют общим принципам во всех поколениях устройств.
Настройка через официальное приложение Яндекс.Почта
Один из самых распространенных и простых способов использовать почту разработчика Яндекса на iPhone — это загрузить официальное приложение и использовать почту Яндекса через него.
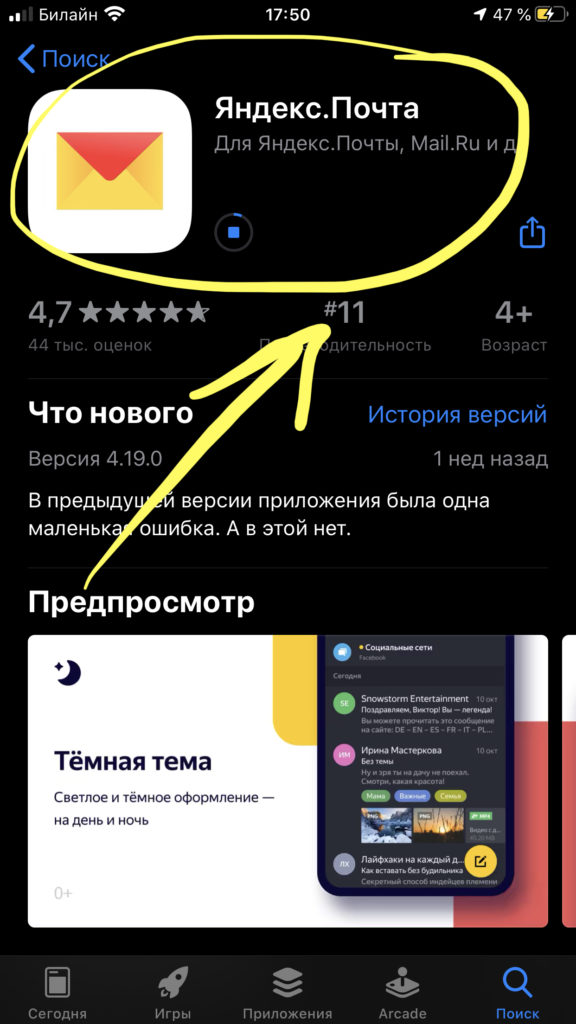
Рисунок 1. Загрузите официальное приложение для установки Яндекс почты на iPhone.
- Откройте приложение, начните им пользоваться: введите данные своей учетной записи, если она у вас уже есть; или мы регистрируемся, если учетная запись не была создана ранее. Подтверждаем свое согласие на отправку уведомлений.
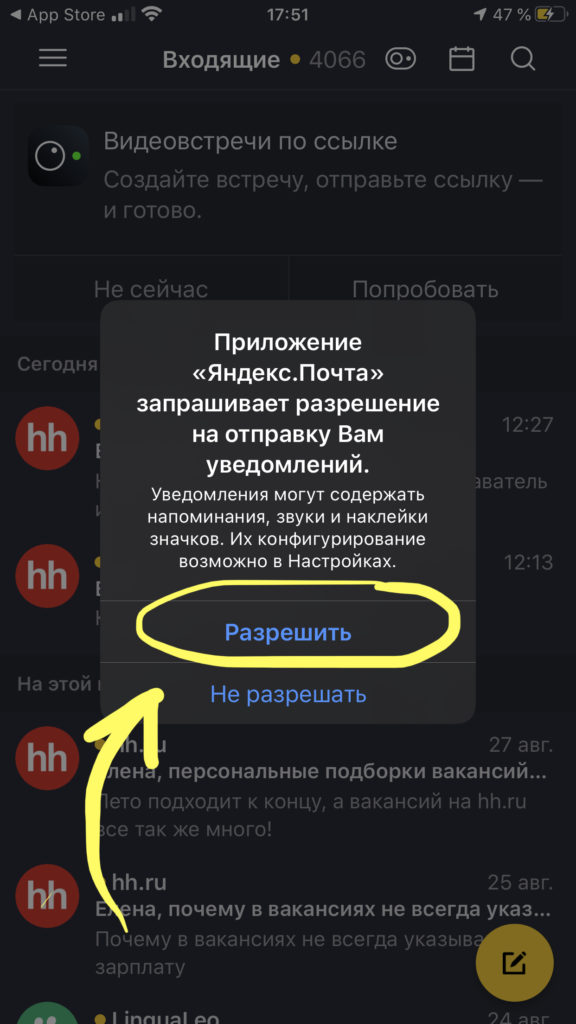
Рисунок 2. Мы согласны отправлять уведомления, чтобы начать пользоваться почтой.
Настройка через стандартное приложение Почта от Apple
Бывают ситуации, когда пользователю удобно хранить несколько почтовых ящиков в одном приложении и не открывать разные программы для каждой почты, чтобы не запутаться. В этом случае вы можете добавить и настроить учетную запись из Яндекс Почты в почтовом приложении по умолчанию.
После добавления Яндекс Почта будет «распознана» системой iOS и автоматически настроена благодаря специальному протоколу от Apple для сторонней почты: IMAP. Но сначала вам придется вручную выполнить ряд действий в настройках iPhone.
Как это сделать:
- Заходим в приложение Настройки, находим раздел Пароль и учетная запись, где выбираем пункт «Новая учетная запись».
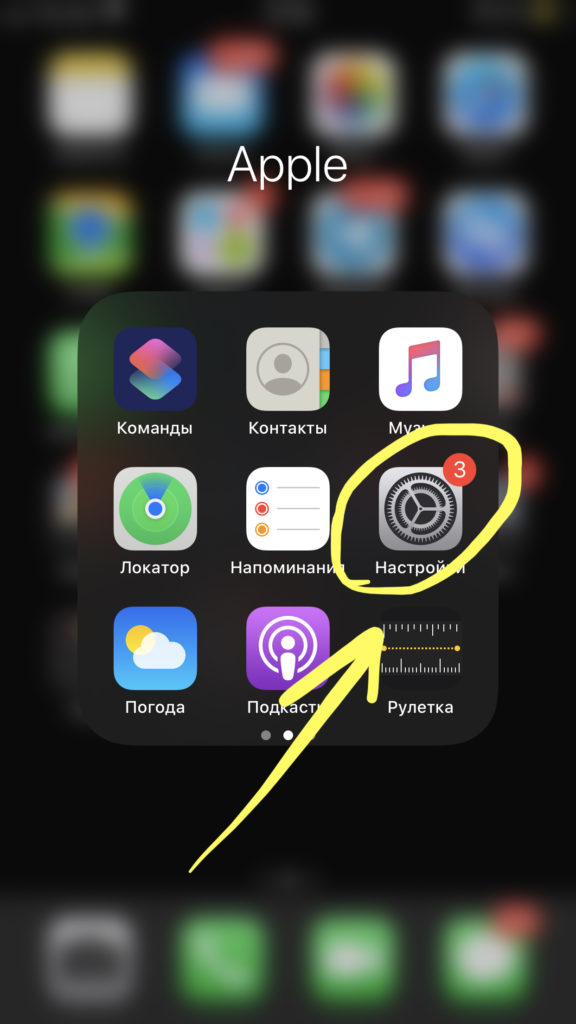
Рисунок 3. Откройте Настройки, чтобы добавить Яндекс почту в общее приложение
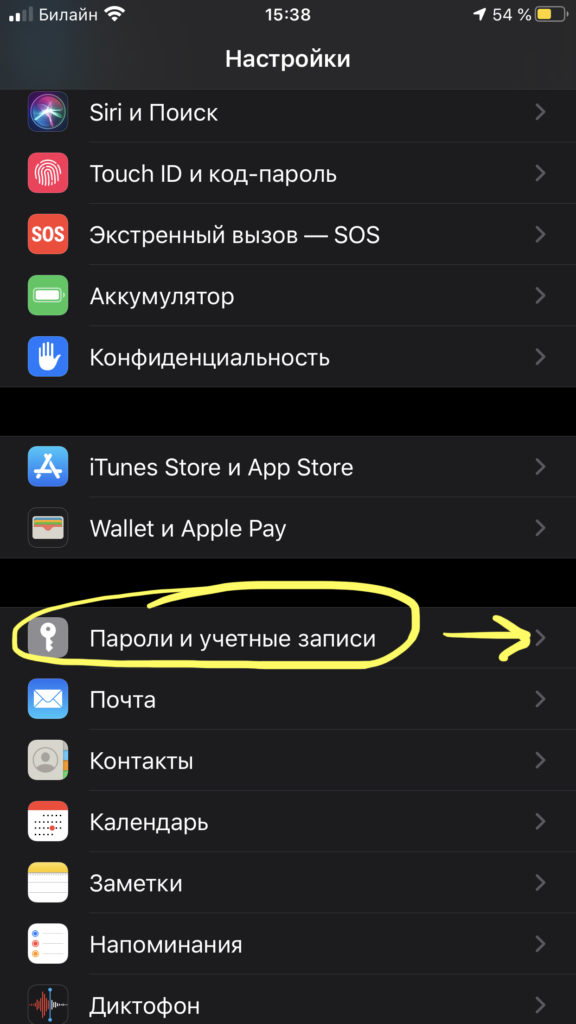
Рисунок 4. Зайдите в «Пароли и учетные записи», чтобы настроить Яндекс почту на iPhone.
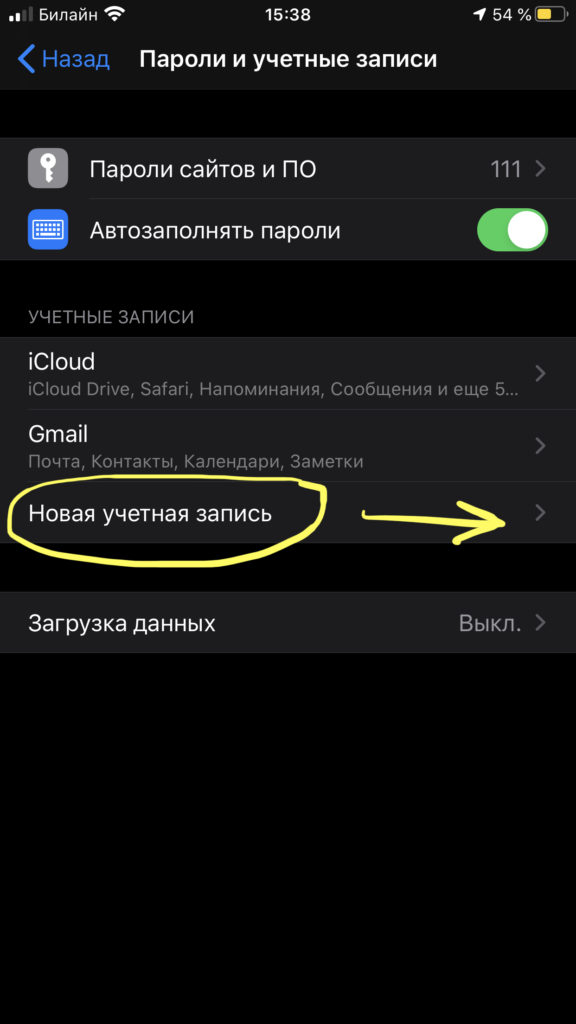
Рисунок 5. Щелкните раздел «Новая учетная запись», чтобы создать ее
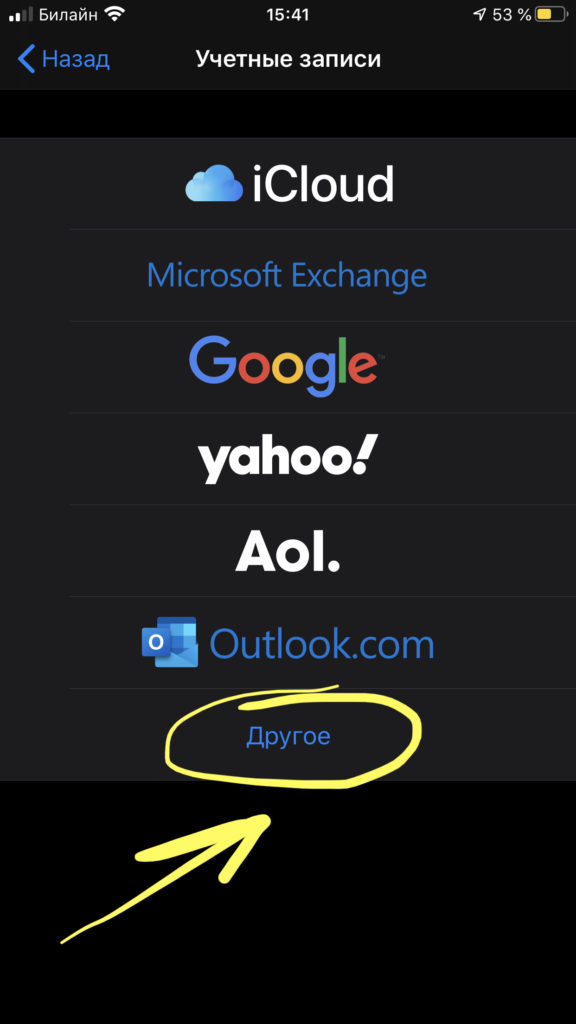
Рисунок 6. Из представленного выбора имен почтовых провайдеров нажмите «Подробнее».
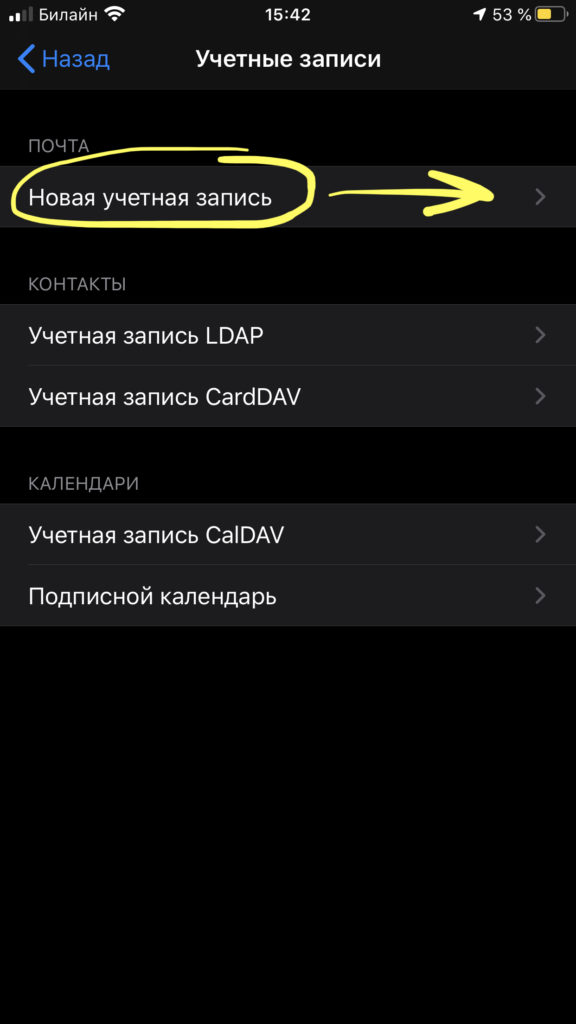
Рисунок 7. В открывшемся окне еще раз нажимаем на слово «Новая учетная запись», чтобы создать учетную запись для нашей почты от Яндекса
- В открывшемся окне введите информацию с данными вашего аккаунта из почты Яндекс: e-mail и пароль, а также укажите свое имя. Если все данные верны, а пароль и логин совпадают, система установит флажки рядом со всеми строками.
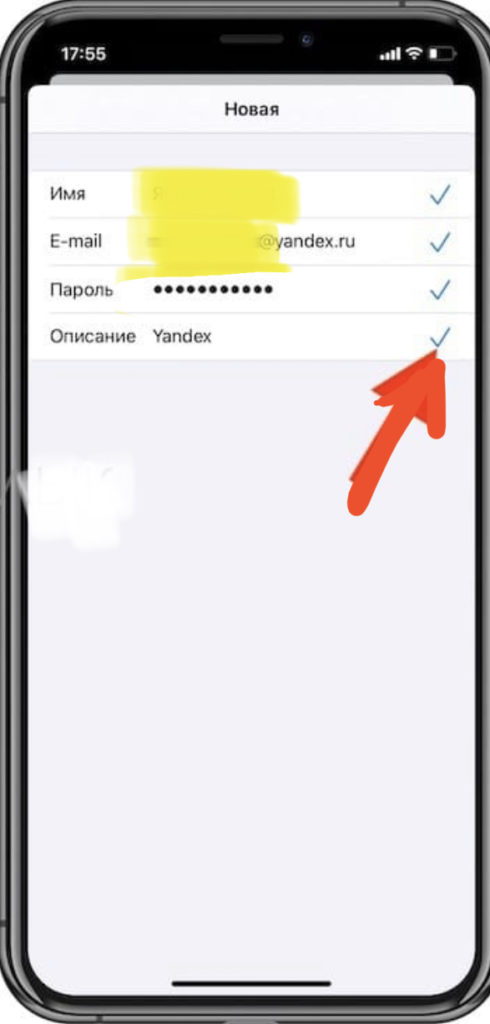
Рисунок 8. В случае корректного составления всех данных, галочки появятся в конце всех строк
Теперь решим, какие почтовые данные будут отображаться на телефоне: Только почта или Почта и заметки. Ставим необходимые тумблеры в активное положение, после чего нажимаем кнопку «Сохранить».
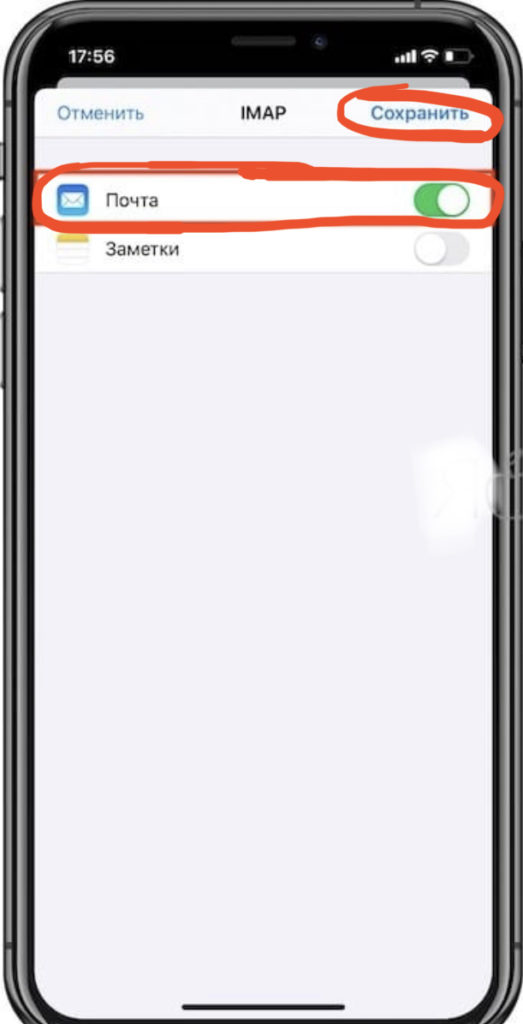
Рисунок 9. Настройка параметров данных для завершения процесса добавления почты Яндекса на iPhone
Настройка завершена, теперь ваша учетная запись яндекс почты сохранена в протоколе IMAP и настроена для iOS, и вы можете использовать ее в общем почтовом приложении.
Выводы
В статье мы рассмотрели, как подключить Яндекс почту на iPhone и правильно настроить почтовый ящик. Мы надеемся, что инструкции понятны для наших читателей и теперь вы легко поймете процесс установки.
Пусть iPhone будет верным помощником в бизнесе!
Стандартная настройка «Почта» на iPhone / iPad. Чтобы настроить почтовый клиент, перейдите в «Настройки» -> «Почта, адреса, календари». Здесь пользователь
Настройка Яндекс.Почты на iPhone
Есть несколько вариантов подключения этого почтового сервиса, после чего можно будет работать с письмами на мобильном устройстве.
Способ 1: Системное приложение
Для этой процедуры вам понадобится только само устройство и информация об учетной записи:
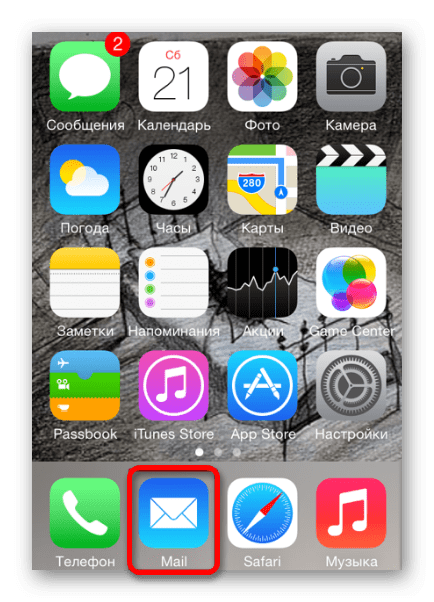
- Сервер входящей почты: имя хоста — imap.yandex.ru
- Сервер исходящей почты: имя хоста — smtp.yandex.ru
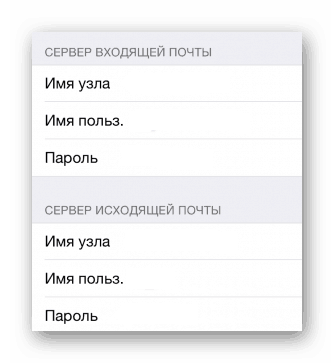
Для синхронизации информации необходимо активировать разделы «Почта» и «Заметки>
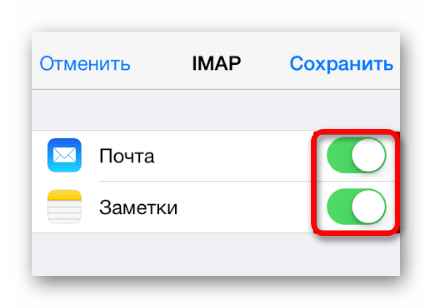
После выполнения вышеуказанных действий Яндекс.Почта на iPhone будет синхронизирована, настроена и готова к работе. Но иногда этих манипуляций недостаточно — почта не работает или выдает ошибку. В этом случае нужно сделать следующее:
- Откройте в устройстве «Настройки» и перейдите к ним в «Учетные записи и пароли» (в предыдущих версиях iOS это называется «Почта, адреса, календари»).
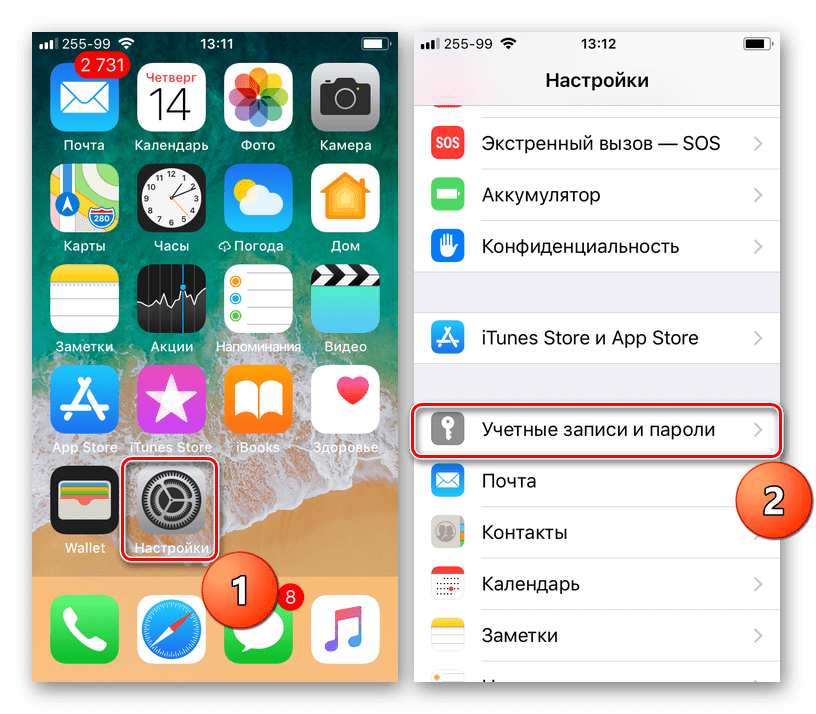
Выберите Яндекс, а затем личную учетную запись>
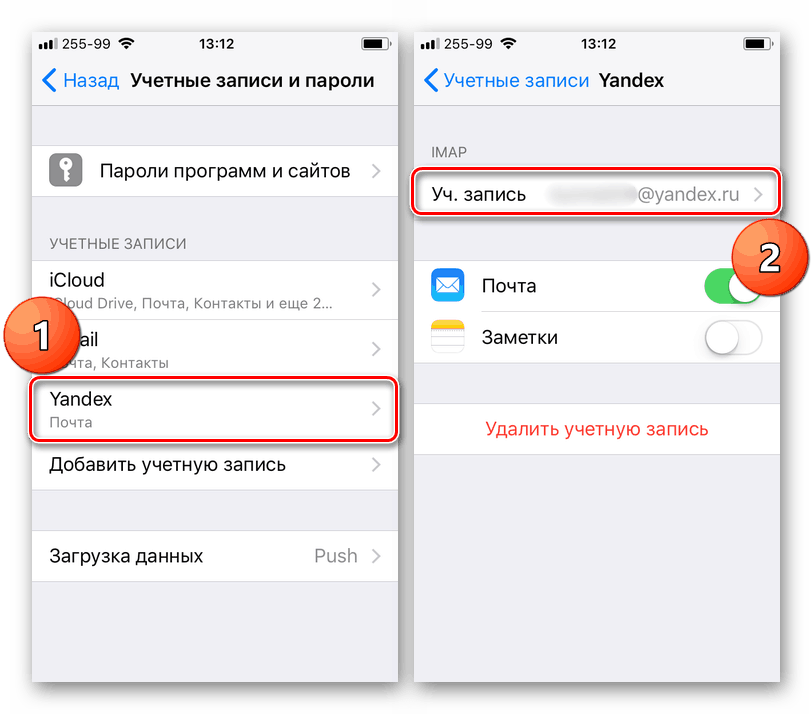
В разделе «Сервер исходящей почты» выберите соответствующий почтовый ящик SMTP (должен быть только один>
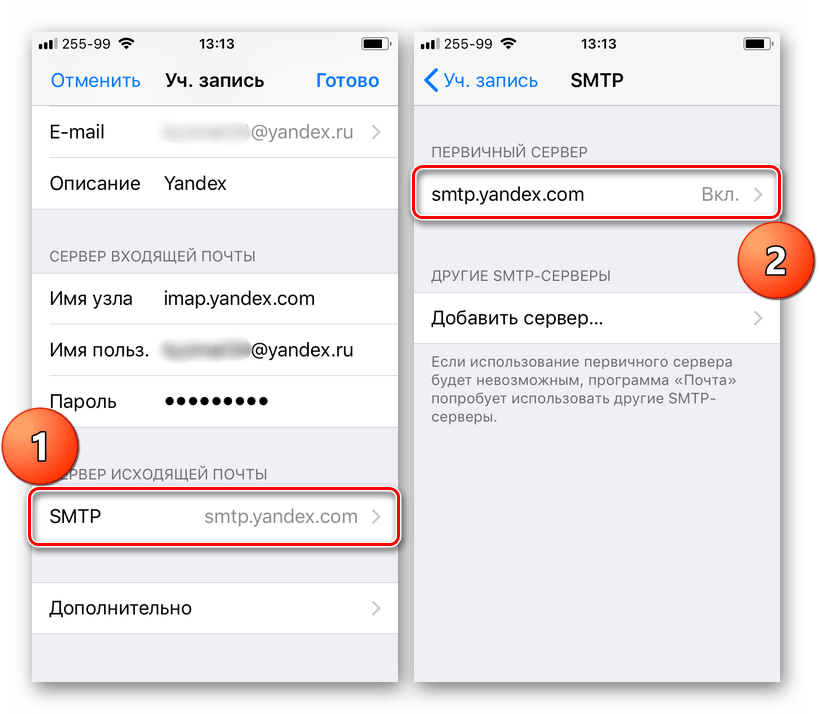
Почтовый ящик yandex.ru уже нами подключен, но пока не работает. Чтобы «запустить», в разделе «Основной сервер» щелкните smtp.yandex.com, если он есть.
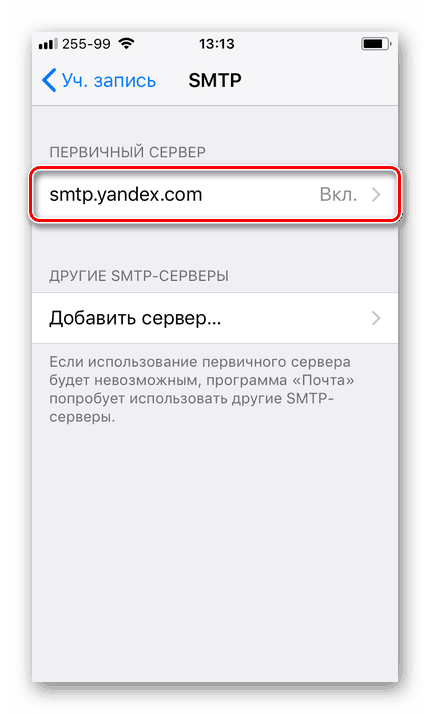
В случаях, когда почтовых ящиков еще нет, выберите пункт «Не настроен». В поле «Имя хоста» впишите адрес smtp.yandex.com .
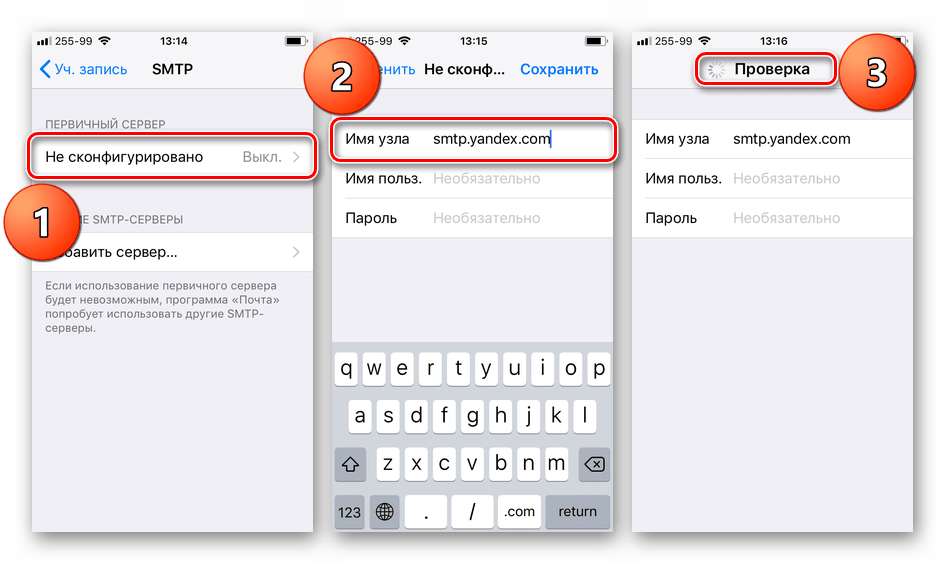
Примечание. Поле «Имя пользователя» помечено как необязательное. Отчасти это так, но иногда именно отсутствие указанной в нем информации вызывает проблемы с отправкой / получением писем. В таких случаях необходимо ввести имя почтового ящика там, но без части «@ yandex.ru», то есть, если, например, наша электронная почта [защищена электронной почтой], это необходимо вводить только лумпикс .
Сохраните введенную информацию и еще раз щелкните smtp.yandex.com>
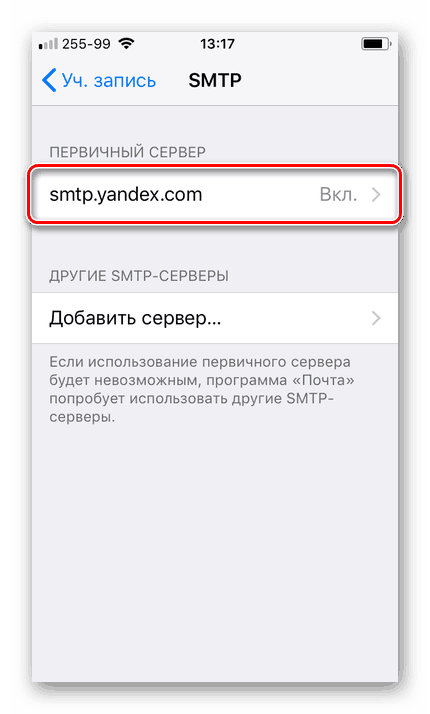
Убедитесь, что параметр «Использовать SSL» включен и что в поле «Порт сервера» указано значение 465 .
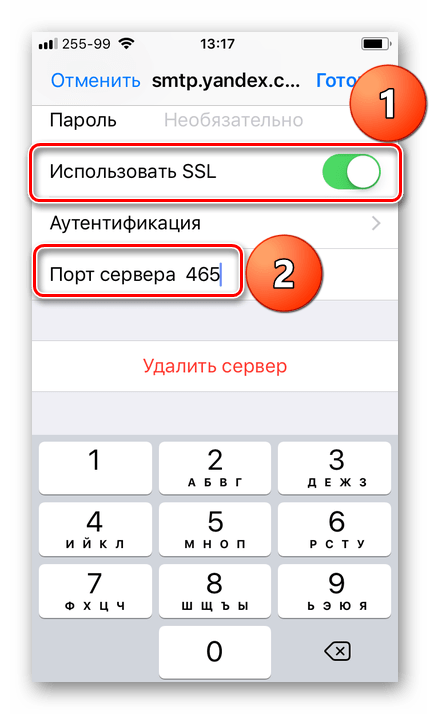
Но бывает, что с этим номером порта не работает почта. Если у вас похожая проблема, попробуйте написать следующее значение — 587, все работает нормально.
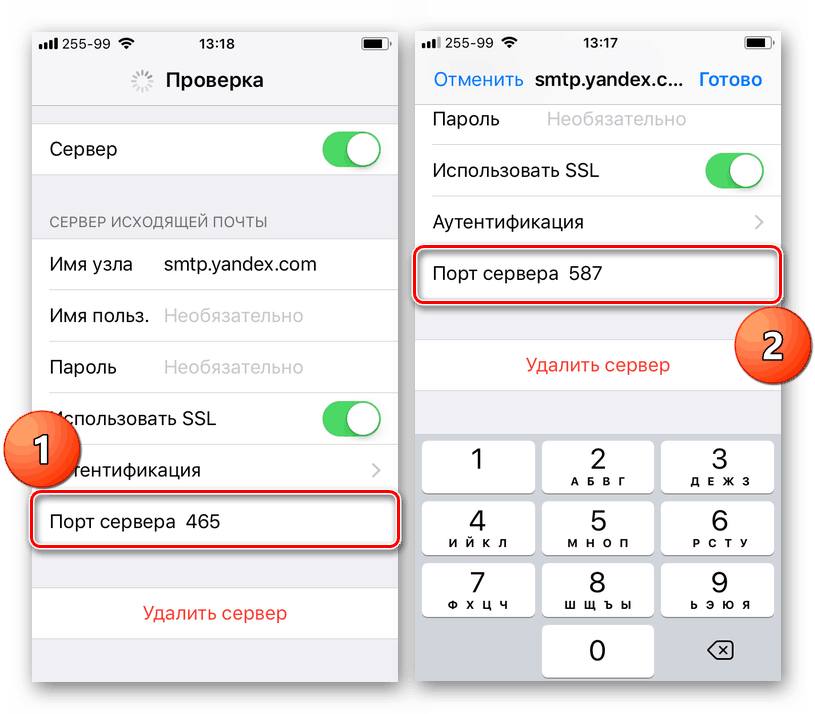
Теперь нажмите «Готово» — «Назад» и перейдите на вкладку «Дополнительно», расположенную внизу>
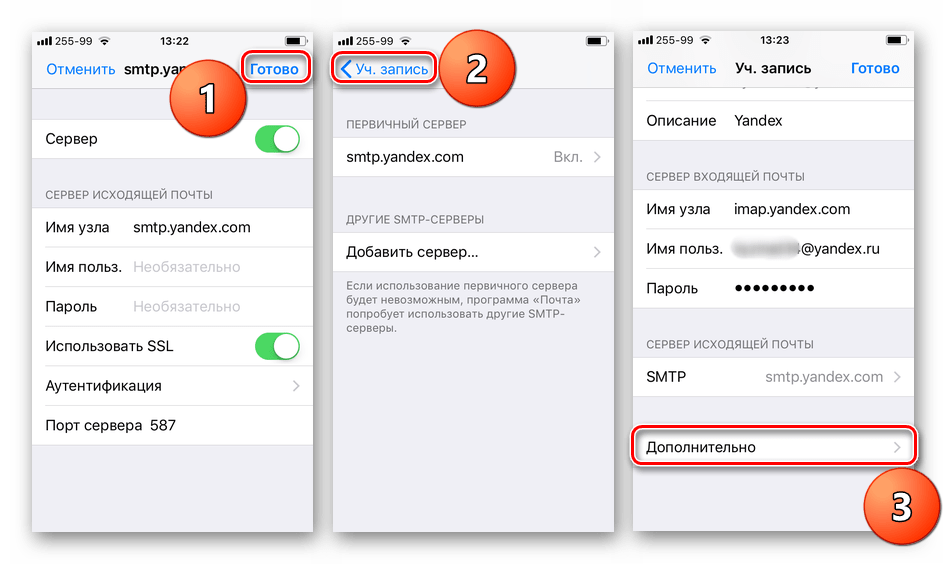
В разделе «Входящие настройки» необходимо включить «Использовать SSL» и указать следующий порт сервера — 993>
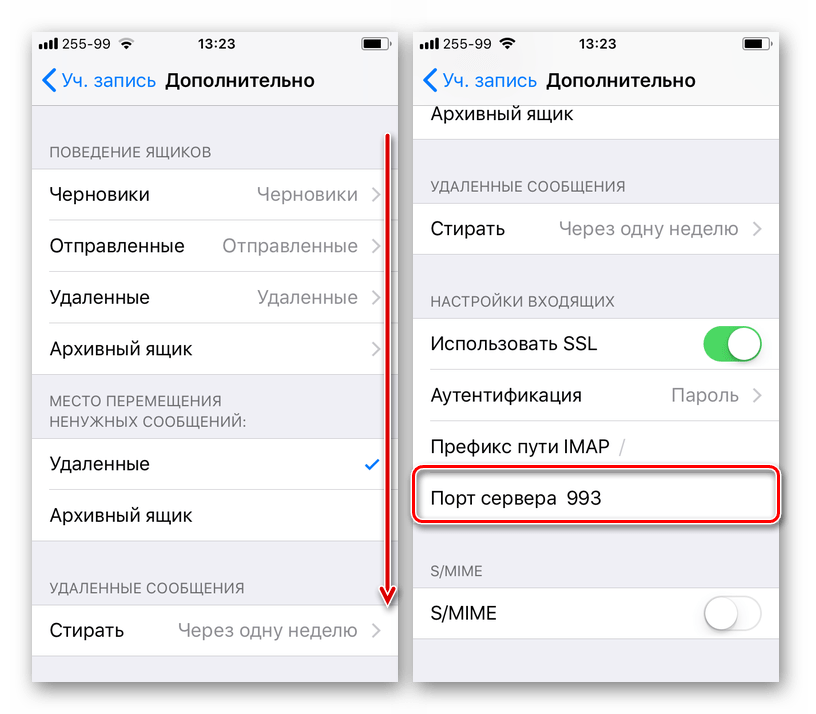
Теперь Яндекс.Почта точно будет нормально работать. Мы рассмотрим еще один вариант настройки на iPhone.
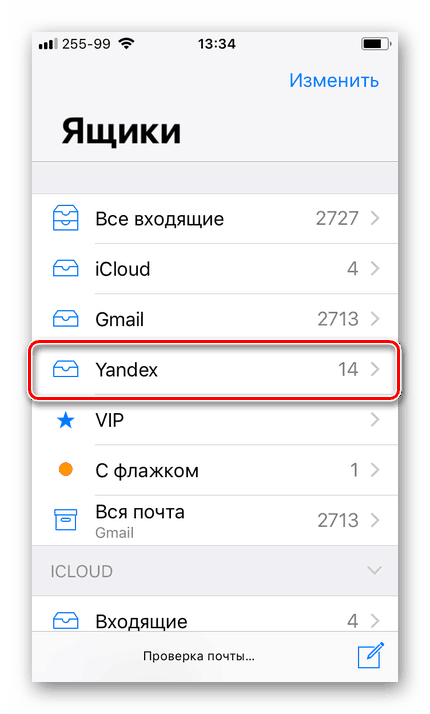
Способ 2: Официальное приложение
Почтовый сервис предоставляет специальную программу для пользователей iPhone. Вы можете найти его на сайте. После загрузки и установки запустите программу и следуйте инструкциям установщика. Чтобы добавить существующий адрес электронной почты, вам просто нужно ввести его адрес и пароль в приложении.
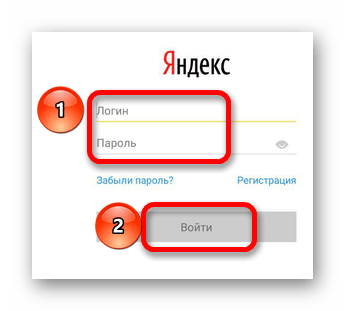
На этом настройка Яндекс почты завершена. Все буквы будут отображаться в самом приложении.
Всем привет! В эпоху повсеместного использования сервисов обмена мгновенными сообщениями (наиболее яркими представителями являются WhatsApp, Viber, Telegram) все меньше и меньше людей пользуются электронной почтой. Но это не значит, что о ней все забыли и она навсегда потеряла актуальность. Ничего подобного! Также, если вы правильно и правильно настроите свой почтовый ящик, пользоваться им будет одно удовольствие.
И сразу возникает вопрос: как это сделать? Как правильно подключить почту на вашем iOS устройстве? Элементарно. В одиночестве. С легкостью. Не верите автору? Затем вы получите подробные инструкции о том, как настроить электронную почту на вашем iPhone или iPad. Пора начинать — поехали!:)
- Использование встроенного почтового приложения».
- Использование дополнительных программ от стороннего разработчика.
Ошибка учетной записи электронной почты на iphone. Если iPhone не отправляет почту: «Введен неверный пароль» при входе в учетную запись электронной почты — «Я продолжаю получать уведомления
Как настроить русскоязычные почтовики на айфоне
С коробками других фирм ситуация несколько сложнее, но и здесь ничего не может быть. Речь идет о популярных в России почтовых программах типа Рамблер или Яндекс. Чтобы настроить свои ящики на iPhone, пользователю придется вручную ввести данные. Но при этом у каждого из почтовиков есть свои особенности, поэтому разберем более подробно процесс настройки почтовых ящиков самых известных компаний.
Итак, чтобы настроить электронную почту от Яндекса на «яблочном» гаджете, необходимо повторить несколько действий, аналогичных описанным выше, которые пользователь выполнял при работе с Mail.ru. Но теперь внизу «аккаунта» необходимо выделить пункт «Другое».
Далее нужно вбить имя почты, пароль и описание. Менеджер настроек почты, встроенный в мобильное устройство, предоставит пользователю рекомендацию создать электронную почту по стандартному протоколу IMAP. Однако при попытке его скомпилировать пользователь почти всегда сталкивается с ошибкой. В такой ситуации вам нужно выйти из этого окна протокола, которое начнет загрузку на машину и перейдет в POP. Большая часть оставшихся данных будет связана автоматически.
- Измените имена узлов для серверов входящей почты в pop.yandex.ru.
- Для исходящих — на smtp.yandex.ru.
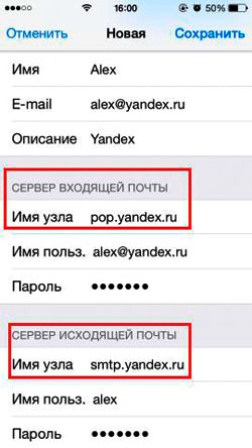
После завершения проверки и подтверждения введенной информации нужно все сохранить. При необходимости вы можете синхронизировать свои контакты. После всех этих действий почтовый ящик Яндекса заработает безопасно.
На Рамблере электронная почта настраивается аналогично, прописываются только подходящие для данного почтовика протоколы (Яндекс заменяется на Рамблер).
Полезные материалы:
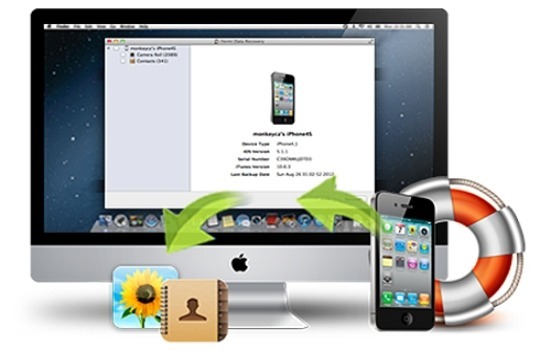
это может быть гарантировано только в том случае, если версия его операционной системы — iOS 3 или выше. Если версия ОС — iOS 2 или более ранняя, использовать на ней предустановленную почтовую программу небезопасно. Мы рекомендуем вам обновить версию iOS .
Что делать, если приложение Почта не работает после обновления до iOS 15? После обновления операционной системы устройств iOS до iOS 15 многие пользователи столкнулись с рядом ошибок,
Лучший способ исправить операционную систему iPhone при неполадках в работе приложения «Почта» на iOS 15 без потери данных
Если почтовое приложение вообще не открывается на вашем устройстве и описанные выше методы никак не могли вам помочь, причина, конечно же, кроется в проблеме с самим программным обеспечением. В этом случае лучше использовать профессиональный инструмент восстановления операционной системы i-устройства Tenorshare Reiboot, который позволяет избавиться от любых ошибок iOS без потери данных, хранящихся на вашем телефоне. Чтобы быстро и эффективно исправить сбои почтового приложения на iPhone с помощью этой утилиты, выполните следующие действия.
Шаг 1 Загрузите программу с официального сайта разработчика Tenorshare и установите ее на свой компьютер. После завершения установки запустите утилиту на своем компьютере. Затем подключите устройство к компьютеру с помощью кабеля USB. В открывшемся меню программы выберите опцию «Исправить операционную систему».
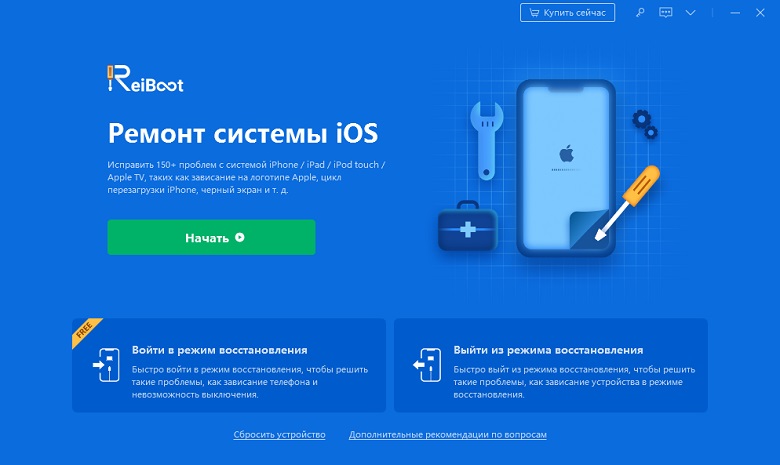
Шаг 2 Далее в новом окне программы нажмите кнопку «Пуск». По умолчанию в программе установлен режим быстрой проверки. На этом этапе вы можете переключить его в режим глубокого восстановления (щелкнув соответствующий параметр в левом нижнем углу экрана). Обратите внимание, что при глубоком сканировании безопасность данных вашего устройства не гарантируется! Перед началом работы рекомендуется сделать резервную копию всех важных данных на устройстве.

Шаг 3 Далее программа предложит вам скачать прошивку последней версии операционной системы на ваш компьютер. В окне программы нажмите кнопку «Скачать». Чтобы изменить путь для сохранения файла на свой компьютер, нажмите кнопку «Обзор». Кроме того, если у вас уже есть файлы для установки последней версии iOS, загрузите их со своего ПК, нажав кнопку «Выбрать» в нижней части экрана.
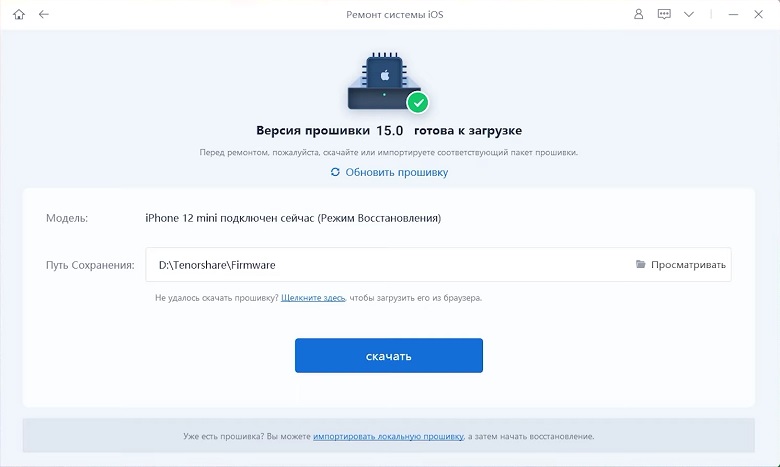
Шаг 4 После загрузки необходимых файлов нажмите кнопку «Исправить сейчас». Подождите, пока процесс завершится. Обратите внимание, что во время этого процесса нет необходимости отключать устройство от ПК, чтобы избежать сбоя программы. После завершения процесса восстановления нажмите кнопку «Готово». Ваш iPhone перезагрузится нормально с рабочей версией iOS.
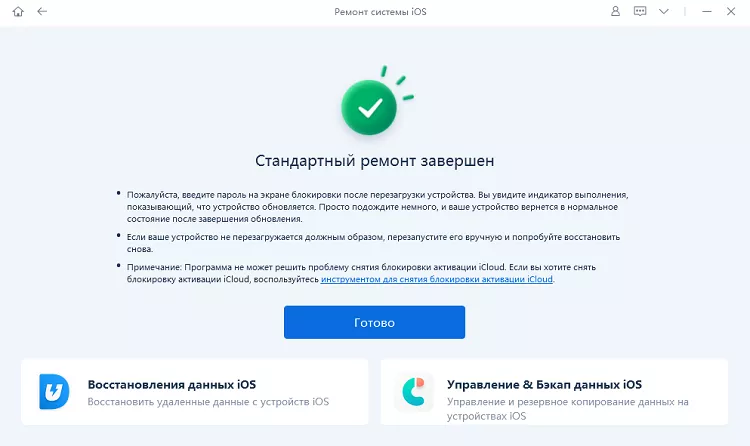
Эта утилита позволяет в кратчайшие сроки устранить любые неисправности iOS. Такой помощник будет незаменим любому пользователю продукции Apple.
Заключение
Поэтому мы рассмотрели ряд возможных действий, которые вы можете предпринять, если приложение Mail на вашем iPhone выйдет из строя после обновления до iOS 15. Самым разумным и эффективным решением будет переход непосредственно к специализированному программному обеспечению, например Tenorshare Reiboot, которое выполнит процесс исправления ошибок быстро и эффективно.
Источники
- https://fpmp39.ru/mobilnye-prilozheniya/kak-uznat-svoyu-elektronnuyu-pochtu-na-ajfone
- https://reddparts.ru/faq/kak-dobavit-pochtu-jandeks-na-iphone/
- https://fpmp39.ru/sajty/kak-izmenit-parol-pochty-na-ajfone-kak-smenit-pochtu-na-kotoruyu-zaregistrirovan-apple-id
- https://smr77.ru/remont/oshibka-uchetnoi-zapisi-pochty-mail-na-iphone-esli-iphone-ne-otpravlyaet-pochtu-drugie.html
- https://www.tenorshare.ru/ios-13/fix-mail-not-working-after-update-ios-13.html








