Еще одним преимуществом этого метода является то, что вы также можете получить доступ к настройкам с телефона или планшета. При условии, что они уже подключены. Вы не можете просто посмотреть пароль на мобильном устройстве, или, по крайней мере, я не знаю, как это сделать. Однако, возможно, уже существует программное обеспечение для Android (но для этого вам, вероятно, понадобятся права root).
Как узнать пароль от своего Wi-Fi на компьютере, ноутбуке и других устройствах
Приветствую тебя, дорогой читатель! Каково это — забыть пароль? Ладно, я не хочу над вами смеяться и перейду сразу к делу, ведь вы уже хотите войти в систему, не так ли?) Успокойтесь, все можно решить, даже без перезагрузки. Но если необходимо… есть инструкция по эксплуатации. Давайте начнем и рассмотрим все реальные способы узнать пароль Wi-Fi…..
В этой статье речь пойдет об использовании ПК или ноутбука с ОС Windows.
Варианты
Я займу немного вашего времени. Каковы ваши возможности:
- Есть ли кто-то, кто уже успешно вошел в вашу сеть Wi-Fi? Ваш ноутбук или телефон? Тогда остается возможность восстановить пароль.
- Другой вариант — установить кабельное соединение с маршрутизатором через компьютер и посмотреть пароль там.
- Никто не подключен? И ничего нигде не зарегистрировано? Тогда лучше всего сбросить настройки маршрутизатора до заводских и перенастроить сеть. При условии, что у вас есть имя пользователя и пароль для входа в Интернет.
- Другой вариант — вам нужен пароль WiFi, который вы не забыли, но и не знаете. Например, если вы купили новый маршрутизатор.
- Вы не можете сбросить его, но вам нужно войти в систему для всего, что у вас есть? То есть, по сути, ты хочешь взломать? Помнишь? Этой теме мы посвятим отдельную статью. Но помните о законе.
Ниже я даю краткие инструкции для каждого варианта. Вышеперечисленные — самые лучшие.
Восстановление пароля на ноутбуке
Есть ли у вас дома ноутбук, который теперь надежно подключен к Wi-Fi? Тогда легче узнать пароль. Пошаговые инструкции для всех версий Windows — это примерно одно и то же. Скриншоты Windows 7. «Семерка» уже стала классикой в этом отношении. В Windows 8 и Windows 10 все почти одинаково, но для каждого случая у нас на сайте есть статьи на эти темы. То же самое относится и к XP.
Шаг 1. Центр управления сетями
Найдите значок подключения к Wi-Fi в правом нижнем углу рядом с часами (на панели задач). Щелкните на нем правой кнопкой мыши и выберите «Центр управления сетями и общим доступом».
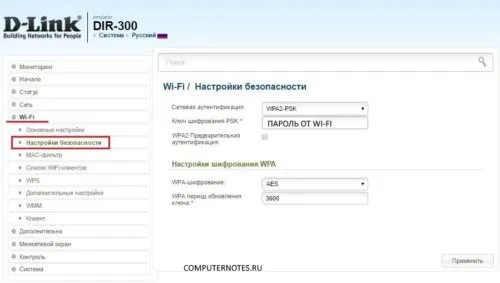
Шаг 2. Управление беспроводными сетями
Этот метод также возможен, если компьютер или ноутбук не подключен к WLAN — при условии, что он был подключен к WLAN хотя бы один раз до этого. Активные соединения см. ниже.
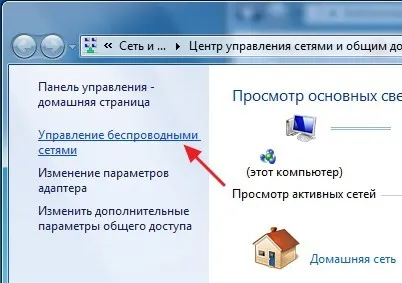
Если по какой-то причине это не так, прочитайте другие инструкции ниже или просто снова нажмите на значок вайфая, откройте Центр управления сетями и найдите там нашу домашнюю сеть:
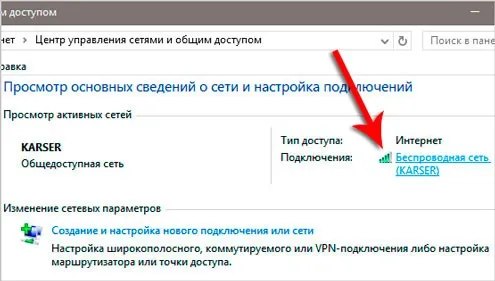
Здесь вы увидите «Свойства беспроводной сети».
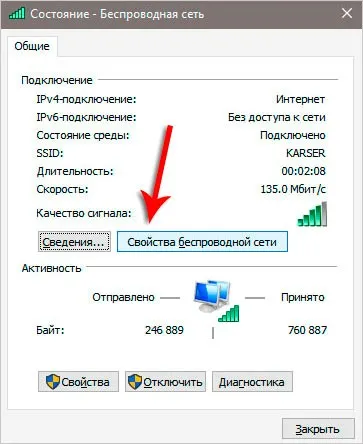
Шаг 3. Свойства соединения
Теперь найдите наше подключение, щелкните на нем правой кнопкой мыши и выберите «Свойства»:
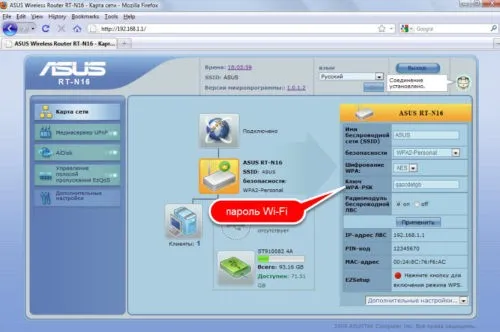
Шаг 4. Смотрим пароль
Откройте вкладку «Безопасность». Мы видим наш пароль в поле «Ключ безопасности сети». Чтобы отобразить его, нажмите на «Показать символы ввода».
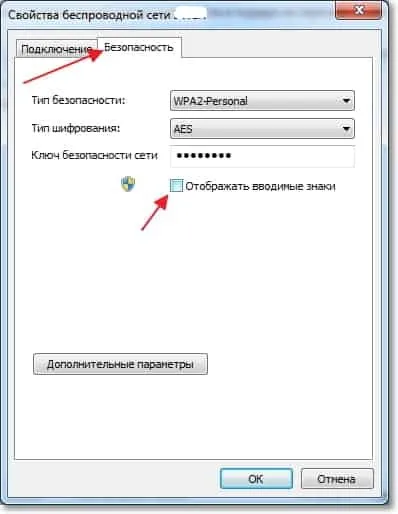
Вот и все! У вас есть пароль. Не забудьте записать это где-нибудь, потому что в следующий раз вам может не так повезти.
Чтобы просмотреть пароль Wi-Fi, перейдите на вкладку Wireless — Wireless Security в левом меню.
Как посмотреть сохраненный пароль беспроводной сети
Если ваш ноутбук без проблем подключается к беспроводной сети и делает это автоматически, возможно, вы давно забыли пароль. Это может вызвать понятные проблемы, когда вам нужно подключить новое устройство, например, планшет, к Интернету. В конце руководства вы также найдете отдельный метод, работающий для всех современных операционных систем Microsoft, который позволяет просмотреть все сохраненные пароли Wi-Fi за один раз.
Действия, необходимые для просмотра пароля Wi-Fi, практически идентичны в Windows 10 и Windows 8.1. На сайте также есть отдельное, более подробное руководство — Как посмотреть пароль Wi-Fi в Windows 10.
Во-первых, вам необходимо подключиться к сети, пароль которой вы хотите получить. Следующие шаги следующие:
- Перейдите в Центр управления сетями и общим доступом. Это можно сделать из Панели управления или: в Windows 10 — щелкните значок входа в систему на панели задач, нажмите «Параметры сети» (или «Открыть параметры сети и Интернета»), а затем выберите «Центр управления сетями и общим доступом» на странице настроек. В Windows 8.1 — щелкните правой кнопкой мыши на значке подключения в правом нижнем углу и выберите нужный пункт меню.
- В Центре управления сетями и общим доступом в разделе Просмотр активных сетей в списке подключений вы увидите беспроводную сеть, к которой вы подключены в данный момент. Нажмите на его название.
- В появившемся окне состояния Wi-Fi нажмите «Свойства беспроводного подключения» и в следующем окне на вкладке «Безопасность» активируйте опцию «Показывать вводимые символы», чтобы отобразить пароль Wi-Fi, хранящийся на вашем компьютере.
Вот и все. Теперь вы знаете пароль Wi-Fi и можете использовать его для подключения других устройств к Интернету.
Существует более быстрый способ сделать то же самое: Нажмите Windows+R и введите ncpa.cpl в окне «Выполнить» (и нажмите Ok или Enter), затем щелкните правой кнопкой мыши на активном подключении «беспроводная сеть» и выберите «Состояние». Затем используйте третий из описанных выше шагов для просмотра сохраненного пароля для беспроводной сети.
Узнать пароль на Wi-Fi в Windows 7
- На компьютере, который подключен к маршрутизатору Wi-Fi, перейдите в Центр управления сетями и общим доступом. Для этого щелкните правой кнопкой мыши на значке подключения в правом нижнем углу рабочего стола Windows и выберите нужный пункт контекстного меню или найдите его в разделе «Панель управления» — «Сеть».
- Выберите «Управление беспроводными сетями» в меню слева и дважды щелкните по нужному соединению в отобразившемся списке сохраненных сетей.
- Откройте вкладку «Безопасность» и установите флажок «Показывать набранные символы».
Вот и все, теперь вы знаете свой пароль.
Просмотр пароля беспроводной сети в Windows 8
Примечание: Описанный ниже метод не работает в Windows 8.1, читайте здесь (или выше, в первом разделе этого руководства): Как узнать пароль Wi-Fi в Windows 8.1
- Перейдите на рабочий стол Windows 8 компьютера или ноутбука, который подключен к сети Wi-Fi, и щелкните левой кнопкой мыши (обычно) на значке Wi-Fi в правом нижнем углу.
- В появившемся списке соединений выберите нужное, щелкните его правой кнопкой мыши и выберите «Просмотр свойств соединения».
- В открывшемся окне откройте вкладку «Безопасность» и активируйте флажок «Показывать знаки ввода». Готово!
Эта статья поможет вам, если вы забыли пароль для своей сети Wi-Fi и вам вдруг понадобилось подключить новое устройство, например, другой ноутбук или смартфоны ваших гостей. Я покажу вам несколько вариантов, хотя в самом простом случае будет достаточно первого метода и нескольких минут времени.
Пароль от Wi-Fi в Windows XP
В операционной системе Windows XP процесс получения пароля несколько сложнее. Для начала нажмите меню «Пуск -> Настройки -> Панель управления» .

В Панели управления найдите Мастер беспроводных сетей и запустите его.
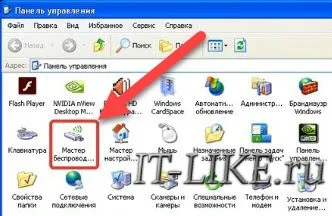
В окне мастера нажмите «Далее -> Добавить новые компьютеры или устройства сети -> Следующий.
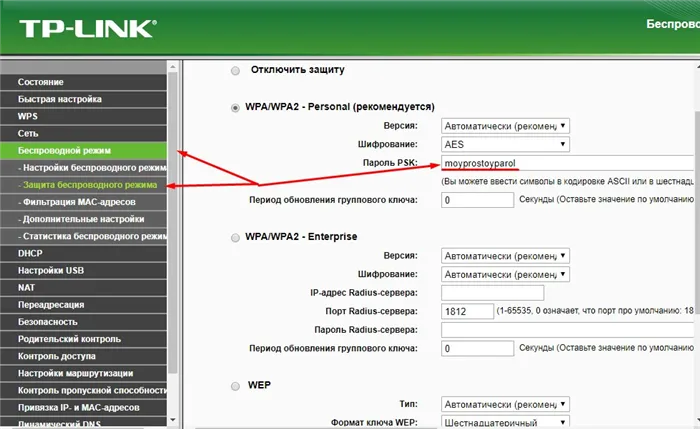
На следующем шаге необходимо выбрать «Установить сеть вручную».

Нажмите кнопку «Далее», и вы перейдете к последнему шагу. В последнем окне есть ссылка «Конфигурация сети печати», нажмите здесь.

Откроется документ со всеми настройками WiFi (печатать его не нужно). Пароль вводится в поле «Ключ сети (ключ WEP/WPA)». .
Как вытащить пароль через программу
Если ваш компьютер не подключен к WiFi, вам понадобится бесплатный инструмент, чтобы узнать пароль. Этот метод также работает, когда соединение активно.
Загрузите версию для вашей 32-разрядной (или x86) или x64 операционной системы.
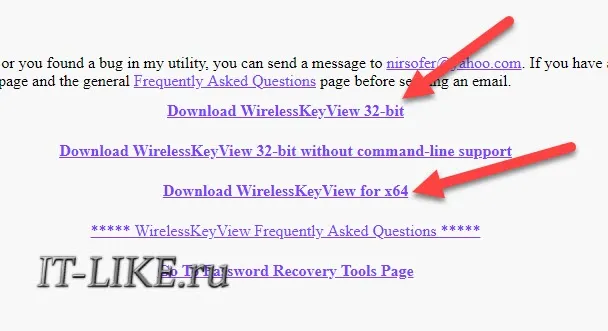
Смотрите статью, чтобы узнать свою версию Windows, или просто загрузите первую ссылку. Загрузите WirelessKeyView 32-bit, он работает для обеих версий.
Вам не нужно устанавливать программу, просто зайдите в файл (который вы скачали) и запустите «WirelessKeyView.exe».
Некоторые антивирусные программы могут пожаловаться на эту программу, вам следует игнорировать это предупреждение. Как видите, программа получает данные о паролях, что считается вторжением в частную жизнь.
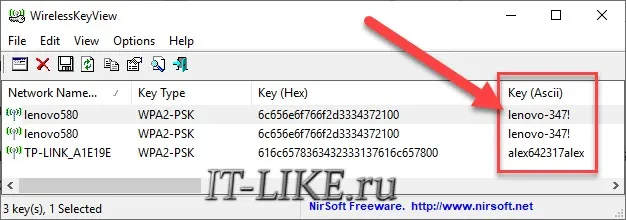
Программа отобразит все сохраненные пароли Wi-Fi соединений в столбце «Ключ (Ascii)». Вы можете иметь только один ряд с подключением к одному дому. Если строк несколько, используйте имя сети или метод перебора.
Как найти пароль от своего Wi-Fi на роутере
Если ни одно устройство не имеет сохраненного пароля (например, потому что Windows была установлена недавно), вы можете поискать пароль на панели конфигурации маршрутизатора. Первым шагом является подключение маршрутизатора с помощью проводного соединения, для чего необходим кабель, который должен входить в комплект поставки маршрутизатора.
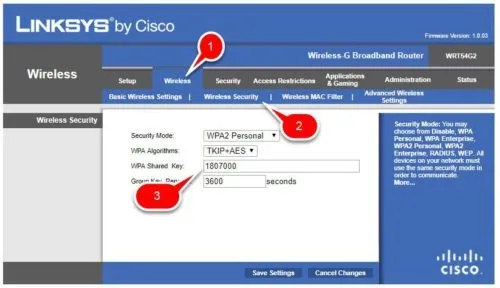
В самом простом случае вам нужно ввести IP-адрес в адресную строку браузера:
Если вам будет предложено ввести пароль, введите его:
Подробнее читайте в статье по ссылке выше.
Когда вы окажетесь в панели управления роутера, найдите раздел посвящённый беспроводной сети, он называется «Wireless» или «WLAN» и может находиться в разных местах, в зависимости от производителя устройства. Например, на роутерах TP-Link нужно зайти в «Wireless -> Беспроводная безопасность» (Настройки безопасности или Беспроводная безопасность).
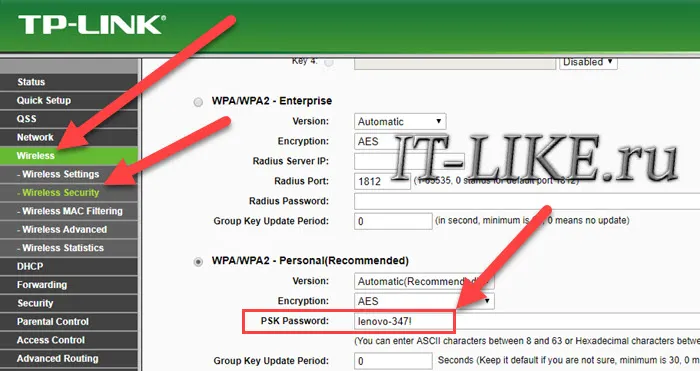
Пароль Wi-Fi находится в поле «Пароль PSK» или в другом поле со словами «ключ, пароль или пароль». Иногда необходимо снять или установить флажок рядом с этим полем, чтобы символы появились.
Если вы можете получить доступ к сети с телефона, но на вашем компьютере нет Wi-Fi, вы можете получить доступ к настройкам маршрутизатора через браузер вашего телефона.








