В некоторых случаях пользователю необходимо определить, установлен ли в его компьютере SSD или HDD. Это различные типы жестких дисков, предназначенных для хранения данных.
Как определить тип жесткого диска на компьютере и ноутбуке
Тип жесткого диска. Современные жесткие диски бывают двух типов: Жесткий диск и твердотельный накопитель. Давайте сначала рассмотрим эти два типа. Если говорить о них простым и понятным языком, то получится следующее. Жесткий диск представляет собой привычный корпус, в котором размещены круглые намагниченные пластины. Они хранят информацию и считывающие головки, которые считывают эту информацию. Оси устройства вращают диски со скоростью до нескольких тысяч оборотов в минуту. Наиболее распространенные скорости — 5400 и 7200 оборотов в минуту.
SSD или твердотельный накопитель — это, проще говоря, большой флеш-накопитель, но с невероятно высокой скоростью чтения и записи. Более того, чем больше размер файла, тем больше разница между SSD и обычным жестким диском. Любое программное обеспечение, установленное на SSD-накопителе, работает в разы быстрее. Почти все это уже знают. Но как обычному пользователю узнать, какой именно жесткий диск установлен на его компьютере?
Три способа узнать какой жесткий диск установлен
Существует три распространенных способа узнать, какой жесткий диск установлен в компьютере SSD или HDD. Использование инструментов и программного обеспечения Windows и разборка компьютера.
Самый простой и актуальный способ определить тип жесткого диска — использовать инструменты Windows. Нажмите комбинацию клавиш Win + R. В появившемся окне введите комбинацию «mmc devmgmt.msc». После ввода комбинации нажмите клавишу ok.
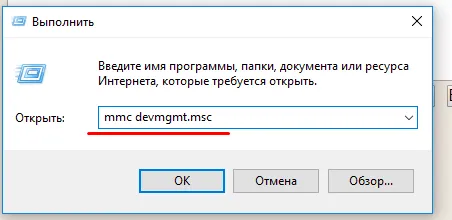
После этого откроется диспетчер устройств. Эта комбинация работает со всеми операционными системами Windows. В появившемся диспетчере устройств найдите кнопку Устройства жесткого диска. Откройте его и увидите имя вашего диска.
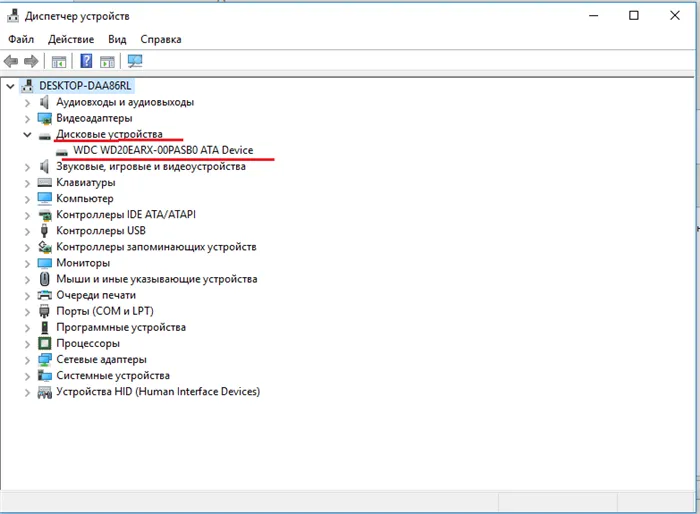
Это даст вам полное имя вашего диска. Вам нужно будет ввести эту информацию в любую поисковую систему. Чаще всего в этой таблице находится только один диск. Однако если у вас два имени, вы должны ввести каждое имя отдельно. Каждая поисковая система выдаст вам характеристики диска и другую информацию о вашем устройстве по названию.
Этот метод является самым простым и доступным для любого пользователя. Но есть и второй метод. Один из способов узнать, какой у вас диск, — использовать определенные приложения и программы.
Определить тип жесткого диска с помощью AIDA64
Наиболее распространенной программой для выяснения типа установленного диска является AIDA64. Программу можно загрузить из Интернета совершенно бесплатно. Он прост в использовании, предоставляет много полезной информации практически обо всей вашей системе и имеет довольно простой и удобный интерфейс. Он не только предоставляет обзор жесткого диска, но и полную информацию обо всем компьютере. Работа с ним очень проста и понятна. Чтобы узнать, какой у вас жесткий диск, нужно сделать следующее:
Запустите приложение AIDA64.
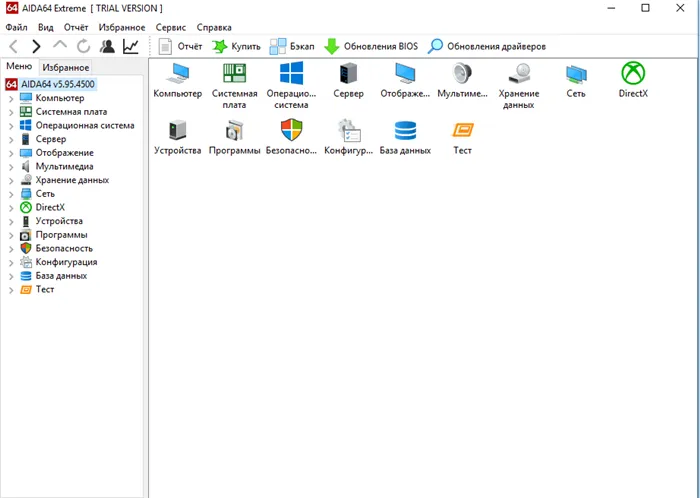
Выберите вкладку Storage, а затем вкладку ATA. На этой вкладке вы найдете всю информацию о жестком диске, значения, свойства, тип устройства и многое другое.
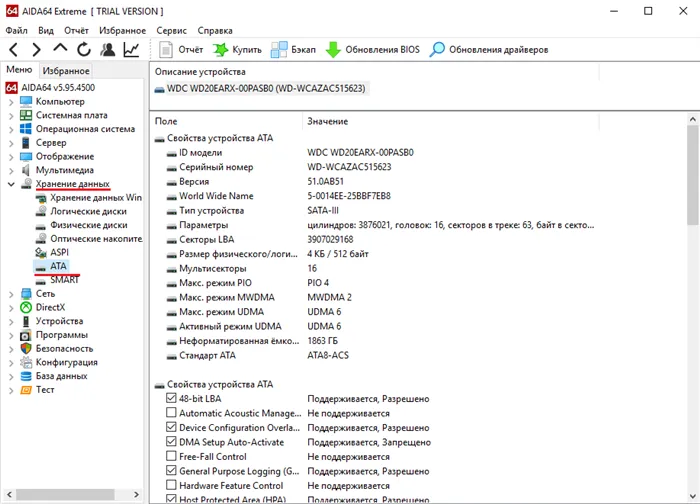
Кроме того, это приложение поможет вам понять и изучить функции других устройств и информацию о вашем компьютере. Вы также улучшите качество и производительность своей операционной системы.
Скачать AIDA64 — https://www.aida64.com/downloads
Теперь скопируйте (Ctrl+C) и вставьте (Ctrl+V) эту строку в поисковую систему вашего браузера. Исключить слово «модель». Вы также можете добавить слово «особенности». Нажмите на кнопку «Поиск».
Поиск типа диска по его модели
Следующий способ — использовать имя устройства и выполнить поиск в Интернете. Он практически полностью надежен, при условии, что ваш жесткий диск не очень уникален. Это также можно сделать через диспетчер устройств, но я рекомендую использовать окно System Info, так как оно позволяет скопировать нужные данные:
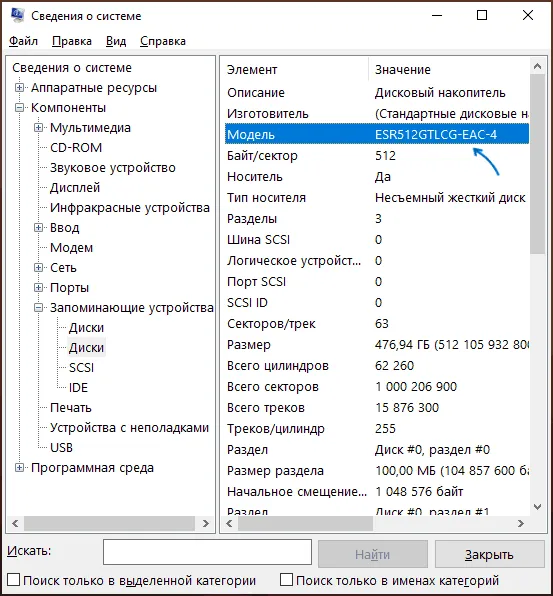
- Откройте System Info, нажав Win+R на клавиатуре, введите msinfo32 и нажмите Enter.
- Перейдите в раздел «Компоненты» — «Устройства хранения данных» — «Жесткие диски» (второй из двух повторяющихся пунктов).
- Выделите строку «Модель» и нажмите Ctrl+C, чтобы скопировать модель.
- Введите в интернет-поиск модель накопителя (удалите слово «модель», которое также скопировано из запроса), и результаты поиска, скорее всего, подскажут вам, SSD или HDD установлен в вашем ПК или ноутбуке.
Команда PowerShell
Можно определить тип диска с помощью PowerShell, но недостатки те же, что и в первом случае. Просто запустите Windows PowerShell и введите следующую команду: Get-PhysicalDisk.
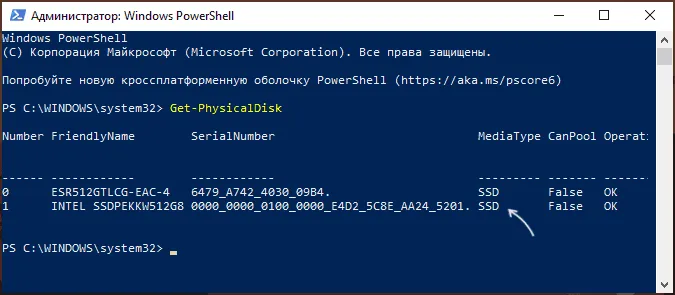
Если в колонке MediaType указано SSD, это именно так.
Сторонние программы
Многие программы просмотра компьютерного оборудования, даже самые простые, такие как Speccy, и программы проверки жестких дисков, такие как CrystalDiskInfo, покажут вам, помимо прочего, тип и точную модель диска.
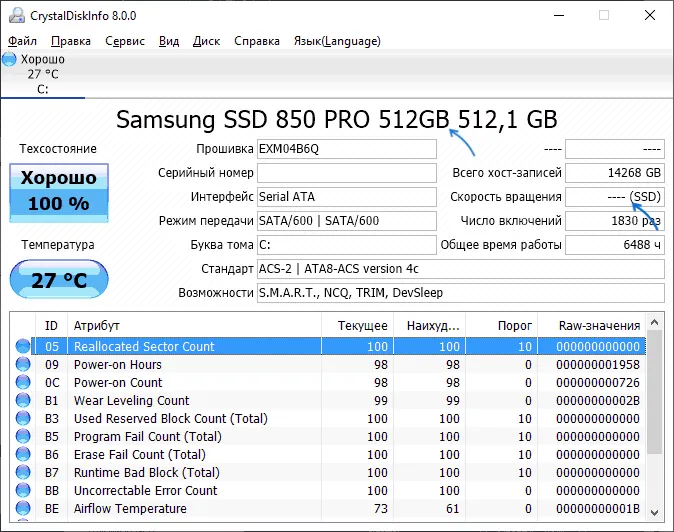
Вы можете прочитать о CrystalDiskInfo (который я рекомендую для этого проекта) в моем обзоре программного обеспечения для SSD.
Откроется окно «Оптимизация диска», и в колонке «Тип носителя» напротив каждого диска вы увидите либо «Hard Disk» для HDD, либо «Solid Disk» для SSD.
Как определить диск SSD или HDD с помощью командной строки — 2 способ
Пользователи различных версий операционной системы Windows могут использовать встроенный инструмент командной строки. Выполнив команду (с помощью инструментов PowerShell), пользователь может определить, является ли компьютер твердотельным или жестким диском.
Вам необходимо сделать следующее:
-
.
- В окне Командная строка введите команду и нажмите Enter:
- В окне Command Prompt тип диска SSD или HDD находится в колонке «MediaType».
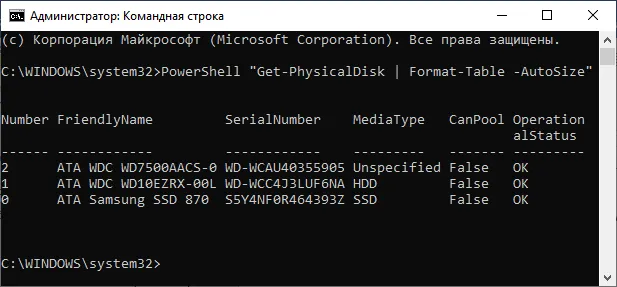
К сожалению, бывает так, что некоторые диски не распознаются, как в данном случае один из жестких дисков (Unspecified) в моем компьютере.
Как узнать тип диска SSD или HDD в PowerShell — 3 способ
Эту же операцию можно выполнить с помощью другого системного инструмента — Windows PowerShell.
-
В качестве администратора.
- В окне оболочки введите команду и нажмите Enter.
- В окне PowerShell в столбце MediaType отображаются типы дисков этого компьютера.

Как узнать жесткий диск SSD или HDD — 4 способ
Тип диска, установленного в компьютере, можно определить по названию его модели. Этот метод требует выполнения следующей последовательности действий: Сначала необходимо определить модель устройства хранения данных, а затем использовать эти данные для извлечения нужной информации из Интернета.
Продолжайте выполнять последовательные шаги:
- Нажмите клавиши «Win» + «R».
- В диалоговом окне «Выполнить» введите «msinfo32» в поле «Открыть:».
- Нажмите на кнопку «OK».
- В окне «Сведения о системе» откройте раздел «Компоненты», затем «Устройства хранения данных», затем «Жесткие диски».
- В столбце «Item» найдите «Model», и в поле «Value» вы увидите название модели этого диска.
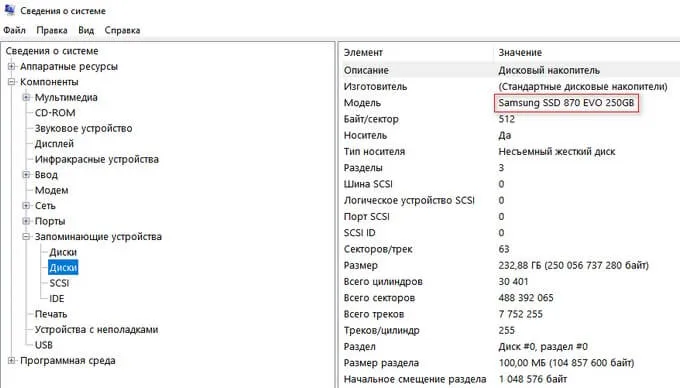
В некоторых случаях в названии модели тип диска указывается после названия производителя, как в данном случае «Samsung SSD 870 EVO 250GB». В компьютере может быть установлен SSD-накопитель, в то время как остальные диски относятся к типу HDD.
Если тип носителя информации не указан четко, выполните следующие действия:
- Выделите название модели.
- Нажмите клавиши «Ctrl» + «C».
- Откройте браузер, нажмите на адресную строку, а затем нажмите «Ctrl» + «V».
- В результатах поиска вы получите полную информацию о соответствующем диске из Интернета.
Но не только визуальный поиск может удовлетворить пользователя. Если вы не хотите открывать компьютер или хотите получить более подробную информацию о жестких дисках, есть несколько специальных программ, которые могут предоставить ее без лишних кликов.
Определение типа диска при помощи окна «Оптимизация дисков»
Часто система правильно распознает тип диска. Но лучше всего проверить его после этого с помощью других инструментов.
Тип диска можно определить с помощью функции Disk Optimize системы, которая часто используется для восстановления дисков.
Откройте проводник Windows. Для этого откройте «Этот компьютер» (в Windows 10) или «Компьютер» (в Windows 7).
В Проводнике щелкните правой кнопкой мыши на жестком диске и в контекстном меню выберите «Свойства».
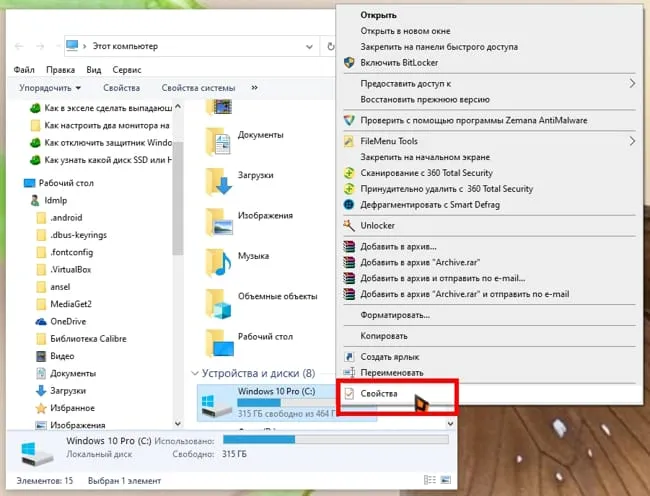
В открывшемся окне «Свойства» перейдите на вкладку «Инструменты» и нажмите внизу на «Оптимизировать».
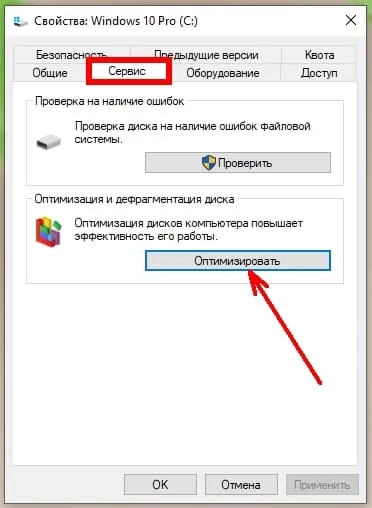
Откроется окно «Оптимизация диска», и в колонке «Тип носителя» напротив каждого диска вы увидите либо «Hard Disk» для HDD, либо «Solid Disk» для SSD.
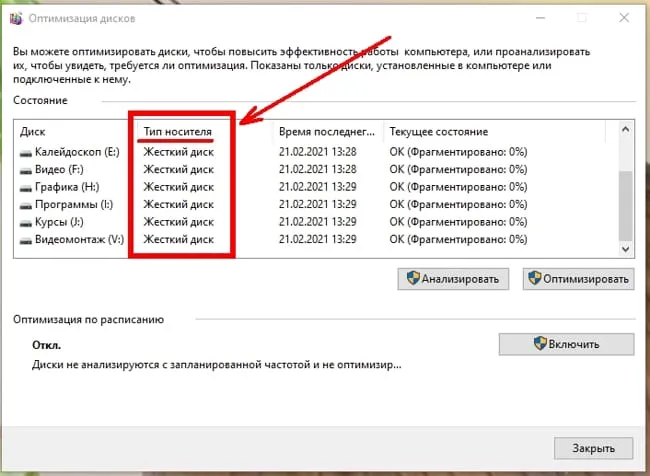
У меня пока нет «твердотельных накопителей», поэтому они не отображаются в списке.
Определяем диск SSD или HDD на компьютере при помощи командной строки или Power Shell
Вы также можете использовать командную строку или Power Shell для указания типа диска (в зависимости от того, что у вас установлено). Для этого запустите командную строку (или Power Shell) от имени администратора.
В Windows 10 нажмите правой кнопкой мыши на кнопку меню «Пуск» и выберите «Командная строка (администратор)» или «Windows PowerShell (администратор)» из контекстного меню.
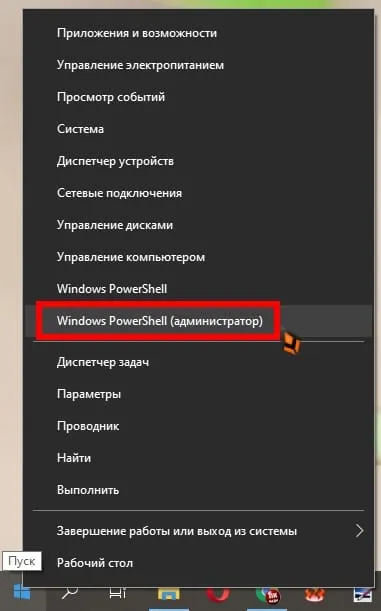
Введите команду в окне командной строки:
PowerShell «Get-PhysicalDisk | Format-Tabl e-AutoSize».
Затем нажмите клавишу Enter на клавиатуре.
В колонке «Тип носителя» отображается тип каждого диска на вашем компьютере.
Возможно, тип жесткого диска не был распознан. В данном случае в графе указано «Не определено».








