В дополнение к текущим данным собирается статистика трафика за заданные пользователем временные интервалы. Он может одновременно контролировать несколько сетевых интерфейсов.
3 лучших сервиса для проверки скорости интернета на компьютере
Недавно один клиент спросил меня: «Как я могу проверить скорость интернета на моем компьютере? Я обычно отвечаю: Вы можете проверить его с помощью специального сервиса, но есть определенные нюансы, которые необходимо учитывать, чтобы показания были верными.
Если вы заметили, что скорость вашего интернета значительно снизилась, но вы не знаете, как измерить скорость интернета на компьютере, в этой статье я расскажу вам, как проверить скорость интернета на компьютере и как восстановить ее, если она низкая.
Как узнать скорость интернета на компьютере
Давайте сначала проверим скорость вашего интернета с помощью специального сервиса. Существует несколько таких сервисов, но я выделю только три из них, о которых расскажу ниже.
Проверка через Speedtest
Чтобы проверить скорость интернета, используйте speedtest. Нажмите на кнопку «Вперед».
После завершения теста просмотрите Speedtest Download и Ping.
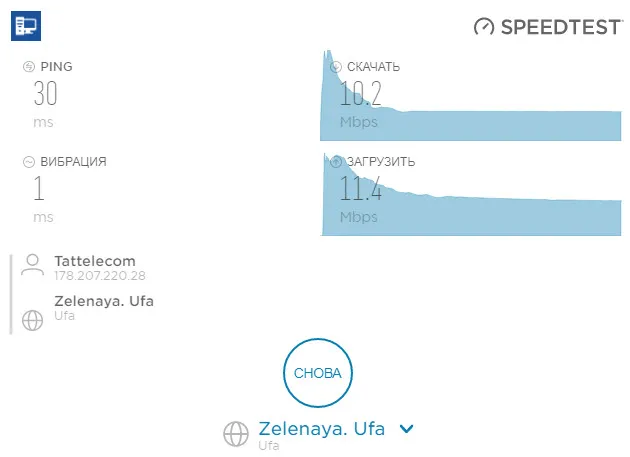
Показания скорости интернета Speedtest
Ping — это время в миллисекундах, которое требуется вашему запросу, чтобы пройти от сервера до вашего компьютера и обратно.
- Идеальным считается пинг до 50 мс.
- Пинг длительностью 50-100 мс — это средний пинг. Достаточно видеороликов и веб-сайтов. Однако он не подходит для онлайн-игр.
- Пинг более 100 мс — высокий, т.е. работа в Интернете и онлайн-игры замедляются.
Высокий пинг особенно важен для онлайн-игроков, потому что высокий пинг вызывает задержку в игре, вы не успеваете реагировать на действия соперника и проигрываете.
Если пинг слишком высок, обратитесь к своему интернет-провайдеру.
Загрузка — это входящая скорость, которая указывает на скорость вашего интернета. Это скорость, которую ваш интернет-провайдер указывает в тарифном плане.
Загрузка — это скорость, с которой мы загружаем информацию в Интернет: Отправка файлов, электронных писем и т.д.
Например, если ваш провайдер «Ростелеком» указывает в тарифном плане скорость 10 Мбит/с, вам следует обратить внимание на входящую скорость — она должна быть около 10 Мбит/с.
Вступайте в мою группу VK — https://vk.com/ruslankomp
Проверка через 2ip.ru
Нажмите кнопку проверки и дождитесь результата. Сервис автоматически определит ваше местоположение на ближайшем сервере. Измерьте 2-3 раза и сравните входящую скорость со скоростью, указанной в вашем тарифном плане.
Например: У меня тариф 3 в 1+ с максимальной скоростью 10 Мбит/с. Измерение показало входящую скорость 9,71 Мбит/с, что близко к скорости, указанной в вашем тарифном плане. Так что все в порядке.
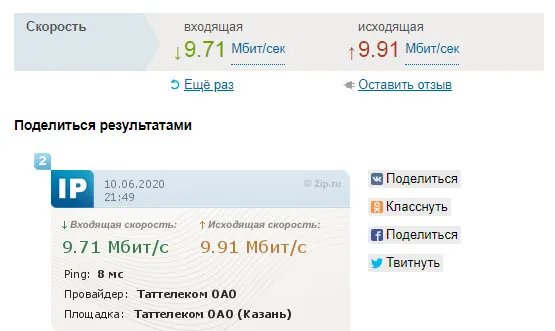
Результаты теста скорости интернета через 2ip
Если входящая скорость показывает 3-5 Мбит/с, а в счете указано 10 Мбит/с, я бы позвонил в техподдержку и сообщил о низкой скорости интернета.
Тест скорости через nperf
Второй сервис для проверки скорости интернета — nperf.com.
Нажмите на кнопку — Начать тест .

Измерьте скорость вашего интернета с помощью службы nperf.
После тестирования проверьте показатели загрузки/выгрузки и задержки (ping).
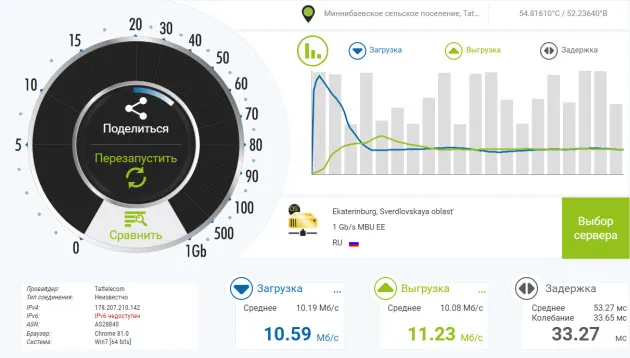
Результат теста скорости Интернета с помощью nperf
Для чего нужно проверять скорость интернета
Иногда случается так, что скорость, указанная интернет-провайдером, занижена. Например, в вашем тарифном плане максимальная скорость интернета указана как 100 Мбит/с, но в реальности она может быть в 2-3 раза ниже.
Провайдер — это организация, с которой у вас заключен договор на предоставление доступа в Интернет.
Например, провайдер «Ростелеком» предлагает скорость 100 Мбит/с и выше.
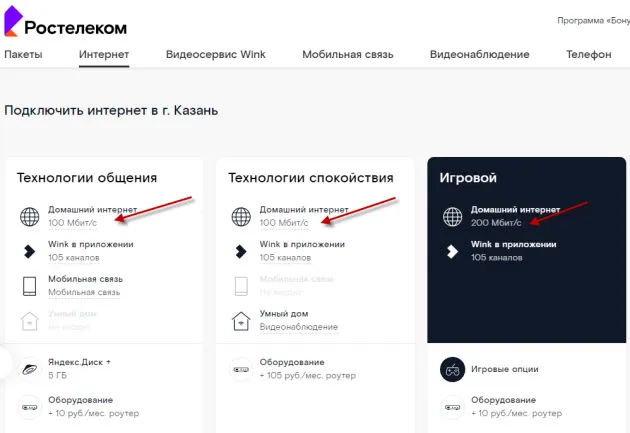
Интернет-планы от «Ростелекома
В моей практике был случай, когда клиент платил — 515 рублей в месяц, но пользовался медленным интернетом. Он считает, что именно так и следует поступать. Когда он позвонил мне по поводу поломки компьютера, после восстановления системы он обнаружил, что его интернет слаб.
После измерения скорости интернета я обнаружил, что скорость должна быть в 10 раз выше. Я позвонил провайдеру, сказал, что скорость интернета низкая, и назвал конкретную цифру — 1,5 Мбит/с.
После этого инженер что-то подрегулировал и попросил меня еще раз проверить скорость. После повторной проверки скорость была ближе к максимальной скорости плана.
Клиент был доволен, а интернет становился все хуже. Он пользовался медленным интернетом половину времени, а платил так, как будто у него был быстрый интернет.
Чтобы этого не произошло с вами, регулярно проверяйте скорость вашего интернета. А если скорость слишком низкая, следует позвонить своему интернет-провайдеру и увеличить скорость до той, которая у вас есть.
Иногда случается так, что скорость, указанная интернет-провайдером, занижена. Например, в вашем тарифном плане максимальная скорость интернета указана как 100 Мбит/с, но в реальности она может быть в 2-3 раза ниже.
Проверка скорости интернета ▁▃▅▆
Это первый пункт, с которого следует начать эту статью (на мой взгляд). Дело в том, что почти ВСЕ интернет-провайдеры указывают скорость в Мбит/с (например, подключение до 40 Мбит/с).
Для загружаемого программного обеспечения (торренты, браузеры и т.д.), однако, дается другое значение: Мбайт/с (Кбайт/с).
Мбит/с ≠ Мбайт/с
(совершенно разные значения)
40 Мбит/с ≈ 5 Мбайт в секунду
(максимальная фактическая скорость для интернет-соединения 40 Мбит/с).
Это приводит к другим очень популярным вопросам.
Что такое 1 Мбит/с, как преобразовать скорость соединения в скорость загрузки?
Вообще говоря, 8 бит = 1 байт. Если отбросить высокоточные математические расчеты и спуститься на бытовой уровень, то 8 Мбит/с = 1 Мбайт/с (вычтите еще 7-12% на передачу служебной информации и получите реальную скорость интернета).
Например, вам обещают скорость соединения до 20 Мбит/с. Кстати, следите за префиксом DO (он означает, что скорость на самом деле будет ниже). Это можно увидеть почти у всех интернет-провайдеров).
Предположим, что 20 Мбит/8 ≈ 2,5 Мбайт/с. Однако из этой цифры нужно вычесть 7-12% на передачу служебной информации, поэтому фактическая максимальная скорость, которую вы получите при подключении к этому провайдеру, составит около 2-2,3 Мбайт/с (именно то, что вы увидите при загрузке в браузере).
Почему интернет-провайдеры не указывают скорость в мегабайтах?
Я думаю, что на это есть две причины. Первая причина заключается в том, что чем выше число, тем лучше для рекламы. Можете ли вы представить, что выглядит лучше: 5 Мбайт или 50 Мбайт? Вы теряете на рекламе ⇒ меньше клиентов ⇒ меньше прибыли.
Во-вторых, указывать скорость загрузки в мегабайтах не совсем правильно, поскольку в момент загрузки сеть занята не только загрузкой самого файла, но и передачей служебной информации.
Скорость скачивания и скорость отдачи. Пару слов о пинге
При тестировании скорости интернета каждый тест обычно выдает не менее трех параметров: Скорость загрузки (иногда называемая скоростью загрузки входящего соединения), скорость выгрузки (скорость загрузки исходящего соединения) и скорость пинга.
- Разница между загрузкой и выгрузкой. Загрузка означает, что вы скачиваете файл с сервера (что для большинства людей является скоростью интернета) При загрузке вы отправляете файл на сервер. Часто скорость загрузки превышает скорость выгрузки по разным причинам,
- Пинг — это время, которое требуется пакету от вас, чтобы достичь другого компьютера (сервера) и получить от него ответ. Чем короче время, тем лучше (📌 как уменьшить высокий пинг).
- Если вы только смотрите видео и читаете веб-страницы в Интернете, то пинг вас не особо волнует. Но для любителей компьютерных игр — это очень важный показатель. Если пинг высокий, вы сможете играть только в очень ограниченное количество игр (если только вы не играете в пошаговые стратегии).
Кстати, хочу добавить, что пинг (как и скорость загрузки) может быть совершенно разным на разных серверах: на одном пинг 50 мс, на другом 500 мс!
📌 Помогите!
Статья о пинге — со всеми подробностями (включая: как уменьшить высокий пинг, от чего он зависит и как его распознать).
Какая заявленная скорость подключения в Windows
Перед началом тестирования скорости я рекомендую проверить свойства текущего соединения в Windows, чтобы понять, на что можно положиться.
Возможно, что низкая скорость интернета связана не с вашим провайдером, а, например, с вашим маршрутизатором (например, если он расположен в комнате далеко от вас — сигнал может быть плохим и скорость низкой).
Первое, что вам нужно сделать, это открыть сетевые подключения. Для этого:
- Нажмите Win+R, чтобы открыть окно «Выполнить»,
- Введите команду ncpa.cpl и нажмите Enter.
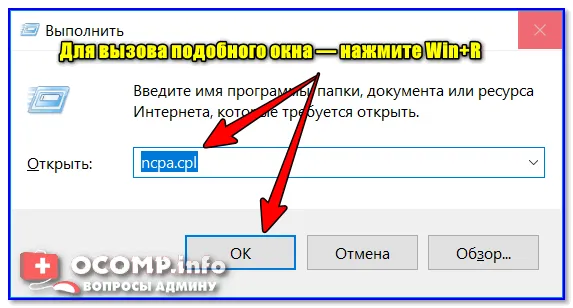
Введите Enter, нажмите Win, нажмите Enter, нажмите Enter, нажмите Enter, затем нажмите Enter. ncpa.cpl — Показать все сетевые подключения. ncpa.cpl — Показать все сетевые подключения. ncpa.cpl — Показать все сетевые подключения.
Далее вы должны увидеть вкладку Сетевые подключения, как показано на следующем снимке экрана (кстати, вы также можете открыть ее из Панели управления Windows: Панель управления/Сеть и Интернет/Сетевые подключения).
Далее выберите активное сетевое подключение (обычно оно «цветное» и не имеет красных крестиков), нажмите на него правой кнопкой мыши и выберите «Состояние» (как показано на скриншоте ниже).
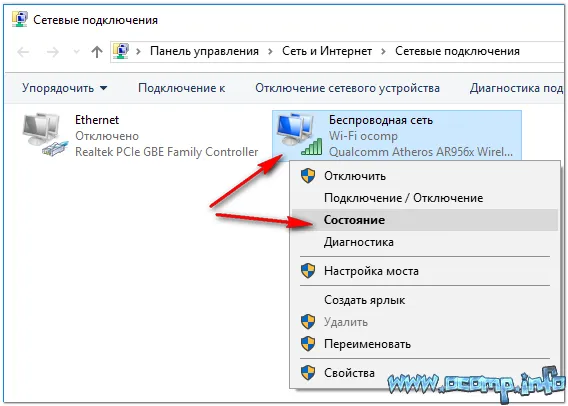
Состояние сети // Windows 10
В открывшемся окне вы увидите скорость соединения — в моем примере она составляла 72,2 Мбит/с. Это означает, что в лучшем случае вы можете рассчитывать на фактическую скорость загрузки файлов в 7-8 Мбайт\.
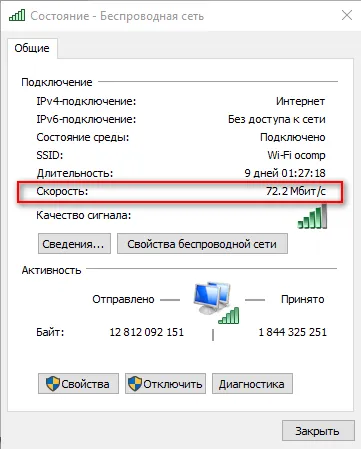
72,2 Мбит/с — скорость соединения
Простой в использовании веб-сайт с современным дизайном, который предоставляет нам онлайн-сервис для измерения скорости вашего интернет-соединения в режиме реального времени.
Как провести проверку скорости Интернет-соединения вручную
Чтобы получить наилучшие результаты, необходимо проверить скорость интернета на компьютере, подключенном к провайдеру через сетевой кабель. Если вы не можете подключить кабель напрямую к компьютеру, например, если он поддерживает только беспроводные подключения или подключение привязано к MAC-адресу маршрутизатора, отключите все другие устройства от Интернета на время тестирования.
- Подготовьте файл размером 1 Гб и выберите любой облачный онлайн-сервис для загрузки файла, например, Яндекс Диск или Google Drive. Важно, чтобы услуга не ограничивала скорость загрузки и скачивания контента.
- Закройте все программы, использующие сеть и Интернет, чтобы максимально эффективно использовать полосу пропускания.
- Отключите VPN-клиенты и прокси-серверы, если они не требуются для доступа к глобальной сети.
- Отметьте время и начните загрузку файла на облачный сервер. Запишите время окончания загрузки.
- Загрузите файл обратно на свой компьютер под контролем времени.
Если вы знаете размер файла в мегабайтах и количество секунд, необходимых для передачи, вы можете легко рассчитать скорость интернета в Мбит/с. Если он близок к договорным характеристикам, это означает, что ваш интернет-провайдер выполняет свои обязательства перед вами, а причина замедления заключается в вашем оборудовании. Если нет, то верно и обратное.
Если вы не хотите заниматься вычислениями, вы можете проверить скорость вашего интернета с помощью методов, описанных ниже. Рекомендуется проверять несколько раз в течение часа, чтобы быть уверенным.
Веб-сервисы
2ip.ru
Проверить скорость вашего интернета с помощью услуги 2ip очень просто: нажмите кнопку «Тест» и подождите 1-2 минуты.
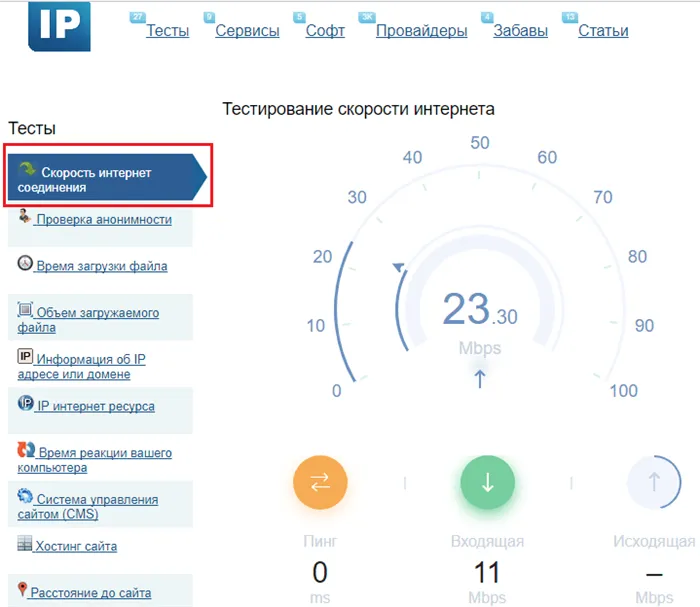
В дополнение к скорости пинга, входящей и исходящей скорости, вы можете узнать следующее с помощью 2ip
- Средняя скорость интернета в вашем городе.
- Средняя скорость среди абонентов вашего интернет-провайдера.
- Лучшие тесты среди всех интернет-провайдеров на текущий день.
- Общее количество измерений среди всех провайдеров.
Своеобразный эталон. Внизу страницы находится таблица с десятью самыми последними измерениями.
Кстати, на момент тестирования ни один из основных лидеров рынка интернет-провайдеров в РФ, Беларуси, Украине и Казахстане — Ростелеком, ByFly, Укртелеком, Казахтелеком, МТС, Билайн, Акадо, Йота, Дом.ru, Ситилинк и ТТК — не был рекордсменом. Первые места достались небольшим и не очень известным компаниям.
И еще одно. Если вам есть что сказать другим пользователям об услугах вашего интернет-провайдера, вы можете оставить свои комментарии на сайте.
SpeedTest
SpeedTest — еще один простой бесплатный сервис такого рода. Чтобы запустить тест, просто нажмите на кнопку «Старт». Результат появится на вашем экране через несколько минут.
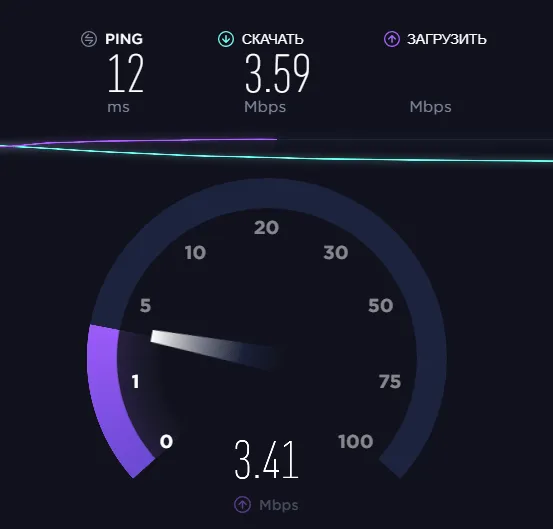
Если вы зарегистрируетесь на SpeedTest (также бесплатно), вы сможете сохранить результаты тестирования в своем аккаунте и поделиться ими с другими пользователями.
Помимо веб-сервиса, доступ к которому можно получить в режиме онлайн с любого устройства через браузер, SpeedTest также доступен в виде приложения для настольных (Windows, Mac OS X) и мобильных платформ (iOS, Android, Windows Mobile, Amazon).
Яндекс.Интернетометр
Сервис Яндекс.Интернетометр определяет скорость входящих и исходящих соединений без пингования. Однако, помимо этого, он также отображает подробную информацию о вашем интернет-соединении, операционной системе и браузере, в котором вы проводите тест. Жаль только, что нет ни контрольных показателей, ни опции сохранения результатов тестирования.
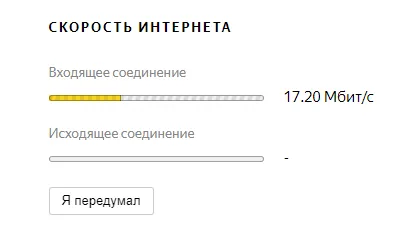
Нажмите на кнопку «Измерить», чтобы выполнить тест. Результат появляется на экране через 1-2 минуты, как и у наших конкурентов.
2ip.ua
2ip.ua по набору функций похож на одноименный сервис в секторе «ru» и отличается от него только стилем оформления. Помимо кнопки тестирования скорости интернета, данный ресурс включает в себя рейтинг украинских провайдеров и результаты последних 20 тестов.
Для пользователей с российским IP, 2ip.ua открывается на русском языке, для жителей Украины — на украинском.
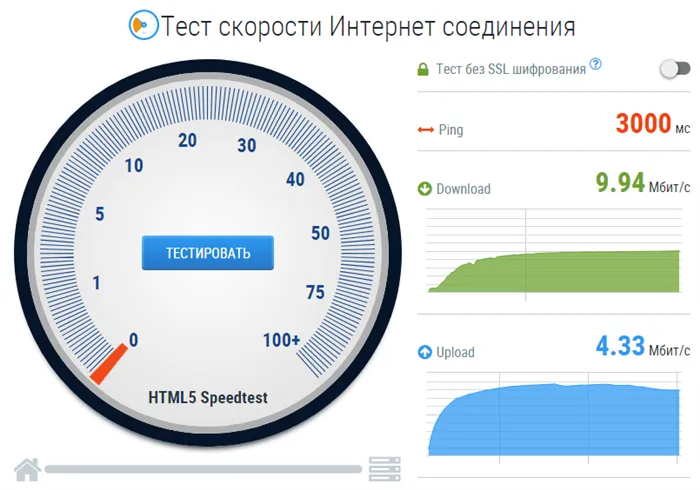
Чтобы начать тест, нажмите на кнопку «Тест». Результат появляется через то же время, что и остальные.
Speedcheck
Сервис Speedcheck.org/en/ позволяет с максимально возможной точностью проверить соединения с самыми высокими скоростями на маршруте. Причина этого в том, что серверные сети построены на оборудовании, поддерживающем скорость 40 Гбит/с. Для сравнения, большинство этих сервисов измеряют только скорость интернета от точки доступа или компьютера пользователя до сервера интернет-провайдера. Результаты обычно завышены, поскольку они не учитывают время прохождения пакетов на остальной части маршрута.
Бесплатные программы для проверки скорости Интернета на ПК и мобильных устройствах
Если вы несколько раз подряд воспользуетесь вышеперечисленными услугами, вы заметите, что пропускная способность Интернета всегда разная. Это нормально, но не очень информативно, особенно если соединение прервано. В отличие от веб-сервисов, приложения позволяют постоянно контролировать сетевой трафик. И это их самое большое преимущество.
NetTraffic для Windows
Утилита NetTraffic, которая поставляется в установленной и портативной версии, представляет собой небольшое окно, постоянно висящее в углу экрана, которое отображает скорость вашего соединения в реальном времени.
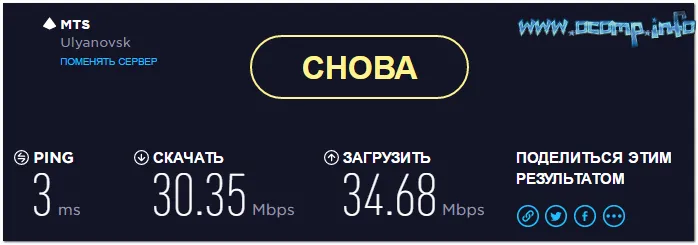
В дополнение к текущим данным собирается статистика трафика за заданные пользователем временные интервалы. Он может одновременно контролировать несколько сетевых интерфейсов.
TMeter для Windows
TMeter — это более продвинутый инструмент мониторинга интернет-трафика, чем предыдущая утилита, но он также очень прост в понимании и использовании. Помимо параметров скорости, он также собирает статистику по IP-адресам посещенных ресурсов, портам, протоколам и т.д.
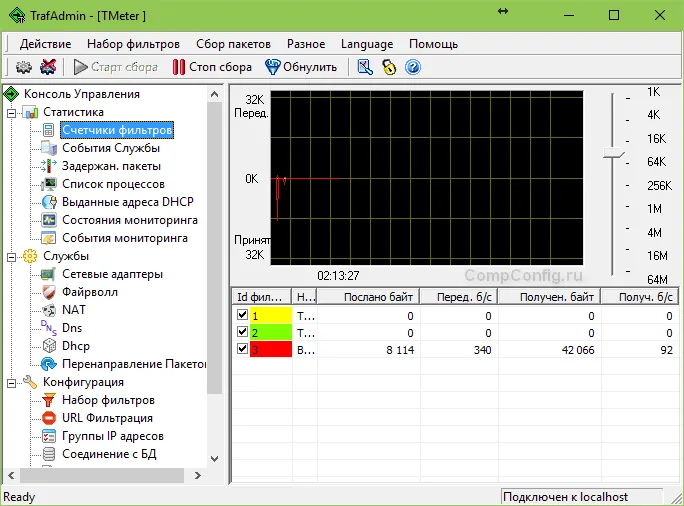
Tmeter имеет встроенный брандмауэр и формирователь трафика между устройствами локальной сети. Эти функции доступны, если программное обеспечение запущено на компьютере, который служит шлюзом для подключения других устройств к Интернету.
NetworkTrafficView
Утилита NetworkTrafficView используется для мониторинга всей информации, проходящей через сетевой адаптер, включая скорость передачи данных. Она изначально на английском языке, но для нее есть русский переводчик (доступен на странице загрузки), который нужно просто скопировать в папку исполняемых или программных файлов.
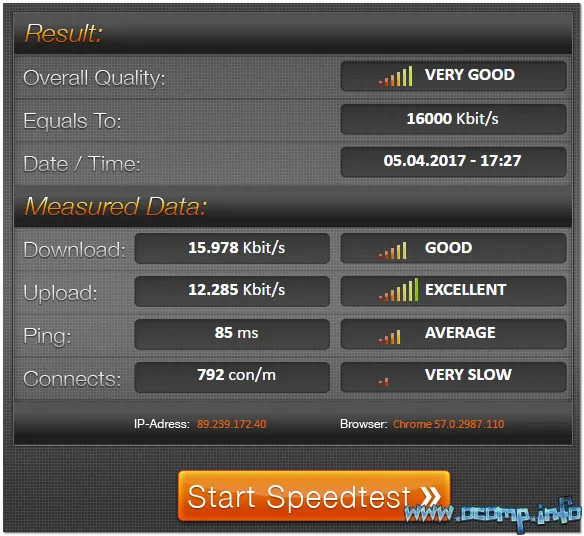
NetworkTrafficView работает без установки и не требует специальных настроек. Данные о подключении отображаются в таблице в главном окне утилиты.
Тест скорости Интернета для Android
Мобильное приложение Internet Speed Tester не только элегантно оформлено, но и чрезвычайно функционально. Помимо сбора основных скоростных характеристик сетей Wi-Fi и 2/3G, он отображает время задержки пакетов, позволяет выбрать тестовый сервер (доступность и удаленность которого влияет на производительность), собирает статистику и публикует результаты тестирования в социальных сетях.

Приложение также практично, поскольку поддерживает очень старые версии Android.
Метеор — тест скорости для Android
Meteor — Speed Test — одно из немногих мобильных приложений, получивших самую высокую оценку пользователей — 4,8. Он не только показывает фактическую скорость интернет-соединения, но и определяет, насколько быстро работают обычные сетевые программы при текущем качестве соединения. К таким программам относятся приложения социальных сетей, браузеры, Gmail, YouTube, Skype, WhatsApp, Wase Navigation, Google Maps, служба такси Uber и т.д. Всего существует 16 различных приложений.
ПОМОГИТЕ! Если вам лень читать мои рекомендации, вы можете задать мне прямой вопрос в комментариях. Чем подробнее вы напишете, тем больше вероятность того, что я смогу вам помочь.
Проверка скорости интернета на ПК/ноутбуке вручную
Никто не мешает вам скачать большой файл из Интернета. Все браузеры и менеджеры загрузки покажут вам среднюю скорость загрузки. Единственный недостаток — вы не будете знать среднюю скорость загрузки. Но часто это не нужно. Однако вы также можете проверить его вручную, например, при загрузке файлов в сетевое хранилище/персональные облачные сервисы.
В отличие от онлайн-сервисов, вы можете получить наиболее точные данные о скорости и времени отклика для конкретных онлайн-ресурсов. Это полезно, если у вас возникли проблемы с доступом к определенным веб-сайтам или веб-платформам (например, серверу или веб-конструктору, на котором работает ваш веб-сайт).
Наиболее важным фактором при оценке реакции сервера является время отклика (ping). Мы рассмотрим это ниже.
Проверка пинга
Все операционные системы для настольных компьютеров и ноутбуков имеют встроенные утилиты для управления подключением к определенным сетевым узлам.
В Windows это команда ping. На примере последних версий Windows 10 (в более ранних версиях операционной системы лучше использовать командную строку / утилиту cmd):
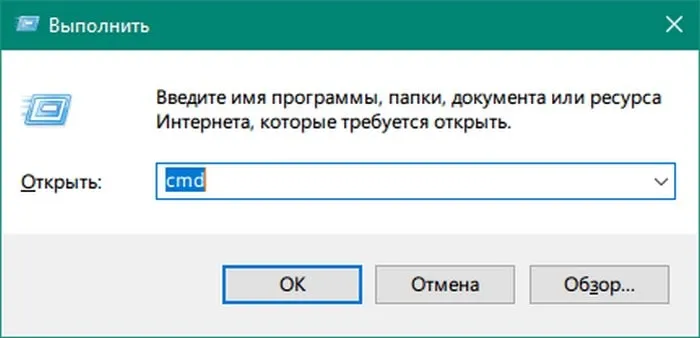
- В любом каталоге в среде Explorer, удерживая нажатой клавишу Shift, щелкните правой кнопкой мыши на пустой области.
- Нажмите правую кнопку мыши и удерживайте левую кнопку мыши, одновременно нажимая левую кнопку мыши, выберите «Открыть окно PowerShell…». Откройте окно PowerShell через контекстное меню.
- Введите команду «ping yandex.ru» (вместо Yandex.ru вы можете выбрать любой другой сетевой ресурс или даже конкретный IP-адрес).
- После 4 запросов инструмент отобразит минимальное, максимальное и среднее значения ping.
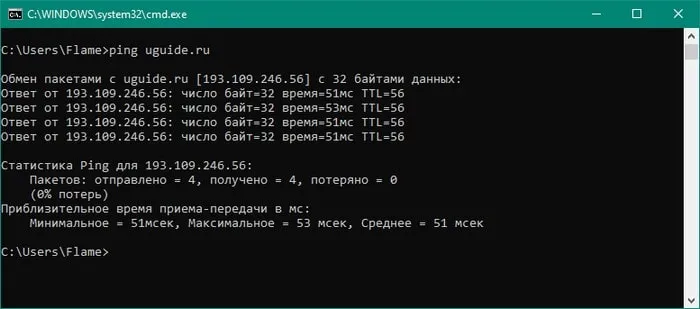
Должно быть понятно, что значения применяются только к выбранной странице/источнику. Если у вас есть доступ к менее удаленному хосту, вы можете получить гораздо более низкие результаты. Например, если у вас есть доступ к серверу вашего провайдера, пинг может составлять 2-4 миллисекунды.
Команда ping в Linux и macOS выглядит аналогично, но если вы не установите ограничение на количество запросов, команда будет выполняться бесконечно. Чтобы остановить его, нажмите Ctrl+C.
В macOS вы также можете использовать графический интерфейс сетевой утилиты на вкладке Ping. Здесь можно указать желаемый интернет-адрес (принимаются также фиксированные IP-адреса) и количество запросов.
Проверка скорости загрузки (скачивания)
Загрузите любой большой файл из выбранного места. Достаточно также фотографии. Но лучше видео, образ установочной дискеты, большой файл и т.д. Чем больше файл, тем надежнее будут результаты.
Все современные браузеры показывают текущую скорость загрузки.
Вам нужны высокоскоростные серверы и большие файлы? Выбор зеркал для загрузки образов Ubuntu, например, для Ubuntu 20.04 LTS, обязательно вам понравится. Все зеркала разбиты по странам, а атрибуты показывают пропускную способность выбранного сервера. Выберите один, предпочтительно ближайший к вам, и загрузите его. Сервер ia64-linux.org, например, предлагает пропускную способность до 10 Гбит. Вам не нужно загружать все изображение, вы можете прервать процесс в любой момент.
Также отсутствуют консольные команды и файлы журналов.
Если у вас широкий канал и ваш провайдер никак не ограничивает торрент-трафик, имеет смысл протестировать скорость с любым торрент-клиентом. Выберите торрент с большим количеством закачек («uploading», чем больше закачек, тем выше конечная скорость). Опять же, для тестирования можно использовать файлы любого дистрибутива Linux. На примере Ubuntu 20.04 LTS — ссылка на торрент с официального сайта.
Как узнать скорость интернета на телефоне
Мобильные клиенты почти так же хороши, как и те, что предлагаются онлайн. Тесты можно запускать через предустановленный мобильный браузер или через сторонних провайдеров. Однако мобильные приложения гораздо удобнее в использовании и всегда находятся в вашем распоряжении.
В отличие от ПК и ноутбуков, скорость мобильного интернет-соединения менее стабильна и сильно зависит от различных факторов окружающей среды (как упоминалось выше). Тесты полезны для определения зон с плохим приемом сигнала, выбора поставщика услуг, поиска наилучшего покрытия и т.д.
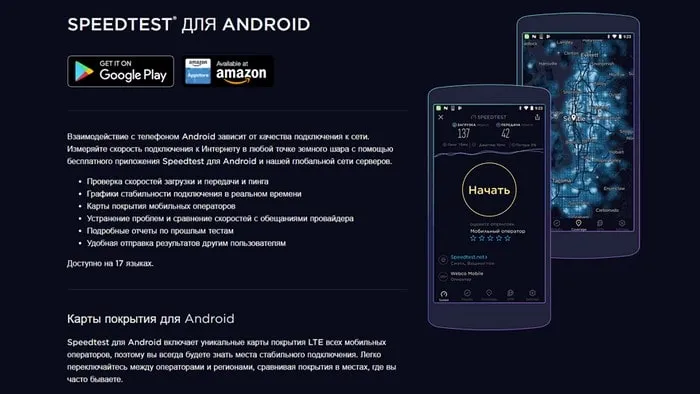
Наиболее известным приложением является Speedtest от Ookla, которое можно бесплатно установить на устройства Android/iOS из магазинов приложений компании. Он работает по стандартному алгоритму: нажмите кнопку, подождите, информация отобразится. Это не может быть проще. Мы рекомендуем это приложение как наиболее очевидный, надежный и простой способ узнать скорость интернета на вашем телефоне/планшете с любой мобильной операционной системой.
Есть и другие приложения, которые делают то же самое: Meteor, Simple Speedcheck, Internet Speed Meter, Speed Test Pro и др. Их существует множество, все они работают одинаково и не имеют принципиальных различий. Выберите один из них.
Когда вы измеряете скорость интернета через Wi-Fi соединение (через беспроводной маршрутизатор), вы анализируете не возможности поставщика беспроводных услуг, а характеристики поставщика проводных услуг. Чтобы проанализировать скорость интернета 4G/5P, LTE и т.д., достаточно перейти в сотовую сеть и правильно установить режим сотовой связи в настройках.
Выводы
Скорость Интернета можно измерить с помощью любого устройства. Не имеет значения, стационарная это система или мобильная. На компьютере проще всего использовать веб-сервисы, такие как SpeedTest, а приложения для телефонов и планшетов обычно представляют собой адаптацию тех же сервисов для мобильных операционных систем.
Если вы хотите узнать точную скорость вашего кабельного интернет-соединения, проверьте ее с помощью компьютера или ноутбука. Если у вас нет маршрутизатора, подключите кабель непосредственно к сетевому адаптеру устройства. Таким образом, вы сможете очень точно оценить качество услуг, предоставляемых провайдером.
Для чистоты эксперимента следует убедиться в отсутствии ограничений на сетевую карту или модем (например, если у вас есть канал со скоростью более 100 Мбит/с, было бы нелепо тестировать его на компьютере, сетевая карта которого рассчитана на скорость менее 100 Мбит). Вы должны отключить все дополнительные нагрузки: VPN/прокси, фоновые приложения, использующие интернет, декодеры, мобильные устройства и другие устройства, использующие тот же маршрутизатор для доступа к сети, если вы хотите проверить скорость через ваш маршрутизатор или другие сетевые устройства (коммутатор/хаб). Убедитесь, что вы закрыли все дополнительные вкладки браузера, так как они могут потреблять сетевой трафик в то же время.
Загрузите любой большой файл из выбранного места. Достаточно также фотографии. Но лучше видео, образ установочной дискеты, большой файл и т.д. Чем больше файл, тем надежнее будут результаты.
Плохая скорость – что делать?
ПОМОГИТЕ! Если вам лень читать мои рекомендации, вы можете задать мне прямой вопрос в комментариях. Чем подробнее вы напишете, тем больше вероятность того, что я смогу вам помочь.
Если после тестирования вы обнаружите, что скорость в 2 или даже 3 раза ниже заявленной, вы можете сделать несколько вещей. Если кабель подключен непосредственно к компьютеру, проблема, скорее всего, связана с вашим интернет-провайдером, и вам следует немедленно позвонить ему. Однако проблема может заключаться и в самом компьютере.
Первое, что я бы сделал, это обновил драйвер для сетевой карты. Перейдите по ссылке и посмотрите инструкции — они там очень четкие. Я бы также посоветовал вам проверить компьютер антивирусной программой, удалить ненужные программы и посмотреть, что находится в автозапуске вашей системы. Для этого я рекомендую вам скачать и установить CCleaner.
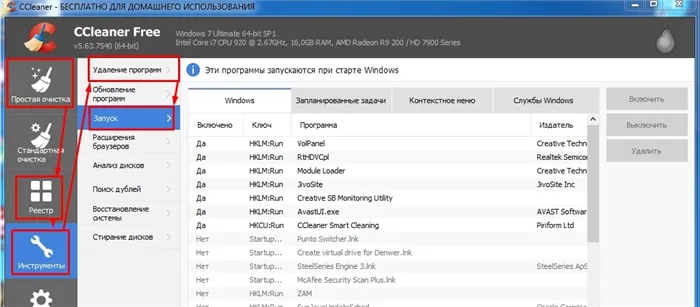
- Сначала мы проводим «простую уборку».
- Затем перейдите в раздел «Реестр», проверьте и исправьте ошибки.
- Перейдите на вкладку «Инструменты».
- Сначала перейдите в раздел «Удаление программ» — здесь вам нужно самостоятельно проверить все установленные приложения и удалить ненужные и лишние.
- Затем перейдите в раздел «Пуск» (автоматический запуск). Здесь устанавливаются все приложения, загружаемые вместе с системой. Удалите подозрительные и ненужные файлы.
Если у вас есть подключение к Интернету с маршрутизатором, то вариантов гораздо больше. Сначала посмотрите мое отдельное руководство по этой проблеме по этой ссылке.
Если интернет включается и выключается при подключении к Wi-Fi, перейдите сюда. Существуют также дополнения, которые тоже могут помочь — ссылка.
Еще один способ ухудшения интернет-соединения через Wi-Fi — это то, что канал, на котором находится ваш маршрутизатор, просто блокируется. Наиболее часто используемая частота в настоящее время — 2,4 ГГц. На этой частоте всего 13 каналов, 11 из которых используются. Если кто-то другой находится на том же канале, что и вы, связь будет значительно ухудшена, возникнут проблемы с соединением и, как следствие, потеря пакетов.
ISC должен искать свободный канал, но иногда приходится настраивать его вручную. Сначала проверьте доступность канала, а затем переключите WLAN на свободный канал. В прошлом я написал подробное руководство по этому вопросу.
Также возможно, что ваша сеть Wi-Fi была взломана. Сначала вы можете посмотреть, кто подключен к вашей сети. Если кто-то подключается к вам, следует немедленно изменить пароль Wi-Fi. Это делается в соответствующем разделе настроек устройства. Раздел может иметь следующие названия: «Wi-Fi», «Беспроводная сеть» или «Беспроводная сеть».
Страницы и сайты грузятся долго
Если Интернет работает нормально и скорость достаточная, но некоторые сайты плохо открываются. Кроме того, браузер может застрять и не открываться. См. данные инструкции.
Если вы используете маршрутизатор/модем, к которому устройство можно подключить напрямую с помощью кабеля, сделайте это. Кабельные измерения более точны, чем тесты Wi-Fi.
Встроенные средства macOS
Чтобы определить скорость текущего соединения, можно воспользоваться стандартным «Системным монитором». Для этого перейдите на вкладку Сеть:
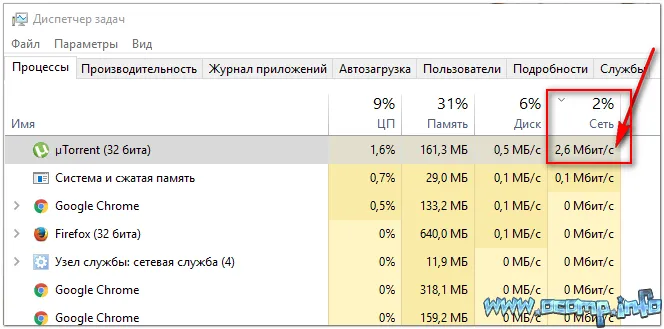
Откроется панель Dashboard, где можно проанализировать всю сетевую активность на вашем macbook, включая скорость соединения.
Как узнать скорость на macOS Catalina
На каждом макбуке с операционной системой до macOS Big Sur (в последнем обновлении эта функция была удалена) есть так называемая «Сетевая утилита». Это позволит вам проверить пропускную способность вашего соединения даже без браузера.
Откройте стандартный поиск и введите «Network Utility» (или Сетевая утилита) или откройте меню «System Information» и «Window»:
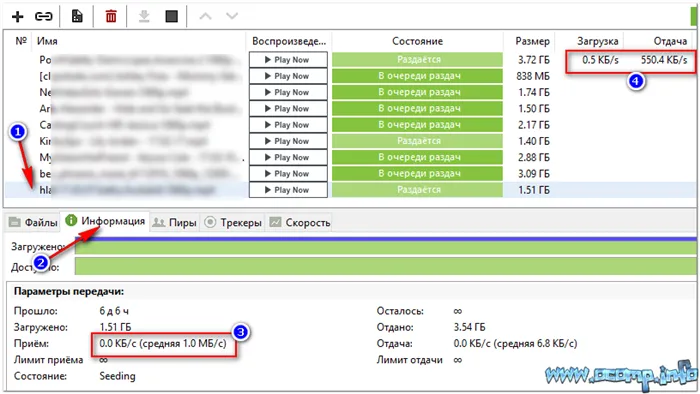
Остается выбрать нужный сетевой интерфейс и проанализировать строку «Скорость» соединения (Link Speed):
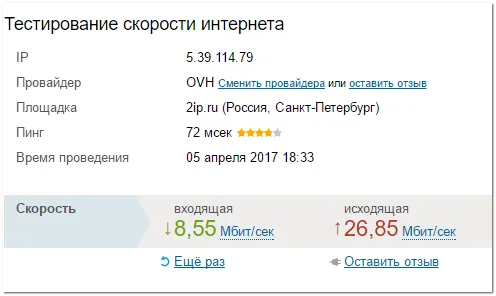
Что делать с этими данными
Для просмотра фильмов на Netflix и KinoPoisk необходима скорость интернета не менее 40 Мбит/с, для загрузки онлайн-игр — не менее 50 Мбит/с. Чем выше скорость, тем, разумеется, комфортнее серфинг.
Если скорость соединения слишком низкая, проверьте, какие устройства и программы используют интернет-канал в вашем доме. Торрент-клиенты, менеджеры загрузок, приложения для конференций и телефонов используют интернет-канал. Если скорость интернета слишком низкая, попробуйте отключить программы, работающие в фоновом режиме.
Антивирусные программы могут значительно снизить скорость интернета, когда они сканируют весь интернет-трафик. Чтобы избежать этого, можно снизить «уровень стресса» антивирусной программы и оставить только защиту от фишинга.
Если вы используете домашний маршрутизатор, попробуйте подключить компьютер к сети через кабель вместо WiFi: Если скорость вашего интернета становится быстрее, пора заменить маршрутизатор. При выборе нового устройства обратите внимание на стандарт связи и максимальную скорость.
Если скорость по-прежнему низкая, проверьте свой контракт с провайдером, чтобы узнать, какую скорость он обещает обеспечить. Возможно, вы изначально выбрали тариф с более низкой скоростью.
В Google и Yandex, социальных сетях, рассылках, видеоплатформах, у блоггеров.
Если вы заметили, что скорость вашего интернета значительно снизилась, но вы не знаете, как измерить скорость интернета на компьютере, в этой статье я расскажу вам, как проверить скорость интернета на компьютере и как восстановить ее, если она низкая.
Программы для тестирования компьютеров
Существует специальное программное обеспечение, которое анализирует и регулирует скорость вашего соединения. Это позволяет не только вести точный учет интернет-трафика дома или в дороге, но и устанавливать различные ограничения. Это программы, которые должны быть предварительно установлены на вашем компьютере.
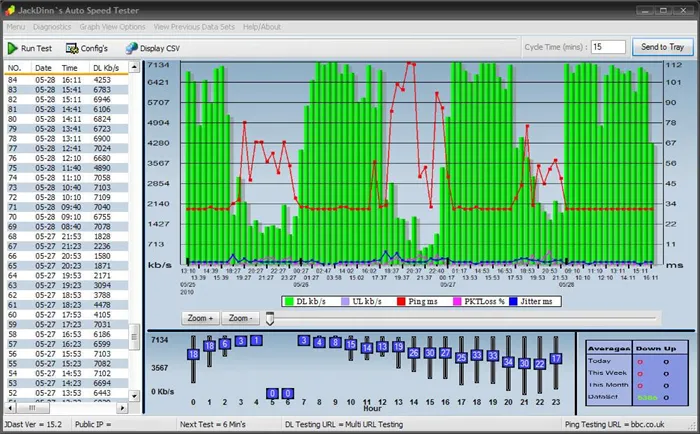
Замеры через торрент-клиент
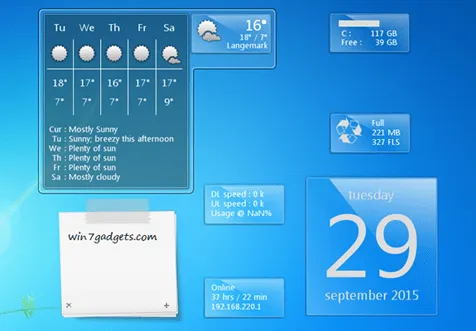
Вы можете использовать командную строку для проверки текущего пинга и стабильности вашего соединения, но вы не можете использовать ее для определения скорости вашего соединения.
Инструкции по проведению теста:
- Нажмите кнопку «Пуск», введите в строке поиска «cmd» на латинице (пользователям Windows 10 не нужно переходить в меню «Пуск» — просто нажмите на лупу поиска рядом с ним),
- В результатах поиска появится «Командная строка», которую вы запустите от имени администратора,
- Наберите там ping ya.r u-t (вместо ya.ru вы также можете использовать другой сайт или IP-адрес),
- Нажмите клавишу Enter, подождите, и отчет будет выведен на экран.
Стандарты скорости интернета
Нормальная и комфортная скорости отличаются в зависимости от того, как вы смотрите на вещи:
- Различные технологии подключения имеют разные стандартные и минимальные скорости,
- Каждое устройство (ПК, ноутбук, смартфон, телефон, планшет) имеет свой собственный стандарт,
- Стандартная скорость значительно отличается для различных видов деятельности (серфинг в Интернете, просмотр и загрузка видео, онлайн-игры, звонки по Skype, производительность, майнинг и т.д.).
- Обычные скорости в зависимости от страны также различаются: в одних странах интернет-технологии развиты лучше, в других — медленнее.
Технологические нормативы
Статистика по скорости различных стандартов подключения к Интернету:
| Стандарт | Максимальный | Стандарт |
| GPRS | 171.2 Кбит/с | 56 Кбит/с |
| EDGE | 474 Кбит/с | 180 Кбит/с |
| 3G | 3,6 Мбит/с | 1-2 Мбит/с |
| ADSL | 24 Мбит/с | 2-6 Мбит/с |
| 4G LTE | 86 Мбит/с | 15-35 Мбит/с |
| витая пара | 1 Гбит/с | 100 Мбит/с |
| 5G | 15 Гбит/с | 1,24 Гбит/с |
| Волоконная оптика | 40 Гбит/с | 500 Мбит/с |
| Спутник | 6 Мбит/с | 2-5 Мбит/с |
Средняя скорость мобильного интернета (даже при использовании новейшей технологии 5G) ниже, чем оптоволоконного.
Зависимость скорости от выполняемых задач
Какие есть советы по скорости на форумах:
- Для большинства онлайн-игр минимальная скорость должна составлять не менее 1 Мбит/с. Некоторые требовательные игры требуют более высокой скорости, но для простых игр достаточно минимальной скорости. Если вы хотите играть в «шарики» в социальной сети, это одно, а участие в киберспортивных лигах — совсем другое.
- Для комфортного просмотра фильмов в хорошем качестве желательна скорость широкополосного доступа более 30 Мбит/с,
- Хотя добыча полезных ископаемых является энергоемкой, она эффективна с точки зрения транспорта. Ферме для майнинга криптовалюты с GPU, состоящей из 5 видеокарт, требуется всего 10 кбит/с. ASIC имеют аналогичные требования. Так что скромного канала в 2-3 Мбит/с вам точно хватит,
- для Skype с видео необходимо не менее 1 Мбит/с,
- Для чатов, в которых вы не отправляете много фотографий и файлов, достаточно 128 Кбит/с.
Скорость в России
По большей части, в России созданы оптимальные условия для пользователей (в большинстве городов есть быстрая связь с безлимитными тарифами, многие имеют оптоволоконное соединение дома, а стандарты мобильной связи совершенствуются, позволяя быстрее подключаться даже через портативные роутеры).
Есть и проблемные места, где максимальная скорость для просмотра фильмов и загрузки программ далека от оптимальной, а оптоволоконные или 4G-соединения там не поддерживаются. Доступ в Интернет по-прежнему возможен через телефонный кабель (ADSL) и достаточен для общения в чате и загрузки небольших файлов.
Ведущие провайдеры мобильного интернета по средней скорости в России (2018):
- МегаФон — 25,04 Мбит/с,
- Мегафон — 25,04 Мбит/с, Yota — 21,08 Мбит/с,
- МТС — 15,61 Мбит/с,
- МТС — 15,61 Мбит/с (МТС — 15,61 Мбит/с, 15,61 Мбит/с, Tele2 — 12,82 Мбит/с),
- ВымпелКом (11,13 Мбит/с).








