В статье описаны простые способы узнать, сколько ядер у процессора в компьютере. Определение количества ядер может потребоваться для запуска продуктивных игр и приложений.
Как узнать сколько ядер в компьютере у процессора

Вопреки распространенному мнению, количество ядер в процессоре ноутбука или настольного компьютера не влияет напрямую на производительность. Чем больше ядер в процессоре, тем большее количество задач компьютер может вычислять одновременно. При этом одинаковая скорость устранения неполадок зависит не от количества ядер, а от частоты процессора, архитектуры и ряда других факторов. Чтобы расчет операций, выполняемых на компьютере, выполнялся в нескольких потоках с использованием нескольких ядер, исполняемая программа должна поддерживать его, в противном случае будет задействовано только одно ядро, и только его частота будет влиять на производительность.
Пользователь компьютера может легко узнать количество ядер в установленном процессоре. Сделать это можно несколькими способами, и ниже мы рассмотрим основные из них.
Многие неопытные пользователи часто интересуются производительностью своего компьютера или ноутбука и хотят проверить характеристики оборудования”.
Способов узнать эту информацию просто огромное количество. Начнем с самых простых:
- На клавиатуре устройства нажмите и удерживайте клавиши «Ctrl + Shift + Esc”.
- Откроется окно диспетчера задач. Нам следует перейти на вкладку «Производительность”.
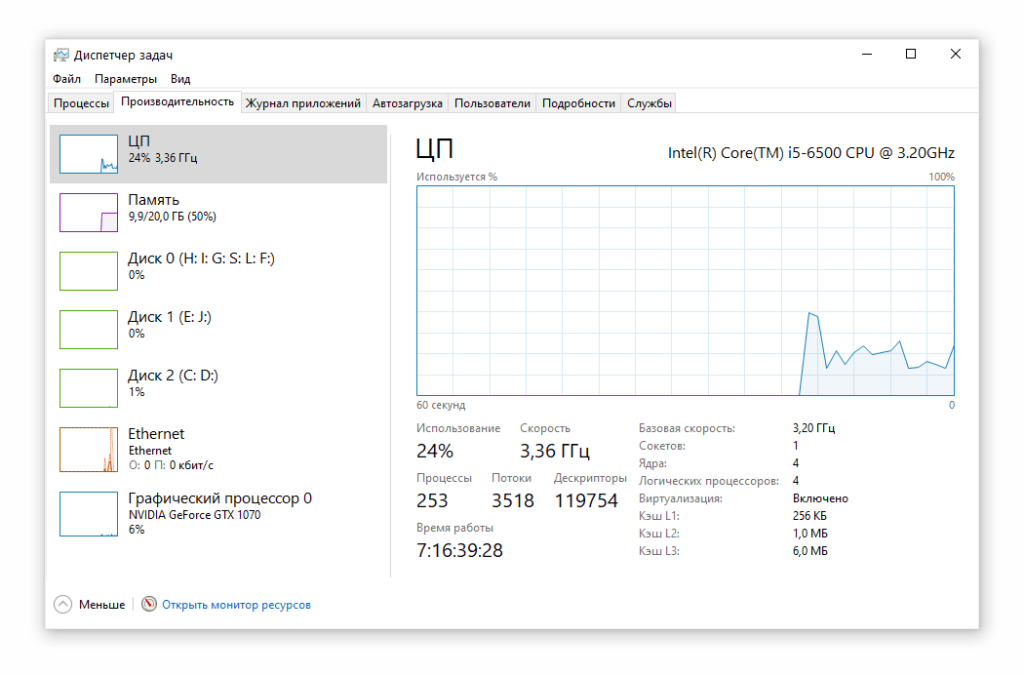
- В подпункте «CPU», который открывается по умолчанию, будут указаны все данные о компоненте, а именно: частота, количество ядер и потоков, размер кеша всех уровней и так далее
Интересный факт! В этом окне в реальном времени отображается загрузка процессора в виде удобного графика.
Через командную строку Windows 10
Вы, наверное, уже знакомы с этим системным инструментом…
- В поиске Windows введите фразу «cmd”.
- В правом столбце выберите «Запуск от имени администратора”.
- Сама командная строка запускается. Здесь мы должны ввести команду «WMIC CPU Get DeviceID, NumberOfCores, NumberOfLogicalProcessors”.
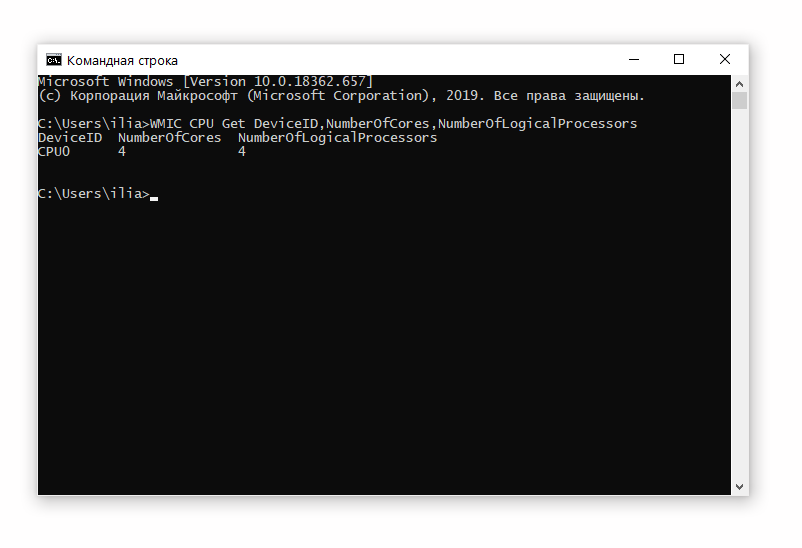
Готовый! Просмотр информации здесь не очень удобен, но вся информация о количестве логических ядер и процессоров в «камне» полностью верна.
Как посмотреть сколько ядер через диспетчер устройств?
Диспетчер устройств содержит всю информацию обо всех компонентах, установленных на вашем ПК / ноутбуке.
- Зажимаем следующее сочетание клавиш: «Win + Pause / Break», чтобы открыть окно с информацией о системе Windows 10.
- Уже на этом этапе мы видим название установленного процессора (достаточно просто «навести» его в поисковике и получить полные характеристики производительности процессора).
- Обойдемся и без поисковых систем… В левой части дисплея находим пункт «Диспетчер устройств”.
- В новом окне найдите раздел «Процессоры» и щелкните по нему.
Вы увидите список различных компонентов, которые вместе составляют процессор. Сколько будет показано этих «компонентов»: количество ядер в процессоре.
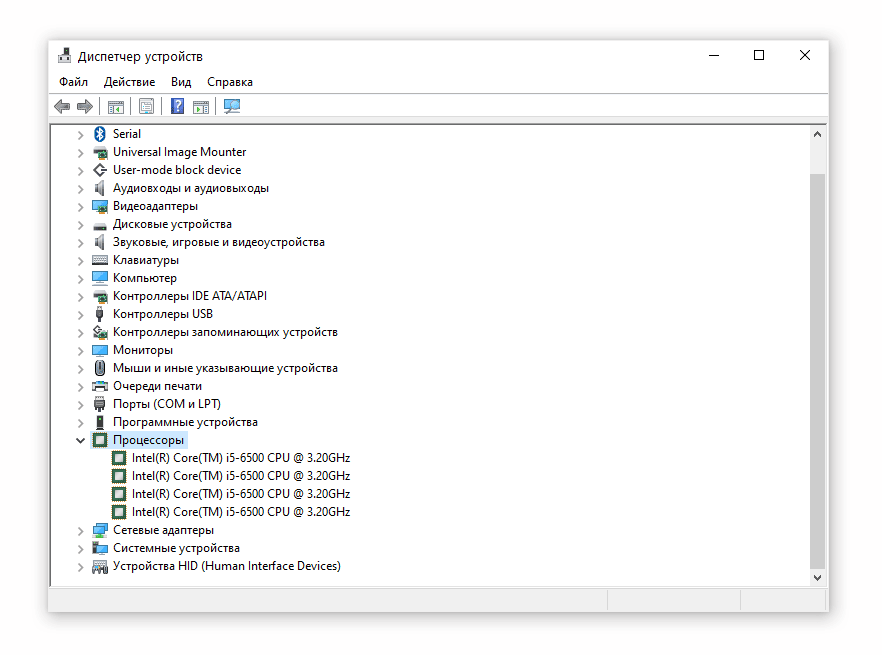
Обращаемся за помощью к сторонним программам
Если вы предпочитаете работать в сторонней программной среде для Windows 10, это отличный вариант для вас. В Интернете вы можете найти ряд программ, которые предоставят вам все данные о том, сколько ядер у вашего процессора. Самыми популярными являются:
Они легкие, поэтому память вашего ноутбука не пострадает… Кроме того, они очень просты в использовании, но некоторые приложения могут иметь интерфейс на английском языке.
В этой статье я расскажу, как узнать, сколько ядер у компьютера или ноутбука. Сначала выясни, сколько ядер в компьютере, и открой мой компьютер…
Как узнать сколько ядер в компьютере. Немножко мыслей.
так получилось, что узнать количество потоков, доступных в системе, можно почти 100 500 способами. Когда дело доходит до физических ядер, количество вариантов серьезно сокращается (и большинство авторов представляют эти очень логичные ядра как физические, что является большой ошибкой).
Я решил разделить заметку на два небольших блока: в первом мы определим количество ядер стандартными средствами Windows, а во втором попробуем различные утилиты, которые ответят на наши вопросы.
Как определить сколько ядер в процессоре стандартными средствами Windows
Стандартные инструменты имеют огромное преимущество: они уже установлены в системе и могут быть немедленно использованы. Однако большинство инструментов, встроенных в систему, говорят нам о количестве потоков, что в некоторых случаях может исказить наше представление о количестве ядер в процессоре (с Hyper Threading от Intel или SMT от AMD)
Способ 1. Диспетчер задач
Один из самых простых способов определить количество физических ядер процессора — запустить диспетчер задач (это делается с помощью сочетания клавиш CTRL + SHIFT + ESC), перейти на вкладку «Производительность», слева выбрать «ЦП» и посмотрите количество ядер, как на картинке ниже (логические процессоры — это те же потоки)
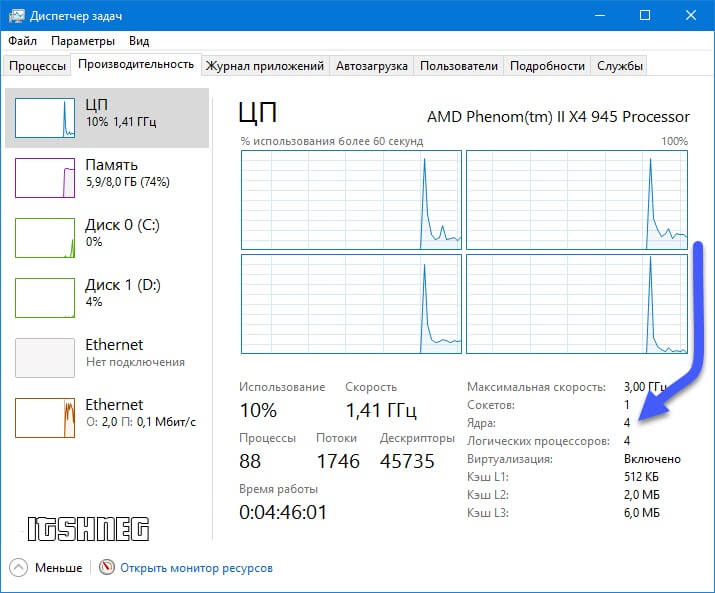
К сожалению, такой диспетчер задач присутствует из Windows 8 и в знакомой многим семерке так не получится, там мы будем видеть только потоки
Способ 2. Сведения о системе
Этот метод работает во всех версиях Windows (к сожалению, я не могу управлять в Windows XP и кто его использует в 2k17). В Windows есть инструмент под названием «Системная информация». Просмотрите подробную информацию о нашем компьютере, в том числе помощь в определении количества физических ядер в процессоре. Чтобы запустить его, откройте команду «Выполнить» (проще всего с помощью сочетания клавиш WIN + R) и введите команду…
. нажмите ОК и дождитесь загрузки окна.
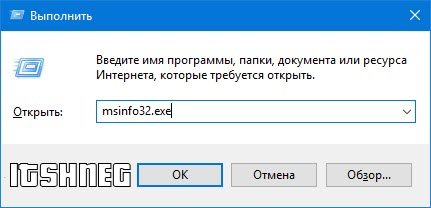
Здесь все предельно просто, в строке «Процессор» будет написано количество ядер и потоков, а также много другой полезной информации.
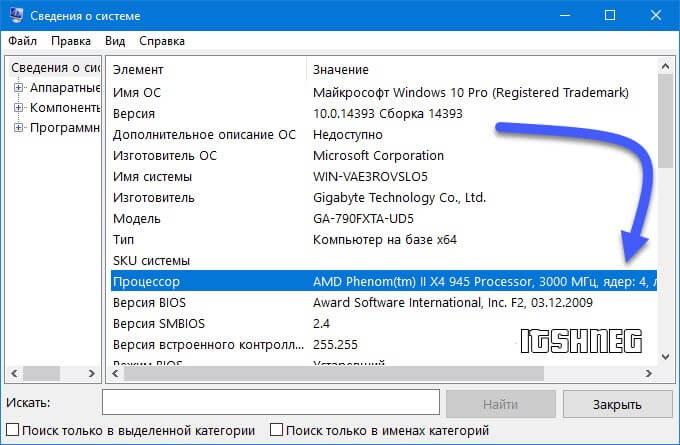
Хотя стандартные методы позволяют определить, сколько ядер в процессоре, они предоставляют слишком мало информации для искушенного пользователя — специально для них существуют специализированные приложения
Как посмотреть сколько ядер на компьютере сторонними утилитами
Если вы хотите выжать как можно больше информации о вашем процессоре, то для этого есть специализированные утилиты (если вы до сих пор не знаете, какой процессор у вас в системе, обязательно ознакомьтесь со способами определения установленного CPU) . Именно эти программы мы сейчас и рассмотрим…
Способ 1. CPU-Z
Программа CPU-Z, наверное, лучшая, когда дело касается отображения характеристик центрального процессора, без преувеличения предпочитаю портативную версию, не требующую установки, скачивания и использования. Вы можете скачать его с официального сайта:
После запуска количество ядер процессора можно увидеть на вкладке «ЦП» в строке «Ядро» (а поток — это количество потоков)
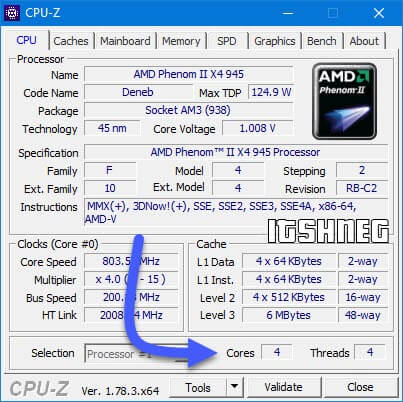
В большинстве случаев количество ядер совпадает с количеством потоков, виртуальные ядра обычно являются уделом самых дорогих решений (но есть исключения)
Способ 2. HWiNFO
Следующая утилита помогла нам узнать модель материнской платы и точно отобразила модель видеокарты, без проблем определит количество ядер и потоков в системе. HWiNFO имеет несколько редакций (32- и 64-битные версии), вам нужно скачать для вашей версии ОС, ссылка на страницу загрузки, как всегда, ниже (если у вас есть какие-либо сомнения по поводу системного бита, скачайте HWiNFO32 — он будет работать везде)
Рекомендую использовать портативную версию. Что ж, после запуска откроется окно «Сводка системы», где рядом с названием процессора вы увидите количество физических и логических процессоров (соответственно Core и Logic)
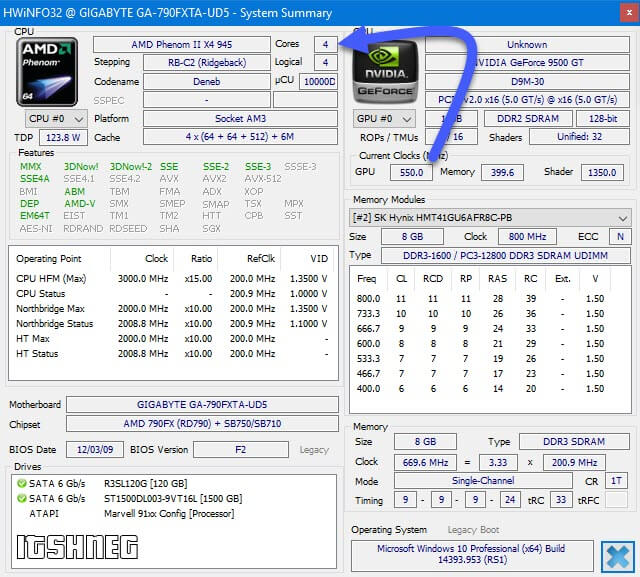
В целом приложение HWiNFO предоставляет информацию не только о ядрах и потоках, но и показывает очень наглядный отчет о потрохах вашего компьютера
Способ 3. AIDA64
Следующая программа, которая поможет узнать, сколько ядер у процессора, — это AIDA64 (ранее Everest, иначе меня часто спрашивают, почему я никогда не включаю ее в свой список). Продукт коммерческий, но есть пробный период — скачать его можно с официального сайта (нас интересует версия Extreme)
Кстати, есть еще и портативная версия. Запускаем приложение, слева переходим в «Компьютер», «Сводная информация», а справа в блоке «Системная плата» в строке «Тип процессора» в примере написано QuadCore — это означает, что я иметь в системе процессор с четырьмя ядрами. В общем, если с английским сложно работать, всегда можно воспользоваться онлайн-переводчиком.
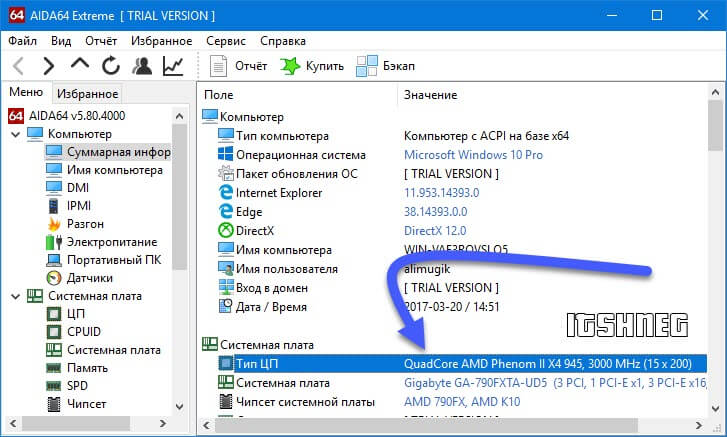
AIDA64, наверное, одно из самых неудобных приложений для определения количества ядер на компьютере, но такого монстра просто нельзя исключить из этого топа
Способ 4. Piriform Speccy
В заключение хочу рассказать о полезности разработчиков легендарного Ccleaner — вот сколько угадал Piriform Speccy. Цель этого приложения — максимально подробно рассказать о каждом компоненте системы (включая количество ядер и потоков процессора). У утилиты есть бесплатная версия, которую вы можете скачать с официального сайта.
Запускаем приложение и в левой части находим пункт «Центральный процессор»: откроется информация о нашем процессоре. В строке ядра мы увидим количество ядер процессора (чуть ниже информации о потоке)
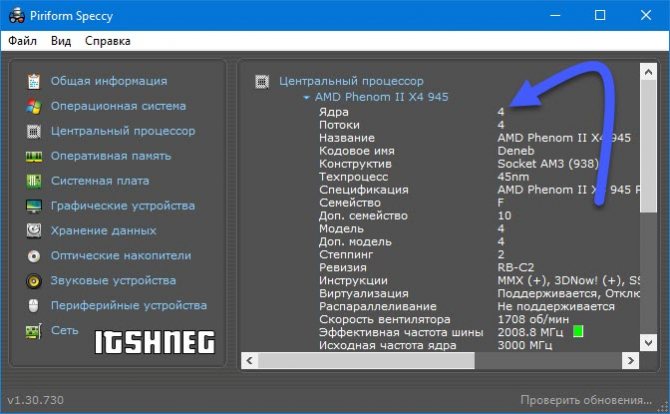
Piriform Speccy, наверное, одно из лучших приложений для сбора информации на компьютере, но отсутствие портативной версии меня немного огорчает
Из этой статьи вы узнаете, как узнать, сколько ядер у компьютера и у ноутбука. Мы расскажем вам о самом быстром способе. Подробности на нашем сайте.
Как посмотреть сколько ядер у процессора в приложении «Сведения о системе»
В операционной системе Windows есть встроенная утилита msinfo32, которая отображает системную информацию. Системный инструмент запускается из диалогового окна «Выполнить» с помощью команды msinfo32 или из меню «Пуск».
После входа в меню «Пуск» в Windows 10 откройте папку «Инструменты администрирования Windows», чтобы запустить инструмент «Сведения о системе». В Windows 7 для запуска утилиты msinfo32 сначала перейдите в папку «Стандартные», а затем в «Системные инструменты».
В окне «Информация о системе» напротив пункта «Процессор» отобразятся данные о количестве ядер ЦП.
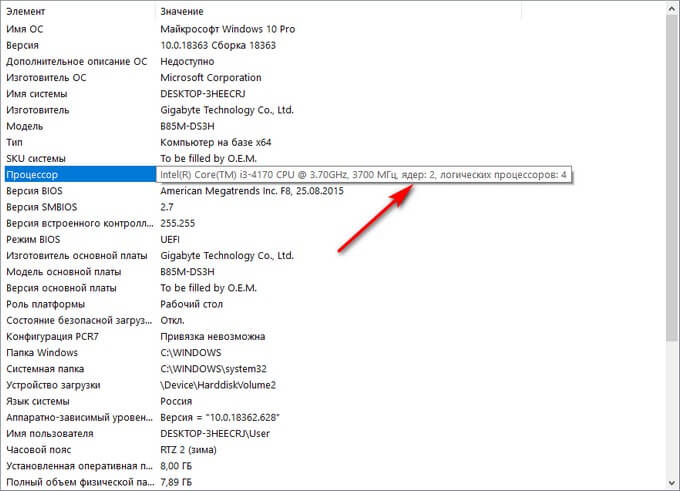
Как узнать количество ядер процессора: инструкция для Windows 10 С развитием компьютерных комплектующих количество ядер постоянно увеличивается
Есть несколько встроенных способов изменить количество ядер, активируемых при запуске Windows. Независимо от того, какой из них вы используете, результат будет одинаковым, поэтому выберите тот, который вам больше всего подходит.
При помощи изменения конфигурации системы
В Windows есть встроенная программа, позволяющая настроить параметры работы системы и восстановления:
При помощи настроек BIOS
BIOS — проще говоря, программа, встроенная в материнскую плату и позволяющая управлять параметрами компьютера без доступа к системе. Чтобы использовать его, вы должны сначала снять флажок «Количество процессоров» (этот элемент использовался на шаге № 3 инструкций «Изменение конфигурации системы»), а затем выполнить следующие шаги:
Начнется стандартная процедура загрузки системы, но теперь несколько ядер будут заняты ее включением. Поэкспериментируя с количеством активированных ядер, вы можете узнать, какое оптимальное количество ядер активировано одновременно в вашем случае.
Количество ядер определяет, насколько быстро будут обрабатываться запросы пользователей. По умолчанию задействованы все ядра, но только в работе Windows, а не в ее запуске. Чтобы активировать все, вам нужно изменить конфигурацию системы или настройки BIOS.
Источники
- https://okeygeek.ru/kak-uznat-skolko-yader-v-kompyutere-u-processora/
- https://fixbin.ru/kak-uznat-skolko-yader-v-protsessore-na-windows-10/
- https://tv-st.ru/o-programmah/kak-uznat-skolko-yader-na-noutbuke.html
- https://infocom-soft.ru/prilozheniya/kak-uznat-skolko-yader-na-kompyutere.html
- https://pocomp.ru/kak-posmotret-skolko-yader-rabotaet-u-protsessora-windows-10/








