Количество ядер процессора оказывает значительное влияние на общую производительность системы, особенно в многозадачном режиме. Количество ядер можно узнать с помощью сторонних программ, а также стандартными методами Windows.
Как узнать сколько ядер у процессора
Один момент, который следует отметить заранее, — не путать ядра и потоки: некоторые современные процессоры имеют по два потока на физическое ядро, поэтому если в диспетчере задач вы видите график 8 потоков на 4-ядерном процессоре, аналогичное изображение появится и в разделе «Процессоры» диспетчера устройств. См. также.
Сведения о системе
В новых версиях Windows есть встроенная утилита для отображения основной информации о системе. Запустите его, нажав Win+R на клавиатуре и набрав msinfo32 (и нажав Enter).
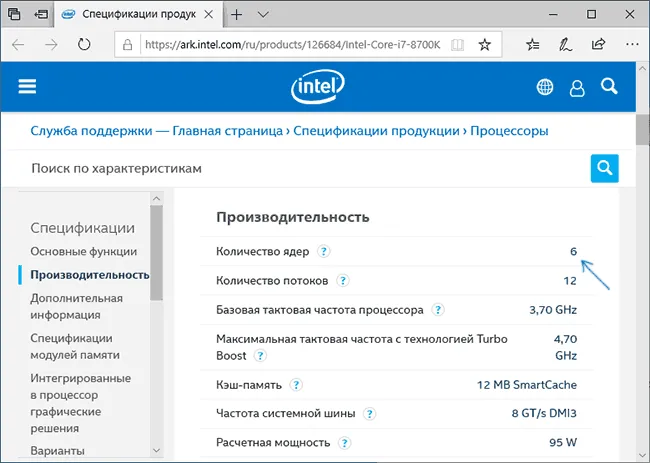
В разделе «Процессор» вы увидите модель вашего процессора, количество ядер (физических) и логических процессоров (потоков).
Узнаем, сколько ядер у CPU компьютера в командной строке
Не все знают об этом, но вы также можете получить информацию о ядрах и потоках из командной строки: Запустите его (не обязательно от имени администратора) и введите команду
В результате вы получите список процессоров вашего компьютера (обычно один), количество физических ядер (NumberOfCores) и количество потоков (NumberOfLogicalProcessors).
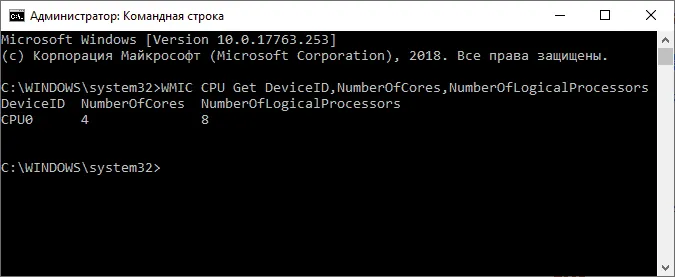
Количество ядер процессора оказывает значительное влияние на общую производительность системы, особенно в многозадачном режиме. Количество ядер можно узнать с помощью сторонних программ, а также стандартными методами Windows.
Как узнать сколько ядер в компьютере?
- Для этого щелкните компьютерной мышью с правой стороны либо на значке «Компьютер», либо на значке «Компьютер» в контекстном меню на рабочем столе. Выберите «Свойства».
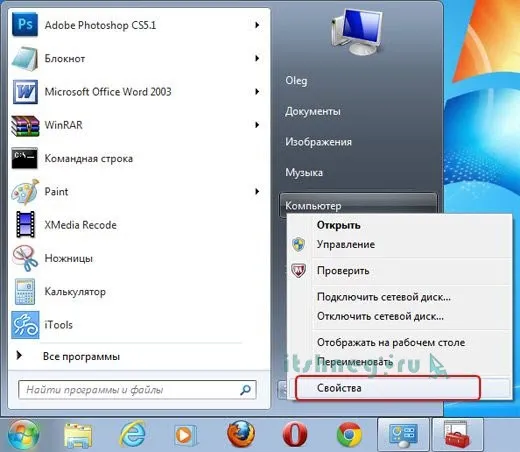
- С левой стороны откроется окно, в котором найдите «Диспетчер устройств».
- Нажмите на стрелку слева от основных пунктов, включая «Процессоры», чтобы увидеть список процессоров на вашем компьютере.
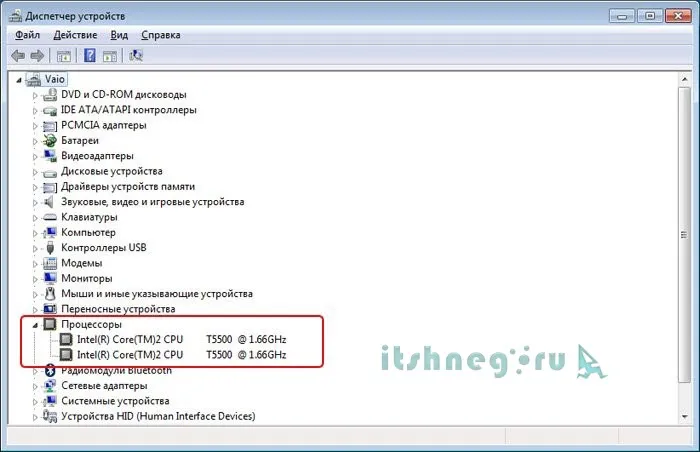
- Подсчитав количество процессоров в списке, можно с уверенностью сказать, сколько ядер у процессора, поскольку каждое ядро имеет отдельную, хотя и дублирующую запись. В приведенном примере видно, что имеется два ядра.
Этот метод подходит для операционных систем Windows, но для процессоров Intel с технологией Hyper-Threading этот метод, скорее всего, приведет к неправильному определению, так как они могут разделять физическое ядро на два потока независимо друг от друга. В результате программа, подходящая для операционной системы, будет считать каждый независимый поток как отдельное ядро для этой операционной системы, и в итоге вы получите процессор с восемью ядрами. Поэтому если у вас процессор с поддержкой Hyper-Threading, вам может понадобиться специальный диагностический инструмент.
Приём №2
Существуют бесплатные программы для тех, кто интересуется количеством ядер в процессоре. Например, с этой задачей может справиться неоплачиваемая программа CPU-Z. Вот как пользоваться программой:
- Зайдите на официальный сайт cpuid.com и скачайте файл CPU-Z. Лучше всего использовать версию, которую не нужно устанавливать на компьютер; такая версия помечена как «no install».
- Затем распакуйте программу и запустите ее в исполняемом файле.
- В главном окне этой программы вы найдете пункт «Ядра» на вкладке «Процессор» в самом низу. Здесь вы найдете точное количество ядер вашего процессора.
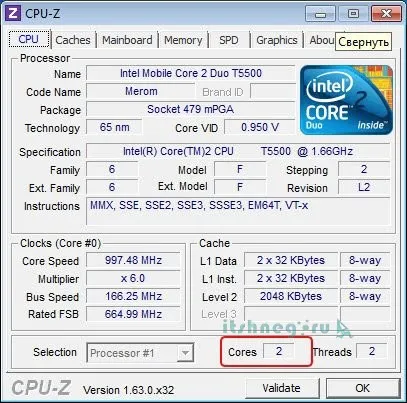
С помощью диспетчера задач можно узнать, сколько ядер находится на компьютере с установленной Windows.
Приём №3
Последовательность операций следующая:
- Запустите диспетчер задач, щелкнув правой кнопкой мыши на панели быстрого запуска, которая обычно находится внизу.
- Откроется окно, в котором вы найдете опцию «Запустить диспетчер задач».
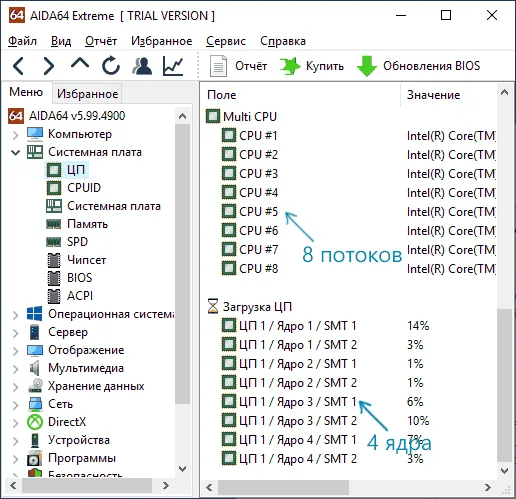
- В верхней части диспетчера задач Windows находится вкладка Производительность, где можно увидеть количество ядер с хронологическим использованием основной памяти. Наконец, каждое окно — это то, что идентифицирует ядро и показывает его загрузку.

- Запустите программное обеспечение.
- Откройте вкладку «Системная плата».
- Ниже находится строка «CPU».
- Прокрутите страницу вниз. Количество ядер отображается в нижней части экрана.
Способ 1: AIDA64
AIDA64 — это популярная программа для мониторинга производительности компьютера и проведения различных тестов. Программное обеспечение платное, но есть этап тестирования, которого достаточно для определения количества ядер процессора. Интерфейс AIDA64 полностью переведен на русский язык.
Инструкции следующие:
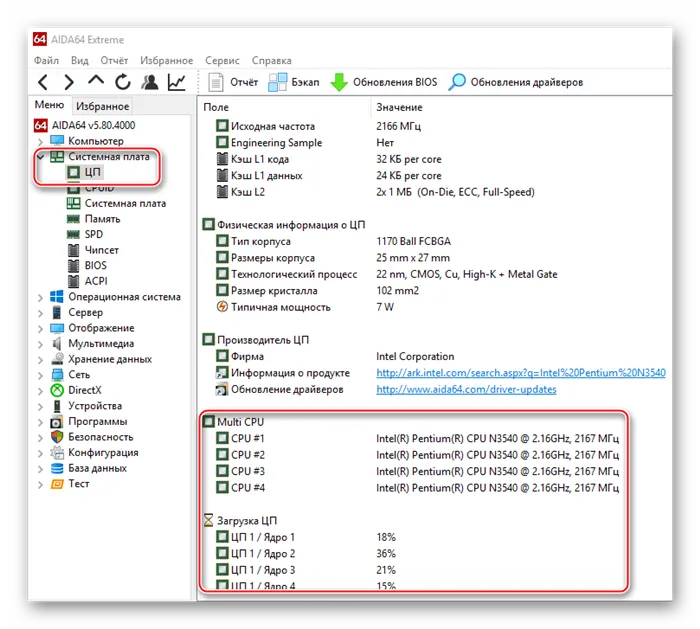
- Откройте программу и перейдите к разделу «Системная плата» в главном окне. Это можно сделать через левое меню или значок в главном окне.
- Затем перейдите к разделу «CPU».. Схема расположения аналогична.
- Теперь перейдите в нижнюю часть окна. Количество ядер может быть отображено в полях «Multi CPU» и «Загрузка CPU». Ядра пронумерованы и называются либо «CPU #1», либо «CPU 1/Core 1» (в зависимости от того, о каком элементе вы ищете информацию).
Способ 2: CPU-Z
CPU-Z — это бесплатная программа, позволяющая получить всю основную информацию об аппаратном обеспечении вашего компьютера. Он имеет простой интерфейс, переведенный на русский язык.
Чтобы узнать количество ядер с помощью этой программы, достаточно запустить ее. В главном окне вы найдете пункт «Ядра» в правом нижнем углу. Количество ядер отображается напротив.
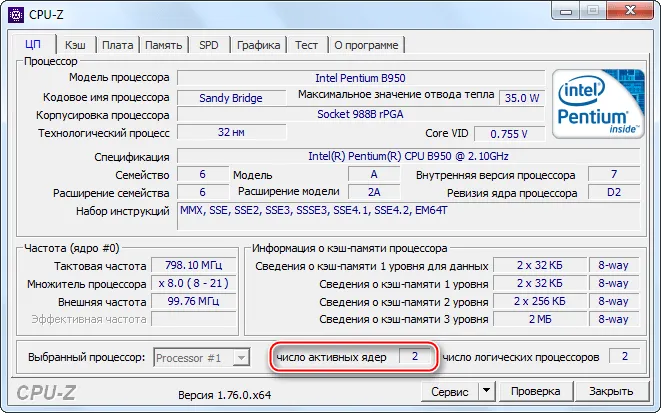
Способ 3: Диспетчер задач
Этот метод подходит только для пользователей Windows 8, 8.1 и 10. Чтобы определить количество ядер с помощью этого метода, выполните следующие действия:
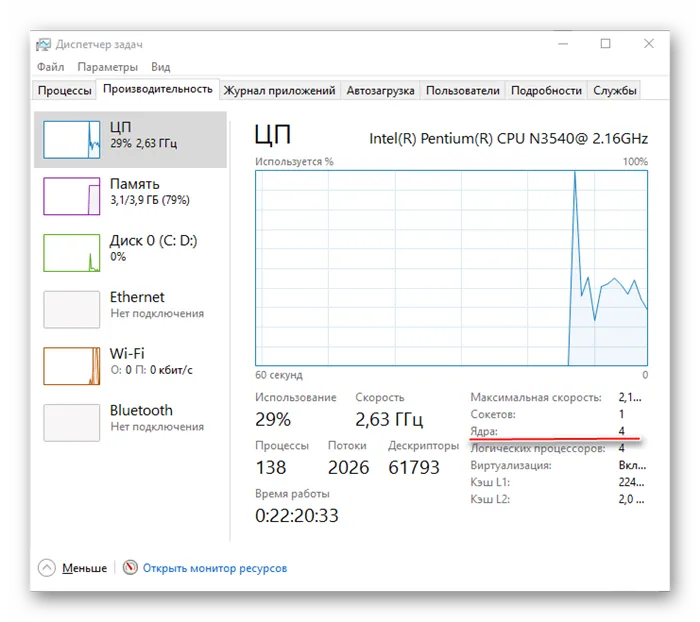
- Откройте «Диспетчер задач». Для этого можно воспользоваться системным поиском или комбинацией клавиш Ctrl+Shift+Esc.
- Теперь перейдите на вкладку «Производительность». Найдите «Kernel» в правом нижнем углу. Рядом с ним вы увидите количество ядер.
- Запустите программное обеспечение.
- Откройте вкладку «Системная плата».
- Ниже находится строка «CPU».
- Прокрутите страницу вниз. Количество ядер отображается в нижней части экрана.
Как узнать сколько ядер у процессора: CPU-Z
Лучше всего использовать программное обеспечение сторонних производителей, поскольку узкоспециализированные программы обычно предлагают пользователю гораздо больше функций, чем встроенные инструменты операционной системы. Существует множество физических утилит, которые считывают информацию о вашем компьютере. Как показывает практика, наиболее достоверная информация о процессоре отображается в бесплатной утилите CPU-Z, которую можно скачать с официального сайта.
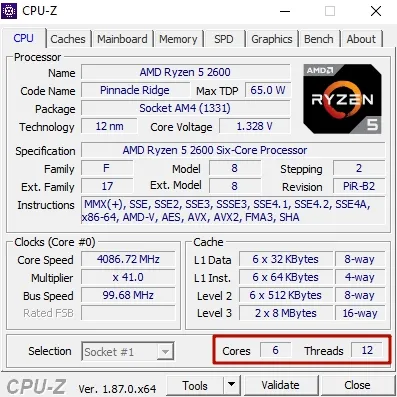
После его запуска на экране появится небольшое окно. В правом нижнем углу находятся необходимые данные. Ядра — количество ядер. Threads — количество потоков. В этом окне также отображается напряжение процессора, скорость процессора, размер кэша и другая полезная информация. Утилита также отображает данные о материнской плате (что может быть полезно при обновлении BIOS), оперативной памяти (полезно при разгоне оперативной памяти) и видеокарте. Поэтому это одна из программ Windows, которую должен иметь на своем компьютере каждый пользователь.
В новых версиях Windows есть встроенная утилита для отображения основной информации о системе. Запустите его, нажав Win+R на клавиатуре и набрав msinfo32 (и нажав Enter).
Как узнать сколько ядер на компьютере: 5 простых способа
Количество и частота ядер — важный параметр для каждого персонального компьютера. Количество ядер определяет многозадачность, производительность устройства и скорость работы. Эта информация может понадобиться при установке требовательных приложений и игр или при обновлении драйверов. Чтобы определить количество ядер на компьютере, пользователь может выбрать один из следующих методов.
Если вы не хотите устанавливать программное обеспечение сторонних производителей, вы можете использовать стандартные средства Windows. Для этого выполните следующие действия:
-
Откройте строку поиска в меню «Пуск» и введите «информация о системе».
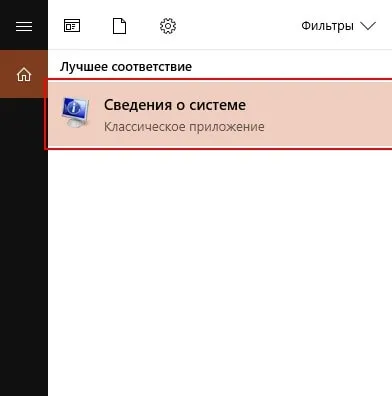
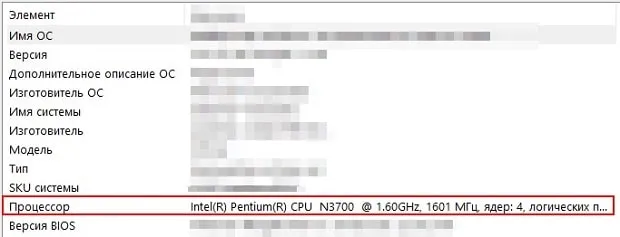
При помощи диспетчера устройств
- Также можно нажать комбинацию клавиш Ctrl + Alt + Del.
- В открывшемся окне найдите вкладку «Производительность».
- Выберите «CPU».
- Вы увидите подробную статистику о ядрах машины: количество, частота, использование.
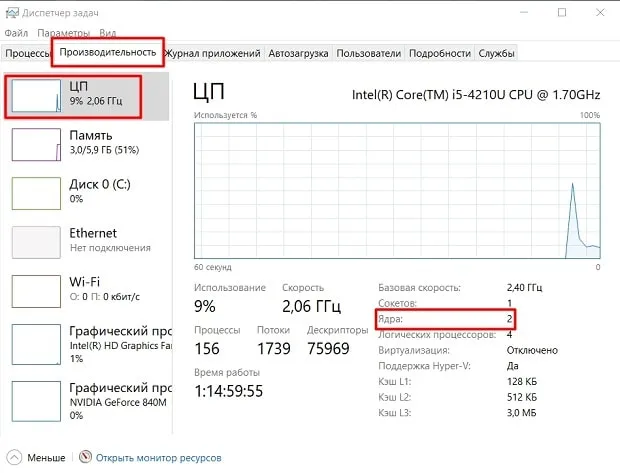
При помощи сторонних утилит
Программные продукты для мониторинга компьютерного оборудования имеют множество функций. Например, они показывают температуру ядер, использование памяти и подробную информацию о процессоре и материнской плате.
- Контролируйте частоту ядра процессора и памяти,
- Проверьте, обновлены ли драйверы,
- Узнайте в реальном времени, как быстро работает ваш кулер и как быстро загружается ваш графический процессор,
- контролировать напряжение ядра и температуру процессора,
- посмотреть, сколько каналов памяти используется.
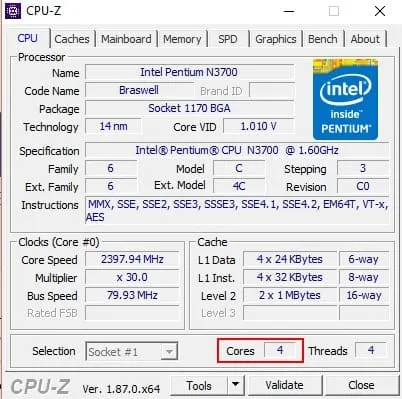
Core Temp Утилита требует минимального дискового пространства и отображает основную информацию о ядре. Температура каждого ядра отображается отдельно, чтобы предотвратить перегрев. Интерфейс Core Temp примитивен и адаптирован для русскоязычных пользователей.
Чтобы просмотреть информацию о ядрах с помощью приложения Core Temp, перейдите в приложение. Необходимая информация отображается в открывшемся окне.
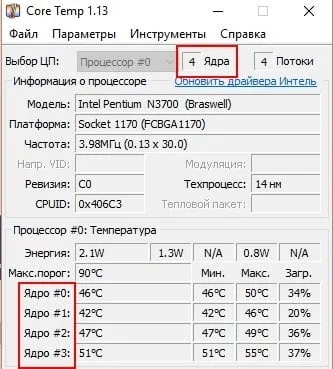
Загрузите программное обеспечение с официального сайта: https://www.alcpu.com/CoreTemp/.
AIDA64 С помощью AIDA64 вы можете отслеживать и контролировать температуру, загрузку процессора и другие параметры. Хотя программное обеспечение является платным, пробного периода достаточно, чтобы проверить состояние системы.
- Запустите программное обеспечение.
- Откройте вкладку «Системная плата».
- Ниже находится строка «CPU».
- Прокрутите страницу вниз. Количество ядер отображается в нижней части экрана.
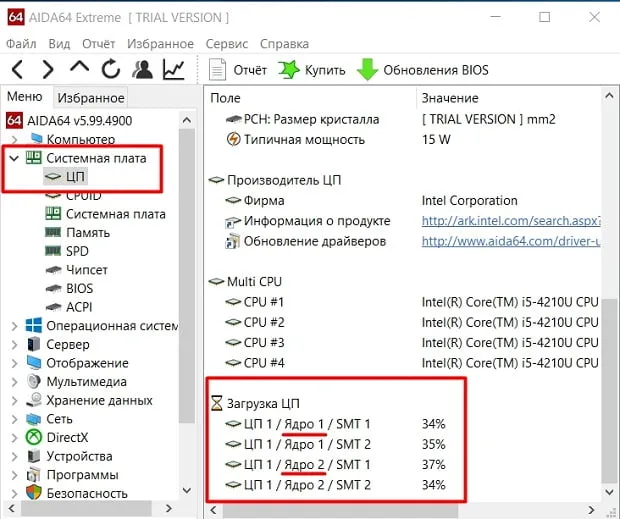
Пользователь может выбрать подходящий ему вариант тестирования. Мы рекомендуем установить одну из расширенных утилит, предложенных выше.








