Ключ Wi-Fi легко узнать с компьютера, если вы уже подключены к сети Wi-Fi через компьютер. Для этого можно использовать командную строку.
Как узнать пароль от wi-fi на компьютере
Wi-Fi стал частью нашей жизни. Мы привыкли постоянно использовать нашу домашнюю сеть. Но бывают случаи, когда нам отчаянно нужен пароль Wi-Fi, который обычный человек не может подобрать. Что делать в таких ситуациях? Теперь мы ответим на вопрос, как узнать пароль Wi-Fi от компьютера и других устройств.
Мы описали, как получить пароль на примере Windows 7. Однако он подходит и для других версий Windows.
Переходим в настройки роутера
Этот способ подходит для тех, у кого не установлен Wi-Fi. Или он был утерян в результате новой установки системы или других изменений на компьютере. Вот он:
- Зайдите в веб-интерфейс маршрутизатора. Для этого используйте IP-адрес, имя пользователя и пароль. Всю эту информацию можно найти на самом маршрутизаторе, если перевернуть его на спину.
- Перейдите на страницу конфигурации маршрутизатора, где вы найдете пароль.
Однако этот метод не подходит для людей с особыми настройками маршрутизатора. Обычно это делают сомнительные провайдеры с сомнительным доступом к сети. В таких случаях помогает сброс устройства к заводским настройкам.
Возвращаем роутер к заводским настройкам
Если вы не можете войти в настройки маршрутизатора и не можете найти пароль WLAN, вы можете полностью сбросить настройки маршрутизатора.
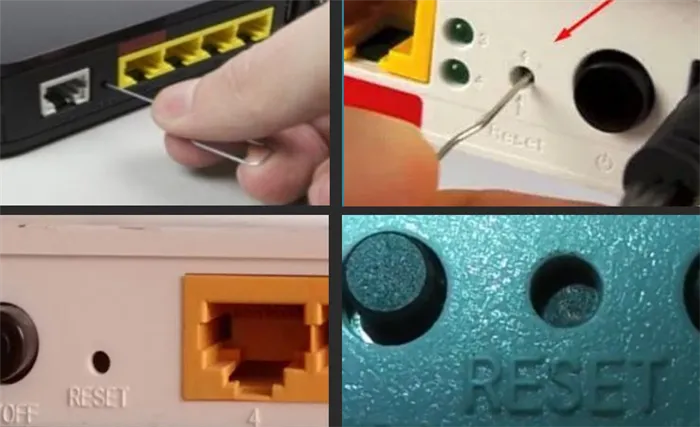
Возьмите маршрутизатор, поверните его на бок и найдите небольшое отверстие с надписью «Reset». Возьмите маленькую булавку или скрепку и осторожно вставьте ее внутрь. Удерживайте ее нажатой в течение нескольких секунд, а затем выключите маршрутизатор, не отпуская кнопку сброса. Все настройки должны быть сброшены до заводских, которые находятся на задней панели устройства.
Если у вас есть эта программа, запустите ее с правами администратора. Теперь вы увидите подробную информацию обо всех ваших сетях. Выберите нужный и сравните с ним ключ (ascii). Там вы можете узнать пароль Wi-Fi.
Смотрим пароль от Wi-Fi сети, к которой Windows 11 подключена сейчас
Это простой способ получить пароль для сети, к которой система подключена в данный момент, а не для сети, к которой она была подключена ранее (из списка сохраненных сетей, об этом см. следующее решение). Например, если ваш ноутбук подключен к домашней сети и вы хотите посмотреть пароль для этой сети, этот метод для вас.
- Необходимо открыть окно Сетевые подключения. Самый простой способ — нажать Win+R, ввести (или скопировать/вставить) команду ncpa.cpl и нажать OK.
- Затем щелкните правой кнопкой мыши на адаптере «Беспроводная сеть» (под названием должна быть указана сеть Wi-Fi, к которой он сейчас подключен и от которой, соответственно, мы увидим пароль) и выберите «Состояние».
- Затем нажмите «Свойства беспроводной сети». Откроется еще одно окно, в котором мы перейдем на вкладку «Безопасность». Установите флажок «Показывать знаки ввода», и пароль для этой сети Wi-Fi будет отображаться в поле «Ключ безопасности сети». Вы можете найти его и записать где-нибудь, ввести в устройство или даже скопировать и сохранить в текстовом файле на компьютере. После проверки пароля нажмите кнопку «Отмена» и закройте все окна.
Как мы уже выяснили, с помощью этого метода мы можем получить пароль только от одной сети, к которой подключена Windows 11. Однако если нам нужно вспомнить пароль для сети, к которой мы подключались ранее, нам нужно использовать командную строку.
Как узнать пароль от сохраненной в Windows 11 Wi-Fi сети?
С помощью этого метода мы можем узнать пароль для любой сети, к которой ранее был подключен наш ноутбук. Для этого мы используем командную строку или терминал Windows, запущенный от имени администратора.
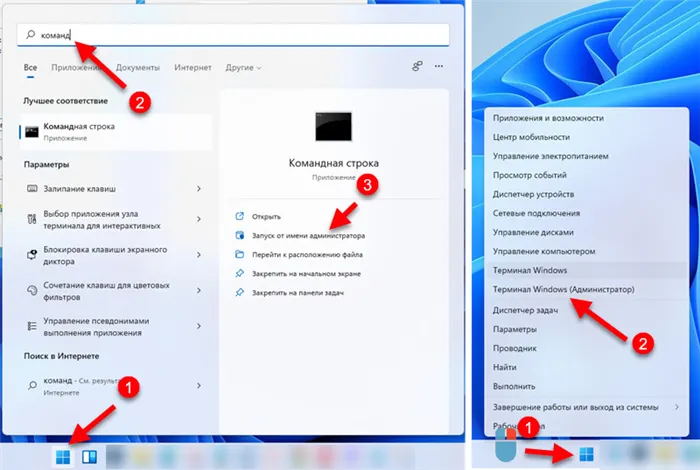
- Нам нужно открыть терминал Windows или командную строку от имени администратора. Обычно я открываю командную строку, открыв Пуск и набрав «Командная строка». Затем я нажимаю «Запустить от имени администратора» в результатах поиска. Чтобы открыть терминал Windows, щелкните правой кнопкой мыши в меню «Пуск» и выберите «Терминал Windows (Администратор)»..
- Затем нам понадобится полный список сетей, которые Windows 11 «запомнила» и пароль которых мы можем узнать. Для этого введите или скопируйте эту команду:
Другие решения
Существует еще как минимум два метода, которые можно использовать для восстановления забытого пароля. Я расскажу вам о них на случай, если приведенные выше решения не сработают.
В настройках роутера
Если у вас есть доступ к настройкам маршрутизатора, вы можете просмотреть их и даже изменить пароль. Просто откройте настройки маршрутизатора, найдите раздел настроек Wi-Fi или беспроводной сети безопасности и посмотрите на ключ безопасности. Вот как это выглядит, например, на маршрутизаторе TP-Link:
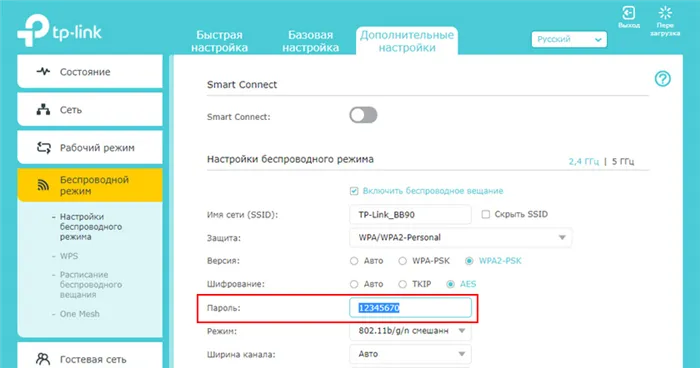
С помощью сторонних программ
Существуют программы, которые извлекают сохраненные профили Wi-Fi и пароли из вашей системы. Например, WirelessKeyView. Вы можете скачать его бесплатно с официального сайта. Я попробовал его, и он отлично работает под Windows 11. Вам не нужно устанавливать его, просто запустите его, и он сразу же покажет список сетей. Пароль появляется в поле «ключ» рядом с сетью. Это очень удобно.
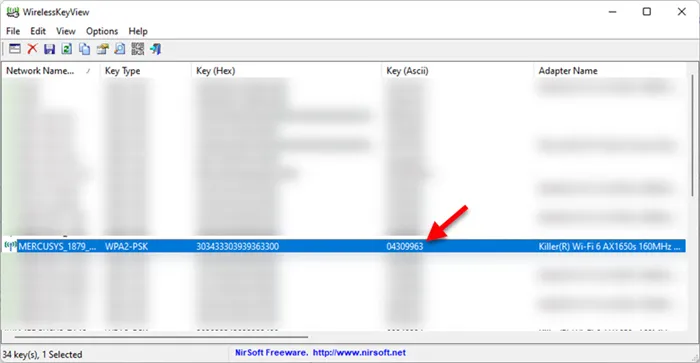
Если у вас нет компьютера или ноутбука, или если он не подключен (и не был подключен) к нужной вам сети Wi-Fi, вы можете посмотреть пароль Wi-Fi на телефоне.
С помощью всех этих решений вы сможете увидеть пароль Wi-Fi не только в Windows 11, но и в более ранних версиях этой операционной системы.
Оставляйте свои вопросы в комментариях, делитесь своими решениями и полезной информацией. Всего наилучшего!
На телефонах и планшетах Android есть два способа подобрать пароль: с помощью программы или через системный файл.
Когда подключение устанавливалось раньше
В этом случае вы можете найти его с помощью встроенного инструмента операционной системы — командной строки. Мы покажем вам, куда нажать — и где искать пароль WLAN.
Запустите утилиту. Для этого введите cmd в поле поиска системы.
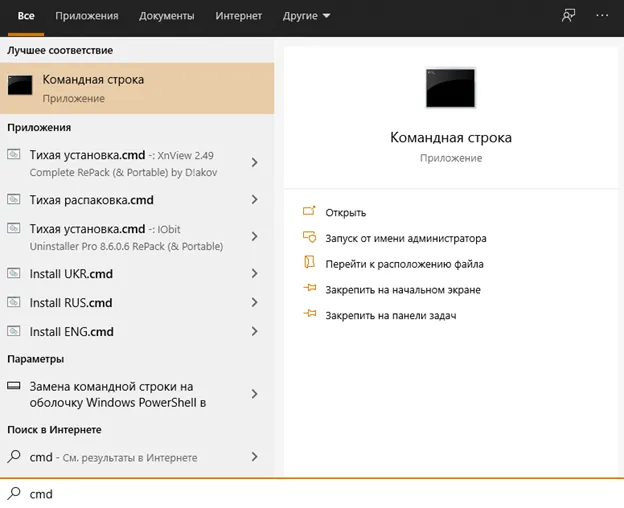
В первой строке введите команду netsh wlan show profiles. После этого в окне отобразятся предыдущие соединения. Найдите интересующий вас профиль и выполните запрос netsh wlan show profile name=NAME key=clear, подставив вместо «NAME» имя WLAN, как оно отображается в полученном ранее списке. В графе «Содержание ключа» вы найдете пароль для вашей домашней сети.
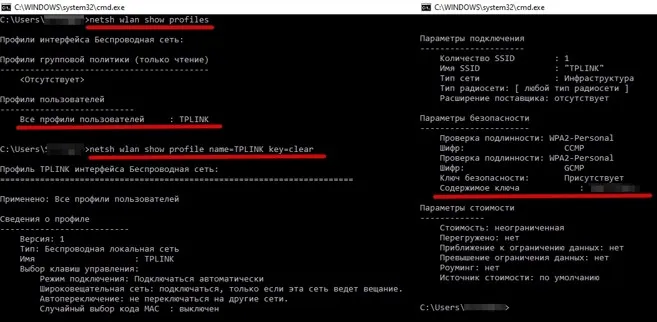
Сторонние приложения
Чтобы узнать, как узнать пароль WLAN вашего компьютера, мы используем удобную программу WirelessKeyView:
- Загрузите приложение. Он бесплатный и не требует настройки. Под ссылкой на скачивание вы также найдете пароль для распаковки файла.
- Запустите приложение. В окне ниже вы увидите список всех сетей, к которым ваш компьютер или ноутбук подключался в прошлом.
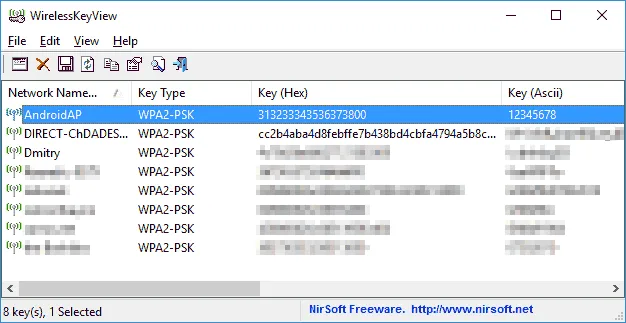
Пароль включен в колонку «Ключ (ASCII)». Весь список данных может быть скопирован — или экспортирован.
У вас остались вопросы или вы не хотите тратить время на выполнение инструкций, которые мы вам дали? Обратитесь в Службу добрых дел! Наши специалисты проконсультируют вас дистанционно, а при необходимости приедут к вам и решат проблему на месте. Предлагаются экскурсии в Москву и Санкт-Петербург. Звоните и пишите — получите доступ к Wi-Fi прямо сейчас!
Следующий метод, который вы можете использовать для указания того, к чему вы хотите подключиться, — это выбор кода. Если вы установите его самостоятельно, найти нужное значение не составит труда: Большинство людей в течение жизни используют всего 7-10 паролей в различных вариациях, и один из них, скорее всего, правильный.
На телефоне
Мы уже знаем, как определить пароль WLAN с помощью компьютера и как найти его в маршрутизаторе. Но что, если у вас нет компьютера, а только мобильный телефон? Давайте узнаем.
Независимо от модели телефона, пароль можно узнать через веб-интерфейс маршрутизатора. Телефон должен быть подключен к сети.
- Откройте 192.168.1.1 или 192.168.0.1 в любом браузере,
- Введите имя пользователя и пароль (обычно admin, администратор),
- В меню маршрутизатора найдите пункт конфигурации, который зависит от производителя маршрутизатора (подробно описано в разделе выше).
Android
На телефонах и планшетах Android есть два способа подобрать пароль: с помощью программы или через системный файл.
Эти методы требуют привилегий root.
Чтобы узнать пароль с помощью приложения, вам необходимо:
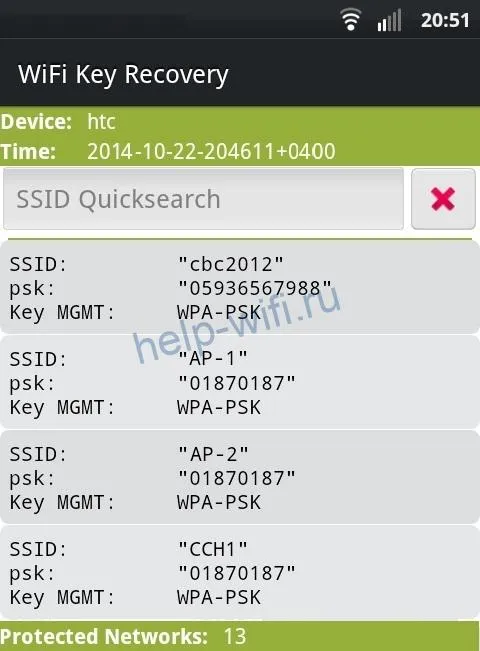
- Загрузите WiFi Key Recovery из магазина приложений PlayMarket и установите его. Другие приложения также работают: WiFi Password, WiFi Pass Recovery,
- Откройте утилиту и найдите в списке нужную сеть Wi-Fi (SSID),
- Найдите сетевой ключ в поле PSK.
Чтобы увидеть ключ в конфигурационных файлах, необходимо:
На старых смартфонах с версией операционной системы не старше iOS 7 можно было найти ключ Wi-Fi непосредственно на устройстве. Для этого нужно было вызвать настройки, затем перейти в раздел «Safari» и найти необходимую информацию в разделе «Пароли».
Теперь там хранятся только ключи местоположения. Поэтому подобрать пароль, используя только стандартные функции iOS, не представляется возможным. Существуют программы, которые могут показать сохраненный ключ Wi-Fi, например, WiFiPasswords, но для их установки смартфон должен быть взломан.
Если ничего не помогло
Если ни один из вышеперечисленных способов не сработал, например, потому что нет компьютера, а роутер находится в закрытом помещении, можно раздавать интернет через смартфон в режиме виртуальной точки доступа.
Если данные для входа в веб-интерфейс маршрутизатора не совпадают, необходимо сбросить настройки маршрутизатора до заводских, а затем заново настроить сеть WLAN. Чтобы вернуть маршрутизатор к настройкам по умолчанию, необходимо во время работы маршрутизатора нажать кнопку «Reset», которая обычно расположена на задней панели, и подождать несколько секунд, пока маршрутизатор не перезапустится.








