Не секрет, что материнская плата — важнейший элемент ПК! Это зависит от того, какие компоненты можно использовать на ПК. Следовательно, чтобы собрать или улучшить производительность ПК, необходимо получить точное название используемой материнской платы.
Как узнать название материнской платы?
Не секрет, что материнская плата — важнейший элемент ПК! Это зависит от того, какие компоненты можно использовать на ПК. Следовательно, чтобы собрать или улучшить производительность ПК, необходимо получить точное название используемой материнской платы.

В одной из наших статей мы уже рассказывали о том, как узнать, какая видеокарта используется на вашем ПК, а сегодня поговорим о материнской плате и о том, как определить ее точное название.
Если вы собираетесь покупать оборудование для своего компьютера, вам нужно будет узнать название материнской платы. Это можно сделать с помощью командной строки, взглянув на саму карту или упаковочную коробку.
Узнать номер материнской платы через командную строку
Да, всемогущая командная строка также позволяет увидеть номер материнской платы. На мой взгляд, это один из лучших, самых надежных и трудоемких способов познакомиться с мамой. Он доступен каждому, на любом компьютере, с любой операционной системой и не зависит от производителя оборудования.
Итак, чтобы обнаружить материнскую плату таким образом, откройте командную строку через меню «Пуск» или с помощью клавиш Win + R и введите в открывшемся окне wmic. В открывшемся окне напишите:
и нажмите клавишу Enter. И вы увидите название своей матки.

Как узнать модель вашей материнской платы
Как узнать модель материнской платы
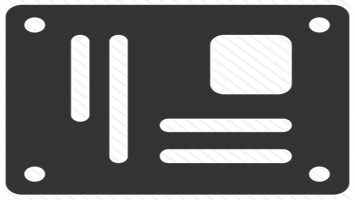
Материнская плата — это основная составляющая компьютера, ведь на ней установлены практически все компоненты системного блока. При замене того или иного внутреннего компонента необходимо точно знать характеристики материнской платы, прежде всего ее модель.
Как узнать модель материнской платы
Содержание: Как узнать модель вашей материнской платы
Есть много способов узнать модель карты: документация, визуальный осмотр, стороннее программное обеспечение и встроенные инструменты Windows.
Узнаем модель установленной материнки
Если у вас все еще есть документация к вашему компьютеру или материнской плате, в последнем случае вам просто нужно найти столбец «Модель» или «Серия». Если вы оставили документацию на весь компьютер, то определить модель материнской платы будет немного сложнее, потому что информации намного больше. В случае с ноутбуком, чтобы узнать модель материнской платы, достаточно взглянуть на модель ноутбука (чаще всего она совпадает с материнской платой).
Вы также можете выполнить визуальный осмотр материнской платы. Большинство производителей пишут на плате модель и серию крупным, хорошо различимым шрифтом, но могут быть исключения, например, более дешевые системные платы от малоизвестных китайских производителей. Для визуального осмотра достаточно снять крышку системного блока и очистить плату от слоя пыли (если он есть).
Способ 1: CPU-Z
CPU-Z — это утилита, которая показывает подробную информацию об основных компонентах компьютера, включая материнскую плату. Распространяется совершенно бесплатно, есть русская версия, интерфейс простой и функциональный.
Чтобы узнать модель вашей материнской платы, перейдите во вкладку «Материнская плата». Обратите внимание на первые две строчки: «Производитель» и «Модель».
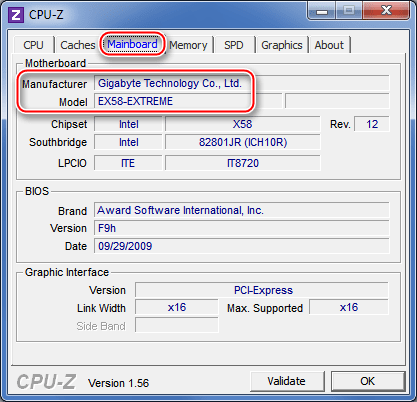
Способ 2: AIDA64
AIDA64 — это программа, предназначенная для тестирования и визуализации характеристик компьютера. Это программное обеспечение платное, но имеет демонстрационный период, в течение которого пользователю доступны все функции. Есть русская версия.
Чтобы узнать модель вашей материнской платы, воспользуйтесь этими инструкциями:
1. В главном окне перейдите в раздел «Компьютер». Это можно сделать с помощью специального значка в центре экрана или с помощью меню слева.
2. Таким же образом зайти в «DMI».
3. Откройте запись «Системная плата». В поле «Свойства системной платы» найдите запись «Системная плата». Там будет написана модель и производитель.
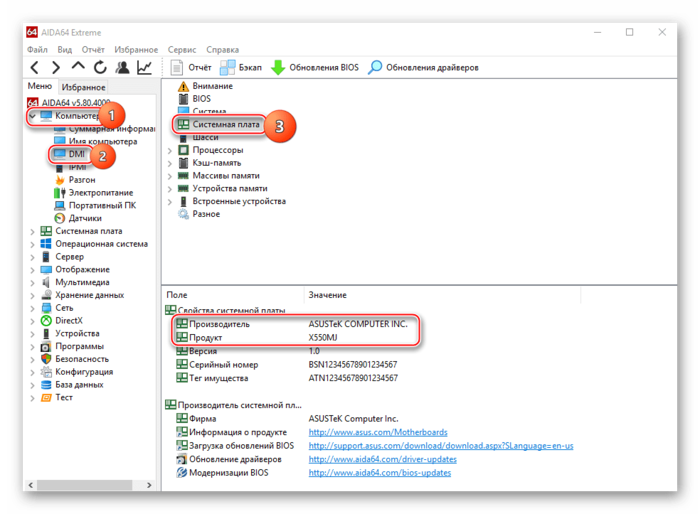
Способ 3: Speccy
Speccy — это утилита от разработчика CCleaner, которую можно бесплатно скачать с официального сайта и использовать без ограничений. Есть русский язык, интерфейс простой. Основная задача — показать основные данные о компонентах компьютера (ЦП, ОЗУ, видеокарта).
вы можете увидеть информацию о материнской плате в разделе «Материнская плата». Перейдите туда из левого меню или разверните нужный элемент в главном окне. Итак, обратите внимание на строчки «Производитель» и «Модель».
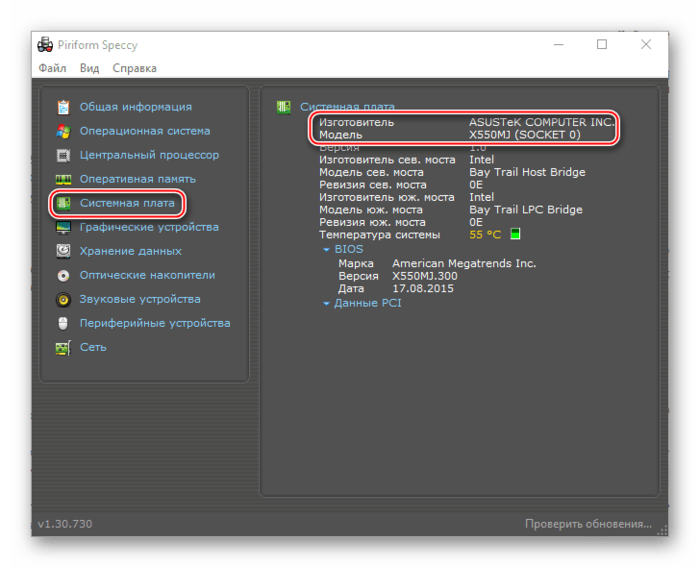
Способ 4: Командная строка
Этот метод не требует дополнительного программного обеспечения. Инструкция к нему выглядит так:
1. Откройте окно «Выполнить» с помощью комбинации клавиш Win + R, введите команду cmd и нажмите Enter.
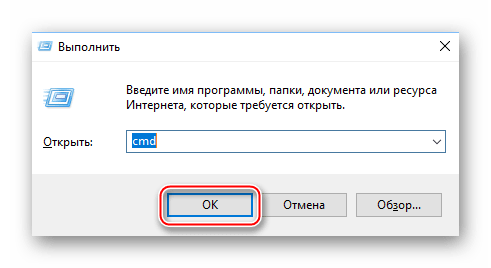
2. В открывшемся окне введите:
нажмите Ввод. С помощью этой команды вы узнаете производителя карты.
3. Теперь введите следующее:
Эта команда покажет модель материнской платы.
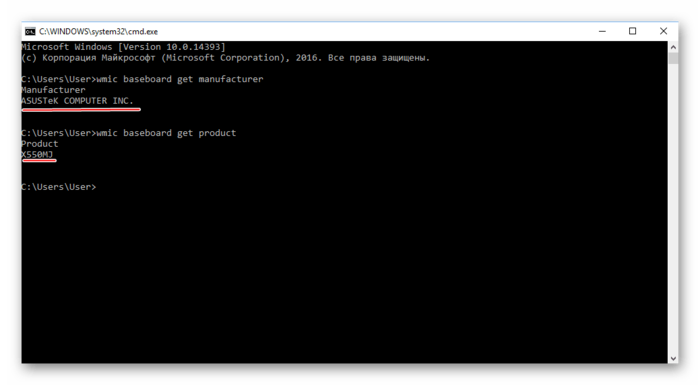
Вводите команды все и в том порядке, в котором они указаны в инструкциях, потому что иногда, если пользователь сразу делает запрос модели материнской платы (пропуская запрос производителя), «Командная строка» выдает ошибку.
Способ 5: Сведения о системе
Это также выполняется стандартными средствами Windows. Вот шаги, которые необходимо выполнить:
1. Откройте окно «Выполнить» и введите там команду msinfo32.
2. В открывшемся окне в левом меню выберите пункт «Информация о системе».
3. Найдите записи «Производитель» и «Модель», где будет указана информация о вашей материнской плате. Для удобства можно воспользоваться поиском в открытом окне, нажав клавиши Ctrl + F.
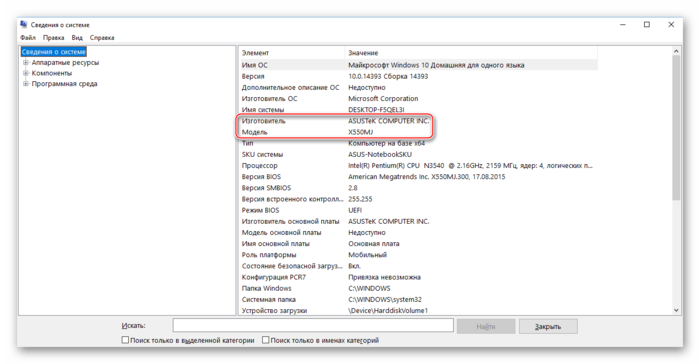
Узнать модель и производителя материнской платы несложно, при желании можно только использовать возможности системы без установки дополнительных программ.
Иногда вам может потребоваться узнать модель материнской платы вашего компьютера, например, после переустановки Windows для следующей установки драйвера
Визуальный осмотр материнской платы и поиск ее модели
И, наконец, еще один способ на случай, если ваш компьютер не включается, который не позволяет узнать модель материнской платы ни одним из описанных выше способов. Можно просто посмотреть на материнскую плату, открыв системный блок компьютера и обратить внимание на более крупные отметки, например, узор на моей материнской плате обозначен как на фото ниже.

Если на материнской плате нет четких и легко идентифицируемых знаков, попробуйте поискать в Google по найденным признакам — с большой вероятностью вы сможете узнать, что это за материнская плата.
Самый простой способ узнать модель вашей материнской платы — воспользоваться системной информацией. В строке «Выполнить» введите msinfo32 и нажмите «ОК». В открывшемся окне вам потребуются строки Производитель и Модель.
Если происходит сбой и на компьютере не работает операционная система, вы можете увидеть модель материнской платы на самой плате. Нюанс в том, что попасть туда относительно легко, только на персональном компьютере. С ноутбуками эта задача сложнее, так как в некоторых моделях вам придется разбирать пол ноутбука, чтобы увидеть серийник.
Когда вы видите материнскую плату перед собой, обратите внимание на более крупные отметки. Вот как на картинке.

Если вы не работаете на своем компьютере, вы также можете найти полезную информацию о том, как определить модель видеокарты на вашем компьютере.
В общем то все. Вы можете оставить комментарий и написать программы, которые вы используете для определения оборудования вашего ПК.
Источники
- https://moicom.ru/kak-uznat-nazvanie-materinskoj-platy/
- https://system-blog.ru/kak-uznat-nazvanie-materinskoy-platyi
- https://upgrade-android.ru/stati/stati/6620-kak-uznat-model-materinskoj-platy.html
- https://wind10.ru/drajvera-i-plaginy/kak-uznat-model-materinskoj-platy-na-kompyutere-s-windows-10
- https://tech4.live/14-how-to-find-out-the-model-of-my-motherboard.html








