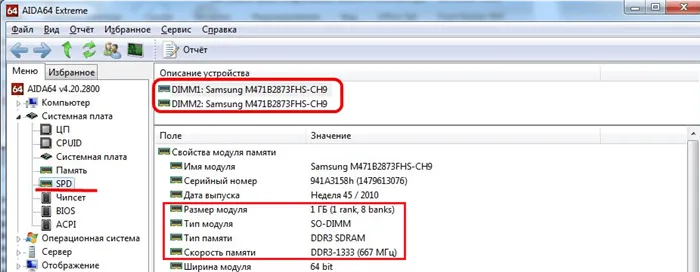Вам также могут быть полезны посты «Как проверить, работает ли память в двухканальном режиме» и «В чем разница между ddr3 и ddr3l». Я буду благодарен всем, кто поделится этим сообщением в социальных сетях. До скорой встречи!
Как узнать, какая оперативная память установлена в компьютере
Увеличение оперативной памяти — один из самых простых способов ускорить работу компьютера, если вы испытываете проблемы с перезагрузкой страниц в браузере, медленным сворачиванием и переустановкой приложений и другими симптомами нехватки оперативной памяти.
Однако требуется не только установка, но и правильный выбор новых модулей. Оперативная память различается по типу, частоте и емкости. Перед покупкой новых модулей оперативной памяти необходимо выяснить, какие модули оперативной памяти установлены в вашем компьютере, выбрать нужный модуль и купить его.
Как подобрать оперативную память для замены
Выбрать оперативную память, которую вы хотите установить в свой компьютер, довольно просто. Возможны два случая:
-
В компьютере уже имеется рабочая память, объем которой можно увеличить путем установки дополнительного модуля. В таком случае рекомендуется приобрести ленту, емкость которой соответствует емкости уже установленной в компьютере. Кроме того, они не должны отличаться по типу и частоте,
- Необходимо установить новую оперативную память взамен старой. При установке новых модулей памяти вместо старых следует обратить внимание только на поддержку материнской платы и процессора выбранной оперативной памятью.
Чаще всего именно пользователи оснащают свой компьютер оперативной памятью и должны определить, какая именно память установлена.
Как узнать, какая оперативная память установлена в компьютере
Существуют десятки способов определения наиболее важных параметров оперативной памяти, установленной в компьютере. Мы не будем рассматривать их все, но вот наиболее удобные и простые варианты для среднего пользователя.
Видеоинструкция
Визуальный осмотр
Самый простой способ узнать основные параметры оперативной памяти, установленной в вашем компьютере, — это изучить уже установленную оперативную память. Для этого сначала выключите компьютер, затем снимите крышку и снимите защелку (чтобы снять ее, нужно ослабить фиксаторы с обеих сторон). На нем должна быть наклейка с основной информацией об оперативной памяти.

Преимущества визуального контроля:
- Нет необходимости включать компьютер и загружать сторонние приложения,
- Помимо основных параметров оперативной памяти, вы также можете узнать ее точную модель.
Недостатки визуального контроля:
- Если наклейка отклеится от ОЗУ, вы больше не сможете найти информацию,
- Некоторые современные устройства оперативной памяти не имеют наклейки с информацией, так как присутствует теплоотвод,
- Этот метод не подходит для ноутбуков, поскольку снятие крышки занимает много времени.
Средствами BIOS
С помощью BIOS или среды UEFI можно задать наиболее важные параметры оперативной памяти, установленной в компьютере. Для этого перед запуском операционной системы, т.е. сразу после включения компьютера, нажмите клавишу Del, чтобы вызвать настройки BIOS. Далее следует действовать в соответствии с версией BIOS или UEFI:
-
Если речь идет о старых версиях BIOS, искать информацию об оперативной памяти нужно в графе Memory Information, которая располагается во вкладке Chipset. Обратите внимание: в различных версиях BIOS место расположения информации об оперативной памяти может отличаться.
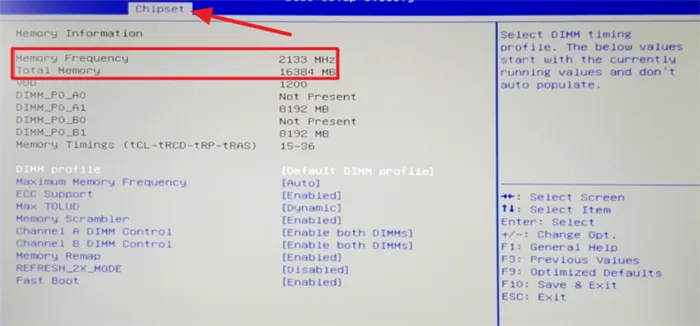
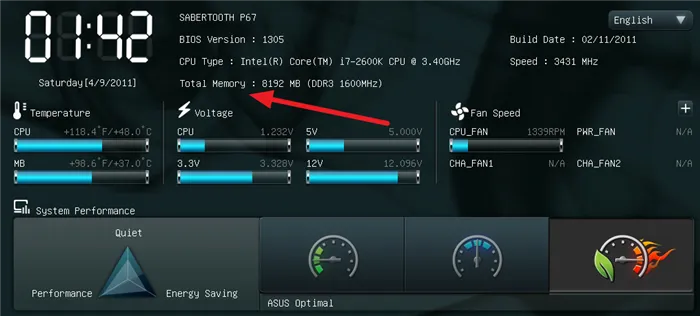
Преимущества настройки оперативной памяти через BIOS:
- Можно загрузить данные, даже если Windows не установлена на компьютере или не загружается,
- Если вы хотите последовательно проверить несколько модулей оперативной памяти на распознавание системой, этот метод является самым быстрым.
Недостатки запроса информации об оперативной памяти через BIOS:
- Поскольку существует множество версий BIOS, которые зачастую невозможно отследить, найти информацию об оперативной памяти в массе конфигураций бывает непросто,
- Старый BIOS не всегда показывает всю необходимую информацию, и часто виден только размер оперативной памяти.
Средствами Windows
Операционная система Windows имеет встроенные утилиты, позволяющие узнать минимум информации о рабочей памяти, то есть о том, какой объем памяти используется. Это означает, что утилиты операционной системы не могут определить тип и частоту памяти.
В качестве администратора
Введите следующую команду для поиска общего объема физической памяти и нажмите Enter: systeminfo | findstr /C: «Total physical memory».
Внешний осмотр планки
Модуль оперативной памяти обязательно нужно осмотреть и «подержать в руках». Однако если оперативная память приклеена к материнской плате, это невозможно.
Сначала разберите корпус системного блока или ноутбука. Процесс разборки полностью настраивается. При разборке ноутбука рекомендуется соблюдать определенные меры предосторожности:
- Отключите ноутбук от сети и извлеките аккумулятор.
- Перед откручиванием винтов убедитесь, что у вас под рукой есть подходящая отвертка. Никогда не откручивайте винты не предназначенными для этого предметами, так как вы рискуете повредить шляпку винта и, возможно, вообще не сможете открыть корпус.
- После снятия и проверки установите шток ОЗУ на место. Убедитесь, что он вставлен в правильном направлении и защелкнут на месте.
Типичная планка оперативной памяти выглядит следующим образом (внешний вид может немного отличаться в зависимости от модели).

На нем должна быть вся основная информация, такая как мощность, производитель, модель, тип и частота. Последним трем пунктам следует уделить особое внимание. Узнайте больше о каждом из них:
- Модель. Платы оперативной памяти разных моделей и даже разных производителей могут работать некорректно. Вы можете написать свою модель сразу после названия производителя.
- Тип. Рекомендуется быть особенно внимательным. Наиболее распространенным типом сегодня является DDR3, который также может называться PC3. В новых компьютерах чаще всего используются модули DDR4. Тип определяет эффективность работы памяти RAM.
- Частота. Обычно они варьируются от 800 до 2400 МГц (для DDR3) и имеют соответствующую маркировку. Иногда также называется *тип памяти*-*частота*.
К сожалению, не всегда можно получить самую подробную информацию о памяти RAM, взглянув на модуль. Поэтому рекомендуется использовать программное обеспечение сторонних производителей. Windows только информирует вас о текущем объеме доступной памяти.
Способ 1: узнаём характеристики при помощи Cpu-Z
Cpu-Z — это утилита для оценки производительности с множеством функций. Для начала работы загрузите файл с официального сайта. Чтобы воспользоваться утилитой, распакуйте ее из файла и откройте. Cpu-Z не требует установки. Инструкция по применению:
-
На главной странице открывается вкладка с данными о процессоре. Перейдите на вкладку SPD, чтобы получить информацию об оперативной памяти.
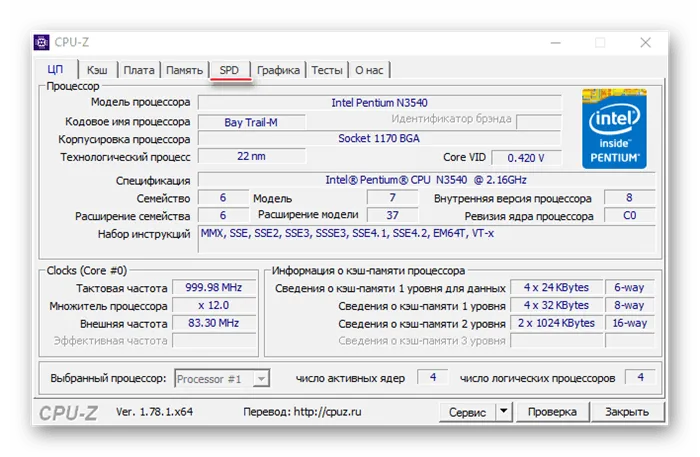
Способ 2: проводим анализ ОЗУ в Speccy
Speccy — бесплатный инструмент, но он имеет более простой интерфейс, чем Cpu-Z, поскольку удаляет ненужную информацию. Ниже приведено краткое руководство по поиску параметров оперативной памяти:
-
Нажмите на запись «RAM» в левой части окна.
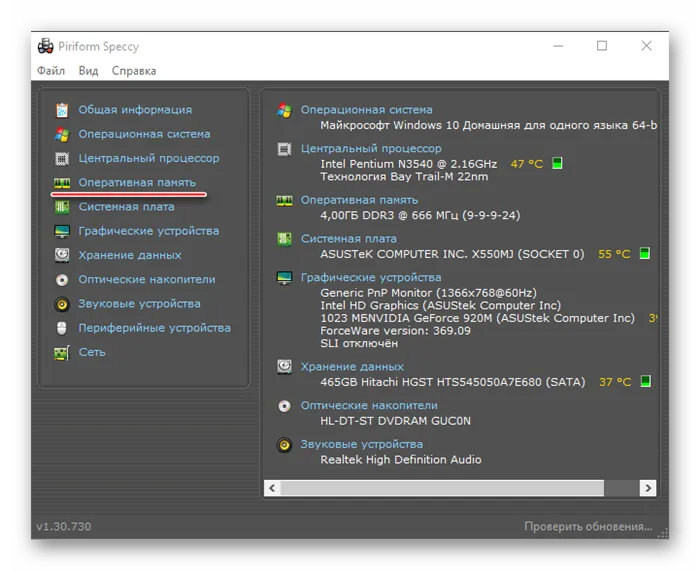
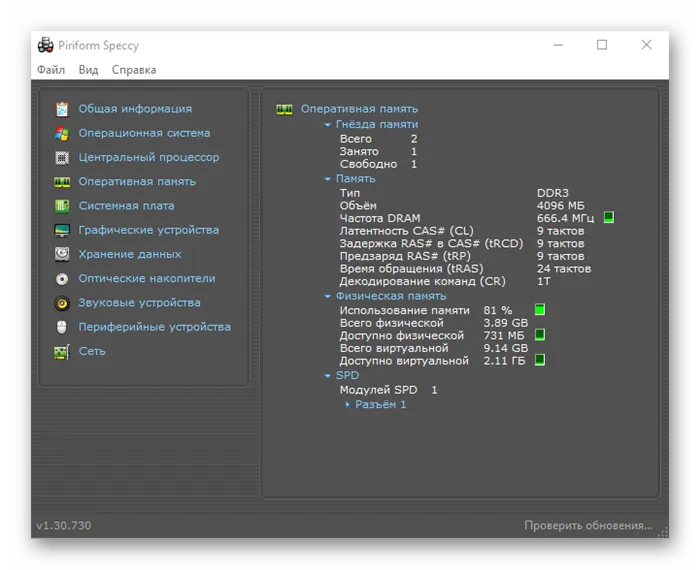
Узнать свойства вашей оперативной памяти очень просто. Чтобы получить как можно больше информации об установленной оперативной памяти, не только осмотрите устройство внешне, но и проанализируйте его с помощью программ.
В качестве администратора
Введите следующую команду для определения скорости памяти и нажмите Enter: wmic memorychip get devicelocator, speed
Проверка номер модуля
- Откройте меню «Пуск».
- Введите cmd в строке поиска, щелкните правой кнопкой мыши на верхнем результате и запустите приложение «Командная строка» от имени администратора.
- Введите следующую команду и нажмите Enter: wmic memorychip get devicelocator, partnumber.
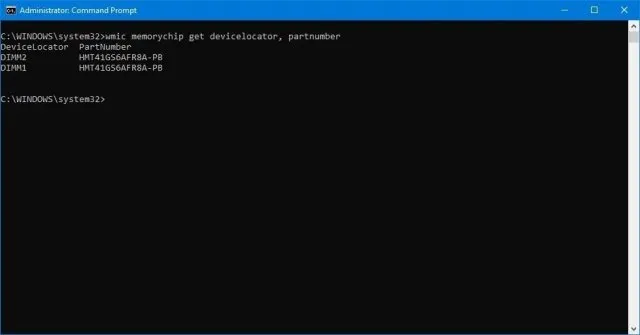
Проверка серийного номера памяти
- Откройте меню «Пуск».
- Введите cmd в строке поиска, щелкните правой кнопкой мыши на верхнем результате и запустите приложение «Командная строка» от имени администратора.
- Введите следующую команду и нажмите Enter: wmic memorychip get devicelocator, serialnumber.
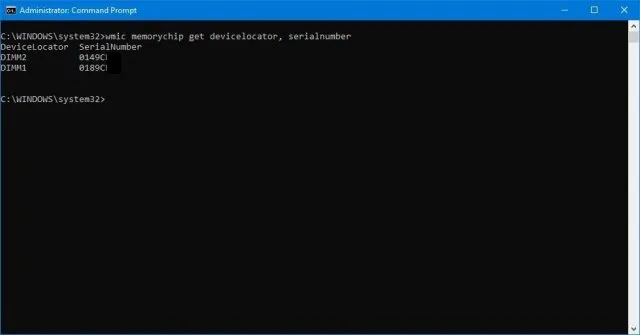
Проверка объёма памяти
- Откройте меню «Пуск».
- Введите cmd в строке поиска, щелкните правой кнопкой мыши на верхнем результате и запустите приложение «Командная строка» от имени администратора.
- Введите следующую команду и нажмите Enter: wmic memorychip get devicelocator, capacity.
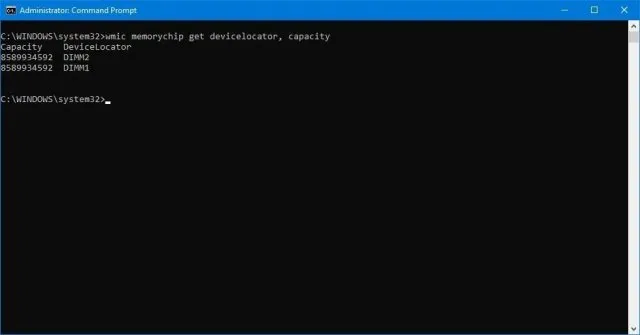
В качестве альтернативы можно использовать универсальную комбинацию клавиш Ctrl+Alt+Del для активации диспетчера задач, а затем запустить описанный выше алгоритм. Следует отметить, что эта комбинация не является единственным способом доступа к диспетчеру задач.
Проверка серийного номера памяти
Используйте следующую процедуру, чтобы узнать серийный номер каждого модуля карты памяти:
-
В качестве администратора
Введите следующую команду для получения серийного номера каждой карты памяти и нажмите Enter: wmic memorychip get devicelocator, serialnumber
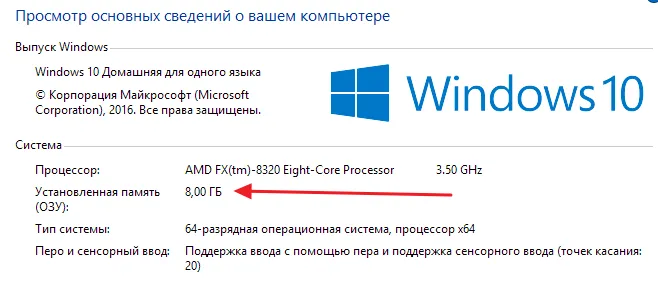
ПримечаниеВ команде можно также заменить «devicelocator» на «banklabel», чтобы получить серийный номер, который является физическим обозначением слота, в котором находится память на материнской плате.
Проверка объёма памяти
Вы можете использовать командную строку для определения общей емкости отдельного модуля и всей системы.
Емкость модуля памяти
Для определения емкости отдельных модулей памяти выполните следующие действия:
-
В качестве администратора
Введите следующую команду, чтобы узнать емкость каждого модуля памяти, и нажмите Enter: wmic memorychip get devicelocator, capacity
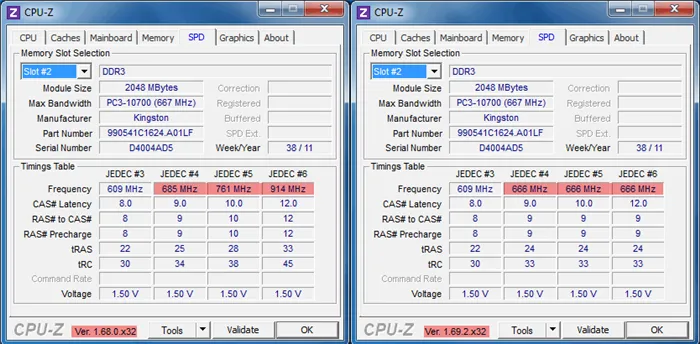
СоветВы можете использовать только первые две цифры, чтобы получить приблизительную емкость в ГБ, или разделить число на 1073741824 (1 гигабайт в байтах), чтобы получить точную информацию.
Общий объём системной памяти
Вы также можете быстро узнать общий объем памяти, установленной на вашем компьютере, выполнив следующие действия
-
В качестве администратора
Введите следующую команду для поиска общего объема физической памяти и нажмите Enter: systeminfo | findstr /C: «Total physical memory».
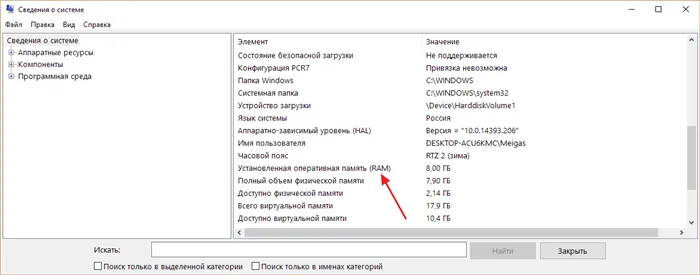
Проверка скорости памяти
Чтобы проверить скорость модулей памяти, сделайте следующее
-
В качестве администратора
Введите следующую команду для определения скорости памяти и нажмите Enter: wmic memorychip get devicelocator, speed