Вы также можете узнать имя программиста и модель интересующего вас объекта, набрав выражение в «командной строке» И вы можете сделать это с помощью различных вариантов команд.
7 способов узнать модель материнской платы
Здравствуйте. Это продолжение нашей серии статей о технических характеристиках компьютеров. Сегодня мы рассмотрим, как узнать модель материнской платы вашего компьютера. Обновить драйверы, проверить совместимость оборудования или просто из любопытства…. Использовать описанные выше способы проверки модели материнской платы гораздо проще, чем разбирать компьютер и изучать наклейки внутри системы.
Существует множество ситуаций, когда модель материнской платы может стать проблемой: Обновление драйверов, покупка нового оборудования (чтобы узнать, что добавить в систему и есть ли для этого слот, например, чтобы добавить дополнительную память)….
Если вы сохранили документы, которые прилагались к компьютеру (или отдельные позиции для компонентов, если вы получили компоненты самостоятельно), вы можете найти там ответы на свой вопрос. Это, вероятно, лучший метод, так как вы можете сравнить текущий статус с информацией, содержащейся в ваших документах.
Как узнать модель материнской платы? – небольшое введение
Я принципиально не буду описывать, как узнать название материнской платы, открыв системный модуль — в сегодняшней ситуации это совершенно не нужно, поскольку программные режимы дают больше информации, чем визуальный осмотр материнской платы.
Конечно, я не отрицаю, что можно определить модель, взглянув на саму материнскую плату (я не настолько безумен, чтобы сказать, что этого точно не следует делать). Я не знаю, где искать…. но я рекомендую использовать самый простой и правильный метод
Способ 1. Узнаем название материнской платы через командную строку
Если вам нравится использовать командную строку Windows, вы можете легко узнать модель вашей материнской платы с помощью мощного инструмента WMIC от Microsoft.
С помощью WMIC мы можем запросить материнскую плату для проверки материнской платы и некоторых дополнительных параметров, таких как серийный номер, ревизия и другая подробная информация о вашей материнской плате. Рассмотрим наш пример и найдем производителя, модель и серийный номер материнской платы с помощью WMIC.
Откройте командную строку (это можно сделать, нажав WIN + R на клавиатуре и набрав CMD). Кстати, вам не обязательно запускать командную строку от имени администратора. Введите следующий текст в командную строку.
Через несколько секунд вы получите название вашей материнской платы…..
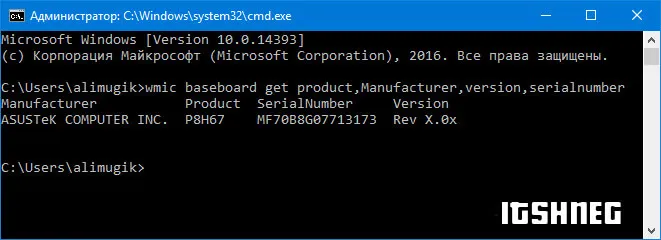
Что говорит нам вышеприведенная информация? ASUS, модель материнской платы — P8H67… К сожалению, иногда не удается узнать серийный номер (у меня так было с картами MSI), но мы получили основную информацию о вашей материнской плате, не открывая корпус и не спрашивая сторонние программы. (Просто загуглите ASUS P8H67 и загляните на официальный сайт, чтобы узнать, что за зверь живет в коробке под столом).
Способ 2. Определяем материнскую плату на компьютере программой System Spec
Если вы не любите командную строку и привыкли все делать с помощью мыши и удобного графического интерфейса пользователя, то я рекомендую очень маленькую программу System Spec, которая не требует установки. Вы всегда можете загрузить последнюю версию с официального сайта разработчика:
Программа на английском языке, но для нас это не проблема, потому что нас интересует серия материнских плат — именно так называется наша материнская плата.
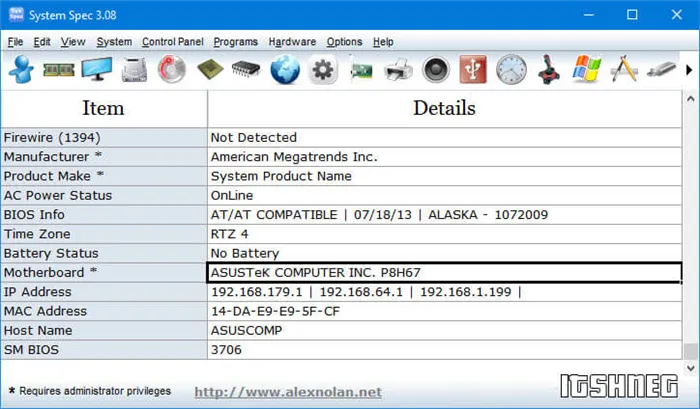
Несмотря на свой небольшой размер (менее 1 МБ в файле), он может многое рассказать о вашем компьютере, но я бы не рекомендовал вам использовать его… узнать, какая у вашего компьютера материнская плата, вполне возможно, для всего остального есть более удобные аналоги.
Способ 3. AIDA64 – узнаем модель системной платы
Существуют различные версии AIDA64, вполне достаточно Extreme Edition (приложение стоит денег, но мы возьмем 30-дневную пробную версию, обозначенную TRIAL на странице загрузки).
После установки AIDA64 запустите программу и найдите значок «Mainboard» в левой части. В открывшемся окне во второй строке «Материнская плата» будет указан производитель и модель вашей материнской платы. Как вы можете видеть на моем компьютере, название материнской платы — Asus P8H67.
БОНУС! Информация о материнской плате в HTML отчете
Когда я искал лучший способ узнать модель материнской платы, я нашел в комментариях буржуйского блога ссылку на программу, которая может создать HTML-файл с информацией о вашей системе. Мне понравился этот подход, и я решил поделиться им с вами.
Приложение называется LookInMyPC и доступно на сайте разработчиков (на английском языке есть портативная версия, не требующая установки).
После запуска программы вы можете выбрать, какие данные вам нужны для отчета, но оставьте все как есть и нажмите кнопку «Создать отчет»….. Вам просто нужно подождать, пока отчет будет создан — это быстро.
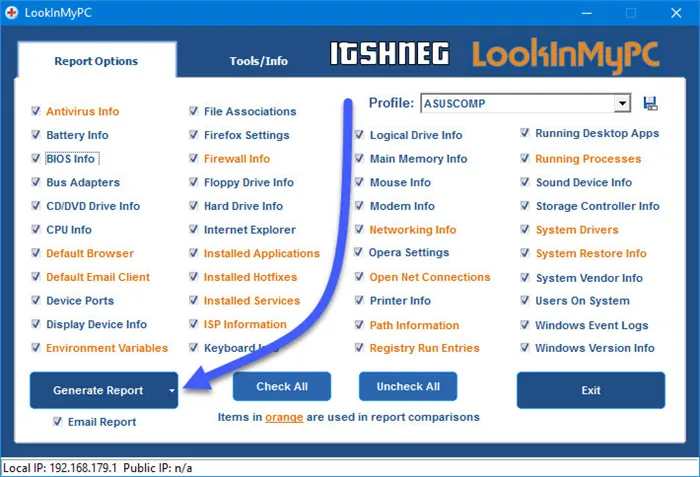
Файл отчета откроется в любом браузере, в блоке «BIOS Information» в строке «Board Product ID» и будет название нашей материнской платы.
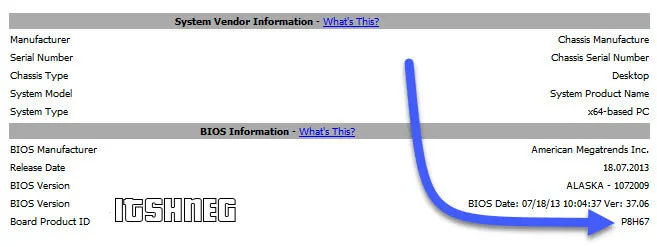
Отчет содержит много интересной и полезной информации, а что касается английского языка, то Google Chrome переводит все с отличной точностью.
Отчет содержит много данных о программе и может быть просмотрен в любое время без самой программы, что очень удобно.
Зачем мне нужно знать модель материнской платы? Определение модели необходимо для обновления оборудования, установки драйверов и т.д.
Как узнать модель материнской платы с помощью «Сведения о системе» Windows
В ОС Windows 10 войдите в меню «Пуск», в списке программ откройте папку «Средства администрирования Windows», нажмите на «Сведения о системе». В Windows 7 пройдите по пути: «Все программы» => «Стандартные» => «Коммунальные услуги». В Windows 8.1 для доступа к «Сведениям о системе» необходимо ввести команду, подробнее об этом здесь.
В окне «Информация о системе» отображается подробная информация о системе, аппаратных ресурсах и программной среде. Рядом с «Производитель» и «Модель» указаны производитель и модель материнской платы.
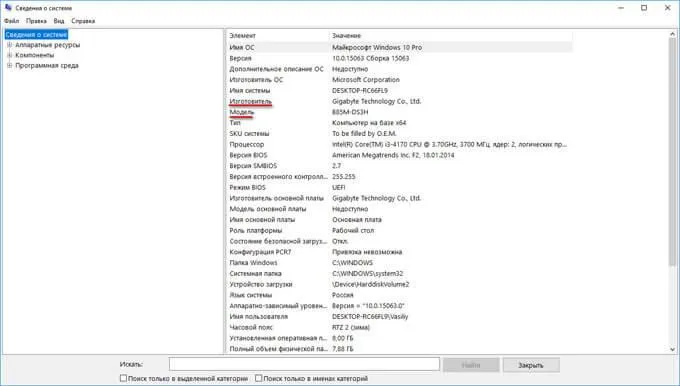
Получение сведений о модели материнской платы с помощью DxDiag
Используйте DxDiag, чтобы узнать производителя и модель материнской платы вашего компьютера.
Нажмите одновременно клавиши «Win» + «R». В окне «Выполнить» введите команду «dxdiag» (без перевернутых запятых).
В окне «DirectX Diagnostic Tool» на вкладке «Система» отображаются «Производитель компьютера» и «Модель компьютера».
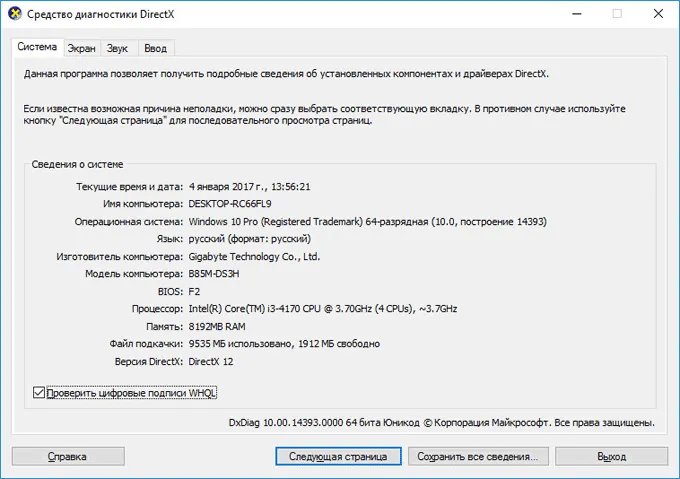
Узнаем модель материнской платы в CPU-Z
С помощью бесплатного инструмента CPU-Z вы можете узнать не только модель материнской платы, но и другую информацию об оборудовании вашего компьютера.
После запуска CPU-Z перейдите на вкладку «Материнская плата». В разделе «Материнская плата» вы увидите «Производитель» и «Модель» вашей материнской платы.
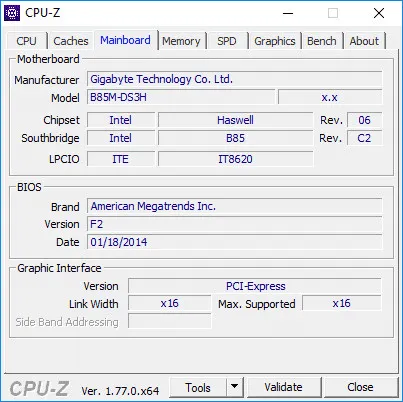
Зачем мне нужно знать модель материнской платы? Определение модели необходимо для обновления оборудования, установки драйверов и т.д.
Способ 4: «Сведения о системе»
Вы также можете найти нужную информацию с помощью собственных инструментов Windows 7. Давайте сначала рассмотрим, как это сделать с помощью раздела Информация о системе.
Есть и другой способ попасть в нужное окно, но для этого необходимо запомнить комбинацию клавиш и команду. Наберите Win+R. Введите «Выполнить» в поле:
Способ 5: «Командная строка»
Вы также можете узнать имя программиста и модель интересующего вас объекта, набрав выражение в «командной строке» И вы можете сделать это с помощью различных вариантов команд.
Существует и другой вариант отображения нужной информации через «интерфейс командной строки». Этот параметр еще более важен, поскольку на некоторых компьютерах предыдущие методы не работают. Конечно, таких устройств не большинство, но все же на некоторых компьютерах только описанный ниже вариант позволяет найти искомый запрос с помощью встроенных средств операционной системы.
-
Чтобы узнать имя программатора материнской платы, активируйте «командную строку» и введите выражение:
wmic baseboard get производитель
wmic плинтус получить продукт
Однако вам не нужно вводить эти команды по отдельности. В «командной строке» можно ввести одну инструкцию, в которой указывается не только марка и модель устройства, но и его серийный номер.
-
Эта команда будет выглядеть следующим образом:
wmic baseboard получить производителя, продукт, серийный номер.
Вы также можете использовать знакомое окно информации о системе в командной строке для получения необходимой информации.
-
Введите «командную строку»:
Способ 6: BIOS
Информация о материнской плате отображается при включении компьютера, т.е. когда он находится в так называемом состоянии POST-BIOS. В этот момент появляется начальный экран, но операционная система еще не запущена. Поскольку начальный экран активен лишь короткое время, а операционная система запускается только после этого, у вас должно быть достаточно времени, чтобы найти необходимую информацию. Если вы хотите зафиксировать состояние POST BIOS, чтобы получить информацию о материнской плате, нажмите клавишу Pause.
Вы также можете получить информацию о марке и модели вашей материнской платы, войдя в BIOS. Нажмите F2 или F10 при загрузке системы, хотя возможны и другие комбинации. Обратите внимание, однако, что вы найдете эту информацию не во всех версиях BIOS. Он в основном присутствует в современных версиях UEFI и часто отсутствует в старых версиях.
В Windows 7 существует несколько способов поиска производителя и модели материнской платы. Для этого можно воспользоваться сторонними диагностическими программами или просто средствами операционной системы, такими как «Командная строка» или раздел «Сведения о системе». Вы также можете просмотреть эти данные в BIOS или POST-BIOS вашего компьютера. Всегда можно визуально осмотреть саму материнскую плату, сняв корпус компьютера.
Мы рады, что смогли помочь вам в решении вашей проблемы.
Помимо этой статьи, на этом сайте есть еще 13117 полезных руководств. Добавьте Lumpics.ru в закладки (CTRL+D) и вы обязательно найдете нас полезными.








