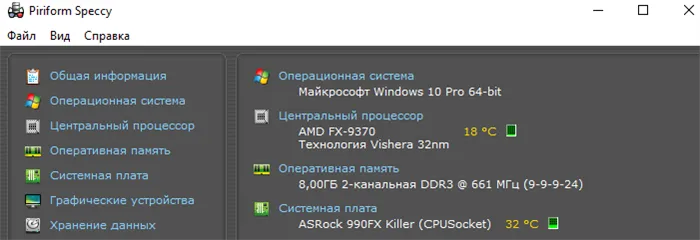Первая команда дает информацию о производителе, а вторая команда конкретно показывает модель. Вы можете использовать эту информацию для поиска драйверов на официальном сайте. Я рекомендую прочитать инструкции по правильной установке драйверов и узнать, где их можно скачать.
Как посмотреть модель материнской платы на Windows 10
Определить, какая материнская плата установлена в вашем компьютере, очень просто. Это можно сделать либо с помощью системных инструментов, либо с помощью стороннего программного обеспечения. Важно знать возможности материнской платы, если вы планируете заменить процессор или модули памяти.
В этой статье объясняется, как посмотреть модель материнской платы в Windows 10. Узнайте общие характеристики и поддерживаемое оборудование. На самом деле может быть проще заменить материнскую плату, чем установить более мощный процессор.
Узнать модель материнской платы Windows 10
Материнская плата соединяет все компоненты компьютера вместе и обеспечивает их бесперебойную работу. При выборе профессиональных комплектующих важно выбрать качественную материнскую плату. Это избавит вас от лишних хлопот и позволит провести модернизацию.
Думаете обновить процессор или добавить планку памяти? Вам необходимо выяснить, какая у вас материнская плата. Только тогда вы узнаете, какой процессор и память он поддерживает. Подробный список поддерживаемого оборудования можно найти на сайте производителя.
Возможно, вам потребуется обновить BIOS до последней версии. Например, для процессоров Ryzen 3000 достаточно было обновить программное обеспечение. И без необходимости его замены вы можете перейти с процессора второго поколения на процессор третьего поколения. Однако все зависит от качества материнской платы.
Командная строка
Вы можете не только внести изменения в свою систему, но и ознакомиться с техническими характеристиками оборудования и операционной системы. Введите Command Prompt в поле поиска и выберите Run as Administrator. Выполните одну из команд, приведенных в следующей таблице.
| wmic footer get manufacturer | отображает производителя установленного плинтуса |
| wmic плинтус получить продукт | отображает точную модель плинтуса |
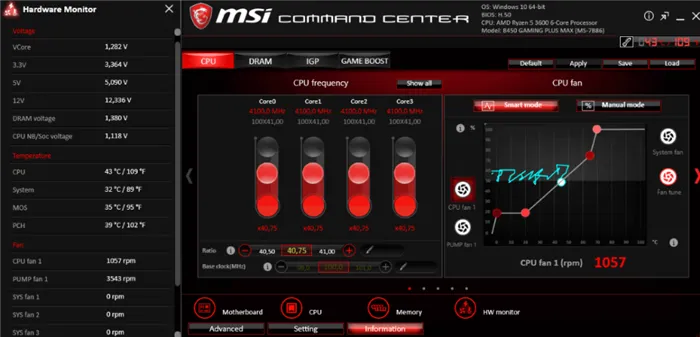
Сведения о системе
Информация содержит важные технические данные как об операционной системе, так и об установленном оборудовании. Вы можете выполнить поиск или запустить msinfo32 в окне Win+R. Найдите элемент Mainboard Model и просмотрите его значение.
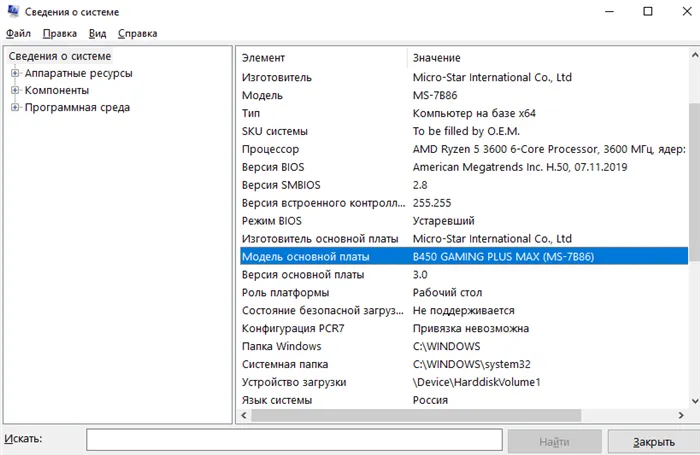
Средство диагностики DirectX
Выполните команду dxdiag в окне Win+R. Теперь найдите компьютерную модель в разделе Система. Например, введите в поиск значение MS-7B86 и увидите материнскую плату MSI B450 Gaming Plus Max. Инструмент отображает подробную информацию об установленных компонентах.
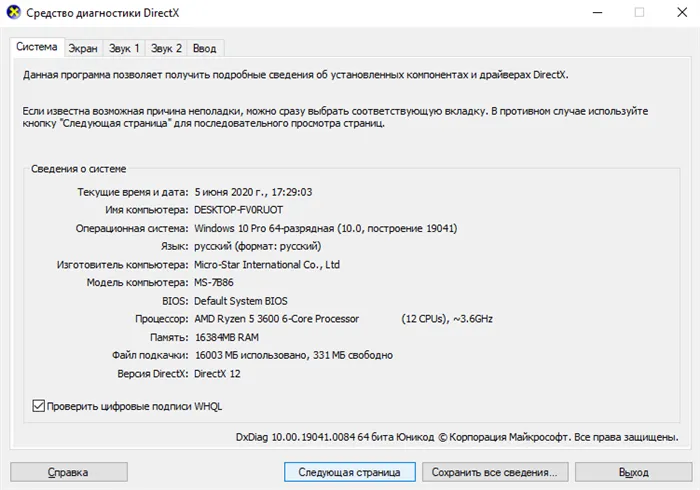
Примечания: Старые материнские платы могут не распознаваться диагностическим инструментом DirectX. Например, отображается материнская плата-убийца ASRock Fatal1ty fx990 Killer Motherboard To Be Filled By O.E.M., в то время как вы можете легко определить производителя и модель в командной строке.
Определить модель материнской платы программой
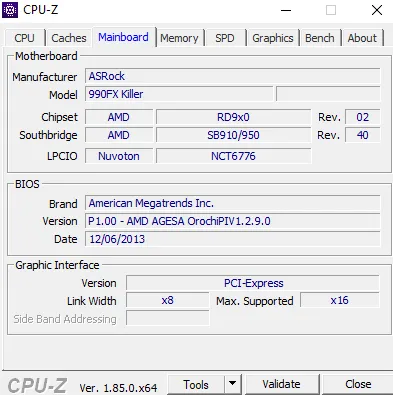
Официальный сайт: www.cpuid.com/softwares/cpu-z.html
Небольшая утилита для просмотра спецификаций оборудования. Преимуществом этой программы является ее небольшой размер и возможность использования портативной версии. Вы также можете использовать встроенный бенчмарк для проверки вашего процессора.
В окне программы перейдите на вкладку Mainboard и просмотрите значения для производителя и модели. Эти значения также отображаются в командной строке. Эти значения соответствуют производителю и модели материнской платы. Вы также можете найти русскую версию программы в Интернете.
Piriform Speccy
Официальный сайт: www.piriform.com/speccy
Следующий способ — использование Speccy от разработчиков известной программы CCleaner. На нем отображаются все атрибуты и данные с некоторых датчиков компьютера. С его помощью можно узнать модель материнской платы и даже прочитать текущую температуру.
Вам необходимо скачать программу с официального сайта, установить ее и запустить. Теперь перейдите в раздел «Общая информация» или «Системная плата», чтобы узнать модель материнской платы. Во втором разделе вы найдете подробные технические характеристики.
AIDA64 Extreme
Небольшая утилита для просмотра спецификаций оборудования. Преимуществом этой программы является ее небольшой размер и возможность использования портативной версии. Вы также можете использовать встроенный бенчмарк для проверки вашего процессора.
Способ 2: использование системной утилиты
Операционная система Windows имеет встроенную утилиту системной информации, которая позволяет просматривать многие параметры компьютера, включая материнскую плату, которой оснащен ваш компьютер. Чтобы открыть эту утилиту, следуйте приведенным ниже инструкциям. 1.
Нажмите комбинацию клавиш Win+R и в появившемся окне введите «msinfo32», затем нажмите OK.
Откроется утилита System Information, в которой можно увидеть тип материнской платы. Нужная нам информация называется «Производитель материнской платы» и «Модель материнской платы». Они находятся примерно на полпути вниз по списку основных конфигураций.
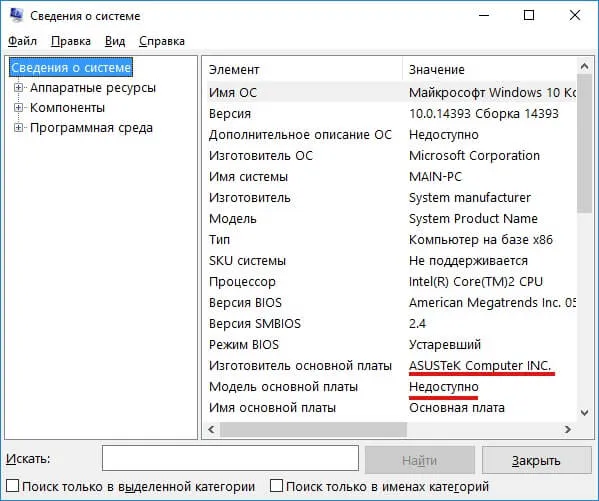
Этот вариант неплох, но проблема в том, что он не всегда работает. В моем случае это произошло, но модель материнской платы не была распознана.
Способ 3: посмотреть в ручную
Кому-то это может показаться странным, но это один из самых простых и надежных способов узнать модель материнской платы. Откройте боковую крышку корпуса вашей системы и найдите производителя и модель материнской платы.
Это важно: не прячьте материнскую плату вашего компьютера, пока он еще находится на гарантии! Не снимайте материнскую плату, пока она находится на гарантии.
Ниже приведен пример материнской платы Asus.

Этот метод надежен, но для многих он неудобен или невозможен по гарантийным причинам.
Способ 4: использование сторонних утилит
Наконец, вы, конечно, можете использовать программное обеспечение сторонних производителей, чтобы узнать, какая материнская плата установлена в вашем компьютере. Среди самых популярных, на наш взгляд, являются эти утилиты:
Как видите, существует множество способов узнать или проверить модель материнской платы. Если есть возможность, можно также проверить документ, подтверждающий покупку, гарантийный талон или коробку с самой платой.
Используйте дерево разделов в левой части окна, чтобы найти нужную опцию. Перейдите к полю Системная плата и откройте вложенное окно Системная плата. Здесь вы увидите название модели.
Как узнать модель материнской платы своего компьютера?
Иногда необходимо знать модель материнской платы компьютера. Это можно сделать либо с помощью инструментов, которые уже есть на вашем компьютере, либо с помощью программного обеспечения сторонних производителей. В нашем руководстве приведены простые методы, позволяющие узнать название материнской платы.
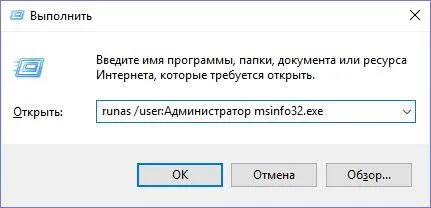
Самый распространенный способ узнать название материнской платы — использовать встроенную утилиту System Information.
Этот вариант подходит для Windows 10 и 8.1, а также для Windows 7.
- Удерживая комбинацию клавиш Win+R на клавиатуре, введите msinfo32 и нажмите Enter.
- В появившемся окне найдите «Производитель» и «Модель» в разделе «Информация о системе».
Я получил необходимую информацию почти сразу.
Командная строка Windows

Следующий способ узнать модель материнской платы — использовать командную строку:
- Откройте командную строку.
- Введите следующую команду и подтвердите ее нажатием клавиши Enter: wmic baseboard get product.
- Откроется окно с указанием модели вашей материнской платы. Модель материнской платы в командной строке
Если вы хотите узнать не только модель материнской платы, но и производителя из командной строки, используйте команду wmic baseboard get manufacturer аналогичным образом.
Посмотреть модель материнской платы с бесплатными программами
Как узнать версию материнской платы другими методами? Вы также можете попробовать использовать другие сторонние программы для поиска нужной информации.
AIDA64

Отличный инструмент для просмотра конфигурации компьютеров и систем. Информацию можно увидеть сразу после запуска на вкладке Материнская плата.
Speccy
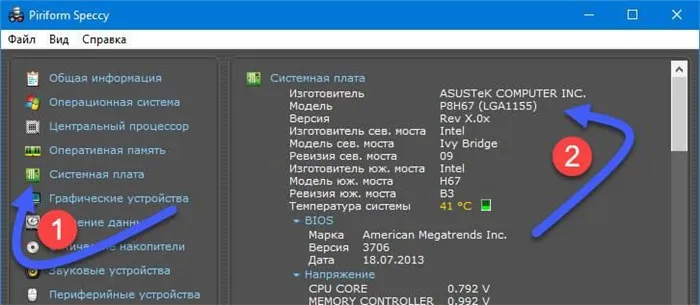
Информация о материнской плате уже отображается в главном окне в разделе «Общая информация», а соответствующие данные находятся в разделе «Системная плата».
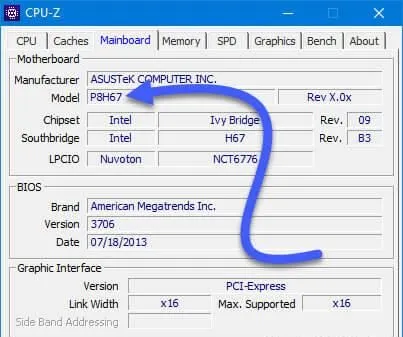
Бесплатное программное обеспечение предназначено для предоставления подробной информации о системе, включая модель материнской платы. Все, что вам нужно сделать, это открыть вкладку «Материнская плата» в программе.
В разделе «Производитель» указывается производитель материнской платы, а в разделе «Модель» — модель материнской платы.
Откроется утилита System Information, в которой можно увидеть тип материнской платы. Нужная нам информация называется «Производитель материнской платы» и «Модель материнской платы». Они находятся примерно на полпути вниз по списку основных конфигураций.
Способ 2: AIDA64
AIDA64 — это программа для проверки и отображения технических характеристик вашего компьютера. Это программное обеспечение является платным, но имеет демонстрационный период, в течение которого все функции доступны пользователю. Имеется также русская версия.
Используйте эти инструкции, чтобы узнать модель материнской платы:
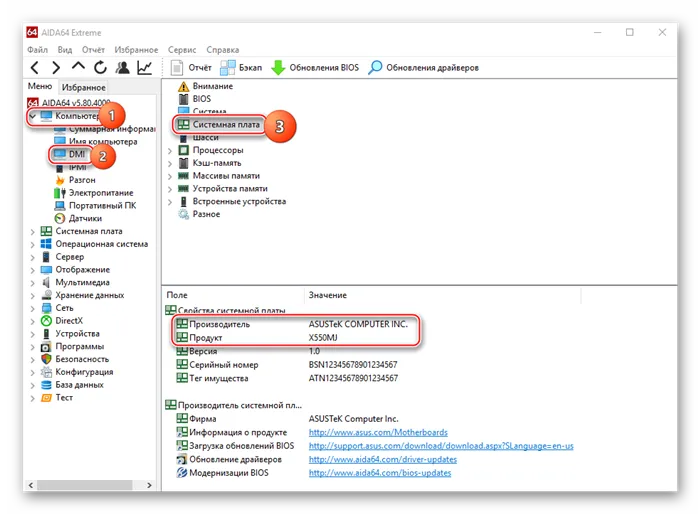
- В главном окне перейдите в раздел Компьютер. Это можно сделать с помощью специального значка в центре экрана или через меню слева.
- Аналогичным образом перейдите в раздел «DMI».
- Откройте «Системную плату». В окне «Свойства системной платы» найдите пункт «Системная плата». Там указаны модель и производитель.
Способ 3: Speccy
Speccy — это утилита CCleaner, которую вы можете бесплатно скачать с официального сайта и использовать без ограничений. Она доступна на русском языке и имеет простой интерфейс. Его основное назначение — отображение базовой информации о компонентах компьютера (процессор, оперативная память, видеокарта).
Информацию о материнской плате можно посмотреть в разделе Материнская плата. Перейдите туда через левое меню или разверните главное окно. Затем найдите вкладки «Производитель» и «Модель».
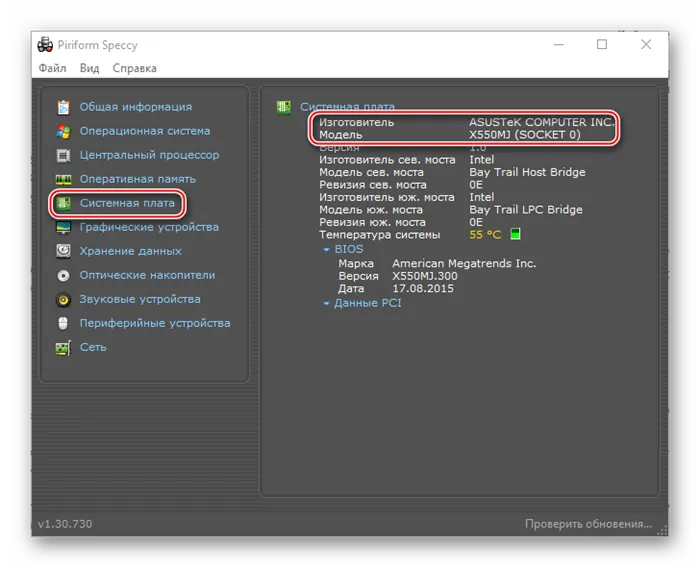
Способ 4: Командная строка
Для этого метода не требуется дополнительное программное обеспечение. Инструкции следующие:

wmic baseboard get производитель
wmic плинтус получить продукт
Команды следует вводить в порядке, указанном в инструкции, так как «командная строка» иногда выдает ошибку, если пользователь одновременно делает запрос модели материнской платы (пропуская запрос производителя).