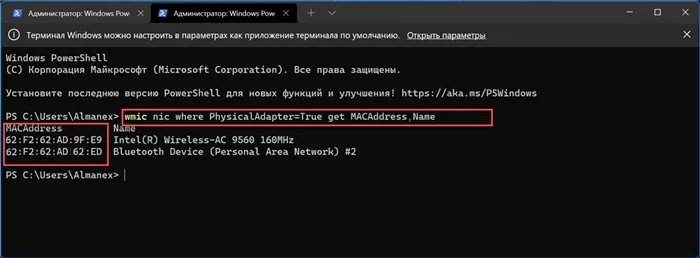Если вы оказались в такой ситуации, наша статья поможет вам. Здесь вы узнаете, как узнать MAC-адрес сетевой карты в таких операционных системах, как Windows 10, Windows 7 и Windows XP.
Все способы посмотреть MAC-адрес сетевой карты в Windows
Вы хотите узнать MAC-адрес вашего компьютера или устройства Windows? В данном руководстве представлены семь различных способов узнать MAC-адрес сетевого адаптера. Некоторые из них выполняются быстро, например, команда getmac. Другие, используя приложение настроек, требуют немного больше кликов и навигации. Если вы хотите узнать MAC-адрес вашего ноутбука или настольного компьютера на Windows 10 и Windows 11, прочитайте это руководство и найдите метод, который подходит вам лучше всего:
Методы, о которых мы рассказываем в этом руководстве, работают как в Windows 10, так и в Windows 11.
Как посмотреть MAC-адрес с помощью команды getmac в терминале, PowerShell или командной строке
Это самый быстрый способ узнать MAC-адрес всех сетевых адаптеров в Windows, включая виртуальные адаптеры, установленные программами виртуализации, такими как VirtualBox или VMware.
Шаг 1: Сначала откройте «Командную строку», «PowerShell» или «Терминал Windows». Затем введите команду и нажмите Enter:
Шаг 2: Команда getmac выводит список всех ваших сетевых адаптеров и их MAC-адреса, которые вы можете найти в выводе команды в колонке «Физический адрес». К сожалению, трудно определить, какой из адаптеров какой, поскольку команда не отображает «дружественные» имена для них.
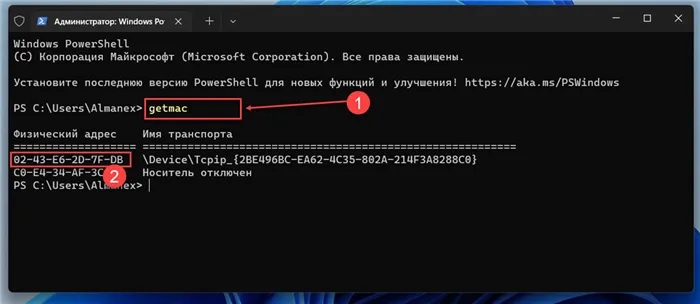
Обратите внимание, что команда getmac может отображать MAC-адреса только для включенных сетевых адаптеров. Чтобы узнать MAC-адрес неподключенного сетевого адаптера, необходимо сначала активировать этот сетевой адаптер.
Как узнать свой MAC-адрес с помощью команды «get-netadapter» в PowerShell
Другой быстрый способ найти MAC-адрес в Windows
Шаг 1: Откройте PowerShell (или вкладку PowerShell в Windows Terminal), введите следующую команду и нажмите Enter.
Шаг 2: Эта команда покажет вам основные свойства всех сетевых адаптеров, имеющихся на вашем компьютере с Windows 10 или 11. Вы найдете MAC-адрес в столбце MacAddress. Обратите внимание, что в зависимости от разрешения экрана вам может понадобиться изменить размер текста в окне PowerShell или терминале, нажав клавишу Ctrl вместе со знаком минус (для уменьшения) или знаком плюс (для увеличения). Если вы не видите MAC-адрес, просто уменьшите текст и повторите команду.
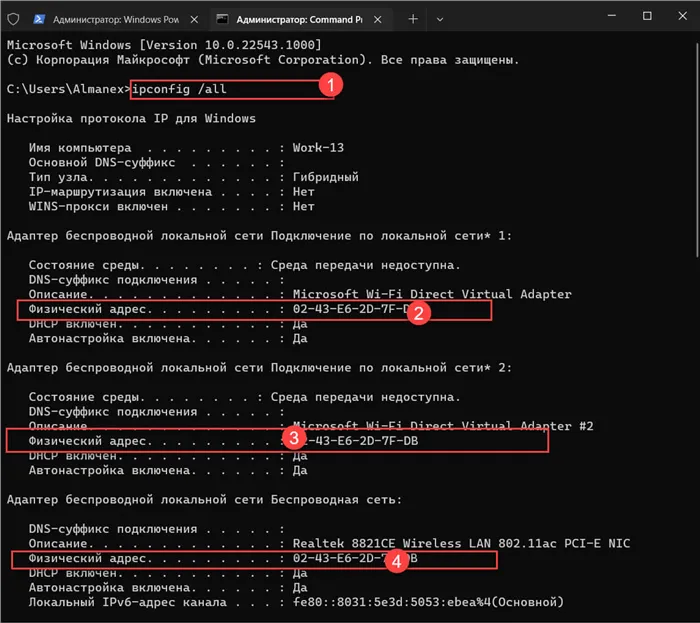
Преимущество команды Get-NetAdapter перед getmac в том, что она показывает MAC-адреса всех сетевых адаптеров, включая те, которые отключены.
Шаг 3: Если вам нужно только имя адаптера и MAC-адрес, скопируйте и вставьте следующую команду в окно PowerShell и нажмите Enter:
Это позволит отобразить список, который гораздо легче читать:
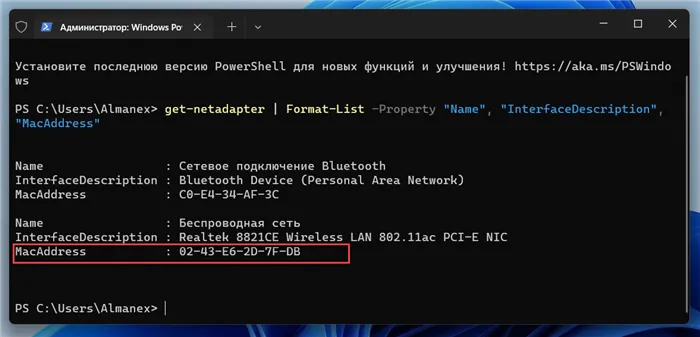
Примечание: Команда Get-NetAdapter работает только в PowerShell (или Windows Terminal, если вы используете профиль PowerShell), а не в командной строке.
СОВЕТ: В обеих операционных системах вы можете перейти в раздел Сеть и Интернет приложения Настройки из меню Win X. Просто нажмите Win+X на клавиатуре, а затем выберите «Сетевые подключения». .
Через интерфейс
Самый простой способ — щелкнуть на Interfaces и извлечь нужный MAC-адрес. Нам нужно посмотреть на настройки адаптера. Windows спроектирована таким образом, что существует несколько способов сделать это. И все они относятся к разным системам. Я покажу вам самые удобные способы.
Щелкните правой кнопкой мыши на значке сетевого подключения на панели задач (рядом с часами) и выберите «Настройки сети и Интернета» (в разделе «Семь» написано «Центр управления сетями и общим доступом»):
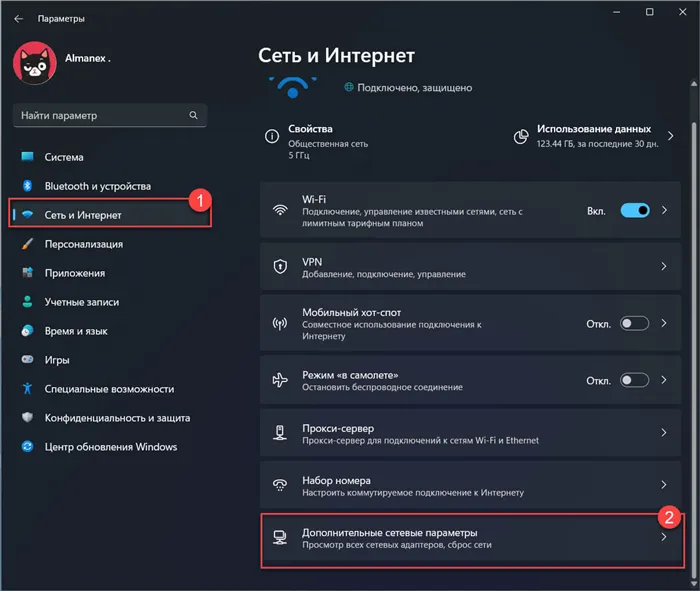
Найдите опцию «Configure adapter settings» (в Seven это опция «Change adapter settings»):
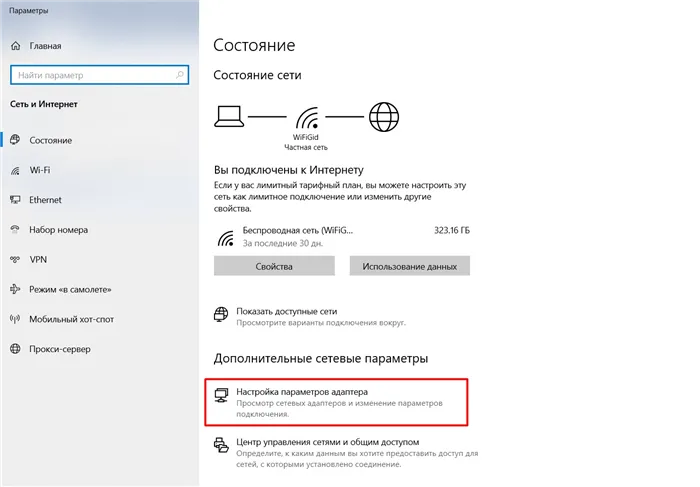
Щелкните правой кнопкой мыши на значке «Пуск» и выберите «Сетевые подключения»:
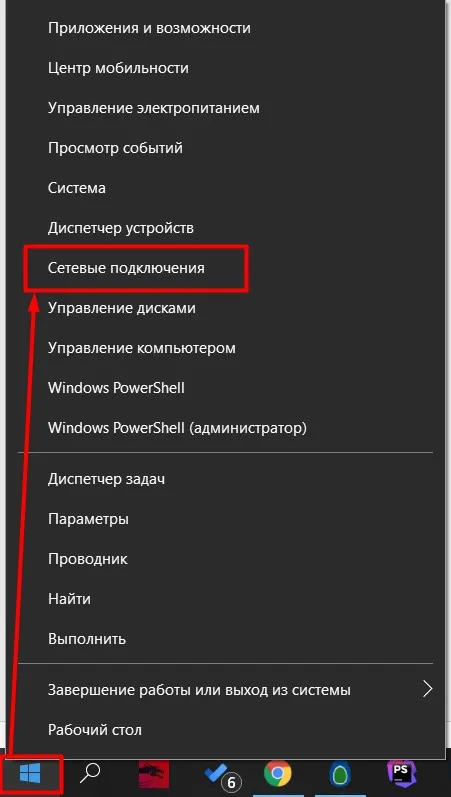
Найдите опцию «Настроить параметры адаптера»:
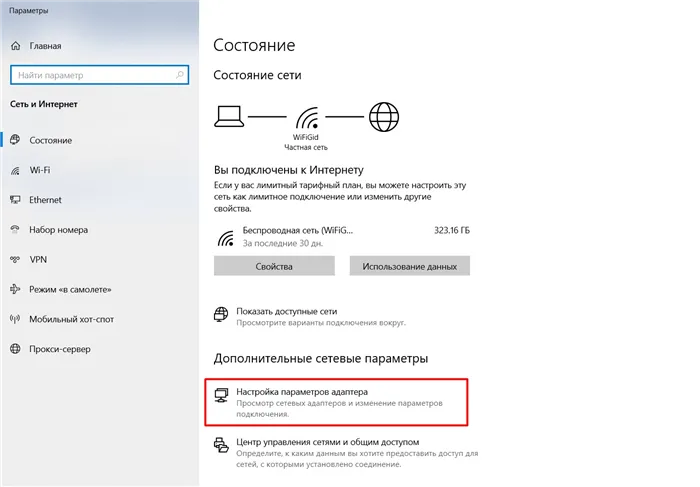
Откройте окно «Выполнить». Некоторые помещают его в меню Пуск (в «10» он также доступен в Пуске, если щелкнуть по нему правой кнопкой мыши), но обычно доступ к нему можно получить, одновременно нажав на кнопки:
Для справки, кнопка — это темная клавиша на клавиатуре в нижнем ряду рядом с Ctrl и Alt.
Затем должно появиться окно, в котором вводим команду «ncpa.cpl»:
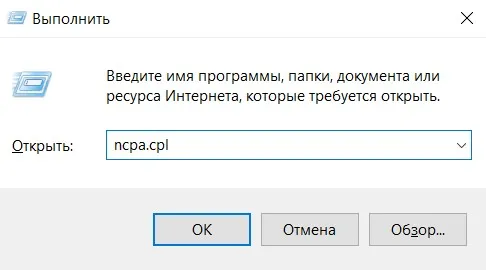
В итоге откроется окно с адаптерами (скриншот ниже). Я очень надеюсь, что вы знаете, на какой MAC-адрес какой сетевой карты нужно обратить внимание, если у вас их несколько. В моем случае я смотрю на MAC-адрес карты Wi-Fi.
Примечания: MAC-адрес доступен только для подключенных в данный момент карт в сети.
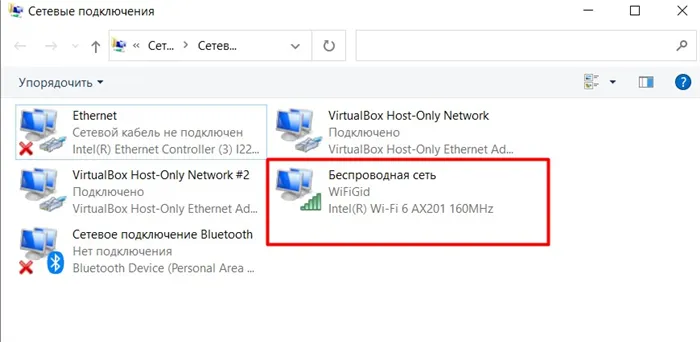
Дважды щелкните левой кнопкой мыши на нашем адаптере. В открывшемся окне выберите «Подробности»:
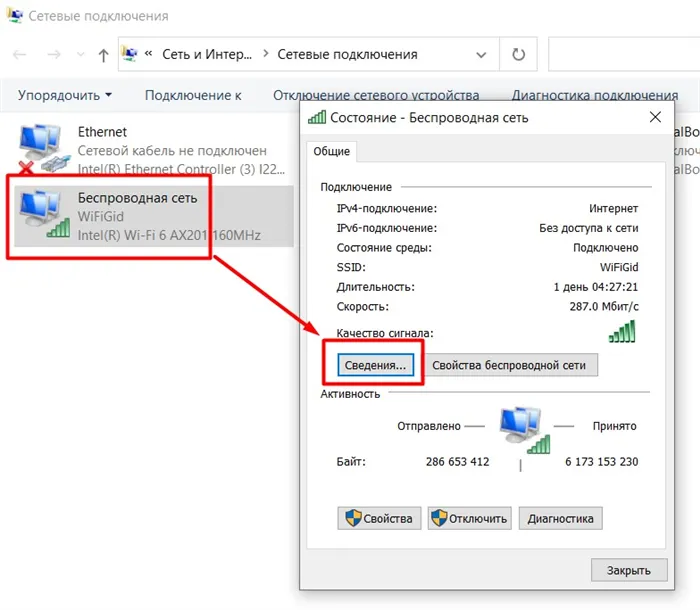
Здесь вы можете увидеть последовательность MAC-адресов в поле «Физический адрес»:
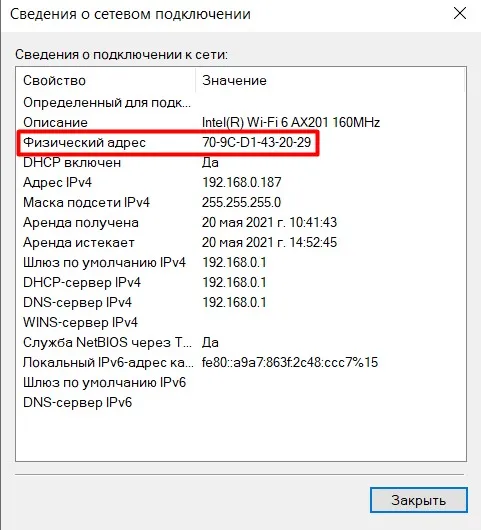
Через командную строку
Большим преимуществом использования командной строки является то, что видны даже адреса устройств, которые в данный момент отключены.
Для пользователей, которые находятся чуть выше уровня «манекена», это, вероятно, самый простой способ.
- Откройте командную строку (или Windows PowerShell в Windows 10 — разницы нет). Есть несколько способов — щелкните правой кнопкой мыши на кнопке «Пуск», выполните команду «cmd», выполните поиск в системе по слову «cmd». Лично я уже привык к PowerShell, поэтому я нажимаю правой кнопкой мыши на Пуск и выбираю его (для наших действий не нужны права администратора, но это не имеет значения):
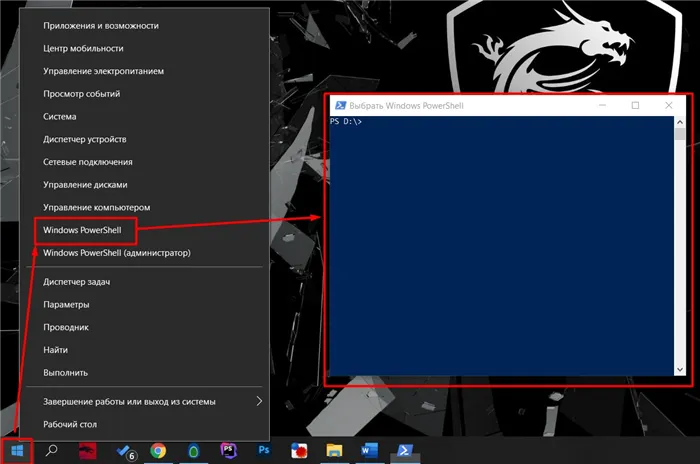
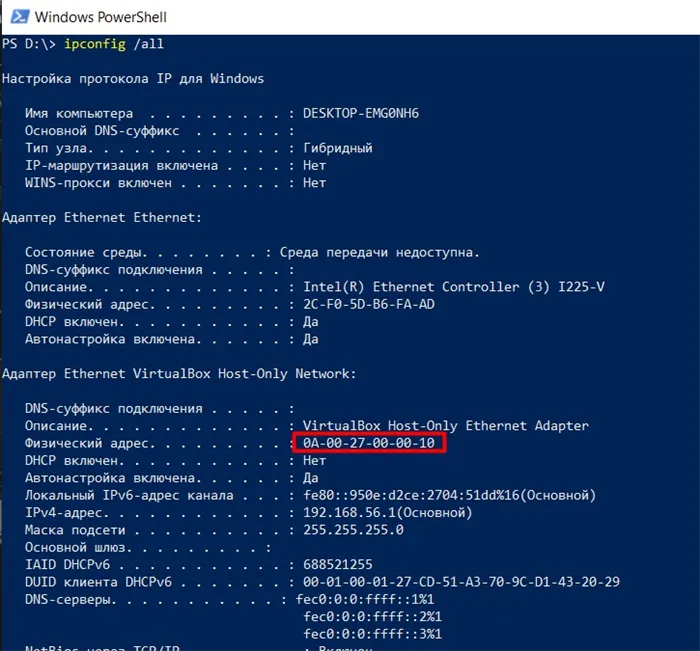
Найдите в списке свою сетевую карту и в поле Physical Address найдите искомый MAC. На скриншоте я хотел показать и команду, и адрес, поэтому я не дошел до моего адаптера WLAN. Но я могу вас заверить, что он существует.
Если у вас несколько адаптеров и только один из них включен, вы также можете использовать команду «getmac /v /fo list», но это не кажется мне очень полезным в боевых ситуациях. «ipconfig» в Windows и «ifconfig» в Linux на самом деле являются универсальными командами.
Другие способы
Это основные способы узнать MAC-адрес сетевых карт. Я понимаю, что бывают разные ситуации и что ваш метод, вероятно, уникален. Поэтому я немного подумаю и над этим, так как вышеперечисленные методы могут вам не подойти:
- Некоторые BIOS/UEFI показывают MAC-адрес. Вы можете зайти туда и проверить.
- Всегда есть возможность загрузить портативный загрузочный образ UNIX на флешку и поискать MAC там (Ubuntu, Kali и, возможно, другие системы имеют портативную систему загрузки).
- Да, я слышал о команде «msinfo32» и дальнейшем пути «network — adapter», но это избыточность оболочки, которая малопригодна в домашних условиях.
- Можно зайти в настройки маршрутизатора или воспользоваться любым сетевым сканером. Он обязательно выдаст список подключенных к сети клиентов, включая их MAC-адреса.
Шаг 1: Откройте PowerShell (или вкладку PowerShell в Windows Terminal), введите следующую команду и нажмите Enter.
Как узнать MAC-адрес роутера
Чтобы узнать MAC-адрес вашего маршрутизатора, просто посмотрите на нижнюю часть маршрутизатора и найдите наклейку с надписью «MAC».
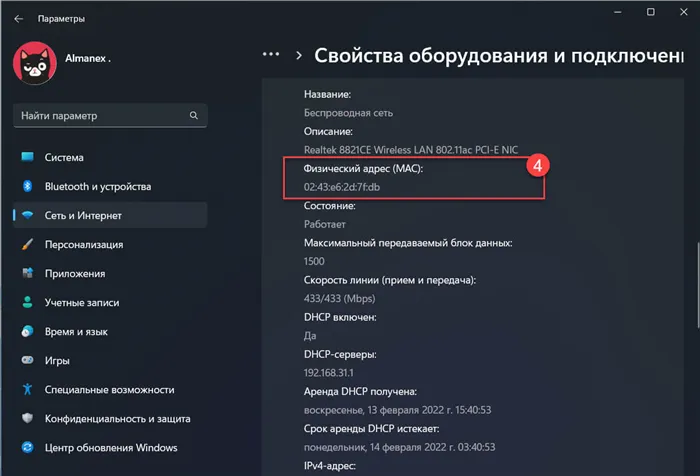
Однако при использовании этого метода вы обычно не можете увидеть физические адреса всех сетевых интерфейсов маршрутизатора. Чтобы получить более подробную информацию, зайдите в настройки через веб-интерфейс и найдите пункт «Status» или «Состояние» — там можно увидеть MAC-адреса различных сетевых интерфейсов.
Зачем нужно знать MAC-адрес
В большинстве случаев MAC-адрес нужен нам для того, чтобы сообщить его провайдеру, поскольку они используют его для идентификации клиентов.
Мы также можем захотеть изменить физический адрес компьютера, присвоив его другому компьютеру. Это может быть необходимо по той же причине, что и выше — поскольку провайдер ограничивает нас на основании MAC-адреса, при смене компьютера мы можем просто изменить физический адрес, не обращаясь в техническую поддержку провайдера. Подробнее о переключении читайте в статье Как изменить MAC-адрес на компьютере Windows.
В открывшемся окне дважды щелкните по сетевому адаптеру, для которого вы хотите узнать Mac-адрес — подробности — см. в поле «Физический адрес»:
Где посмотреть MAC-адрес смартфона или планшета
Android
Методика поиска MAC-адреса для устройств Android, если и не одинакова для всех устройств, то очень похожа. Ниже приведен пример того, как узнать MAC-адрес на устройстве Android (на примере телефона Meizu M3 Note).
Для этого перейдите в «Настройки», затем в меню управления беспроводной сетью перейдите в «WLAN», перейдите в «Дополнительные настройки», внизу вы увидите искомый MAC. Ура!
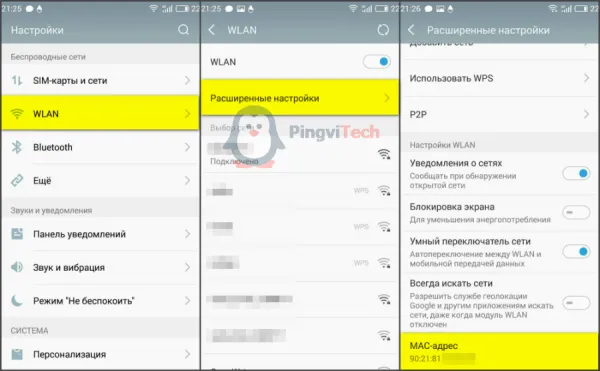
Мобильные гаджеты Apple
Чтобы узнать MAC-адрес на iPhone/iPad/iPod Touch, перейдите в «Настройки», затем «Основы», затем «Об этом устройстве». В поле «Адрес Wi-Fi» отображается физический адрес беспроводного устройства.
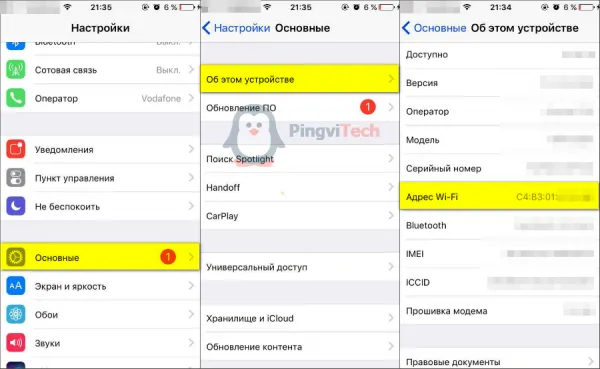
Как узнать MAC-адрес другого компьютера
В этом разделе рассказывается о том, как узнать MAC-адрес удаленного компьютера. Важное требование: устройство с искомым MAC-адресом должно находиться в той же подсети, что и ваш компьютер (например, в домашней сети или в сети компании). Вы также должны знать IP-адрес. Существует два способа узнать MAC-адрес в сети: для Windows и Linux.
Windows ARP
Чтобы узнать MAC-адрес компьютера по его IP-адресу, можно воспользоваться ARP — встроенной в Windows утилитой, которая представляет собой программное приложение для разрешения адресов. Другими словами, ARP позволяет узнать физический адрес машины по ее известному IP-адресу.
Чтобы определить MAC-адрес удаленного компьютера (или другого сетевого устройства), необходимо выполнить следующие действия:
- Откройте «командную строку», используя один из известных вам методов.
- В командной строке «ping» введите адрес удаленного устройства. Например, если я хочу узнать MAC-адрес маршрутизатора в моей домашней сети, команда будет выглядеть следующим образом: ping 192.168.1.1 .
- После того как мы подключили маршрутизатор к сети, мы можем использовать команду ar p-a. Результат покажет физический адрес удаленного маршрутизатора.
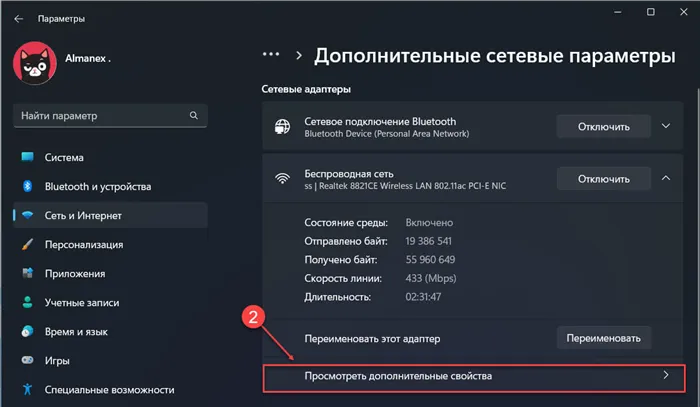
Linux ARP
Повторим ту же последовательность действий, что и в предыдущем подразделе, но уже на терминале вашего дистрибутива Linux. Результат будет выглядеть примерно так:
Как определить производителя по MAC-адресу
Пользователь может определить производителя своего «сетевого интерфейса» по трем старшим (первым слева) байтам. Для этого необходимо ввести MAC-адрес вашего устройства в специальный сервис (например, здесь) и нажать на кнопку Send.