Альтернативой является использование классической панели управления, которая также работает в последней версии Windows 10. Здесь нам нужно знать, как найти панель управления в Windows 10.
Как посмотреть MAC-адрес сетевой карты или Wi-Fi адаптера в параметрах Windows 10
Прежде всего, я хотел бы обратить внимание неопытных пользователей на следующий важный момент: MAC-адрес существует на сетевых адаптерах, каждый из которых отличается, т.е. это не уникальный адрес для «всего компьютера». Поэтому если на вашем компьютере или ноутбуке есть проводной Ethernet и беспроводной Wi-Fi адаптер, они будут иметь разные MAC-адреса.
Обычно для активного соединения требуется один адрес. Вы можете просмотреть MAC-адрес активного адаптера Wi-Fi в Настройках, выполнив следующие простые действия:
- Откройте «Настройки» (это можно сделать, нажав Win+I на клавиатуре или через соответствующий пункт в меню Пуск).
- Это можно сделать, нажав кнопку «Сеть и Интернет» на клавиатуре или с помощью строки меню в меню «Пуск» или нажав кнопку «Пуск» в меню «Пуск».
- В правой части выберите адаптер (Wi-Fi или Ethernet), для которого необходимо установить MAC-адрес.
- Нажмите на «Свойства оборудования», и на следующем экране вы увидите данные вашего подключения и свойства адаптера. Последний пункт «Физический адрес (MAC)» — это MAC-адрес соответствующего сетевого адаптера.
Также обратите внимание, что в свойствах подключения последних версий конфигурации Windows 10 есть опция «Использовать случайные аппаратные адреса». Если эта опция активирована, MAC-адреса автоматически изменяются при каждом новом подключении.
MAC-адрес в утилите «Сведения о системе» (msinfo32)
В Windows 10 есть встроенная утилита System Information, которая позволяет просматривать основную информацию о компьютере, включая MAC-адрес:
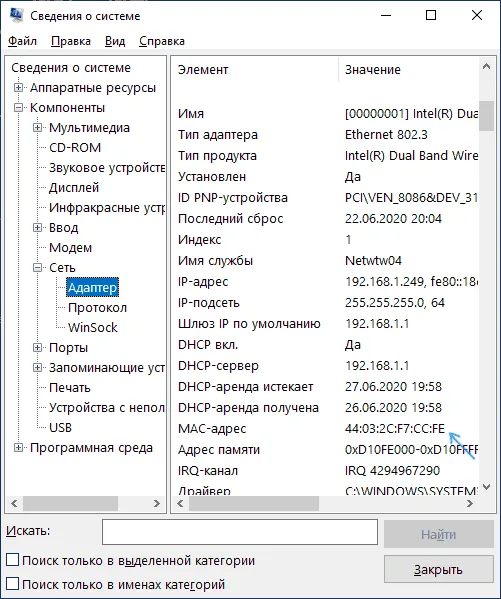
- Нажмите Win+R на клавиатуре, введите msinfo32 и нажмите Enter.
- В открывшемся окне перейдите в Компоненты — Сеть — Адаптеры. Найдите нужный адаптер в списке адаптеров и выполните поиск его MAC-адреса.
MAC-адрес в командной строке Windows 10
Другой способ узнать MAC-адрес каждого сетевого адаптера в Windows 10 — через командную строку:
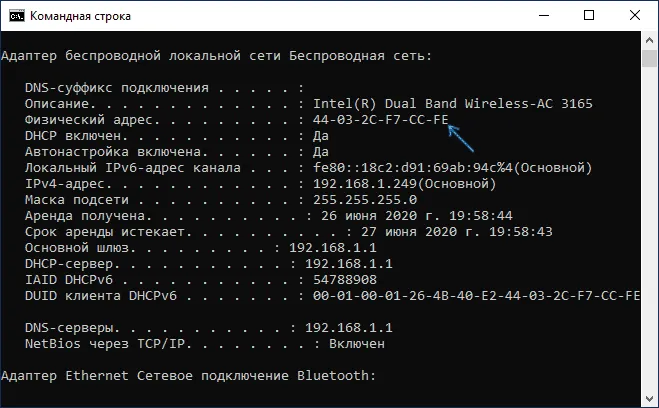
- Запустите командную строку. Самый быстрый способ сделать это — воспользоваться поиском на панели задач.
- Введите ipconfig /all и нажмите Enter.
- В разделе Физический адрес отображается список сетевых адаптеров (включая виртуальные адаптеры, если таковые имеются) с информацией об их MAC-адресах.
- Более удобным способом просмотра списка MAC-адресов является использование команды getmac /v /fo list.
Вы можете скопировать всю информацию, отображаемую в этом окне, с помощью комбинации клавиш Ctrl + C и вставить ее в любое место с помощью комбинации клавиш Ctrl + V.
Как посмотреть MAC-адрес компьютера в Windows 10
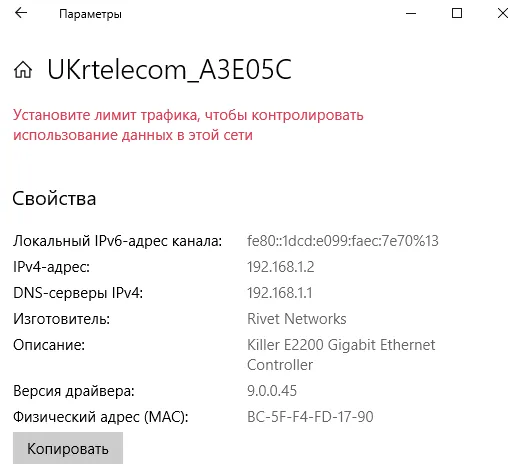
Обновленные параметры системы все больше и больше пополняются настройками с классической панели управления. Теперь с легкостью можно посмотреть физический адрес сетевого адаптера прямо с параметров WIndows 10. Пользователю достаточно перейти в расположение Пуск > Параметры > Сеть и Интернет > Выберите активное подключение сетевого адаптера в списке подключений и найдите физический адрес (MAC) в появившемся окне.
Альтернативой является использование классической панели управления, которая также работает в последней версии Windows 10. Здесь нам нужно знать, как найти панель управления в Windows 10.
Здесь вы можете найти MAC-адрес сетевого устройства, изучив его физический адрес. Это точно такой же способ использования классической панели управления в предыдущих версиях Windows 10, с той лишь разницей, что до сих пор пользователям не приходилось думать о том, как попасть в привычную панель управления.
Сведения о системе
С помощью инструментов операционной системы Windows 10 пользователи могут найти информацию обо всей системе. Чтобы открыть окно Сведения о системе, достаточно выполнить простую команду.
Таким образом, вы можете не только узнать MAC-адрес сетевого устройства, но и увидеть все функции компьютера с Windows 10. Также можно сохранить все данные в файле системной информации, который использует текущее окно. О других полезных командах см. руководство: Выполнение команд в Windows 10.
Командная строка
Чтобы выполнить следующую команду, можно использовать привычную командную строку или обновленный Windows PowerShell. Все, что нужно сделать пользователю, это запустить Command Prompt от имени администратора и буквально выполнить команду в Windows 10. Ранее мы использовали эту команду для просмотра сетевой карты, установленной в компьютере.
Среди множества отображаемых данных обратите внимание на физический адрес сетевого адаптера, который вы хотите использовать. Если на вашем компьютере установлено несколько сетевых устройств, все они будут отображены после выполнения предыдущей команды. MAC-адрес каждого последующего устройства отличается от MAC-адреса ранее подключенного устройства.
Вы также можете вывести список сетевых адаптеров с MAC-адресами, выполнив дополнительную команду getmac /v /fo list. В этом случае отображаются только физические адреса с именем адаптера без необходимости искать их в полном списке данных сетевых адаптеров.
Без стороннего программного обеспечения пользователи могут найти MAC-адрес своего сетевого устройства на ПК с Windows 10. Для просмотра физического адреса рекомендуется использовать обновленные настройки системы или, если вы хотите сэкономить время, командную строку. Кроме того, каждый должен знать основную разницу между MAC-адресом сетевого устройства и IP-адресом своего компьютера.
Вы можете скопировать всю информацию, отображаемую в этом окне, с помощью комбинации клавиш Ctrl + C и вставить ее в любое место с помощью комбинации клавиш Ctrl + V.
Через командную строку
Для сторонников стенографии я хотел бы показать некоторые возможности. Действия работают как со старой доброй командной строкой, так и с новым PowerShell. Лучший способ быстро запустить его — щелкнуть правой кнопкой мыши на кнопке «Пуск» и выбрать «Windows PowerShell (от имени администратора)»:
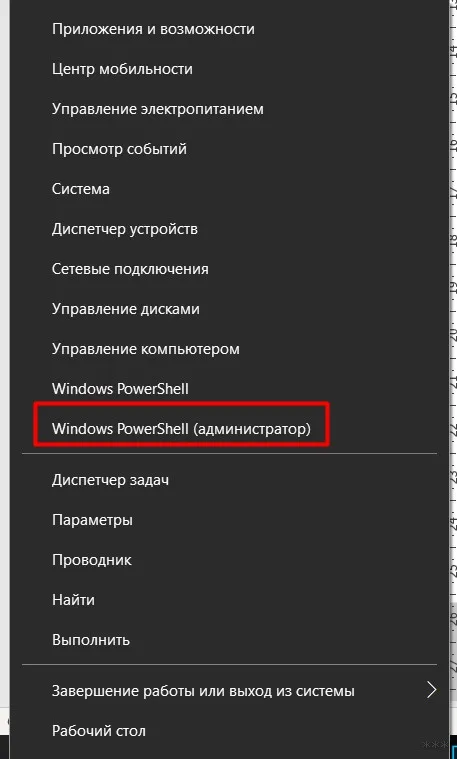
Теперь выберите любую команду и запустите ее там, результат везде будет примерно одинаковым:
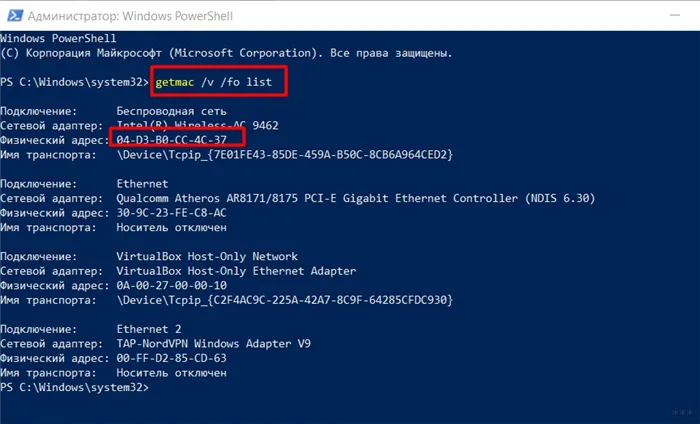
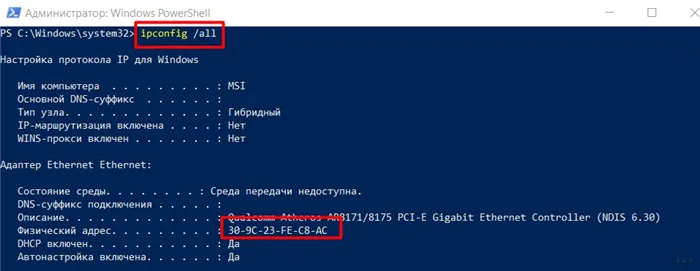
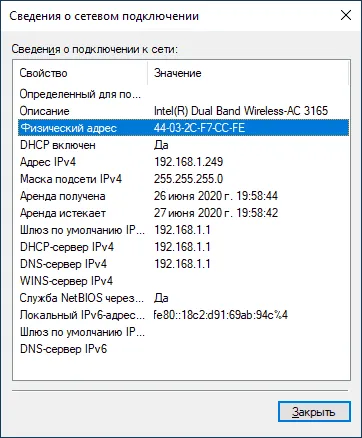
Чтобы узнать MAC, подойдет любая из этих команд. Вам не нужно подниматься и вводить их все. Кроме того, существует множество других подобных команд, которые мы не хотим перечислять здесь.
Другие варианты
Да, есть и другие возможности. Но обычно вышеперечисленных методов достаточно для среднестатистического человека, у которого есть фора. Для тех, кто просто коллекционирует, я вкратце перечислю места, которые «стоит посмотреть». Не стесняйтесь предлагать свои варианты в комментариях:
- В разделе «Сведения о системе» есть запись с сетевым адаптером. Там же указан физический адрес.
- В настройках сетевого адаптера, упомянутых в начале, вы можете щелкнуть правой кнопкой мыши на Properties вместо Information. Если навести курсор мыши на название адаптера, появится всплывающая подсказка с MAC.
- Я даже не хочу рассматривать программы сторонних производителей. Они существуют, но делают то же самое, что и на консоли. Нет никакого волшебства.
Вот и все. Надеюсь, все прошло хорошо для вас. Но, по крайней мере, теперь вы знаете, где ругаться. Мы поможем каждому в решении его проблем!
Вы можете скопировать всю информацию, отображаемую в этом окне, с помощью комбинации клавиш Ctrl + C и вставить ее в любое место с помощью комбинации клавиш Ctrl + V.
Используйте команду Get-NetAdapter в PowerShell
Последний способ найти MAC-адрес — использовать команду Get-NetAdapter в Windows PowerShell.
Для тех, кто не знает, как открыть PowerShell.
Когда Windows PowerShell будет запущен, введите Get-NetAdapter и нажмите Enter.
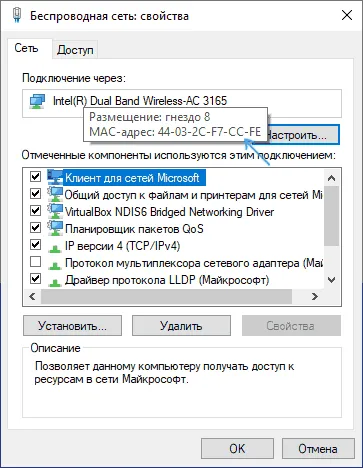
Эта команда отображает основную информацию о каждом сетевом адаптере. В столбце «MacAddress» вы увидите MAC-адрес.
Да, есть и другие возможности. Но обычно вышеперечисленных методов достаточно для среднестатистического человека, у которого есть фора. Для тех, кто просто коллекционирует, я вкратце перечислю места, которые «стоит посмотреть». Не стесняйтесь предлагать свои варианты в комментариях:
Способ 6: Мониторинг в веб-интерфейсе роутера
Принцип действия этого метода тесно связан с используемой моделью маршрутизатора и типом подключения компьютера. TP-Link (бренд, который мы рассматриваем в качестве примера), например, имеет только инструмент для диагностики клиентов беспроводной сети, который не работает для LAN. В списке всех значений также отображается MAC-адрес, так что идентифицировать нужно только сам компьютер.
-
Подключитесь к веб-интерфейсу маршрутизатора, открыв его с помощью подходящего браузера. Подробнее об этом читайте в другой статье на нашем сайте по ссылке ниже.
Способ 7: Программа Find MAC Address
В крайнем случае, мы рекомендуем использовать программу Find MAC Address, функциональность которой направлена на поиск MAC-адресов локальных и удаленных компьютеров, подключенных к одной сети. Он имеет удобный графический интерфейс, а правильное применение необходимых инструментов поможет вам максимально быстро собрать необходимую информацию и использовать ее в своих целях.
Мы рады, что смогли помочь вам решить эту проблему.
Кроме этой статьи, на этом сайте есть еще 13117 полезных руководств. Добавьте Lumpics.ru в закладки (CTRL+D) и вы обязательно найдете нас полезными.
Хотя в большинстве случаев вам никогда не придется беспокоиться об этой информации, могут возникнуть ситуации, когда вам понадобится MAC-адрес сетевого адаптера, например, для идентификации устройства или для установки сетевых разрешений для маршрутизатора.
Как я могу получить список всех MAC-адресов в моей сети?
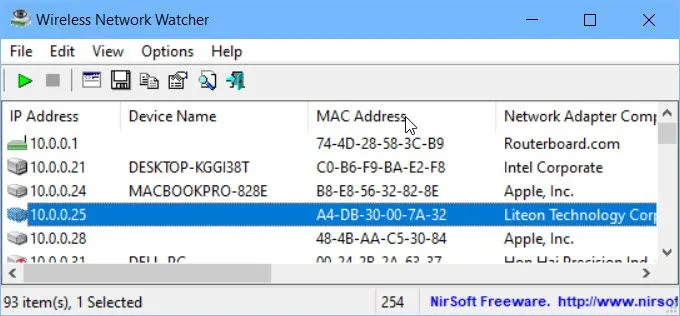
Существует утилита под названием Wireless Network Watcher. Он предоставляет много информации об устройствах, подключенных к сети. Хотя он предназначен для беспроводных сетей, он показывает все устройства в сети, независимо от того, проводные они или беспроводные. Wireless Network Watcher предоставляет обширную информацию о каждом сетевом устройстве, включая IP-адрес, имя устройства, MAC-адрес и сетевой адаптер компании.
MAC-адреса обычно полезны для сетевых администраторов. Но каждый должен знать больше о сетях, потому что именно так вредоносные программы атакуют системы. Чем лучше вы знаете, как все работает, тем лучше вы сможете предотвратить заражение системы вредоносным ПО.
Надеюсь, я ответил на большинство вопросов об адресе Mac. Если я что-то упустил или перепутал, пожалуйста, дайте мне знать в комментариях ниже, и я сделаю все возможное, чтобы дополнить статью дополнительной информацией.








