Как узнать, кто в настоящее время подключен к вашей беспроводной сети Wi-Fi. Руководство для роутеров D-Link, Asus и TP-Link
Как узнать кто подключен к Wi-Fi

В этом руководстве я покажу вам, как быстро узнать, кто подключен к вашей сети Wi-Fi, если вы подозреваете, что не только вы пользуетесь Интернетом. Примеры будут приведены для наиболее распространенных роутеров: D-Link (DIR-300, DIR-320, DIR-615 и др.), ASUS (RT-G32, RT-N10, RT-N12 и др.), TP- Ссылка.
Заранее отмечу, что вы сможете констатировать сам факт подключения к беспроводной сети посторонних лиц, однако установить, кто из соседей сидит в интернете, скорее всего, невозможно, так как имеющаяся информация будет только содержат внутренний IP-адрес, MAC-адрес и, иногда, имя компьютера в сети. Однако даже этой информации будет достаточно для принятия соответствующих мер.
Как узнать, кто подключен к Wi-Fi Мы быстро определяем количество устройств, подключенных к сети Wi-Fi (двумя разными способами), устанавливаем правила ограниченного и безопасного доступа к беспроводной сети
Как посмотреть кто подключен к wifi роутеру
Точнее, этот вопрос нужно было сформулировать не «как узнать, кто подключен к моему wifi», а «как узнать, какие устройства не мои». В телефонах и планшетах все просто — временно отключите на них беспроводное радио, и они исчезнут из списка подключенных устройств. Вы можете узнать сетевое имя и MAC-адрес компьютера, нажав клавиши Win + R на клавиатуре и набрав команду cmd в появившемся окне для вызова командной консоли, в которой вы должны ввести следующее: ipconfig / All
В нашем примере обнаруженный ранее ноутбук оказался нашим ноутбуком. Проще говоря, все устройства, найденные в предыдущем примере, принадлежат нам и никаких посторонних подключений нет.
Как отключить неизвестных пользователей от своего вай фая
Через панель управления роутера можно запретить беспроводную передачу данных для любого устройства в сети. Поскольку они идентифицируются по уникальным MAC-адресам, фактически по серийным номерам их сетевых интерфейсов, включение фильтра «Отклонить» для устройства будет означать, что оно не может работать в вашей сети Wi-Fi, независимо от того, как пытается его владелец. Соединять.
Как обезопасить свой вай фай? Запрещаем подключение к wi-fi неизвестным устройствам.
Из предыдущего примера можно понять, как обезопасить себя от подключения неизвестных устройств: активируйте фильтр MAC-адресов «Принять» и добавьте в список все гаджеты и компьютеры, которые будут иметь доступ к сети. Также не забывайте о настройках безопасности — используйте защиту паролем достаточной длины с методом аутентификации WPA2 (в отличие от устаревшего WEP, который можно легко взломать сниффером Wi-Fi, это будет стоить злоумышленнику много времени, чтобы взломайте вашу сеть).
Программы для контроля за всеми кто подключен к wi-fi
Как вы уже убедились, за состоянием своей сети удобнее следить через панель управления роутером — так можно быстро найти незваного гостя и закрыть ему доступ к сети. Однако роутер не может оповестить владельца о появлении новых устройств в сети. Для этого можно использовать сторонние программы, например уже описанный выше Network Watcher задает в своих настройках частоту сканирования сети и соответствующий тип уведомления на новом устройстве, и вы всегда можете узнать о новых подключениях в вашей беспроводной сети сеть.
Другая программа имеет аналогичный функционал: WiFi Guard. Но, в отличие от предыдущей программы, она может автоматически запускаться в панели задач вместе с Windows.
Как использовать Windows и другие инструменты, чтобы узнать, кто подключается к сети Wi-Fi без авторизации и крадет интернет-трафик. Как определить компьютеры и смартфоны, подключенные по беспроводной сети
Используйте сетевой сканер
Давайте посмотрим, как узнать, подключается ли кто-то к сети Wi-Fi без авторизации с помощью Wireless Network Watcher.
Wireless Network Watcher — это бесплатная утилита, которая может сканировать беспроводные сети и отображать список всех подключенных устройств. Его можно использовать во всех операционных системах Microsoft и сканировать даже небольшие проводные сети.
Скачайте и запустите Wireless Network Watcher
Прежде всего, нам необходимо скачать и установить утилиту. Перейдите на официальный сайт Wireless Network Watcher. Щелкните Загрузить Wireless Network Watcher с полной поддержкой установки / удаления (wnetwatcher_setup.exe) (внизу страницы, перед разделом «Языки»).

После завершения загрузки запустите файл, чтобы установить программу.
Изучите сеть
- Откройте Wireless Watcher.
- Сетевое сканирование начнется немедленно.
- По завершении сканирования отобразится список всех устройств, подключенных к сети Wi-Fi.
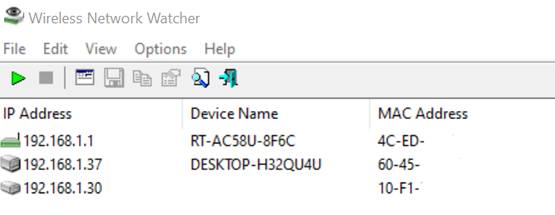
Определите подключенные устройства
Чтобы узнать, кто подключается к сети Wi-Fi без разрешения, нам необходимо идентифицировать подключенные устройства, чтобы понять, принадлежат они нам или нет.
Если в списке всего два устройства, можете быть уверены, что нашу сеть никто не использует. Это связано с тем, что первым устройством в списке будет ваш маршрутизатор, а вторым — ваш компьютер.
Однако такая ситуация встречается редко. В большинстве случаев вы также найдете другие устройства, такие как смартфоны, планшеты, Wi-Fi-принтеры или смарт-телевизоры.
Для каждого устройства отображается различная информация, которая может помочь идентифицировать его, например IP-адрес, имя, MAC-адрес и производитель.
Значение собранной информации
Теперь посмотрим, что означают слухи для идентифицированных устройств.
- Айпи адрес… Задает частный IP-адрес устройства или компьютера.
- Имя устройства… Задает имя хоста, которое является именем устройства или компьютера.
- MAC-адрес… Показывает MAC-адрес устройства.
- Производитель сетевой карты… Указывает производителя сетевой карты устройства.
- Информация об устройстве… В этом столбце отображается ваш маршрутизатор, если устройство является беспроводным маршрутизатором, и ваш компьютер.
- Пользовательский текст… Wireless Network Watcher позволяет присвоить имя каждому обнаруженному устройству. По умолчанию присвоенное имя идентично имени в имени устройства. Чтобы изменить его, дважды щелкните левой кнопкой мыши и введите имя.
- Мероприятия… В этих столбцах указано время первой и последней активности устройства.
Если вы не можете идентифицировать устройство по отображаемой информации, вы можете сделать следующее:
- Отключите все устройства, подключенные к сети Wi-Fi.
- Оставьте только используемый компьютер и модем-роутер.
- В меню «Наблюдатель за беспроводной сетью» откройте раздел «Файл» и нажмите «Начать сканирование», чтобы выполнить повторное сканирование. Если в обновленном списке, помимо компьютера и модема-роутера, ваш роутер и ваш компьютер можно узнать по записям в столбце Информация об устройстве, появляются другие устройства, это означает, что какой-то незнакомец подключен к нашей Wi-Fi сети по беспроводной сети.
Что ж, раз уж мы сегодня заговорили об интернет-безопасности, давайте продолжим этот разговор. В данном случае я хотел бы поговорить о таком болезненном
Фильтруем MAC-адреса
Итак, теперь вы знаете MAC-адреса всех ваших устройств. Добавим их в список исключений. Благодаря этому никто не сможет подключиться к вашему роутеру, даже если знает пароль от Wi-Fi. Это очень эффективный способ защиты, которым вы должны воспользоваться.
Переходим в интерфейс роутера, выбираем раздел Wi-Fi — MAC filter и разрешаем доступ.
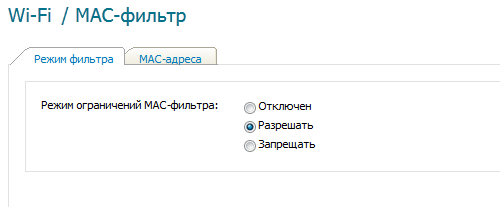
Затем откройте вкладку MAC-адреса и по очереди добавьте адреса наших устройств.
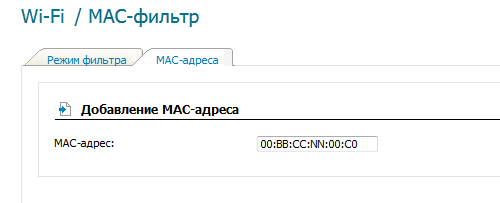
После добавления всех устройств обязательно сохраните настройки и перезагрузите роутер прямо из интерфейса.
Проверьте, подключены ли ваши гаджеты к роутеру. Также попробуйте подключиться с неизвестного устройства, чтобы быть уверенным в безопасности. Если интернет не работает на неизвестном устройстве, вы все сделали правильно.
Что делать, если изменился MAC-адрес гаджета? У меня на смартфоне была такая проблема. Пришлось зайти в его настройки и изменить запись, чтобы MAC-адрес стал статическим. Вы должны сделать то же самое.
Как я могу узнать, кто пользуется моим Wi-Fi? Беспроводной Интернет очень популярен из-за очевидного удобства: имея маршрутизатор, вы можете немедленно предоставить доступ к сети для
Как узнать, кто подключен к моему WiFi и отключить?

Что ж, раз уж мы сегодня заговорили об интернет-безопасности, давайте продолжим этот разговор. В данном случае я хотел бы поговорить о такой болезненной проблеме, как подключение определенного пользователя к вашему беспроводному роутеру. Могу сказать, что проблема приобрела гигантские масштабы, и поскольку многие пользователи даже не подозревают, что кто-то использует их соединение, таких наглых людей становится все больше.
Только представьте. Вы подключились к сети, настроили маршрутизатор, подключили ноутбук и телефон, работали в Интернете и наслаждались жизнью. Но вдруг начинаешь замечать, что вечером скорость соединения явно падает и даже популярные сайты вроде Яндекс или Гугл загружаются с очень большой задержкой. Конечно, причиной может быть какой-то вирус, которому удалось проникнуть на ваш компьютер, или, например, проблема с оборудованием у провайдера, но часто причина кроется в соседе, который собрал пароль для вашего Wi-Fi.
Сегодня я расскажу о том, как просмотреть список подключенных к роутеру и ограничить к нему доступ.
Ищем подключившихся
Есть два метода поиска злоумышленников. Один из них вообще не требует установки какого-либо дополнительного программного обеспечения. Начнем с него.
Нам нужно войти в конфигуратор роутера. В общем, я очень подробно рассказывал об этом в одной из своих последних статей, но, чтобы не терять время, повторюсь. Сначала ищем адрес для доступа к панели настроек. Обычно он находится на нижней крышке роутера, где также можно найти логин и пароль для входа:
Адреса могут различаться в зависимости от модели устройства, например: 192.168.0.1 или 192.168.1.1. На самом деле это не играет роли. Добавляем адрес в строку поиска браузера, нажимаем Enter и перед нами открывается главная страница для входа в конфигуратор. Вводим логин и пароль, мы в панели настроек.
Здесь выбираем раздел Wi-Fi — «Список станций». Будьте осторожны, ваш список устройств, подключенных к роутеру, может находиться под совершенно другим адресом, например «Беспроводной режим» — «Статистика беспроводного режима». В любом случае это не имеет значения — вам нужно найти статистику подключений.
В этом разделе мы видим всех, кто подключен к роутеру. Вернее MAC-адреса этих устройств. Что это такое и как узнать этот самый адрес, я сказал буквально вчера.
На скриншоте показано только одно устройство. Это мой смартфон. Его легко отключить, нажав кнопку «Отключить» в конфигураторе роутера. У вас должно быть примерно такое же изображение, но может быть подключено гораздо больше устройств. Найдите свои, сравнив MAC-адреса и отключите их.
Также необходимо немедленно сменить пароль Wi-Fi. Но это, к сожалению, часто не панацея, потому что, если кому-то удалось один раз угадать пароль, он, вероятно, сможет угадать его снова. Поэтому выход один: фильтровать MAC-адреса. Но об этом поговорим позже.
А пока я хочу рассказать вам о программе, которая поможет вам узнать, кто подключен к вашему роутеру.
Wireless Network Watcher
Это программа Wireless Network Watcher. Распространяется совершенно бесплатно, занимает мало места и поэтому станет надежным помощником.
Скачиваем программу (рекомендую скачивать только с официального сайта), устанавливаем и запускаем. Запускать его нужно только с того компьютера, к которому подключен роутер, иначе нет смысла. После короткого сканирования вы увидите список устройств, подключенных к маршрутизатору, а также сможете узнать их MAC-адрес и производителя.
В отличие от предыдущего случая, когда мы обнаружили злоумышленников через конфигуратор, мы не можем отключить их здесь: на экране отображается только информация. Вам все равно придется использовать конфигуратор, чтобы отключить его.
Фильтруем MAC-адреса
Итак, теперь вы знаете MAC-адреса всех ваших устройств. Добавим их в список исключений. Благодаря этому никто не сможет подключиться к вашему роутеру, даже если знает пароль от Wi-Fi. Это очень эффективный способ защиты, которым вы должны воспользоваться.
Переходим в интерфейс роутера, выбираем раздел Wi-Fi — MAC filter и разрешаем доступ.
Затем откройте вкладку MAC-адреса и по очереди добавьте адреса наших устройств.
После добавления всех устройств обязательно сохраните настройки и перезагрузите роутер прямо из интерфейса.
Проверьте, подключены ли ваши гаджеты к роутеру. Также попробуйте подключиться с неизвестного устройства, чтобы быть уверенным в безопасности. Если интернет не работает на неизвестном устройстве, вы все сделали правильно.
Что делать, если изменился MAC-адрес гаджета? У меня на смартфоне была такая проблема. Пришлось зайти в его настройки и изменить запись, чтобы MAC-адрес стал статическим. Вы должны сделать то же самое.
Источники
- https://remontka.pro/view-wi-fi-clients/
- https://it-radar.ru/kak-uznat-kto-podklyuchen-k-wi-fi.html
- https://windows-school.ru/blog/kto_podkljuchaetsja_k_seti_wi_fi/2020-04-19-607
- https://fulltienich.com/kak-uznat-kto-podklyuchen-k-moemu-wifi-i-otkluchit/
- https://s-insider.ru/kak-posmotret-kto-sidit-na-moem-wifi/








