Вы можете получить информацию о своем компьютере и операционной системе с помощью встроенных инструментов Windows. Выбор услуги зависит от того, нужна ли вам информация в сжатом или расширенном виде.
Просмотр технических характеристик процессора ноутбука
Как узнать, какой процессор стоит в компьютере — этот вопрос задают себе многие пользователи, столкнувшись с необходимостью внести изменения в аппаратное обеспечение для модернизации. В любом случае, знать информацию о процессоре полезно, поскольку от этого устройства во многом зависит общая производительность компьютера.
CPU — Central Processing Unit — центральный процессор, который выполняет программный код и является самым важным элементом аппаратного обеспечения компьютера. Основными характеристиками центрального процессора являются: Производитель, тактовая частота, разрядность, размер процессора, сокет, размер скрытой памяти, энергопотребление и тепловыделение, рабочая температура процессора, множитель и системная шина, количество ядер и интегрированное графическое ядро (если есть).
Наиболее важными производителями центральных процессоров являются американские компании Intel и AMD. Процессоры, выпускаемые этими компаниями, технологически отличаются друг от друга и не могут быть установлены на место других.
Где можно посмотреть процессор моего компьютера? Центральный процессор установлен на материнской плате внутри корпуса компьютера. Как я могу просмотреть процессор моего ноутбука или компьютера? Для этого необходимо открыть корпус компьютера, но внешний осмотр мало что дает для понимания функций процессора.
Возможность использования того или иного процессора зависит от материнской платы компьютера. Материнские платы изготавливаются для конкретного производителя процессоров: Intel или AMD. В зависимости от разъема материнской платы в изделие может быть установлен только определенный тип процессора.
Учитывая эти аргументы, пользователю необходимо знать, как узнать, какой процессор установлен в его компьютере. Системные инструменты можно использовать для получения общей информации об информации. Для будущей замены процессора необходимо знать подробные характеристики установленного процессора.
Это имеет свои подводные камни, потому что вы не можете просто заменить один процессор на другой, даже если он от того же производителя. Сначала следует ознакомиться с техническими характеристиками процессора, установленного в компьютере, а затем выбрать новый совместимый процессор. Необходимо получить подробную информацию о процессоре, какая у него частота, какой у него слот, какой у него размер и т.д., чтобы выяснить, каким процессором можно заменить существующий.
Программное обеспечение, работающее под управлением операционной системы Windows, поможет вам получить правильную информацию о процессоре. Этот метод позволяет пользователю принять правильное решение, иначе было бы очень сложно узнать, например, какой процессор стоит в ноутбуке. Наиболее общую информацию можно найти с помощью системных инструментов, а для получения более подробной информации необходимо использовать стороннее программное обеспечение.
В этой статье мы рассмотрим оба случая: Инструкции по просмотру процессора и его основных характеристик в Windows или по использованию сторонних приложений, предоставляющих подробную информацию.
Сначала я расскажу о системных инструментах Windows, которые предоставляют общую информацию.
Как посмотреть процессор в Windows 7
Чтобы получить общую информацию о процессоре в Windows 7, выполните следующие действия.
- Щелкните правой кнопкой мыши значок «Мой компьютер» на рабочем столе.
- Выберите «Свойства» в контекстном меню.
В окне «Показать основную информацию о вашем компьютере» вы найдете основную информацию о центральном процессоре в разделе «Системы».
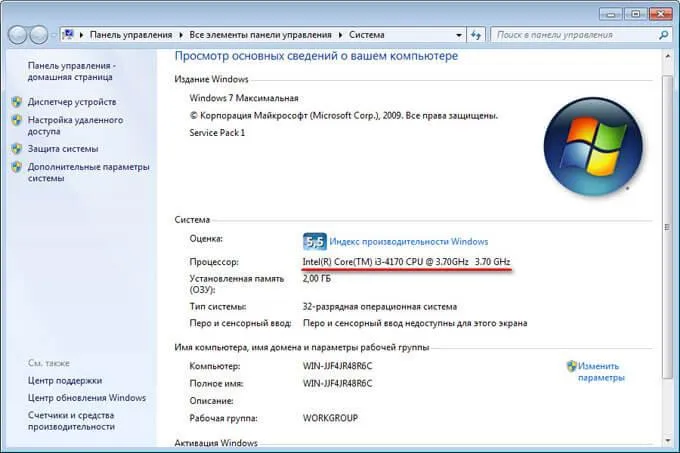
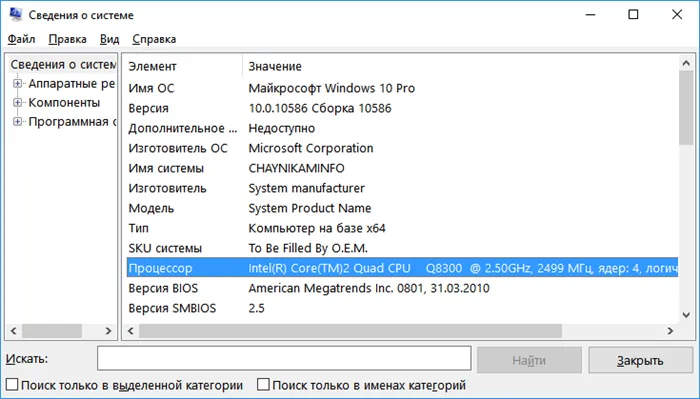
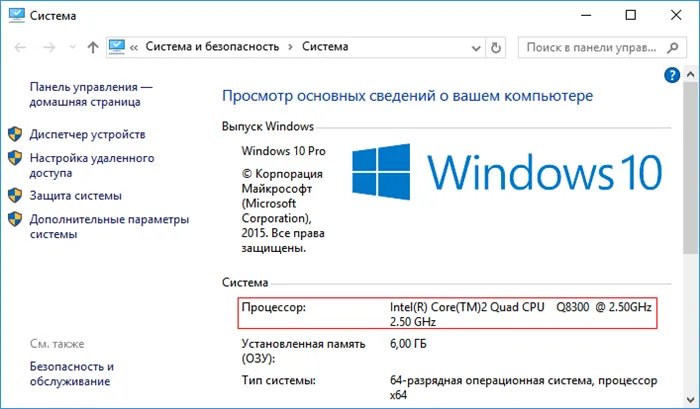
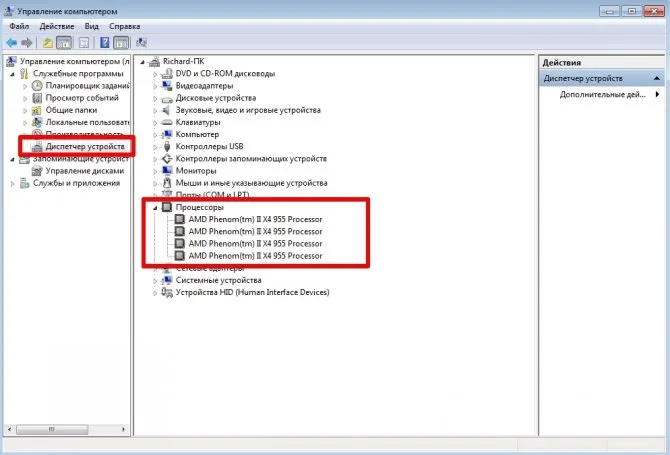
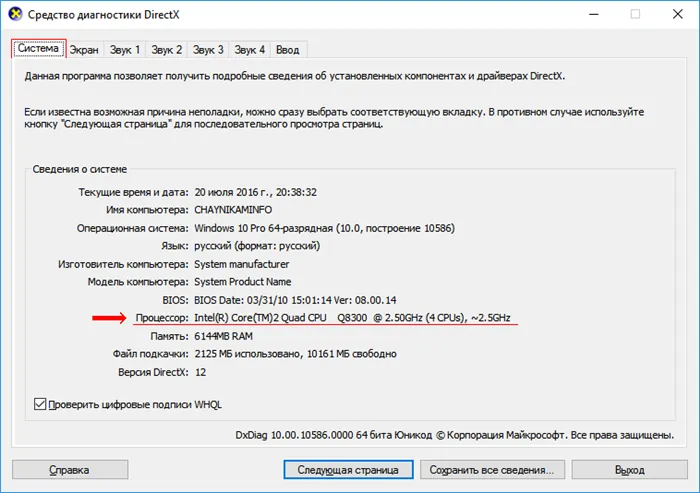
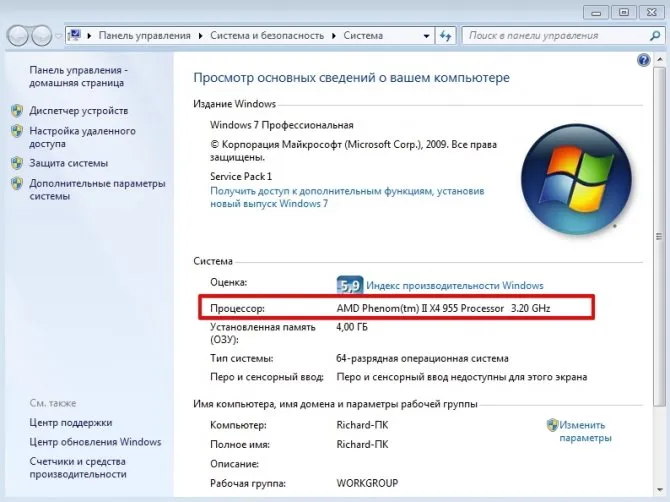
Инструкция
Итак, вам стало интересно, как я могу узнать, какой у меня процессор или, точнее, какой процессор установлен на вашем компьютере или ноутбуке. Чтобы получить ответ, необходимо выполнить следующие действия:
- Щелкните левой кнопкой мыши на «Мой компьютер».
- Щелкните правой кнопкой мыши и удерживайте курсор на ярлыке.
- В появившемся контекстном меню нажмите «Управление».
- Откроется раздел «Управление компьютером». Нажмите на «Управление устройствами».
- Найдите пункт «Процессоры» и дважды щелкните по нему левой кнопкой мыши.
- В открывшемся окне «Процессоры» вы можете узнать название вашего процессора, битрейт, тактовую частоту и другие характеристики.
Этот алгоритм применим ко всем версиям Windows, начиная с Windows 7.
Теперь давайте посмотрим, как узнать процессор вашего компьютера в более старой системе, например Windows XP:
- Нажмите клавишу «Старт».
- Запустите Windows Start, нажав на кнопку «Start Windows XP».
- Нажмите на кнопку «Панель управления».
- Нажмите на «Нажмите на «CPU» и выберите «CPU». Вы получите информацию обо всех свойствах системы. Здесь содержится информация о главном процессоре, установленном на вашем компьютере, и его технических характеристиках.
Вы можете получить информацию о своем компьютере и операционной системе с помощью встроенных инструментов Windows. Выбор услуги зависит от того, нужна ли вам информация в сжатом или расширенном виде.
Как узнать, какой процессор установлен на ПК
Процессор — один из самых важных компонентов вашего компьютера и самое подходящее место для модернизации. Но как определить модель процессора, чтобы выбрать мощный процессор, подходящий к разъему вашей материнской платы? Мы расскажем вам в этой статье.


Если вы хотите модернизировать свой компьютер, вам необходимо знать, какие компоненты в нем установлены. Так вы сможете проверить, какое оборудование совместимо с установленной платформой, а какое нет. Процессор является одним из самых основных компонентов, и именно с него следует начинать модернизацию, если вас не устраивают возможности материнской платы. Я согласен, что не имеет значения, насколько красивой будет графика игры, если старый двухъядерный компьютер задыхается под нагрузкой. Именно процессор обеспечивает наиболее плавный игровой процесс. Поэтому мы рекомендуем заменить ваш старый процессор на новый. И только после этого стоит беспокоиться о новой видеокарте и высокочастотной оперативной памяти. Сегодня мы расскажем, как узнать, какой тип процессора у вашего компьютера.
Как узнать, какой процессор на компьютере: встроенные в ОС средства
За годы своего существования операционная система Windows приобрела множество полезных функций. В прошлом вы могли получить только базовую информацию об операционной системе, но теперь вы можете получить подробную информацию практически о любом установленном оборудовании. Поэтому нет необходимости прибегать к помощи дополнительного специального программного обеспечения. Windows предлагает пользователю несколько способов просмотра модели установленного процессора.
Самый простой метод — обратиться к свойствам системы. Для этого щелкните правой кнопкой мыши в меню Пуск и выберите пункт Система.
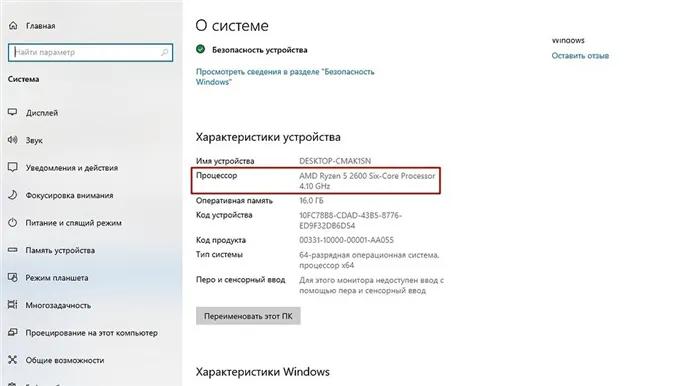
В характеристиках устройства вы найдете модель процессора, семейство процессоров и тактовую частоту. Он также показывает размер оперативной памяти и размер системных битов, что также может быть полезно. Также можно просмотреть свойства системы через основную информацию о компьютере, которая в Windows 10 была перенесена из предыдущих версий. Для этого перейдите в «Проводник» и найдите «Этот компьютер» в левой части окна, щелкните на нем правой кнопкой мыши и перейдите в «Свойства». Там вы найдете точно такую же информацию, как и в предыдущем окне.
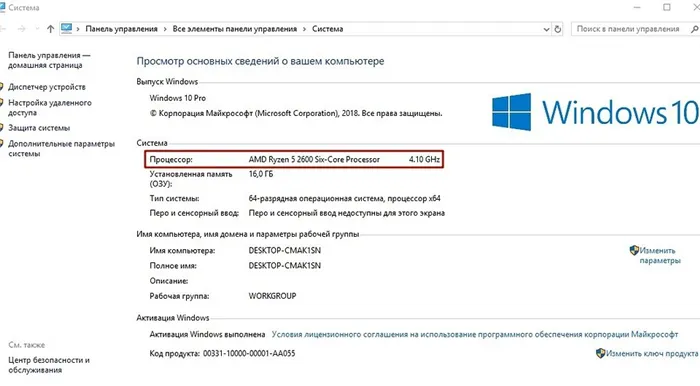
Диспетчер устройств
Чтобы увидеть не только название процессора, но и количество ядер, нажмите на «Диспетчер устройств» в левой части окна «Свойства системы». Если по какой-то причине вы не можете получить доступ к диспетчеру устройств, вы можете использовать специальную команду для доступа к нему. Для этого нажмите на клавиатуре сочетание клавиш Win + R и введите в появившееся поле следующий текст: devmgmt.msc. Затем подтвердите операцию клавишей «Enter». Вам не нужно ставить точку в конце команды.
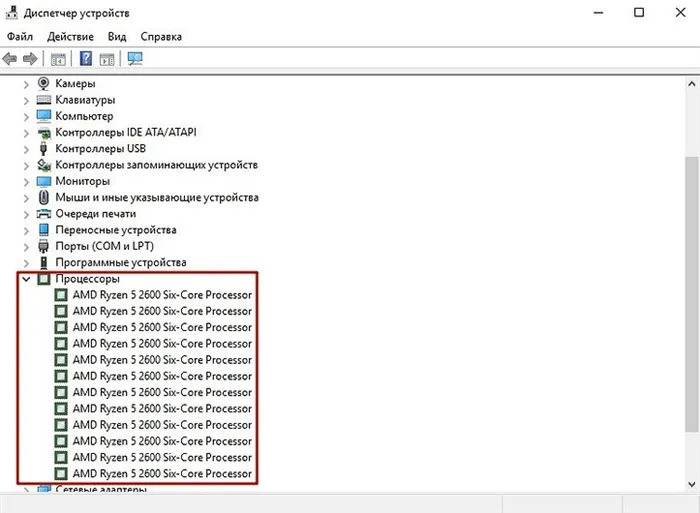
После выполнения команды появится окно со всеми подключенными к компьютеру устройствами, которые были распознаны операционной системой. Как несложно догадаться, нужная вам информация находится в разделе «Процессоры». Вам нужно подсчитать количество элементов в колонке, которая была открыта. Скорее всего, он соответствует количеству ядер в вашем процессоре. Обратите внимание, однако, что диспетчер устройств считывает потоки процессора, а не ядра. И количество ядер не всегда равно количеству потоков. Поэтому, если вы знаете, что ваш процессор поддерживает гиперпоточность (когда одно реальное ядро делится на два виртуальных потока), разделите результат на два. Например, Ryzen 5 2600 дал нам 12 баллов. Известно, что эта модель поддерживает SMT (одновременную многопоточность, аналог технологии гиперпоточности Intel), а это значит, что количество ядер равно 6.
Для получения информации о процессоре, установленном на компьютере, пользователь может использовать инструменты операционной системы Windows или программы сторонних производителей. Системные инструменты предоставляют общую информацию о процессоре, а сторонние приложения — подробную.
Как узнать свой процессор через свойства компьютера

Нажмите кнопку «Пуск», щелкнув на значке «Этот компьютер», а затем выберите «Свойства». Всю необходимую информацию вы найдете в разделе «Система».
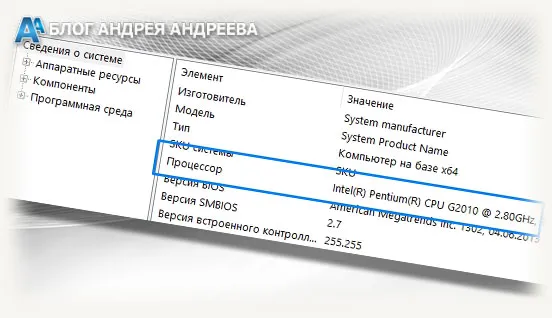
Нажмите комбинацию клавиш Win + R, введите msinfo32 в строке поиска и запустите найденный файл. Информация о ЦП отображается в корневой области главного окна данного диагностического инструмента.
Информация о CPU через командную строку
Чтобы прочитать данные с помощью cmd, щелкните значок лупы и введите cmd, затем выполните найденный EXE-файл. В интерфейсе командной строки введите winsat cp u-v. Затем нажмите Enter и дождитесь сбора информации о нужном объекте.

Нажмите Win+R для запуска и введите dxdiag в поле поиска. Информация о модели процессора и другая информация отображается на вкладке System (Система).
Как уточнить информацию о ЦП через БИОС
В зависимости от модели материнской платы и версии BIOS при загрузке компьютера может потребоваться нажать F2, F10, Esc или Delete. Обычно имя процессора и другую информацию можно найти на первой вкладке или в разделе Main.
Также рекомендую прочитать статьи «Какой объем памяти выбрать» и «Как узнать чипсет вашей материнской платы». Я буду благодарен всем, кто поделится этим сообщением в социальных сетях. До завтра!








