CPU-Z отображает много полезной информации не только о процессоре, но и предоставляет подробные сведения о памяти и многих других аспектах работы вашего компьютера — рекомендую попробовать.
Как узнать какой процессор на компьютере? – Лучшие способы
Здравствуйте! Мы продолжаем раскрывать особенности процессора нашей системы, и сегодня в этом посте мы рассмотрим, как можно узнать, какой процессор стоит в вашем компьютере. Это пошаговое руководство подходит и для пользователей ноутбуков, как правило, для всех операционных систем Windows. Наш тестовый компьютер работает под управлением Windows 10, поэтому описание и отчет основаны на этой операционной системе.
Обычно вопрос о модели процессора возникает в тот момент, когда пользователь пытается выяснить, будет ли на нем работать определенная игра или нет. И проверить минимальные системные требования… или задуматься об обновлении. В этом случае полезно знать модель материнской платы и ее разъем.
Как узнать процессор компьютера? – Способы определения
Без лишних слов, давайте перейдем к бизнесу….. Все способы узнать процессор компьютера делятся на две большие группы:
- Использование стандартных инструментов Windows.
- Наиболее распространенными типами программного обеспечения Windows являются стандартные утилиты Windows.
В первом случае нам не нужно ничего устанавливать и, вероятно, мы изучим только модель и несколько других функций (обычно этого достаточно для большинства пользователей).
Второй способ не всегда требует установки сторонних приложений — многие утилиты имеют портативные версии, что является сомнительным выбором, но они показывают гораздо больше информации.
Как посмотреть какой процессор на компьютере стандартными способами
Существует еще много способов определения установленного процессора, но, конечно, мы не будем использовать их все…. Я остановился на трех самых простых вариантах и сейчас подробно объясню каждый из них.
Способ 1. Свойства системы
Самый простой способ определить модель установленного процессора, вероятно, через свойства системы. Для этого щелкните правой кнопкой мыши на значке «Этот компьютер» и в появившемся меню выберите «Свойства». В появившемся окне найдите блок «Система» и в разделе «Процессор» вы увидите модель вашего процессора (в моем случае это Core i5 3470).
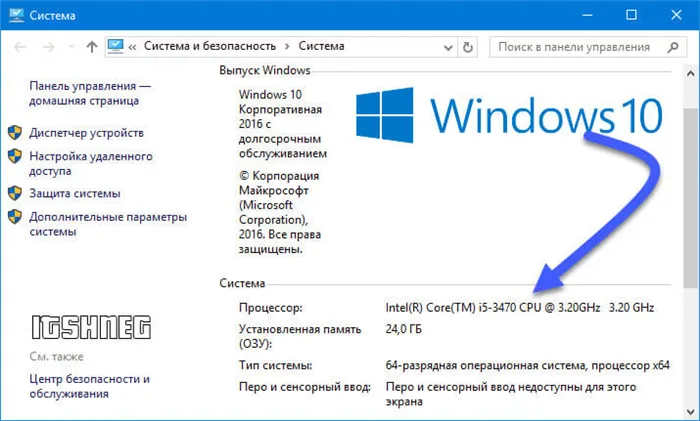
В этом же блоке, непосредственно под ним, вы найдете информацию о вашей операционной системе и о том, сколько оперативной памяти установлено в вашей системе…
Способ 2. Диспетчер устройств Windows
Следующим шагом будет такой мощный инструмент, как диспетчер устройств. Чтобы попасть туда, посмотрите на предыдущую фотографию. В левой части окна «Система» есть пункт «Диспетчер устройств» — он запустит нужный вам инструмент. В категории Процессоры вы найдете название вашего процессора, а число указывает, сколько потоков он имеет.
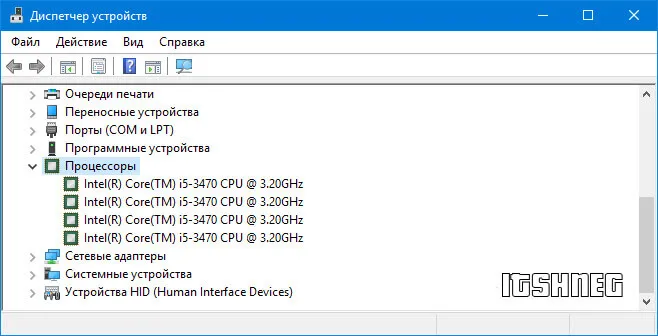
Обратите внимание, что ядра и потоки — это не совсем одно и то же. Я планирую написать об этом отдельный пост (пока же вы можете погуглить Hyper Threading от Intel и SMT от AMD).
Способ 3. Диспетчер задач системы
Последним пунктом в списке способов поиска внутренних компонентов процессора является диспетчер задач. Существует множество способов его запуска, но мы не будем сейчас об этом говорить — просто нажмите CTRL + SHIFT + ESC.
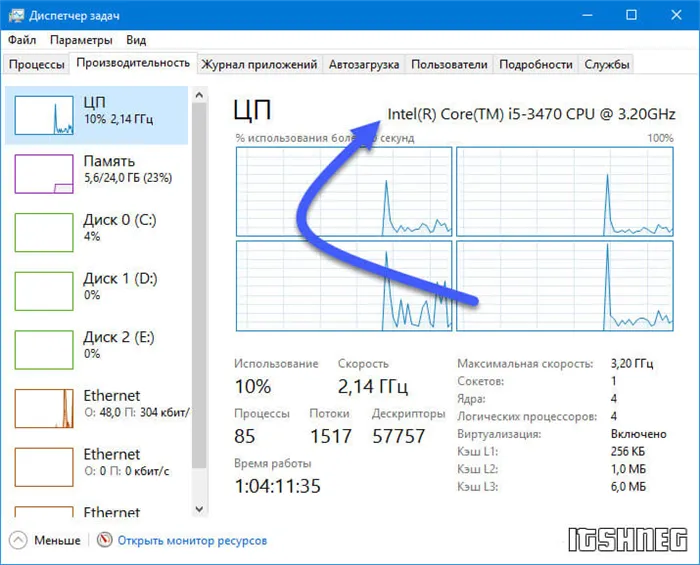
Перейдите на вкладку «Производительность» и включите «CPU» в левой колонке; справа вы увидите точное описание модели процессора.
Как узнать какой процессор стоит на компьютере с помощью программ
Здесь мы переходим к самому интересному: давайте попробуем выяснить, какой у вас процессор, с помощью сторонних утилит, которые дают нам много полезной информации (и, возможно, много ненужной). Все приложения были лично протестированы и безупречно работают на Windows 10.
Способ 1. Утилита CPU-Z
Если наиболее важным приложением для определения видеокарты является GPU-Z, то утилиту CPU-Z можно считать наиболее важным приложением для определения процессора системы. Вы можете скачать его с официального сайта по ссылке ниже — я рекомендую портативную версию, так как она не требует установки….
Информация о центральном процессоре. Выводы.
Итак, пришло время подвести итоги — что мы узнали из этого поста? Теперь вы можете ответить на вопрос, как узнать, какой процессор стоит в вашем компьютере, и сделать это можно несколькими способами (сторонние программы и стандартные системные инструменты).
Я знаю, что есть еще один простой способ узнать, какой процессор стоит в вашем компьютере… разберите системный лоток, снимите блок охлаждения и прочитайте крышку….. но вы должны согласиться со мной, что эти методы гораздо проще и безопаснее (вам не нужно напоминать мне об этом в комментариях, я знаю, что они существуют).
Запустите приложение, подождите, пока Speccy соберет всю информацию о нашем компьютере, и выберите «CPU» слева. С правой стороны в строке «Name» указана модель нашего процессора (как и везде — старый Intel Core i5 3470).
Как узнать какой процессор на компьютере через Сведения о системе
Другой способ узнать модель и характеристики процессора — воспользоваться встроенной утилитой «System Information».
1. нажмите комбинацию клавиш Win+R, чтобы открыть функцию «Выполнить». 2.
2. введите следующий текст » msinfo32 » в поле «Открыть» и нажмите OK.
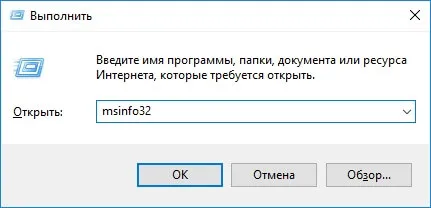
В открывшемся окне в пункте «Процессор» отображается марка и модель вашего процессора, тактовая частота и количество ядер/логических процессоров.
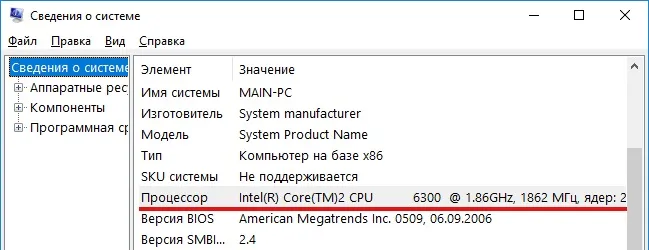
Эта утилита не всегда показывает скорость процессора. А пункт «Type», который в моем случае имеет значение «x86-based computer», указывает на разрядность установленной операционной системы. Значение «x86» означает 32-битную операционную систему.
Узнаем характеристики процессора через командную строку
Вы также можете узнать процессор компьютера с помощью командной строки Windows.
2. введите эту команду:
Через несколько секунд вы получите информацию о процессоре вашего компьютера и другие полезные данные.
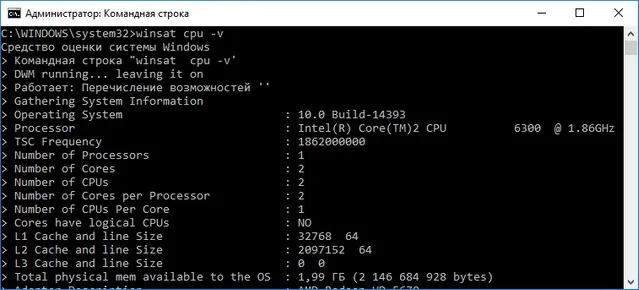
Другие методы узнать процессор компьютера
Мы написали о трех практичных и полезных методах, позволяющих узнать размер, название и модель вашего процессора, его частоту и количество ядер. Но, разумеется, в этой статье также рассматриваются все неметоды получения этой информации.
Другие способы просмотра технических характеристик процессоров приведены в списке ниже:
- Диспетчер устройств
- В диспетчере задач Windows 10 и 8 перейдите на вкладку Производительность/Процессор.
- Просмотр в BIOS
- В Windows XP и Windows XP нажмите на вкладку «Пуск» и выберите «Пуск» во вкладке «Запуск» (отображается в течение 1-2 секунд во время запуска).
- Через «Средство диагностики DirectX». Пример этого метода можно найти здесь.
- С помощью сторонних инструментов (Speccy, CPU-Z и т.д.).
С помощью специального программного обеспечения вы можете легко найти сокет вашего процессора, так называемое процессорное гнездо или дизайн процессора.
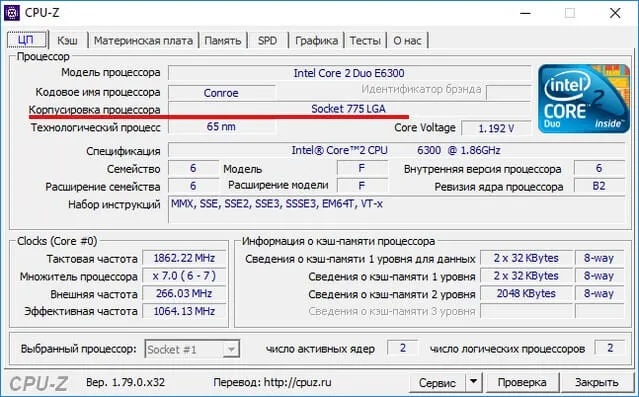
Как видите, узнать, какой процессор у вашего компьютера, довольно просто, нужно лишь знать методы получения этой информации.
Итак, вы спрашиваете себя, как узнать, какой у меня процессор, или, если быть более точным, какой процессор установлен в вашем компьютере или ноутбуке. Чтобы получить ответ, необходимо выполнить следующие действия:
Способ 1: AIDA64
AIDA64 — это программа, которая позволяет узнать все о состоянии вашего компьютера. Программное обеспечение платное, но имеет пробный период, которого достаточно для получения основной информации о вашем процессоре.
Для этого воспользуйтесь данным мини-уроком:
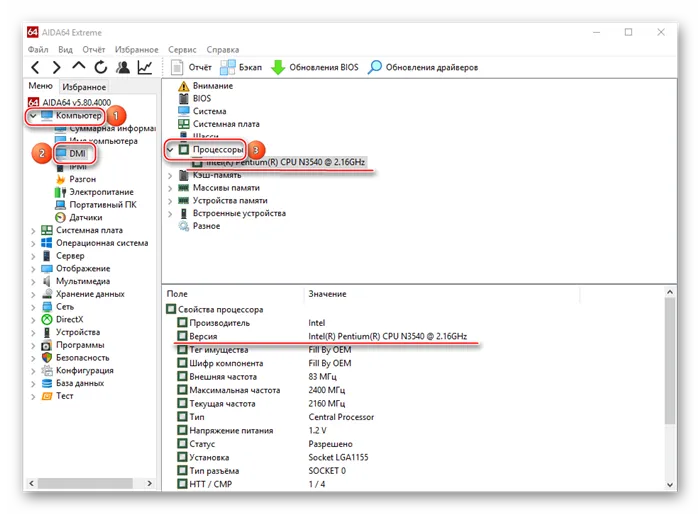
- В главном окне используйте меню слева или значок, чтобы перейти к разделу «Компьютер».
- Перейдите в раздел «DMI» таким же образом, как и в шаге 1.
- Затем разверните раздел «Редактор» и нажмите на название вашего редактора, чтобы получить основную информацию о нем.
- Полное название можно увидеть в строке «Версия».
Способ 2: CPU-Z
CPU-Z еще проще. Он доступен совершенно бесплатно и полностью переведен на русский язык.
Всю основную информацию о процессоре можно найти на вкладке «CPU», которая открывается по умолчанию при открытии программы. Название и модель процессора можно увидеть в пунктах «Модель процессора» и «Технические характеристики».
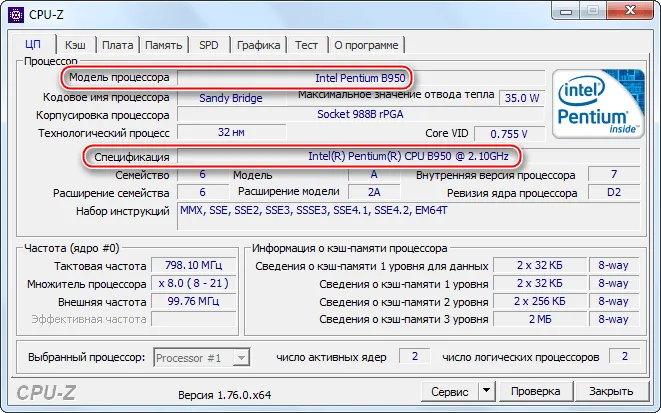
Способ 3: стандартные средства Windows
Просто зайдите в «Мой компьютер» и щелкните правой кнопкой мыши на пустой области. Выберите «Свойства» в выпадающем меню.
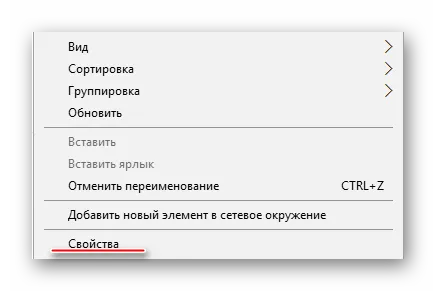
В открывшемся окне найдите «Система» и там «Процессор». Основная информация о процессоре — производитель, модель, серия, тактовая частота — перечислена рядом.
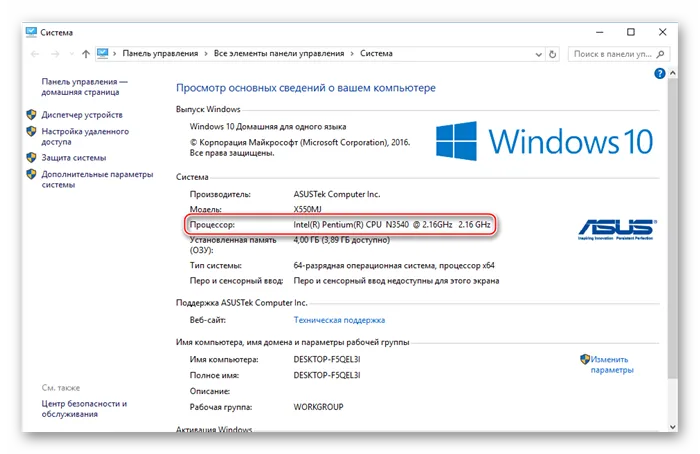

Существует несколько иной способ получить доступ к свойствам системы. Щелкните правой кнопкой мыши на значке запуска и выберите в выпадающем меню пункт «Система». Это приведет вас к окну с той же информацией.
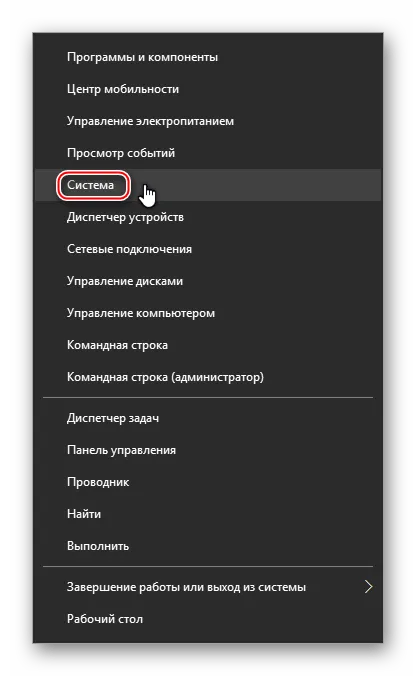
Найти основную информацию о вашем процессоре очень просто. Вам даже не нужно загружать дополнительное программное обеспечение, ресурсов вашей системы достаточно.
Мы рады, что смогли помочь вам в решении вашей проблемы.
Кроме этой статьи, на этом сайте есть еще 13117 полезных руководств. Добавьте Lumpics.ru в закладки (CTRL+D) и вы обязательно найдете нас полезными.
Итак, вы спрашиваете себя, как узнать, какой у меня процессор, или, если быть более точным, какой процессор установлен в вашем компьютере или ноутбуке. Чтобы получить ответ, необходимо выполнить следующие действия:
Узнать какой ЦП на ПК через сведения о системе
Узнайте количество логических процессоров, ядер, частоту и модель процессора из информации о системе:
- Нажмите комбинацию клавиш Win+R и введите msinfo32, чтобы открыть информацию о системе.
- Используйте клавиши Win+Win+Win для открытия окна поиска процессора и доступа к меню процессора.
- Характеристики процессора перечислены ниже
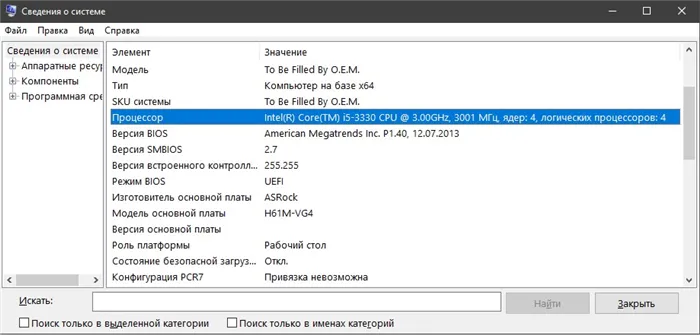
Открыв «Диспетчер задач», перейдите на вкладку «Производительность», а затем откройте «ЦП» (Центральное процессорное устройство). Здесь, в правом верхнем углу окна, вы увидите процессор, который работает на вашем компьютере.
Особые приложения
Существует множество приложений, предоставляющих информацию о вашей операционной системе и устройствах. Одним из них является CPU-Z. Установив его, вы получите подробную информацию о вашей памяти, материнской плате, видеокарте и процессоре.

Данные ЦП отображаются в области «ЦП». Модель устройства отображается в поле «Имя». Тактовую частоту можно узнать в поле «Спецификации», а количество ядер — в поле «Ядра». Как вы узнаете архитектуру? Архитектура процессора определяется тем, является ли он 32- или 64-разрядным процессором. Битовая глубина указывается вместе с типом слота и размером кэша в соответствующем разделе.
Everest ( AID64 ) предлагает аналогичные возможности для пользователей ПК.
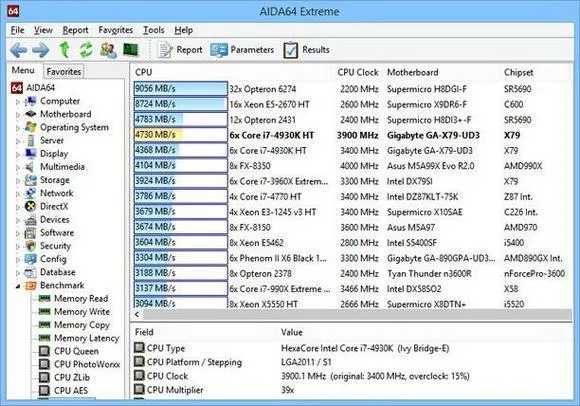
Какое из двух приложений вы выберете — решать вам. Оба они бесплатны и многофункциональны. Стоит отметить, что AID64 более популярен, чем CPU-Z. Однако это не означает, что CPU-Z бесполезен.








