Интерфейс программ почти не отличается: все элементы расположены в виде выпадающих списков в левой части рабочей области программы. Экран можно найти в соответствующем пункте или в разделе «Экран».
Как узнать какой монитор подключен к компьютеру
Однако вопросы безопасности экрана довольно постоянны, как и некоторая путаница в терминах и понятиях, поэтому я решил составить краткий FAQ.
1. У меня есть этот монитор, у него есть этот стандарт. Скажите, хорошо ли это, безопасно ли это?
Если вы хотите судить, безопасен ваш монитор или нет, достаточно взять технический паспорт и посмотреть, каким стандартам он соответствует. Если таких стандартов нет, это не значит, что ваш монитор плохой. Это просто означает, что никто не знает, что это за монитор с точки зрения воздействия на здоровье. Преимуществом будет, если ваш монитор соответствует стандарту электромагнитной безопасности — MPRII или соответствующим требованиям TCO’92. Если вы потеряли технический паспорт, но знаете производителя и модель монитора, вы можете найти его в базе данных TCO.
2. «Прочитайте свою статью. Я ищу монитор. Скажи мне, какой выбрать…».
Если вам все равно, какой монитор стоит у вас в офисе, и все, что вас волнует — это чтобы он как можно меньше влиял на ваше здоровье, то покупайте любой монитор со стандартом TCO’99. Это самый безопасный монитор с точки зрения электромагнитного излучения.
Поскольку общая стоимость владения также включает эргономические параметры, эти мониторы вполне приемлемы для среднего пользователя.
Определение модели монитора
Способ №1: Наклейка на корпусе
Самый простой и быстрый способ узнать, какой у вас тип монитора, — найти наклейку на корпусе монитора. Если наклейки или этикетки на передней панели нет, в большинстве случаев она находится на задней панели устройства рядом с разъемами VGA (D-sub), HDMI и т. д. входы.
На фотографии показан пример: модель монитора AOC F22s+. На самом деле, если вы знаете модель монитора, то легко сможете найти все его технические характеристики в интернете (в том же Яндекс-маркете)…
Способ №2: Используйте специальные утилиты (AIDA, Everest, Astra 32).
Иногда на корпусе монитора отсутствует наклейка (она может быть оторвана, например, из-за того, что устройство использовалось много лет…).
В этом случае я рекомендую воспользоваться одной из утилит для определения характеристик компьютера. Сейчас их существует множество, но не все они могут предоставить большую часть информации о вашем мониторе. Я рекомендую Everest или AIDA 64 (ссылка ниже).
В программе EVEREST просто откройте вкладку «Монитор», и вы увидите следующую информацию: Название монитора, ID, модель, тип монитора, серийный номер, яркость, разрешение, соотношение сторон, частота кадров (сканирование) и т.д.
Практически все, что вам нужно!
EVEREST Ultimate Edition
Программа AIDA 64 работает аналогичным образом: Вам нужно открыть ту же вкладку Monitor/Монитор: Вы увидите примерно ту же информацию (кстати, отображаемая информация по-прежнему зависит от модели вашего монитора, ниже на скриншоте вы можете увидеть свойства экрана ноутбука Dell Inspiron 3542 — LG Philips LP156WHB (Dell DCR74).
AIDA 64: Информация на экране.
ASTRA 32 может предоставить вам более подробную информацию. Для мониторов, подключенных к компьютеру (ноутбуку), есть отдельный раздел.
Там вы найдете почти всю информацию о вашем мониторе (возможно, столько же, сколько в техническом паспорте изделия).
ASTRA 32 — дисплей: Производитель, дата выпуска, гамма-фактор, соотношение сторон, серийный номер, идентификатор экрана, тип экрана, тип дисплея, входной сигнал, производитель прошивки, статус драйвера и т.д.
Способ № 3: В Свойствах (через Панель управления Windows).
Также можно получить некоторую информацию о мониторе в Windows. Для этого необходимо открыть Панель управления по следующему адресу:
Панель управления/Оборудование и звук/Устройства и принтеры.
После этого вы должны увидеть свой монитор в разделе устройств. Щелкните на нем правой кнопкой мыши и перейдите к пункту «Свойства» или «Настройки».
Здесь вы найдете текущее разрешение (и максимальное разрешение), частоту обновления и модель монитора (некоторая информация может быть недоступна, если у вас нет драйверов для монитора (не путать с драйверами для видеокарты!)).
На этом пока все, заранее спасибо за дополнения.
Удачи в определении типа и модели!
Впервые опубликовано: 04.01.2017
- Монтаж видео Отличное программное обеспечение для создания ваших первых видео (все шаги объясняются шаг за шагом!). Даже новичок может снять видео!
- Ускоритель компьютера Программа для очистки Windows от «мусора» (удаляет временные файлы, ускоряет работу системы, оптимизирует реестр).
В чем измеряется диагональ монитора
Монитор — это устройство, которое отображает информацию в текстовой или графической форме. Чаще всего он используется для отображения данных на экране.
Узнайте, как измерить диагональ экрана. Дюйм — это единица длины. В пересчете на сантиметры это 2,54.

Диагональ экрана компьютера
Наиболее распространенные размеры экранов следующие:
- Экран компьютера — 17″, 19″, 21″, 23″ (дюймы),
- Телевизор — 32″, 43″, 49″, 50″, 55″, 65″ (дюймы),
- Смартфон, мобильный телефон, планшет — 4″, 3,5″, 5″, 5,5″ (дюймы),
- Экран ноутбука — 13,3″, 15,6″, 17″, 19″ (дюймы).
Некоторые разработчики используют хитрый трюк, размещая один из перечисленных маркеров на большой этикетке и вставляя исправление мелким шрифтом, обычно на меньшей части, что не идет на пользу покупателю. Это делается намеренно, чтобы сэкономить деньги и снизить производственные затраты на разработку технологии.
Наиболее распространенные числа — в сантиметрах:
- 11 дюймов — 27, 94 см,
- 15,6 — 39,5 см,
- 17 — 43,18 см,
- 19 — 48,26 см.
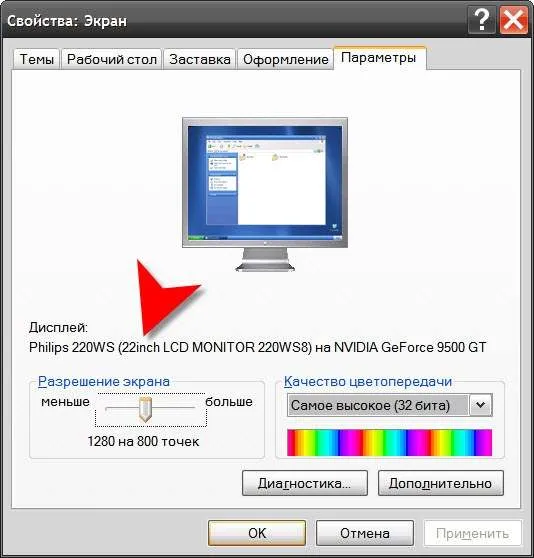
Размеры экрана компьютера или ноутбука
Если вы можете определить версию на основе случая, вы можете попробовать этот метод. Обратите внимание, однако, что этот подход не гарантирует точного определения модели устройства.
Найти максимальное значение
Максимальное разрешение можно узнать с помощью приложения AIDA64:
- Запустите утилиту и в открывшемся окне выберите «Дисплей».
- Перейдите к разделу «Дисплей».
- Перейдите к нужному дисплею, если у вас их несколько.
- Найдите строку «Максимальное разрешение» и посмотрите на значение.
Калибровка дисплея Windows 10: регулировка цвета и насыщенности.
- Вызовите настройки компьютера и нажмите «Win + I».
- Нажмите на «Система».
- Выберите строку «Отобразить» в левой колонке, и нужное значение отобразится справа.
Определяем по модели
Вероятно, проще всего узнать модель вашего монитора и начать с нее. Я слышал, что производители мониторов и другого компьютерного оборудования любят свою продукцию и поэтому размещают свой бренд и логотип везде, где только можно.
Если это и был троллинг, то очень тонкий. На самом деле, это не вопрос любви или гордости за такие замечательные продукты — эти предметы предписаны международными нормами. Обязательно должны быть указаны марка и модель монитора:
- В упаковочной коробке,
- руководство по эксплуатации и гарантийный талон,
- на заводской табличке на задней панели монитора.

Даже если вы выбросили упаковку, а нечистые силы украли гарантийный талон, фирменная табличка на мониторах большинства пользователей остается нетронутой. Чтобы увидеть модель, нужно просто дотянуться до нее. Обратите внимание, что он может находиться не на задней панели, а на нижней рядом с разъемами для подключения монитора к видеокарте.
Как вариант, модель монитора может быть указана на передней панели (за исключением моделей без ободка, где для этого нет места) или на яркой наклейке, которую почти, но не всегда, размещает производитель, чтобы привлечь внимание потенциального покупателя.
На этой же наклейке обычно указываются основные характеристики товара.
Если вы знаете модель, вам достаточно найти в Интернете сайт с информацией о ней.
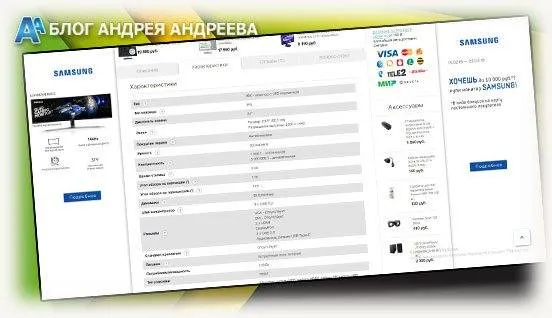
Но что делать, если Google не находит технических данных продукта? Это не так. Google знает все, я гарантирую это. А то, чего не знает он, знает Яндекс или Bing.
Сведения о системе msinfo32
Стандартная утилита System Information доступна во всех версиях Windows через окно Run (Win+R ), строку поиска или раздел Administrative Tools меню Start.
Главное окно содержит некоторую информацию: Процессор, модель материнской платы, общий объем памяти. В разделе «Компоненты» вы найдете обзор соединений, дисков, устройств ввода и вывода и периферийных устройств.
Поле поиска внизу фильтрует результаты по ключевым словам.
Содержимое окон может быть экспортировано в виде документа txt или nfo через опцию «Файл» главного меню. Чтобы сохранить конкретный раздел, например, «Устройства хранения», щелкните на нем.
Если вы можете определить версию на основе случая, вы можете попробовать этот метод. Обратите внимание, однако, что этот подход не гарантирует точного определения модели устройства.
Как узнать какой монитор подключен к компьютеру

Поиск технических характеристик вашего экрана поможет вам определить максимальное разрешение, которое вы можете использовать для экрана. Характеристики дисплея также включают частоту обновления и различные разрешения, поддерживаемые вашим устройством. Вы можете просмотреть основные характеристики монитора, просмотрев Свойства монитора в Панели управления или с помощью такого программного обеспечения, как SiSoftware Sandra.
Некоторые методы определения диагонали, памяти, видеокарты, процессора и операционной системы приведены в конце этого документа. Они применяются к оборудованию, на котором вы можете запускать и просматривать спецификации в Windows или в прошивке производителя (например, ваш ноутбук), и к оборудованию, которое в настоящее время не используется (например, продукты, которые лежат на полках технических магазинов).
СОВЕТ! Самый эффективный и простой способ определить, какой монитор вы используете, — найти наклейку на самом устройстве.
Обычно на лицевой стороне нет никаких надписей или ярлыков, а чаще всего они находятся на задней стороне монитора, рядом с разъемами VGA (D-Sub), HDMI и другими. Он содержит наиболее важные характеристики, такие как диагональ, память, видеокарта, процессор и операционная система.
Узнать через утилиту
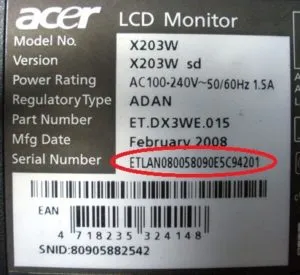
Используйте программу SiSoftware Sandra, чтобы определить, какой монитор подключен к компьютеру.
- Шаг 1 Загрузите и установите SiSoftware Sandra. Сохраните файл на рабочем столе, а затем дважды щелкните файл, чтобы запустить мастер установки.
- Βήμα 2 Κάντε διπλό κλικ στο εικονίδιο SiSoftware Sandra στην επιφάνεια εργασίας σας για να ανοίξετε το πρόγραμμα.
- Βήμα 3: Επιλέξτε την καρτέλα Υλικό και, στη συνέχεια, κάντε διπλό κλικ στο εικονίδιο Οθόνες και προσαρμογείς.
- Βήμα 4. Επιλέξτε «Display» (Οθόνη) από το αναπτυσσόμενο μενού «Class» (Κατηγορία) και, στη συνέχεια, επιλέξτε την επιθυμητή οθόνη από την αναπτυσσόμενη λίστα «Device» (Συσκευή).
- Βήμα 5. Μετακινήστε το ρυθμιστικό στη δεξιά πλευρά του παραθύρου προς τα κάτω για να εμφανιστούν όλες οι πληροφορίες σχετικά με την οθόνη σας.
Узнать в свойствах

Κάντε πρώτα κλικ στο μενού Έναρξη και στη συνέχεια στο εικονίδιο Πίνακας ελέγχου.
Στη συνέχεια, κάντε διπλό κλικ στο εικονίδιο «Display». Στη συνέχεια κάντε κλικ στην καρτέλα «Ρυθμίσεις». Ακολουθώντας τα παραπάνω βήματα, μετακινήστε το ρυθμιστικό στην ενότητα Ανάλυση οθόνης για να δείτε τις διάφορες διαθέσιμες αναλύσεις για την οθόνη σας. Κάντε κλικ στο κουμπί Για προχωρημένους και επιλέξτε την καρτέλα Παρακολούθηση. Κάντε κλικ στο αναπτυσσόμενο μενού Ρυθμός ανανέωσης στην ενότητα Ρυθμίσεις οθόνης για να δείτε τους διαθέσιμους ρυθμούς ανανέωσης για την οθόνη σας.
В Windows 10 выберите «Настройки», затем перейдите в «Система» после чего откройте «Дисплей» и выберите «Дополнительные параметры дисплея»> «Ιδιότητες προσαρμογέα παρακολούθησης». Κάντε κλικ στο κουμπί «Εμφάνιση», βρείτε την επιθυμητή ρύθμιση στη λίστα «Ρυθμός ανανέωσης» και κάντε κλικ στο κουμπί «OK».
Στα Windows 7 και 8, κάντε δεξί κλικ στην επιφάνεια εργασίας και, στη συνέχεια, κάντε κλικ στην επιλογή «Ανάλυση οθόνης». Εντοπίστε την οθόνη σας, εάν έχετε περισσότερες από μία οθόνες, και κάντε κλικ στο «Ρυθμίσεις για προχωρημένους». Πηγαίνετε στην ενότητα «Display» (Οθόνη) και δείτε τις ρυθμίσεις για το «Refresh Rate» (Ρυθμός ανανέωσης).
Εάν οι ετικέτες στη θήκη είναι σκισμένες, εξετάστε το μοντέλο που αναγράφεται στη μπαταρία του φορητού υπολογιστή. Αναποδογυρίστε το και βρείτε τα δύο μάνταλα (μπορεί να είναι ένα). Βάλτε τα στην ανοιχτή θέση και αφαιρέστε το κάλυμμα για να αφαιρέσετε την μπαταρία. Η μπαταρία φέρει το όνομα του κατασκευαστή (π.χ. HP ή DNS), τη σειρά και το μοντέλο.
Где посмотреть модель монитора
Αν θέλετε να μάθετε τις ακριβείς παραμέτρους της οθόνης, μπορείτε να χρησιμοποιήσετε μία από τις ακόλουθες μεθόδους.
На корпусе
ΣΗΜΑΝΤΙΚΟ: Μην αποσυναρμολογείτε τη μονάδα βιαστικά, καθώς μπορείτε να αναγνωρίσετε το μοντέλο από ένα ειδικό αυτοκόλλητο στο εξωτερικό της θήκης.
Προσέξτε προσεκτικά το αυτοκόλλητο στο περίβλημα της οθόνης.
- Σε παλαιότερες εκδόσεις, οι κατασκευαστές τοποθετούσαν τα σήματά τους στα πίσω πάνελ. Αυτά έμοιαζαν με

σφραγίδες με τις κύριες ενδείξεις στις κατάλληλες θέσεις.
- Στις νεότερες μονάδες, ένα ειδικό αυτοκόλλητο τοποθετήθηκε στο μπροστινό μέρος. Ωστόσο, αυτό μπορεί εύκολα να αποκολληθεί και να χαθεί. Εάν βρείτε μια τέτοια σφραγίδα ή αυτοκόλλητο, αναζητήστε το αντίστοιχο στοιχείο που υποδεικνύει το όνομα του μοντέλου. Βρίσκεται συνήθως στην κορυφή.
В интернете
Μια άλλη επιλογή θα ήταν να αναζητήσετε στο διαδίκτυο μια παρόμοια διαφήμιση.
Если вы можете определить версию на основе случая, вы можете попробовать этот метод. Обратите внимание, однако, что этот подход не гарантирует точного определения модели устройства.
В документах
Εάν έχετε κρατήσει οποιαδήποτε έγγραφα σχετικά με τα ηλεκτρονικά προϊόντα που έχετε αγοράσει, μπορείτε να

να προσπαθήσετε να βρείτε οποιαδήποτε πληροφορία σε αυτά.
Αυτές οι μέθοδοι περιλαμβάνουν την αναζήτηση πληροφοριών χωρίς τη χρήση ειδικού λογισμικού και την αποσυναρμολόγηση των πλακετών κυκλωμάτων. Αν το έχετε βρει, τότε έχετε πετύχει τον στόχο σας. Διαφορετικά, θα πρέπει να εισαγάγετε την περιγραφή της οθόνης σας μέσω των ρυθμίσεων του συστήματος.
ΣΗΜΑΝΤΙΚΟ: Ελέγξτε προσεκτικά όλες τις επιφάνειες και την τεκμηρίωση της μονάδας που αγοράσατε. Μόνο αν δεν υπάρχουν διαθέσιμες πληροφορίες, προχωρήστε στο επόμενο βήμα, το οποίο είναι μια λεπτομερής αναζήτηση.
Как узнать модель монитора
Μετά από κάποιο χρονικό διάστημα, οι σφραγίδες μπορεί να σκουπιστούν και τα αυτοκόλλητα να χαθούν. Ακόμη και αν υπάρχουν ακόμη αλλά είναι μερικώς φθαρμένα και δεν μπορούν να δώσουν ακριβές όνομα, αξίζει να χρησιμοποιήσετε άλλες μεθόδους.
Они немного сложнее предыдущих, но при желании их можно быстро освоить. Это может сделать каждый, просто следуйте инструкциям.
При помощи специальных программ
Один из способов — использование специальных утилит. Это программы, которые используются для определения версии устройства и информации о нем.
Помогите. Среди множества таких программ лучшими считаются «Эверест» и «Аида 64».
После загрузки программы перейдите в раздел, где вы найдете всю необходимую информацию. Если вам нужен полный каталог, вы можете скачать сервис Astra.
В данных компьютера
Если вы не хотите загружать на свой компьютер дополнительные программы, вы можете получить доступ к свойствам своего компьютера через Панель управления.
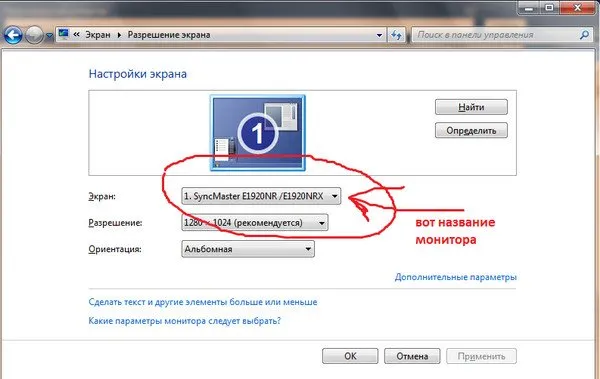
Теперь, когда вы нашли нужную информацию, вы можете посмотреть технические характеристики, разобраться в системе и даже купить новый монитор. Просто найдите в Интернете тип модели.
А после покупки не пропустите документы и инструкцию по эксплуатации.
Специальный софт
Существует множество специальных утилит. Предназначен для мониторинга вашей системы и сбора полной информации о ней. С их помощью вы можете обнаружить особенности, которые больше нигде не проявляются.
Среди наиболее успешных программ, вероятно, можно назвать AIDA64 и ее предшественницу Everest. Хотя поддержка этих программ прекращена и новые версии больше не выпускаются, даже старые версии вполне способны собрать необходимые данные из системы.
Интерфейс программ почти не отличается: все элементы расположены в виде выпадающих списков в левой части рабочей области программы. Экран можно найти в соответствующем пункте или в разделе «Экран».
Вы можете узнать не только основные параметры — модель и марку монитора, — но и практически все параметры производительности и дату изготовления.
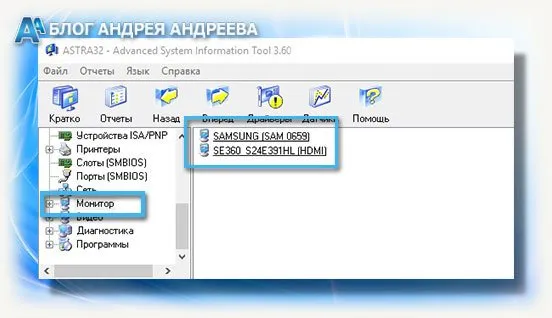
Утилита ASTRA32 может помочь собрать более подробную информацию, включая частоту выборки на кадр. Одним из его преимуществ является то, что он полностью бесплатный. Подробнее о том, как узнать герцовое число вашего монитора, читайте в этой статье.
Вы можете быстро узнать модель вашего монитора, выбрав опцию «Устройства и принтеры» в Панели управления. Там вы найдете, среди прочего, модель вашего монитора. Бренд обычно находится на самом мониторе — логотип бренда в центре под монитором.
Как узнать модель моего монитора, его разрешение, частоту развертки
Пожалуйста, помогите мне, я хочу купить монитор, который выглядит точно так же, как тот, что у меня сейчас, но я не знаю точной модели. Все, что у меня есть, это наклейка на устройстве, на которой указан только бренд (Samsung).
Как я могу узнать модель моего монитора, не разбирая его и не неся его к механику (и возможно ли это вообще)?
Существует несколько способов определить модель монитора, и все они довольно просты 👌. Кстати, отмечу, что модель монитора необходима не только в том случае, если вы хотите его заменить, но и для того, чтобы знать его возможности и допустимые режимы работы.
Некоторые методы представлены ниже.
Определение модели монитора
Способ № 1: наклейка на корпусе
Самый простой и быстрый способ узнать, какой у вас тип монитора, — найти наклейку на корпусе монитора. Если наклейки или этикетки на передней панели нет, в большинстве случаев она находится на задней панели устройства рядом с разъемами VGA (D-sub), HDMI и т. д. входы.
Наклейка на задней стороне дисплея
Способ №2: Используйте специальные утилиты (AIDA, Everest, Astra 32)
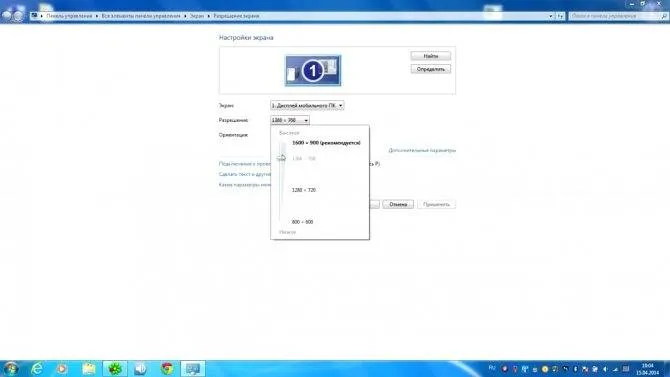
Практически все, что вам нужно!
EVEREST Ultimate Edition
AIDA 64: Информация на экране.
ASTRA 32 может предоставить немного более подробную информацию. Целый раздел посвящен мониторам, подключаемым к компьютеру (ноутбуку).
Способ 3: В Свойствах (через Панель управления Windows).
Вы также можете получить некоторую информацию о мониторе в Windows, для этого необходимо открыть Панель управления 👉 по следующему адресу:
Панель управления/Устройства и звук/Устройства и принтеры.
Панель управления/Оборудование и звук/Устройства и принтеры.
На этом пока все, заранее спасибо за дополнения.
Удачи в определении типа и модели!
Как узнать модель монитора на компьютере: 5 вариантов, где посмотреть
Вопрос о том, как узнать модель монитора, возникает, когда вам срочно нужно найти список функций или устранить неисправность. Существует несколько способов сделать это. Но что выбрать: загрузить дополнительное программное обеспечение, использовать сопроводительные документы или основные инструменты Windows? Наиболее доступные и широко используемые методы выяснения модели конкретного монитора вашего компьютера выделены в разделе Hardware.
Подробнее: 10 лучших мониторов Full HD — рейтинг самых популярных моделей.
Στα Windows 7 και 8, κάντε δεξί κλικ στην επιφάνεια εργασίας και, στη συνέχεια, κάντε κλικ στην επιλογή «Ανάλυση οθόνης». Εντοπίστε την οθόνη σας, εάν έχετε περισσότερες από μία οθόνες, και κάντε κλικ στο «Ρυθμίσεις για προχωρημένους». Πηγαίνετε στην ενότητα «Display» (Οθόνη) και δείτε τις ρυθμίσεις για το «Refresh Rate» (Ρυθμός ανανέωσης).
Основные характеристики монитора и что они означают
Компьютерный монитор — это устройство для отображения визуальной информации (графики, текста, видео).
Некоторые мониторы также имеют встроенные динамики и поэтому могут воспроизводить звук, но эта функция не входит в базовые спецификации мониторов.
1 Диагональ экрана и соотношение сторон 2 Тип 3 Разрешение 4 Тип матрицы 5 Коэффициент контрастности и угол обзора 6 Время отклика пикселя 7 Подключения и порты монитора Обзор.
При покупке или сборке персонального компьютера (ПК) из деталей следует обратить внимание на технические характеристики монитора, которые мы рассмотрим с вами ниже.
В прошлом монитор называли дисплеем, но сегодня этот термин используется редко.
1 Длина диагонали и пропорции монитора
Диагональ измеряется в дюймах. 1 дюйм равен 2,54 сантиметра. В прошлом измерение («точка отсчета») в один дюйм соответствовало ширине большого пальца взрослого человека. При обозначении диагонали экрана дюйм обозначается апострофом » — в виде двойной полосы. Английское слово, обозначающее дюйм, — inch, сокращенное от in.
Наиболее распространенные варианты — 15″, 17″, 19″, а также 21″, 23″ и 27″. Последний вариант (27″) больше подходит для профессиональных дизайнеров, фоторедакторов, видеоредакторов и так далее. Конечно, их могут использовать и обычные пользователи, если у них есть возможность и желание иметь большой экран.
Мониторы могут быть одинакового размера в дюймах, но отличаться пропорциями (рис. 1).
Рис. 1 Мониторы имеют одинаковую диагональ, но разные пропорции.
С точки зрения соотношения сторон (отношение длины к ширине сторон экрана), существует три распространенных формата.
Эти цифры означают следующее. 16:9 означает, что ширина экрана (по горизонтали) составляет 16 условных единиц, а высота экрана (по вертикали) — 9 таких же условных единиц. Точнее, ширина экрана равна 16, разделенным на 9 его высоту, или 1,78 раза.
Например, соотношение 4:3 означает, что ширина равна всего лишь 4, разделенным на высоту в 3 раза, т.е. 1,33 раза.
Мониторы с соотношением сторон 16:9 и 16:10 являются широкоэкранными мониторами. Они подходят для просмотра широкоформатного и широкоэкранного видео. Они удобны для одновременного открытия нескольких окон.
Мониторы с соотношением сторон 4:3 полезны для тех, кто работает с текстовыми редакторами, графическими файлами и т.д., а другим они более привычны.
Экраны с соотношением сторон 4:3 часто лучше подходят для работы, а экраны с соотношением сторон 16:9 — для развлечений. В настоящее время широкоформатные мониторы все чаще используются и для работы, просто потому, что они более распространены.
Рисунок 2 Два монитора в одном шкафу
Широкоэкранные мониторы удобны для тех, кто хочет работать с несколькими окнами одновременно. Такие пользователи часто используют конфигурации ПК с 2 (рис. 2) или даже 3 мониторами одновременно.
Диагональ и соотношение сторон монитора — это первое, на что смотрит пользователь, но, конечно, на этом основные характеристики монитора не заканчиваются.
2 Тип
В настоящее время различают только два основных типа мониторов:
Что касается ЭЛТ, то эта аббревиатура означает «электронно-лучевая трубка».
Способ 2: Измерение линейкой
Для классических плоских экранов достаточно обычной линейки, для изогнутых моделей необходима мягкая рулетка (также называемая «сантиметром»). Поместите один конец в левый нижний угол экрана и проведите диагональную линию к правому верхнему углу. Не прикасайтесь к рамке вокруг экрана! Полученное число может быть либо круглым (27), либо десятичным (21,5).

Получение модели и серийного номера монитора из Extended Display Identification Data (EDID)
Дополнительную информацию о формате данных EDID см. на сайте https://en.wikipedia.org/wiki/EDID.
В данной инструкции будет описан способ получения из реестра серийного номера и модели активного (подключенного в данный момент) монитора. Создайте проект Windows Form в Microsoft Visual Studio. Нажмите клавишу «F7» и перейдите в листинг главной формы. Добавьте приведенный ниже метод: private vo + sSerial); > > > > > > > > > Чтобы вызвать этот метод, вставьте в форму элемент «кнопка» и дважды щелкните по нему, чтобы вызвать автоматический метод button1_Click. Добавьте вызов метода «MonitorInfo();». Запустите приложение, нажав «F5» на клавиатуре. Нажмите на единственную кнопку в вашем приложении. Если вы все сделали правильно, вы получите диалоговое окно с моделью и серийным номером вашего монитора. Если у вас несколько мониторов, вы получите одинаковое количество сообщений.
Пример ссылки на скачивание: Яндекс.Диск
Больше загрузок: Яндекс.Диск
Если вам известна модель устройства, вы можете легко узнать его характеристики в Интернете (подробнее см. раздел «Как узнать характеристики монитора»).
Стандарты безопасности мониторов.
Стандарты безопасности для мониторов. Вопросы безопасности, связанные с мониторами, обсуждались снова и снова с первых дней их использования, но проблемы все еще существуют. Но связано ли все это с самим устройством мониторинга? Или опасность для людей исходит от неправильной организации рабочего места? Давайте рассмотрим некоторые требования к характеристикам мониторов, изложенные в стандартах безопасности. Мы знаем, что нельзя просто купить хорошую репутацию и что все ведущие производители мониторов тщательно проверяют качество своей продукции. Часто к монитору прилагается специальный сертификат. Однако отсутствие монитора от известного производителя нельзя считать серьезным недостатком, поскольку практически все производители поддерживают определенные стандарты, в том числе те, которые напрямую связаны с безопасностью и смежными областями. Поскольку они довольно часто встречаются в спецификациях мониторов, мы перечислим их все с кратким описанием. TCO 5.x, TCO edge. Новейшие и самые строгие стандарты как для параметров самого дисплея, так и для его взаимодействия с окружающей средой (воздействие, переработка). MPR II. Стандарт, определяющий максимальное воздействие электромагнитных полей и их измерение. Один из самых старых стандартов. Более мягкий, чем серия TCO. CE: сертификат соответствия Европейского союза. Стандарт качества, позволяющий производителям продавать свою продукцию в ЕС. DDC (канал данных дисплея). Наличие этого стандарта от консорциума VESA означает, что вы можете управлять графическими настройками монитора с помощью программного обеспечения, что упрощает его настройку и использование. Наиболее популярными в настоящее время являются версии DDC2B, DDC2AB и DDC-Ci. Кстати, чтобы максимально использовать возможности этой технологии, ваша видеокарта также должна поддерживать этот стандарт. EPA Energy Star, DPMS (Display Power Management Signaling), EPA 5.0. стандарты энергосбережения. Они показывают, что дисплей «понимает» различные режимы энергопотребления и может находиться не только в крайних положениях (включено/выключено), но и в промежуточных во время простоя, что позволяет экономить энергию. Energy Star — это международный стандарт энергоэффективности потребительских товаров. Программа Energy Star была запущена в 1992 году Агентством по охране окружающей среды США с целью снижения энергопотребления и выбросов парниковых газов электростанциями (позже к ней присоединились Австралия, Канада, Япония, Новая Зеландия, Тайвань и Европейский Союз). Впоследствии компьютерная продукция также стала маркироваться наклейкой Energy Star. Считается, что приборы с логотипом Energy Star потребляют в среднем на 20-30% меньше энергии, чем аналогичные приборы с такой же функциональностью. Однако в некоторых случаях требования стандарта не совсем точно определены, что привело к принятию новой серии стандартов TCO. Северный лебедь. Один из важнейших шведских экологических стандартов. Голубой ангел. Один из важнейших немецких экологических стандартов: ISO 13406-2. Стандарт ISO по визуальной эргономике для ЖК-дисплеев. Полное название: «Эргономические требования к работе с оптическими плоскопанельными дисплеями — Часть 2: Эргономические требования к плоскопанельным дисплеям». Этот стандарт не только устанавливает ряд требований к качеству изображения, но и является одним из самых требовательных и важных, поскольку накладывает определенные обязательства на производителя. Не вдаваясь в излишние подробности,
Обратите внимание, что данный стандарт определяет категорию отображения. Для мониторов первой категории дефектные пиксели вообще не допускаются. Вторая категория допускает некоторое количество дефектных пикселей (точное количество зависит от диагонали экрана). Например, все ЖК-мониторы компании Acer соответствуют классу II стандарта ISO 13406-2. Классы III и IV допускают еще больше дефектов. Здесь все просто — если на мониторах первого класса, находящихся на действующей гарантии, появляется мертвый пиксель, производитель обязан заменить монитор без вопросов. TUV-Gs. Немецкий стандарт. Мониторы, соответствующие этому стандарту, проверяются на безопасность и эргономичность, а также соответствуют стандарту MPR II. SEMKO. Шведский национальный стандарт безопасности. Помимо SEMKO, существуют и другие национальные стандарты: DEMKO (Дания), NEMKO (Норвегия) и FIMKO (Финляндия). FCC-B (FCC Class B): стандарты этой группы касаются воздействия дисплеев на радиоэлектронное оборудование (и наоборот). Наличие стандарта означает, что монитор не мешает работе радио- и телевизионного оборудования. Сюда также входят стандарты DOC B и CIPSPR22 и VCCI. Японские стандарты безопасности; ISO 9241-3/-7/-8. Международный эргономический стандарт. Позже он был доработан, и новые требования изложены в стандарте ISO 13406-2. В то же время стандарты ISO 9241-3, ISO 9241-7 и ISO 9241-8 приняты и в некоторых случаях требуются для оценки характеристик мониторов, поскольку они включают приложения, предполагающие тестирование визуальных характеристик. UL (cUL), CSA. Стандарты США и Канады по безопасности и эргономике также определяют типы сетевых вилок. EPEAT. EPEAT — это стандарт, определяющий воздействие экранов на окружающую среду. Различают три уровня воздействия: золотой (минимальное воздействие), серебряный и бронзовый. DHHS, HWC, ROV, C-TICK. Различные стандарты, определяющие такие параметры, как эмиссия и электромагнитная совместимость. Низкое излучение (низкая эмиссия): Это обозначение было довольно популярно в прошлом, но сегодня встречается не так часто. Это даже не стандарт, а просто маркетинговая уловка. Эта этикетка не содержит никакой конкретной информации, и на нее не следует обращать особого внимания. Почти все современные мониторы соответствуют стандартам TCO и MPR (по крайней мере, одному из стандартов безопасности в этих двух группах).
Чтобы изменить разрешение экрана в Windows 7
- Существует только одна причина изменения разрешения экрана — это ошибка драйвера. Эти ошибки могут иметь различные причины:
- Вирусы,
- вирусы, вирусы, вирусы, вирусы, перегрев,
- выполнение большого количества процессов,
- поврежденные конденсаторы из-за сбоя питания,
старые игрушки.
- Если проблема требует замены конденсаторов или общей диагностики видеокарты и материнской платы, следует обратиться в сервисный центр. Другие случаи можно исправить самостоятельно:
- Вытрите пыль с ноутбука и проверьте охлаждение видеокарты,
- Запустите сканирование системы. Рекомендуется использовать несколько антивирусных программ,
загружать новые версии драйверов.
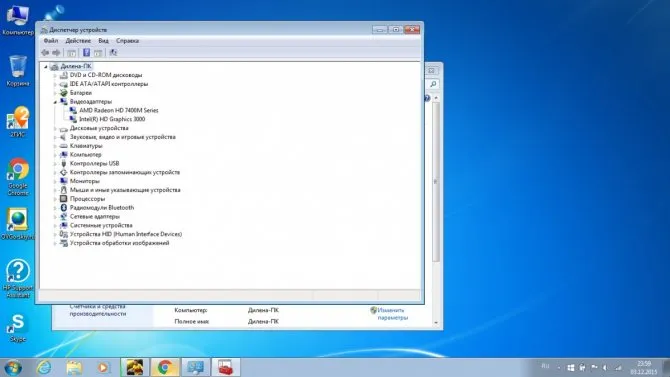
Видеодрайверы можно найти на официальных сайтах производителей, с которых их лучше всего скачать. Вы также можете обновить версии в «Диспетчере задач», где вы должны найти строку «Видеоадаптер». Щелкните правой кнопкой мыши на устройстве, а затем нажмите «Обновить». Появится окно, в котором нужно нажать на опцию «Автоматический поиск» и дождаться ответа помощника. Наконец, вам нужно только перезагрузить компьютер, чтобы активировать изменения.
Определяем по модели
Вероятно, проще всего узнать модель вашего монитора и начать с нее. Я слышал, что производители мониторов и другого компьютерного оборудования любят свою продукцию и поэтому размещают свой бренд и логотип везде, где только можно.
Если это и был троллинг, то очень тонкий. На самом деле, это не вопрос любви или гордости за такие замечательные продукты — эти предметы предписаны международными нормами. Обязательно должны быть указаны марка и модель монитора:
- В упаковочной коробке,
- руководство по эксплуатации и гарантийный талон,
- на заводской табличке на задней панели монитора.

Даже если вы выбросили упаковку, а нечистые силы украли гарантийный талон, фирменная табличка на мониторах большинства пользователей остается нетронутой. Чтобы увидеть модель, нужно просто дотянуться до нее. Обратите внимание, что он может находиться не на задней панели, а на нижней рядом с разъемами для подключения монитора к видеокарте.
Как вариант, модель монитора может быть указана на передней панели (за исключением моделей без ободка, где для этого нет места) или на яркой наклейке, которую почти, но не всегда, размещает производитель, чтобы привлечь внимание потенциального покупателя.
На этой же наклейке обычно указываются основные характеристики товара.
Если вы знаете модель, вам достаточно найти в Интернете сайт с информацией о ней.
Как только вы узнаете модель, все, что вам нужно сделать, это зайти в Интернет и найти сайт с информацией о ней.
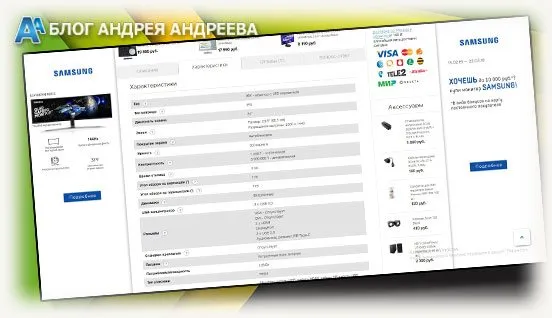
Но что делать, если Google не находит технических данных продукта? Это не так. Google знает все, я гарантирую это. А то, чего не знает он, знает Яндекс или Bing.








