Кстати, с помощью таких утилит можно сэкономить время: Они быстро и легко покажут вам все функции вашего оборудования, подскажут, где найти драйверы для него и т.д. Ссылка на эти услуги приведена ниже.
Как узнать звуковую карту, которая стоит на компьютере Windows 10
После новой установки Windows очень часто приходится устанавливать или обновлять программное обеспечение для многих устройств. В этой статье мы рассмотрим, как узнать, какая звуковая карта установлена в вашем компьютере с Windows 10, и зачем она нужна.
Звуковая карта (как следует из названия) отвечает за обработку/воспроизведение/запись звука. Другими словами, без него вы не сможете слушать музыку, смотреть фильмы, записывать свой голос в микрофон, общаться по Skype и т.д.
Как правило, встроенной в современные материнские платы звуковой карты достаточно для обычных задач. Однако профессионалы, активно занимающиеся редактированием звука (например, звукорежиссеры), обычно покупают дискретную звуковую карту, которая обеспечивает лучшее звучание и большую функциональность по сравнению со встроенной звуковой картой.
Что такое драйвер звуковой карты
Драйвер — это специальное программное обеспечение, которое позволяет операционной системе взаимодействовать с определенным оборудованием. Чтобы установить/обновить драйвер для любого устройства, включая звуковые карты, необходимо сначала выяснить производителя.
Это можно сделать следующим образом:
- Прочитайте сопроводительную документацию к материнской плате, системному блоку/ноутбуку и другим устройствам, входящим в комплект поставки компьютера. Если у вас дискретная звуковая карта, для нее также должна быть отдельная документация.
- Используйте инструменты Windows 10.
Важная информация:
Чтобы получить новую версию драйвера для звуковой карты, можно воспользоваться Центром обновления, различными приложениями для обновления драйверов или, например, готовым пакетом драйверов. Но лучше этого не делать, так как есть риск, что вы получите не совсем то, что ожидаете, или что это будет некачественный драйвер. Лучше зайти на официальный сайт поддержки и помощи для вашего устройства и загрузить оттуда последнюю версию программного обеспечения.
Классический способ, как узнать данные звуковой карты
Самый простой способ — воспользоваться руководством, которое прилагается к компьютеру/ноутбуку, материнской плате и звуковой карте. Он должен содержать необходимую информацию. Часто на корпусе компьютера можно также найти наклейку с информацией об установленном в нем оборудовании. Если системный блок не на гарантии, можно открутить несколько винтов при выключенном компьютере и поискать информацию о звуковой карте, которая уже находится внутри.
Саму карту легко найти, даже если она небольшого размера. Карта расположена рядом с разъемами для подключения динамиков, микрофона и других аудиоустройств.
Даже если вы не найдете никаких надписей, скорее всего, у вас стоит «Realtek», ведущий производитель компьютерных звуковых карт.

Затем откройте аудио-, видео- и игровые устройства. Здесь вы увидите название звуковой карты. В моем случае он называется «Realtek Definition Audio».
Определяем модель звуковой карты
Чтобы узнать, есть ли у вас звуковая карта, просто посмотрите на выходы на задней панели компьютера. В подавляющем большинстве случаев (это стандарт) аудиовыходы маркируются тремя цветами, см. рис. 1 (который вы назвали):
- розовый — используется для подключения микрофона,
- синий — для подключения аудиоплеера, например, проигрывателя пластинок,
- зеленый — для подключения наушников и динамиков.
Рисунок 1: Типичные выходы звуковой карты.
Если они есть, это означает, что звуковая карта установлена. Ниже мы рассмотрим, как определить точную модель (эта информация очень полезна для поиска и установки драйверов, без которых нет и не будет звука на вашем компьютере. ) .
Говоря о ноутбуках, выходы часто маркируются не разными цветами, а напротив каждого из них находится небольшая тематическая картинка (см. рис. 2 — там вы видите выходы для микрофона и наушников).
Рисунок 2. Разъемы для микрофона и наушников (т.е. ноутбук оснащен звуковой картой).
Следует добавить, что ноутбуки (особенно последние модели) часто имеют разъем для наушников, к которому можно подключить наушники и микрофон одновременно.
📌 Помогите!
Более подробно о гарнитурном и классических аудио-разъемах, их разнице — можете узнать здесь —>
Рисунок 3. Разъем для наушников на вашем ноутбуке.
Способ №1: через диспетчер устройств
Диспетчер устройств показывает все установленное и подключенное к компьютеру/ноутбуку оборудование (включая звуковую карту, видеокарту, ТВ-тюнер и т.д.). .
- Нажмите одновременно клавиши Win+R (откроется окно «Выполнить»),
- Введите devmgmt.msc (без перевернутых запятых, точек и т.д., см. рисунок 4),
- нажмите клавишу Enter.
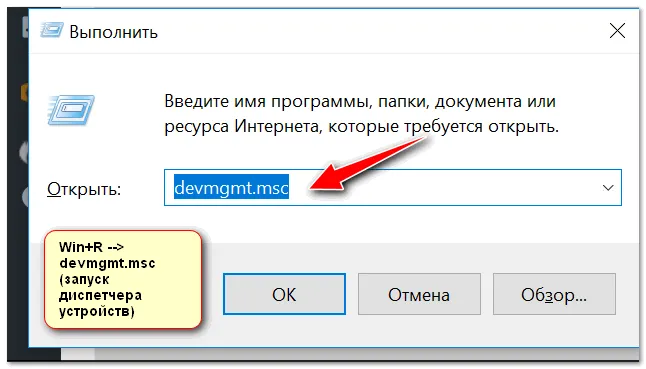
Рисунок 4. Откройте диспетчер устройств / devmgmt.msc
Затем откройте вкладку «Аудио, видео и игровые устройства» — там будет отображаться название вашей звуковой карты.
Пример показан на рисунке. 5 — Звуковая карта ПК «Conexant SmartAudio HD».
Примечание: Точная модель звуковой карты не указывается, поскольку карта является встроенной. Если у вас дискретная карта, носитель покажет вам точную модель.
Рисунок 5. аудио-, игровые и видеоустройства
Кстати, чтобы найти драйвер для звуковой карты (может потребоваться определить ее модель), можно воспользоваться ID оборудования (у каждого оборудования свой ID). Для этого откройте свойства нужного оборудования (см. рис. 6).
Рис. 6. Свойства оборудования
Затем перейдите на вкладку «Информация». Откройте свойство «Hardware ID» и скопируйте самую длинную строку (см. пример на рис. 7 ниже 👇).
Рисунок 7. Строка для поиска драйвера.
Затем нужно скопировать эту строку в поисковую систему: Google, Яндекс и другие. В результатах поиска вы найдете как модель вашего устройства, так и его драйвер.
📌 Помогите!
Простой способ установки драйверов на ПК/ноутбук — см. инструкцию —>
*
ДОБАВИТЬ
В диспетчере устройств на вкладке «Аудио, игровые и видеоустройства» звуковая карта может отсутствовать. В этом случае попробуйте открыть вкладку «Другие устройства» — она содержит устройства, для которых в системе не установлены драйверы (отмечены желтыми восклицательными знаками, см. рис. 8).
Если ваше устройство находится на этой вкладке, необходимо найти и установить драйвер для него.
👉 Одним из самых простых способов поиска и обновления драйверов является использование специальных утилит, которые автоматически обновляют и устанавливают их.
Рисунок 8. Другие устройства
Способ №2: через специальные утилиты
В настоящее время существует несколько программ, позволяющих просматривать функции оборудования, подключенного к компьютеру/ноутбуку.
Кстати, с помощью таких утилит можно сэкономить время: Они быстро и легко покажут вам все функции вашего оборудования, подскажут, где найти драйверы для него и т.д. Ссылка на эти услуги приведена ниже.
📌 Помогите!
Наиболее важные утилиты для проверки технических характеристик компьютера (описания и ссылки на официальные загрузки).
Одним из самых известных и простых (на мой взгляд) является AIDA64 (бывший Everest). После запуска AIDA64 необходимо открыть вкладку «Мультимедиа/HD Audio».
Затем вы увидите название звуковой карты (Conexant CX20751/2 — см. пример на рис. 9) и ее свойства.
Кстати, AIDA64 не является бесплатной. Если она вам не подходит, вы можете использовать другую программу.
Рис. 9. свойства звуковой карты
Например, в ASTRA32 откройте вкладку «Общая информация», и в подразделе «Аудио» вы найдете информацию о производителе и модели звуковой карты (см. рис. 10).
Рисунок 10: ASTRA 32 — Информация о звуковом устройстве на вашем ноутбуке
В диспетчере устройств на вкладке «Аудио, игровые и видеоустройства» звуковая карта может отсутствовать. В этом случае попробуйте открыть вкладку «Другие устройства» — она содержит устройства, для которых в системе не установлены драйверы (отмечены желтыми восклицательными знаками, см. рис. 8).
Средства операционной системы
Методы, описанные в следующих двух разделах и их подразделах, помогут вам определить производителя звуковой карты, если драйверы звуковой карты установлены на вашем компьютере.
DirectX нам в помощь
Системные библиотеки, сгруппированные под названием DirectX, отображают необходимую информацию.
Метод работает не только под Windows 10, но и под всеми версиями этой операционной системы. 1.
1. нажмите Win+R. 2.
2. введите dxdiag и выполните команду, нажав Enter или OK. 3.
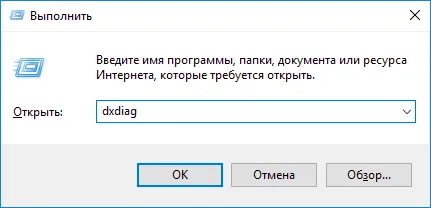
3. подтвердите согласие на проверку цифровой подписи водителя.

4. перейдите на вкладку Audio и найдите название устройства, отвечающего за редактирование, запись и воспроизведение.
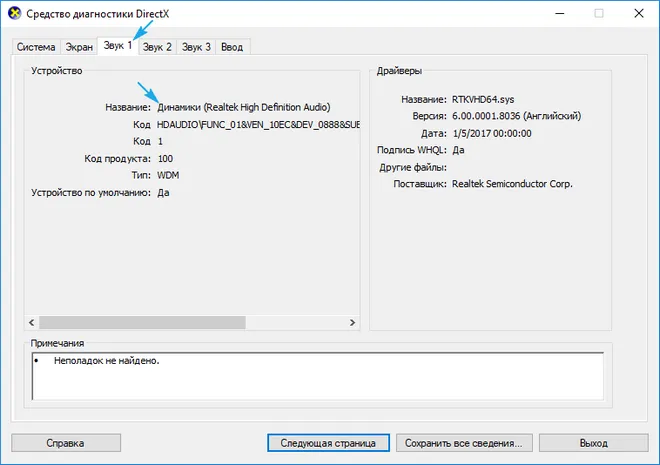
Оснастка консоли MMC
Для этого используйте диспетчер устройств. 1.
Откройте Диспетчер устройств из Win→X. 2.
2. Найдите элементы с устройствами и аудиовыходами и разверните их.
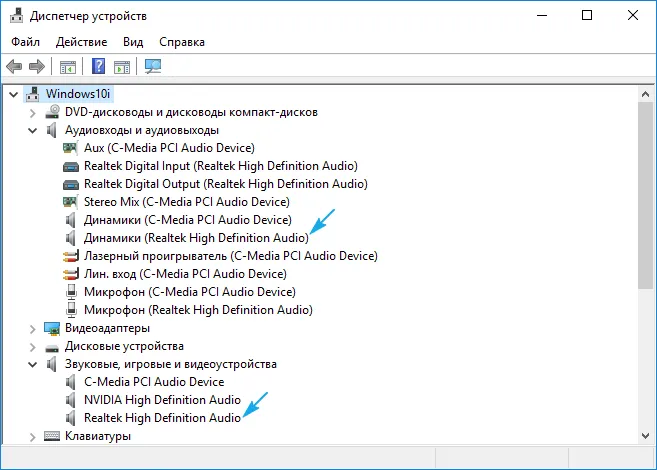
Это быстро и очень просто.
Информационно-диагностические утилиты
Для того чтобы сторонние программы могли отображать производителя и модель аудиокарты, на компьютере, а также в самой системе должны быть установлены аудиодрайверы.
Ранее эта программа была известна как «Эверест». Его можно скачать в разделе «Загрузки» на сайте www.aida64russia.ru.
Примечание: Независимо от того, какую версию вы выберете, вы получите только пробную версию с 30-дневным пробным периодом. Вы также можете получить портативную версию программы, если битный режим утилиты совпадает с битным режимом установленной операционной системы.
После запуска программы перейдите в раздел «Мультимедиа». В подразделе «PCI Audio» извлеките необходимую информацию.
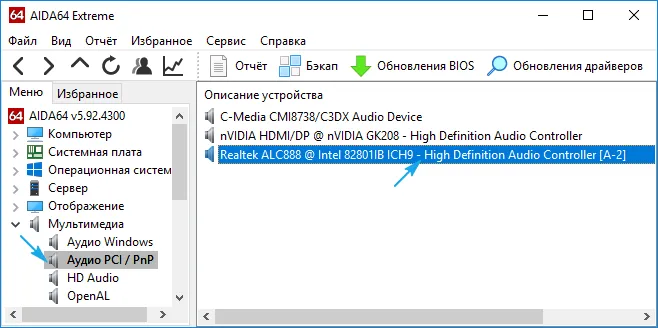
HWInfo
Не менее простая программа с портативной версией. Его можно найти на сайте https://www.hwinfo.com/download.php.
После его выполнения переключитесь на ветку Audio. Выберите свое устройство, и вы найдете все необходимое в правой колонке. Сюда входит его название и используемый драйвер.
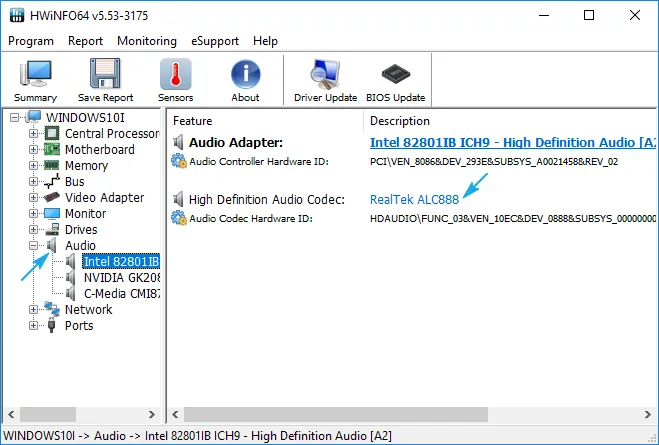
Speccy
Как и предыдущие утилиты от создателей CCleaner, она становится все более популярной среди новичков. Вы можете загрузить его с сайта https://www.piriform.com/speccy/download. К сожалению, разработчик не предлагает портативную версию Speccy.
После запуска нажмите на «Аудиоустройства» в вертикальном меню слева.
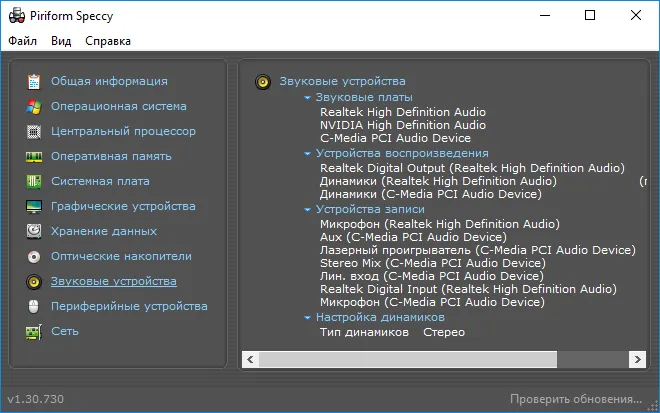
Существует множество подобных программ, но принцип работы один и тот же: запуск, несколько кликов и вы получаете нужную информацию.








