Другой способ узнать, какая материнская плата установлена в вашем компьютере, — воспользоваться утилитой DxDiag. Самый простой способ — запустить его из программы Run. Как и в предыдущих способах, нажмите Win+R, а затем введите команду dxdiag. Подтвердите ввод кнопкой OK или нажмите Enter.
4 простых способа узнать свою материнскую плату
В некоторых случаях бывает полезно определить, какая материнская плата установлена в компьютере или ноутбуке. Это может потребоваться при обновлении BIOS или после переустановки системы для определения и установки соответствующих драйверов. Или если вы модернизируете компьютер, чтобы найти и купить совместимые аксессуары. Это проще для тех, кто хранит упаковку и документацию, прилагаемую к компьютерному оборудованию. Но как узнать модель материнской платы, если нет упаковки или печатного руководства?
Решение есть, и не одно. Существуют способы быстро узнать название материнской платы.
Содержание:
Иногда визуальный метод является лучшим вариантом, так как заводская маркировка может исключить возможность человеческой ошибки. В других случаях это может быть единственным доступным вариантом, например, когда система не загружается. Этот метод особенно полезен для владельцев компьютеров, у которых системный блок установлен в доступном месте. В этом случае доступ к содержимому можно получить, просто сняв боковую крышку.

На большинстве современных материнских плат номер выгравирован на поверхности, и найти его несложно. Главное — выяснить, где он находится.
Номер модели может находиться под одним из слотов. Компонент в гнезде, скорее всего, заслонит маркировку, поэтому вам придется потрудиться, чтобы найти ее.
Примерами интуитивной маркировки являются многие компоненты Gigabyte или Asus. Названия бренда и модели четко видны рядом друг с другом. Обычно это самая заметная маркировка на всей доске.
Другой вариант брендинга можно увидеть на некоторых моделях MSI или ASRock. Имя продавца находится в одном месте, номер — в другом, а иногда и менее заметным шрифтом.
Иногда бывает трудно распознать искомое имя среди других имен. В этом случае запишите название, которое ближе всего к номеру модели. Затем введите код в поисковую систему (например, Google) и проверьте, что он означает. Если он не загружается, вы можете воспользоваться мобильным интернетом или попросить помощи у друга.
На рисунке ниже вы можете увидеть примеры различных идентификаторов материнских плат.

К сожалению, нужно помнить, что не все компании указывают название материнской платы на изделии. Вместо этого они обычно включают название бренда и серийный номер. Серийный номер обычно печатается на наклейке со штрихкодом. На разных досках эта наклейка может быть как на лицевой, так и на оборотной стороне.
На основании марки и серийного кода можно попытаться найти соответствующую модель. Для этого перейдите на сайт производителя и введите серийный номер (например, на странице поддержки или регистрации продукта). Если компания предлагает такую услугу, пользователь получит данные о своем оборудовании, а заодно и доступные драйверы и документацию.
Кстати, стоит попробовать этот вариант, даже если вы знаете название. Для установки драйверов или встроенного программного обеспечения может быть важна не только модель, но и номер версии или ревизии. И такая часть не может быть обозначена или напечатана слишком мелко и неразборчиво.
Владельцам ноутбука достаточно перевернуть устройство вверх ногами и посмотреть на нижнюю сторону. Там вы часто найдете наклейку с серийным номером и названием ноутбука (которое соответствует названию материнской платы). Иногда он спрятан под батареей. Часто эта информация воспроизводится на заметных наклейках на панели управления, например, под клавиатурой. Для получения дополнительной информации см. веб-сайт производителя.
Как посмотреть модель материнской платы в BIOS
Если система не установлена или повреждена, но компьютер запускается, можно попытаться найти информацию в BIOS. Для этого сразу после включения компьютера или ноутбука удерживайте нажатой клавишу Del или F2. Какая именно, зависит от машины, но, вероятно, вы можете сделать максимум две попытки. Другие клавиши или комбинации клавиш для доступа к настройкам bios используются гораздо реже и особенно на старых устройствах. По крайней мере, список возможных вариантов входа можно найти в Интернете.
На настольном компьютере текстовая информация с подсказками для клавиш прямого доступа часто отображается в начале процесса запуска. Именно в этот момент необходимо нажать соответствующую клавишу.
Номер материнской платы, непосредственно указанный в информации BIOS, на самом деле встречается редко. Однако в некоторых версиях он появляется на главной вкладке или в верхней части экрана, над названиями вкладок. На ноутбуках на вкладке Главная может отображаться серийный код машины. Возможно, вы сможете найти конкретную материнскую плату на официальном сайте производителя.
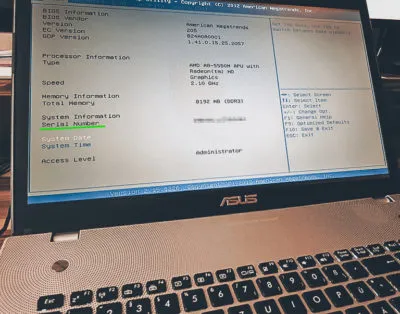
При первом открытии появится окно с просьбой подтвердить, что вы хотите проверить цифровую подпись драйвера. После вашего согласия появится окно DirectX Diagnostic Utility. Интересующую вас информацию можно найти на первой вкладке «Система» в разделе «Производитель компьютера» и «Модель компьютера».
Как узнать какая материнская плата стоит на компьютере
Узнать, какая материнская плата установлена в вашем компьютере, посмотреть модель и название можно как через саму Windows, так и через сторонние программы.
Таким образом, вы всегда будете знать, какие драйверы нужно загрузить для вашей материнской платы и какой процессор подходит к соответствующему слоту.

В предыдущей статье вы, возможно, прочитали о лучших онлайн диктофонах. Сейчас мы рассмотрим эффективные способы узнать материнскую плату на ПК и ноутбуках с Windows 10, 7 и 8.
Интересно. Как узнать название материнской платы — на ноутбуке? В этом случае сначала нужно выяснить модель ноутбука, а затем проверить спецификации, чтобы узнать, какая у него материнская плата, или воспользоваться программой AIDA64. Это можно сделать следующим образом.
Как узнать какая материнская плата стоит на компьютере — Windows 10 и 7
1. В сведениях о системе
1. нажмите одновременно клавиши WIN + R на клавиатуре и введите следующую команду — msinfo32.

2. в правой панели в разделе «System Information» найдите нужную вам информацию в разделе «Mainboard Model».
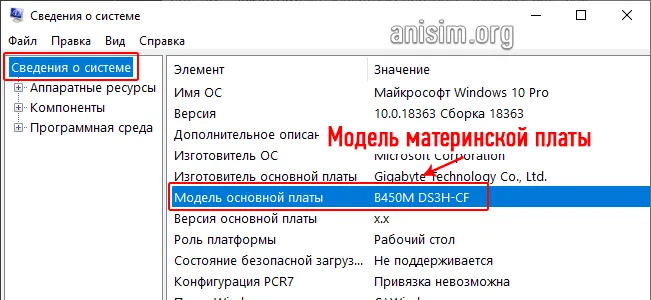
2. В DirectX
1. одновременно нажмите клавиши WIN + R и введите команду — dxdiag

2. в поле «Модель компьютера» появляется название, а в поле «Производитель компьютера» — название производителя.
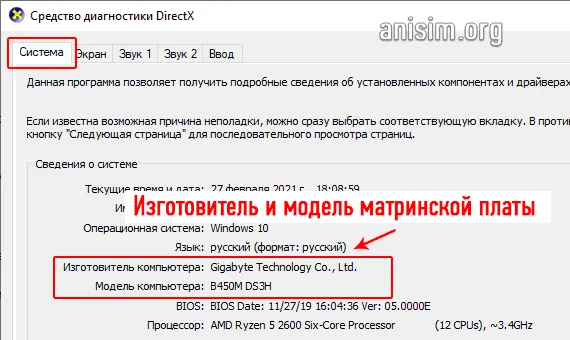
Важно! Если вы выполняете поиск с ноутбука, вы увидите название модели самого ноутбука.
Интересно! Мы также обсуждали этот метод в разделе Hardware — как определить, какая видеокарта установлена в вашем компьютере. Я рекомендую вам прочитать этот материал, он также очень информативен и интересен.
3. Через командную строку
1. нажмите WIN + R на клавиатуре и введите команду — cmd.

2. в командной строке введите следующую команду — systeminfo
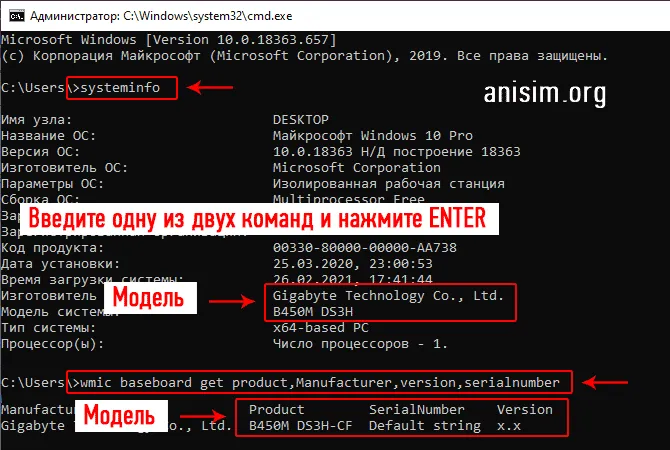
Текст: Производитель системы» и «Модель системы» показывают данные материнской платы, установленной в компьютере.
Чтобы просто отобразить название и производителя одновременно, можно ввести команду — wmic baseboard get product,manufacturer,version,serialnumber.
Важно! В случае ноутбука модель и производитель все равно будут отображаться здесь, поэтому действуйте по-другому. 1.
4. Узнаем в BIOS
Выключите и снова включите компьютер. Если при включении появляется логотип материнской платы или черный текст, нажимайте клавишу DEL, пока не попадете в BIOS. 2.

2. название появляется либо непосредственно здесь, либо в разделе Информация / О программе.

Важно! Ноутбук также отображает свою модель таким образом.
5. Как посмотреть материнскую плату ноутбука
Как уже упоминалось ранее, вы можете узнать материнскую плату вашего ноутбука, изучив технические характеристики вашей модели. Эта информация также показывает первый метод и программы, описанные ниже.
В любом случае, если вам нужны драйверы/программное обеспечение для вашего ноутбука, вы можете найти их на сайте производителя ноутбука. Вам не придется искать модель вашей материнской платы, чтобы загрузить программное обеспечение.
6. Визуально
Также можно выполнить поиск по названию материнской платы непосредственно на ней. Производители всегда пишут название материнской платы прямо на плате, чтобы пользователь мог идентифицировать ее, даже если она не встроена в компьютер. Здесь легко открыть крышку чемодана и посмотреть.
Всю необходимую информацию можно найти непосредственно на главной странице в разделе «Общая информация». Ищите данные в разделе «Системная плата», хотя кроме этой информации вы можете найти и другие полезные вещи:
Пользовательский интерфейс BIOS/UEFI
Каждая материнская плата персонального компьютера содержит специальную системную прошивку BIOS (или более современную версию — UEFI). Для управления настройками этой программы существует специальный пользовательский интерфейс. Если ввести его, можно узнать модель материнской платы.
Для этого достаточно нажать клавишу «F2», «F-12» или «Delete» (в зависимости от материнской платы и версии BIOS/UEFI) при загрузке компьютера (сразу после включения). Типичный интерфейс BIOS выглядит следующим образом:
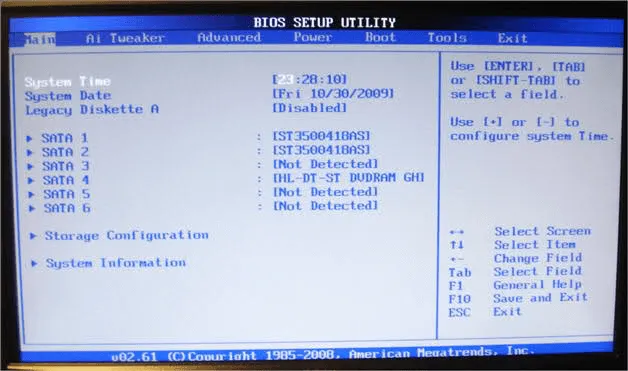
Чтобы найти модель материнской платы, необходимо пройтись по всем вкладкам интерфейса.
Если компьютер оснащен более современной версией прошивки — UEFI — модель материнской платы в большинстве случаев можно найти непосредственно на первой странице интерфейса. Например:
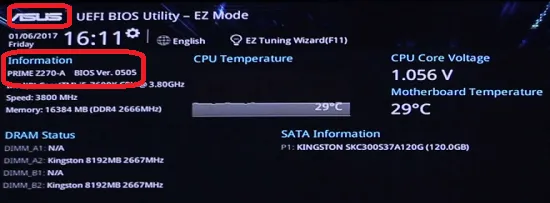
В данном случае мы имеем материнскую плату ASUS PRIME Z270-A.
Физический осмотр
Если по какой-то причине вы не можете получить информацию о материнской плате с помощью программного обеспечения, вы все равно можете осмотреть ее. Для настольных компьютеров самый простой способ — снять съемную крышку. Модель материнской платы указана где-то на поверхности. Например:

С ноутбуками дела обстоят немного сложнее. Чтобы добраться до материнской платы, возможно, придется полностью разобрать ноутбук.








