Вы можете найти IP-адрес в вашей локальной сети с помощью метода командной строки, описанного выше. Совершенно другой вариант — поиск IP-адреса в сети вашего интернет-провайдера. Для доступа к настройкам маршрутизатора необходимо ввести логин и пароль (по умолчанию — admin).
Как узнать IP адрес компьютера или ноутбука
IP-адрес хоста — это очень важный пароль для связи с другими устройствами. Кроме того, некоторые веб-сайты позволяют просматривать их содержимое, обмениваться файлами или получать доступ к принтеру только с помощью одного адреса. Поэтому очень важно знать, как узнать IP-адрес компьютера или ноутбука.
IP — это числовое представление всех устройств, подключенных к компьютеру через интернет-протокол. Это позволяет компьютеру или ноутбуку взаимодействовать с другими устройствами через IP-сеть, например, Интернет. Если вы используете Windows 11 или Windows 10, вы можете легко узнать локальный IP-адрес вашего компьютера или ноутбука несколькими способами.
Не путайте внешний IP-адрес, который обычно используется в Интернете, с внутренним адресом. Ниже вы можете найти свой внешний IP-адрес в распространенных интернет-сервисах, если это необходимо.
Как узнать IP адрес компьютера или ноутбука в Windows 11/10
В этом руководстве вы можете найти текущий сетевой адрес IPv4, другую сетевую информацию, такую как адрес DNS, протокол беспроводного сигнала и SSID (Service Set Identifier), физический MAC-адрес, действия протокола TCP/IP и многое другое.
- Нажмите Ctrl+Shift+Esc, чтобы отобразить Диспетчер задач.
- Перейдите на вкладку Производительность, а затем выберите ваше подключение к Интернету. Если вы подключены к Интернету через WiFi, нажмите Сеть WiFi.
- С правой стороны вы увидите IPv4-адрес.
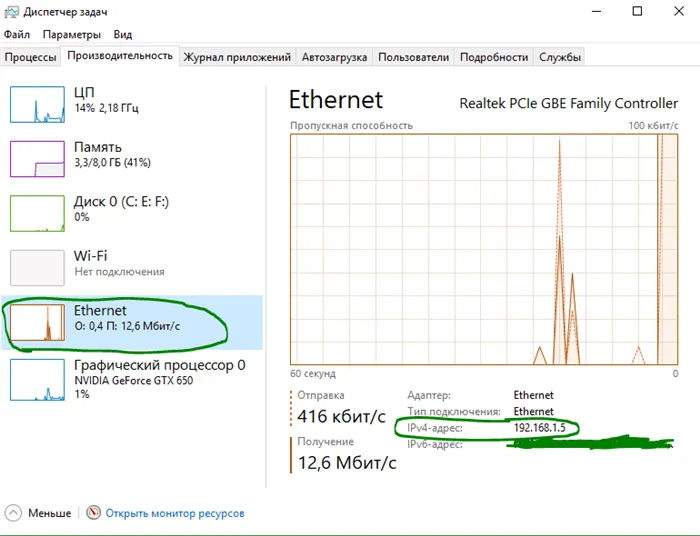
Как найти IP-адрес с помощью параметров
1. Нажмите » Все Параметры » > » Сеть и Интернет » > Выберите WiFi или Ethernet в зависимости от того, к какому интернету вы подключены (проводному, беспроводному).
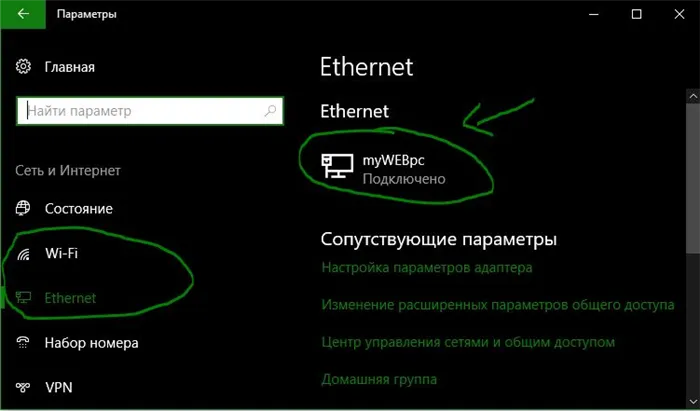
2 Нажмите на соединение, в моем случае «Ethernet», и найдите строку адреса IPv4.
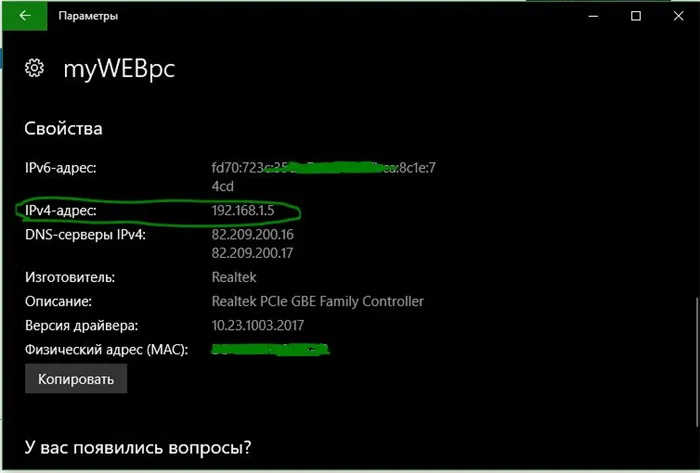
Вы можете найти IP-адрес в вашей локальной сети с помощью метода командной строки, описанного выше. Совершенно другой вариант — поиск IP-адреса в сети вашего интернет-провайдера. Для доступа к настройкам маршрутизатора необходимо ввести логин и пароль (по умолчанию — admin).
Команда ipconfig
Чтобы узнать IP-адрес компьютера из командной строки, необходимо использовать команду » ipconfig «. Команда отображает основную информацию обо всех сетевых подключениях, доступных на компьютере. Отображается IP-адрес компьютера.
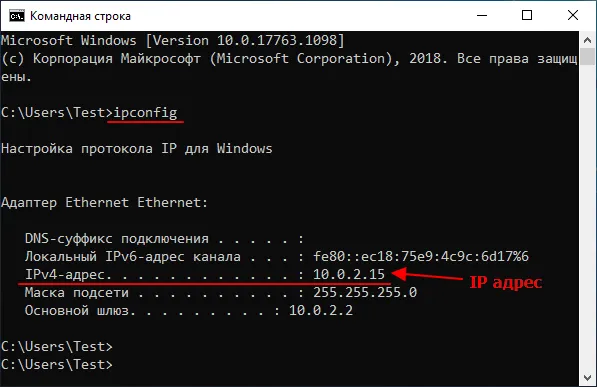
Вы также можете использовать команду » ipconfig /all «. Это позволит отобразить более подробную информацию о сетевых подключениях. Однако это не обязательно для получения информации об IP-адресе.
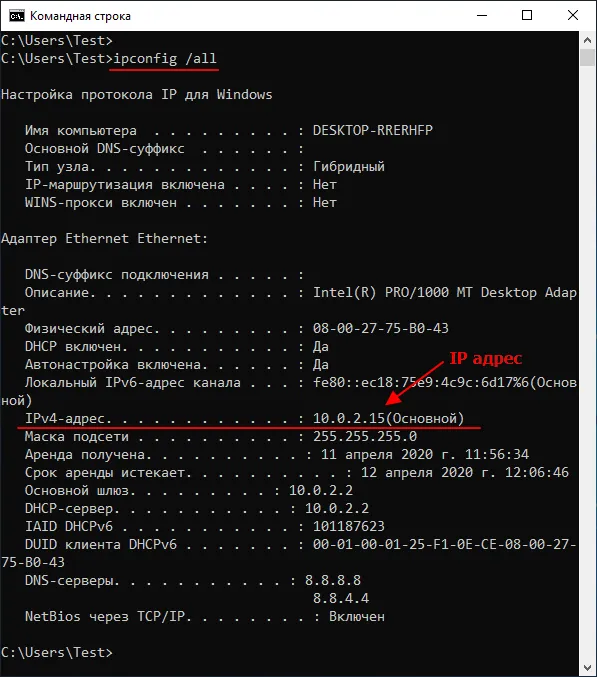
Важно понимать, что команда » ipconfig » может отображать либо внутренний, либо внешний IP-адрес в зависимости от ситуации. Если ваш интернет-провайдер назначает вам белый IP-адрес и кабель провайдера напрямую подключен к компьютеру, вы увидите внешний IP-адрес. Если вы подключаете кабель не напрямую, а через маршрутизатор, или если ваш провайдер предоставляет вам серый кабель, вы увидите внутренний IP-адрес.
Внутренние IP очень легко отличить от внешних, поскольку они всегда принадлежат к этим подсетям:
- 10.0.0.0 — 10.255.255.255,
- От 172.16.0.0 до 172.31.255.255.255,
- От 192.168.0.0 до 192.168.255.255.255,
- От 100.64.0.0.0 до 100.127.255.255.255,
Команда nslookup
Если «ipconfig» показывает вам внутренний IP-адрес, вы можете узнать внешний IP-адрес с помощью нескольких трюков. Для этого используйте данную команду:
С помощью команды » nslookup » вы можете запросить систему DNS через командную строку. Приведенная выше команда запрашивает DNS-сервер » resolver1.opendns.com » для IP домена » myip.opendns.com «. «. Этот DNS-сервер настроен таким образом, что при запросе конкретного домена возвращается IP-адрес, с которого был сделан запрос. Таким образом, мы можем получить внешний IP из командной строки.
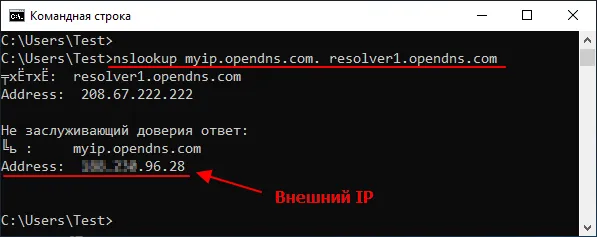
Консоль PowerShell
Можно также использовать функции консоли PowerShell. Для этого выполните последовательно две команды:
Эти команды просто загружают и отображают содержимое сайта http://myexternalip.com/raw, всегда возвращая внешний IP-адрес пользователя, который его запросил.
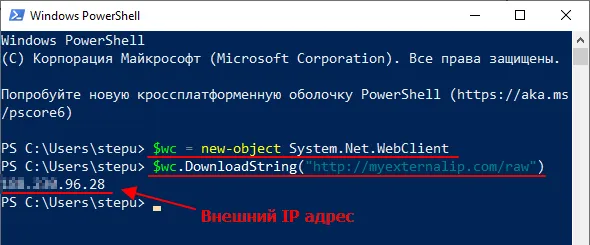
Как видите, внешний IP-адрес компьютера можно очень легко определить различными способами с помощью командной строки.
Основатель сайта comp-security.net, автор более 2000 статей по ремонту компьютеров, программному обеспечению и настройке операционных систем.
Просто напишите свой вопрос в комментариях под статьей или на странице «Задать вопрос», и вы обязательно получите ответ.
2. Перейдите » Компоненты » > » Сеть » > «Адаптеры» и найдите название используемого сетевого адаптера и IP-адрес с правой стороны.
Типы IP-адресов
Наиболее известным типом является внешний IP-адрес, который показывает устройство в глобальной сети. Он предоставляется поставщиком услуг Интернета через маршрутизатор, модем или непосредственно подключенный компьютер.
IP-адрес может быть динамическим или статическим. Динамический IP автоматически назначается при подключении к Интернету и изменяется при повторном подключении. Обычно пользователям присваивается динамический адрес, поскольку провайдеру выгодно «тасовать» адреса между клиентами; такой IP называется «серым», что означает, что он используется несколькими устройствами.
Статический адрес постоянно назначается определенному устройству. Многие интернет-провайдеры предлагают статический IP в качестве дополнительной услуги. Очевидным преимуществом является отсутствие следов других пользователей, которые могли бы «очернить» репутацию адреса (например, IP заблокирован на некоторых ресурсах). Кроме того, с фиксированным адресом легче конфигурировать устройства и контролировать соединения устройств.
Есть и другой тип — внутренний. Он используется устройством для локальных задач: Работа в закрытой компьютерной сети, подключение периферийных устройств, взаимодействие с маршрутизатором. Принтеры, телевизоры, смартфоны и интеллектуальные устройства получают адреса.
IP не следует путать с MAC; последний присваивается на заводе и определяет физические свойства. MAC-адрес редко используется обычными пользователями, но он может быть полезен в локальной сети: например, родители могут использовать MAC-адрес, чтобы запретить своему ребенку доступ к определенным интернет-сайтам.
Почему полезно знать IP-адреса
Узнав внешний IP-адрес, вы можете проверить его чистоту, просмотреть данные провайдера и работать с удаленными системами, определив актуальную информацию. Игроки, открывшие сервер на своем компьютере, передают внешний IP другим игрокам.
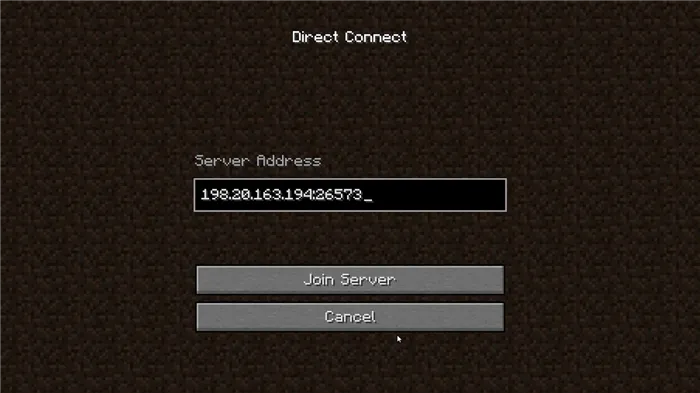
Иногда полезнее знать внутренний адрес, чем внешний. Вы можете увидеть подключенные устройства на маршрутизаторе и удалить «незваных гостей». При подключении дополнительных устройств (принтер, SMART TV и т.д.) иногда требуется изменить адреса устройств или задать их вручную.
Как узнать внешний IP-адрес
Найти внешний IP-адрес очень просто: достаточно ввести в Яндексе термин «мой ip», и поисковая система покажет вам публичный адрес. Для получения подробной статистики используются сервисы 2ip.ru или whoer.net. На последнем сайте можно узнать, не находится ли IP-адрес в черном списке или не имеет ли он проблем с безопасностью.
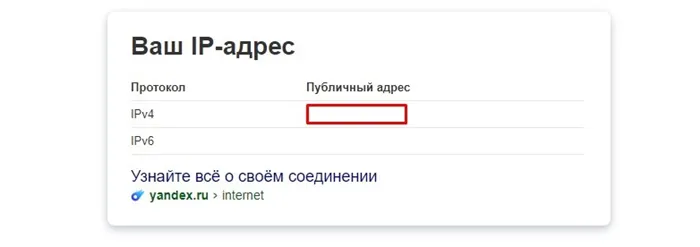
Открытый внешний адрес не является поводом для беспокойства. Это просто информация о сервере провайдера, с которым взаимодействуют интернет-ресурсы. В крайнем случае, вы можете использовать VPN.
Невозможно найти внешний адрес через операционную систему. Однако для получения таких данных можно использовать веб-службы. Вы можете определить IP. Давайте рассмотрим самые популярные из них.
Можно ли по IP-адресу узнать владельца?
Если вы знаете внешний IP-адрес, вы можете определить, кому он принадлежит. Публичный IP содержит много информации о пользователе. Например, сервис WhoIsInform (whoisinform.ru) определяет IP-адрес пользователя (страну, регион, город), имя его провайдера и контакты, диапазон динамических адресов и т.д.

Вы можете узнать свое точное имя и местоположение, отправив запрос своему интернет-провайдеру. Однако эта информация передается только в особых случаях и, как правило, только правоохранительным органам.
Таким же образом легче выяснить владельца статического IP. Однако в большинстве случаев эти адреса используются компаниями, работающими в государственном секторе, поэтому их контактные данные не являются секретными.
Кстати, узнайте, как найти человека по номеру телефона, чтобы идентифицировать звонящего.
Второй способ заключается в использовании привычного меню Центра управления сетями и общим доступом. Он содержит всю необходимую информацию о текущем подключении и настройках сети, включая строку, показывающую внутренний IP компьютера.
Способ 5: Определение по MAC-адресу
Как вы знаете, в Windows 10 иногда требуется найти IP-адрес устройства локальной сети, отличного от вашего компьютера. В этом случае проще использовать существующий MAC-адрес, который был получен, например, через настройки маршрутизатора. Мы поставили эту опцию на последнее место, потому что она очень редко бывает полезной. Однако если вас заинтересовал этот вариант, мы рекомендуем вам прочитать следующую статью, в которой описаны два метода, которые вы можете использовать для получения нужных вам данных.
Вы только что ознакомились с пятью способами получения IP-адреса компьютера в Windows 10. Как видите, это несложно. Ни один из методов не занимает больше минуты и обязательно приводит к желаемому результату, и все, что остается — это использовать имеющийся IP в своих целях.
Мы рады, что смогли помочь вам решить эту проблему.
Кроме этой статьи, на этом сайте есть еще 13117 полезных руководств. Добавьте Lumpics.ru в закладки (CTRL+D) и вы обязательно найдете нас полезными.








