Тест на производительность компьютера не всегда завершается успешно. Может произойти ошибка. Что вызывает проблемы и что нужно делать?
Индекс производительности Windows 10: как посмотреть
При значении «Десять» оценка показателя производительности не отображается на главной информационной вкладке компьютера. По этой причине многие пользователи новой системы испытывают трудности с поиском этой информации. Сам параметр, конечно, не исчез, но вызов этой функции в новой версии операционной системы отличается. В этой статье мы рассмотрим, как можно найти информацию об измерителе мощности ПК в Windows 10.
Но сначала давайте выясним, что означает термин «индекс производительности». Это мера производительности компьютера, основанная на скорости взаимодействия между компьютерным программным обеспечением и компьютерными компонентами. Числовой диапазон этого параметра может составлять от 1 до 9,9. Операционная система проверяет скорость работы каждого компонента компьютера, а затем выводит общую оценку. Общая оценка — это не среднее значение всех компонентов, а производительность самого медленного компонента.
Оценка производительности через командную строку
Самый простой способ запуска нескольких задач в операционной системе — это использование командной строки.
С помощью этого инструмента вы можете принудительно протестировать ПК и затем сгенерировать подробный отчет. Чтобы выполнить это задание, вам нужно ввести всего одну команду.
- Запустите командную строку от имени администратора на вашем компьютере. Это можно сделать из меню, открывающегося при нажатии клавиш Win+X или при щелчке правой кнопкой мыши в меню «Пуск».
- Как только мы разрешаем приложению внести изменения в наше устройство, появляется окно, в котором необходимо ввести следующий текст: «winsat formal — restart clean».
- Нажмите «Enter» и дождитесь завершения процесса. Затем отобразится результат теста. Этот процесс не занимает много времени, всего несколько минут. Для получения более точных и значимых результатов закройте все ненужные окна и приложения перед началом теста.
- Закройте окно командной строки после завершения процесса.
- Далее переходим в папку по следующему пути: Windows > Performance > WinSAT > Хранилище данных.
- В этой папке нам нужно открыть файл «Formal.Assessment (Recent).WinSAT.xml». Названию должны предшествовать цифры. Эти цифры указывают на дату оценки. Вы можете открыть файл с помощью любого текстового редактора или интернет-браузера.
- В открывшемся файле требуется найти строчку, которая начинается с «WinSPR». В этом разделе представлена нужная нам информация о производительности ПК. И вот что обозначают эти показатели:
- SystemScore — это общий балл производительности компьютера, который представляет собой значение самого медленного компонента операционной системы.
- MemoryScore — производительность оперативной памяти.
- CpuScore — Скорость главного процессора компьютера.
- GraphicsScore — оценка скорости и производительности установленной видеокарты.
- DiskScore — Скорость доступа к жесткому диску компьютера.
Узнать производительность ПК с помощью Windows PowerShell
- Найдите PowerShell в меню Пуск. Запустите оболочку от имени администратора с правильными правами. Для этого щелкните правой кнопкой мыши на приложении и выберите соответствующую опцию.
- В появившемся окне введите следующий текст — «winsat formal» — и подтвердите действие клавишей «Enter».
- Подождите, пока команда будет выполнена. Этот процесс занимает около 5 минут.
- Откройте следующую папку по пути: WindowsPerformanceWinSATDataStore.
- В открывшейся папке найдите файл с именем «Formal.Assessment (Recent).WinSAT.xml».
- Откройте этот файл любым текстовым редактором или воспользуйтесь веб-браузером.
- В открытом документе нужна строка, начинающаяся со слов «WinSPR», и результаты оцениваются так же, как и в первом варианте, описанном выше. Расшифровка значений производится аналогичным образом.
Быстрая оценка производительности в Windows PowerShell
Чтобы получить оценку производительности непосредственно в окне Windows PowerShell, введите команду «Get-CimInstance Win32_WinSAT» и нажмите Enter.
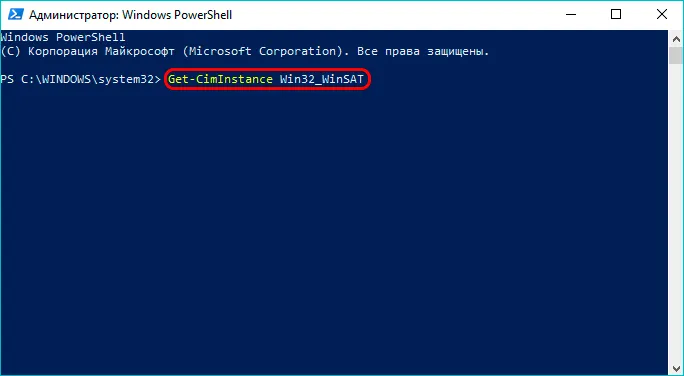
Результат будет отображен в том же окне Windows PowerShell, что удобно, поскольку вам не придется тратить время на поиск соответствующей папки и файла данных. Объяснение указателей аналогично приведенному выше.
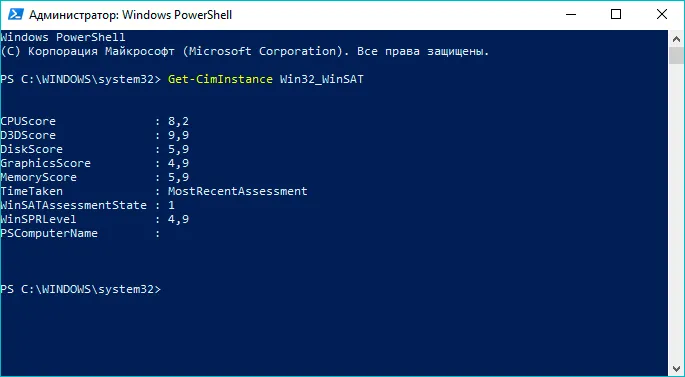
Программа тестирования системы Windows 10 называется ExperienceIndexOK. Настроить программу довольно просто. Язык изменяется с помощью клавиши Lan. Интерфейс интуитивно понятен и выглядит как встроенная утилита.
Просмотр индекса производительности с помощью командной строки
Первый способ узнать индекс производительности Windows 10 — это форсировать процесс оценки системы, а затем просмотреть отчет о проведенном тестировании. Это можно сделать в несколько простых шагов.
Запустите Command Prompt от имени администратора (самый простой способ сделать это — щелкнуть правой кнопкой мыши на кнопке «Пуск» или, если в вашем контекстном меню нет Command Prompt, введите «Command Prompt» на панели задач, затем щелкните правой кнопкой мыши на результате и выберите Запуск от имени администратора).
Затем введите команду
а затем нажмите клавишу Enter.
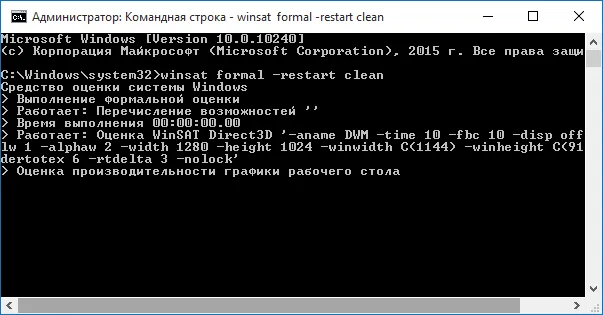
Эта команда запустит оценку производительности, которая может занять несколько минут. Закройте приглашение после завершения оценки (оценку производительности можно также запустить в PowerShell).
Следующий шаг — проверка результатов. Это можно сделать одним из следующих способов.
Первый способ (не самый простой). По умолчанию файл открывается в одном из браузеров. Если это не так, вы также можете открыть его с помощью обычного блокнота.
После открытия файла найдите раздел, который начинается с WinSPR (самый простой способ — поиск с помощью Ctrl + F). Все, что находится в этом разделе, — это информация об индексе производительности системы.
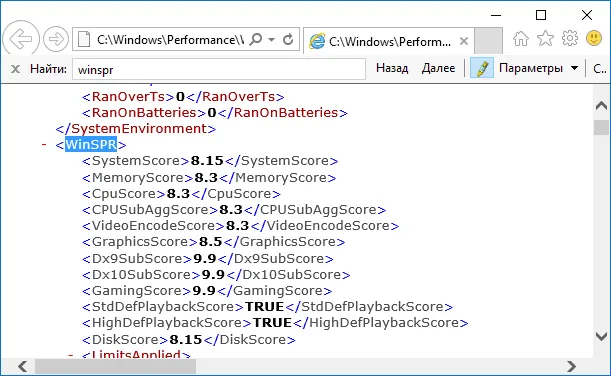
- SystemScore — это индекс производительности Windows 10, рассчитываемый по минимальному значению.
- MemoryScore — рабочая память.
- CpuScore — процессор.
- GraphicsScore — производительность графики (т.е. производительность интерфейса, воспроизведение видео).
- GamingScore — игровая производительность.
- DiskScore — производительность жесткого диска или SSD.
Второй вариант — просто запустить Windows PowerShell (вы можете набрать PowerShell в строке поиска панели задач, а затем открыть найденный вывод) и ввести Get-CimInstance Win32_WinSAT (а затем нажать Enter). Это даст вам всю основную информацию о производительности в окне PowerShell, а результирующий индекс производительности, рассчитанный от наименьшего возможного значения, будет указан в поле WinSPRLevel.
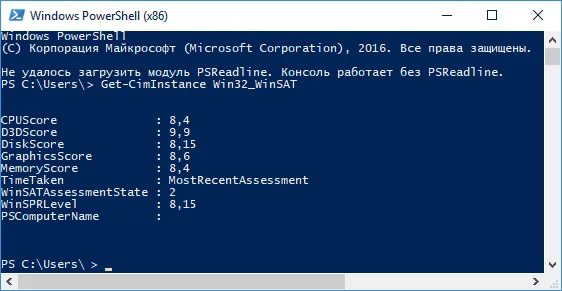
И еще один метод, который не дает полной информации о производительности отдельных компонентов системы, но показывает общий рейтинг производительности системы Windows 10:
Как видите, просмотреть эту информацию очень просто, не прибегая к помощи сторонних инструментов. И вообще, это может быть полезно для быстрого анализа производительности ПК или ноутбука, когда вы не можете ничего на него установить (например, при покупке).
Winaero WEI tool
Бесплатный инструмент Winaero WEI совместим с Windows 10, не требует установки и не содержит дополнительного программного обеспечения (по крайней мере, на момент написания статьи). Вы можете загрузить программу с официального сайта http://winaero.com/download.php?view.79.
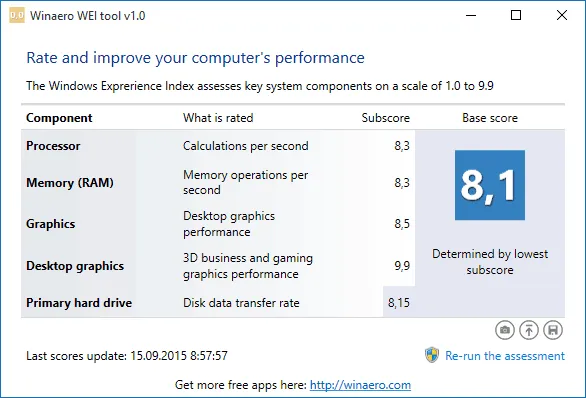
После запуска программы вы увидите обычный вид измерителя мощности Windows 10, который вы получаете из файла, упомянутого в предыдущем способе. При необходимости вы можете нажать на опцию «Перезапустить оценку» в программе, чтобы перезапустить оценку производительности системы для обновления данных в программе.
Как узнать индекс производительности Windows 10 — видео инструкция
Наконец, вот видео с двумя описанными выше методами определения производительности системы в Windows 10 и соответствующими пояснениями.
И еще одна деталь: рейтинг производительности, рассчитываемый Windows 10, весьма произволен. А если речь идет о ноутбуках с медленными жесткими дисками, то почти всегда дело ограничится скоростью жесткого диска, в то время как все компоненты могут быть первоклассными, а производительность в играх — завидной (в этом случае имеет смысл задуматься о SSD или просто игнорировать рейтинг).
Первый способ узнать индекс производительности Windows 10 — это форсировать процесс оценки системы, а затем просмотреть отчет о проведенном тестировании. Это можно сделать в несколько простых шагов.
Проверка производительности Windows 10 через Панель управления
Общий индекс производительности в Windows можно узнать через «Панель управления». Для этого нажмите «Начать» и выберите нужную область. В «Панели управления» выберите «Все элементы…». и нажмите на «Измерители и инструменты производительности».
Откроется новое окно, в котором будут показаны результаты работы вашего компьютера с точки зрения памяти, графики, скорости чтения и обмена данными.
Программный способ оценки производительности компьютера с Windows 10
Чтобы проверить производительность компьютера с помощью программного обеспечения, необходимо загрузить и установить приложение, совместимое с Windows 10.
Программа тестирования системы Windows 10 называется ExperienceIndexOK. Настроить программу довольно просто. Язык изменяется с помощью клавиши Lan. Интерфейс интуитивно понятен и выглядит как встроенная утилита.
Следующей программой, совместимой с Windows 10, является инструмент Winaero WEI. Это программное обеспечение является портативным и не требует установки. Производительность системы отображается в виде привычной таблицы.
Вы можете проверить производительность вашего компьютера с помощью программы WSAT, которая имеет простой и понятный интерфейс и не требует установки.
Узнав индекс производительности системы, вы сможете узнать о недостатках операционной системы и возможностях аппаратной конфигурации, устранить недостатки и настроить компьютер под свои нужды.








