Описывает, как определить характеристики компьютера Windows с помощью системных функций и сторонних программ.
Как узнать характеристики своего компьютера
Как мне узнать характеристики моего компьютера? Этот вопрос задают люди, которые покупают б / у компьютер своими руками и хотят проверить соответствие заявленных параметров действующим. Более того, вполне возможно, что кто-то забыл особенности своего ПК или никогда не знал их, и поэтому задается вопросом, какое оборудование они установили, будет ли на нем работать та или иная игра, запустится ли программа. В любом случае, в операционных системах Windows вы можете легко узнать параметры своего компьютера и для этого нет необходимости разбирать системный диск.
Чтобы быстро открыть для себя основные функции вашего компьютера, вы можете использовать встроенные в Windows XP / 7/10 инструменты и специальную программу. В вашей системе уже установлены 3 стандартные утилиты.
Диспетчер устройств
Без подробных функций, но гораздо удобнее, список устройств можно просмотреть в «Диспетчере устройств». Чтобы открыть его, достаточно нажать комбинацию «Win + Pause». В Windows XP оно откроется сразу, а в Windows 7/10 сначала откроется окно «Система», в котором сразу видно, какой процессор установлен и сколько оперативной памяти. Отсюда запускаем диспетчер устройств.
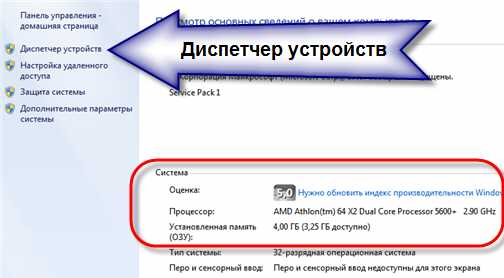
Или откройте его с панели управления. Здесь уже можно увидеть, какие устройства установлены в компьютере: звуковой чип, видеокарта, сетевая карта, модель жесткого диска, оптический привод, монитор и другие.

Подробные пошаговые инструкции со снимками экрана, объясняющие, как получить информацию о вашем компьютере с Windows 10.
Специализированное ПО
Как мы уже поняли, получить подробные параметры оборудования средствами Windows невозможно. Здесь нужны специализированные программы. С их помощью вы сможете «достать» всю нужную вам информацию. Рассмотрим наиболее популярные и часто используемые версии такого программного обеспечения.
Обновленная и обновленная бесплатная утилита, предназначенная для детального изучения характеристик графического адаптера. Может работать без установки.
- Главное окно программы содержит данные о видеокарте, начиная с названия и заканчивая периодичностью ее работы.
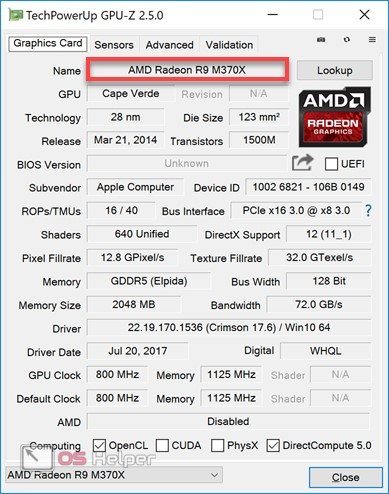
- Интерфейс выполнен полностью на английском языке, но в настройках доступен вариант подсказок на русском языке. При наведении указателя мыши на любой интересующий параметр отображается всплывающее окно с информацией.
- Следующая вкладка содержит показания датчиков видеокарты, отображающие их в режиме онлайн. Вы можете следить за нагрузкой при запуске разных приложений. Приоритет обновления выбирается в каждом окне датчика.
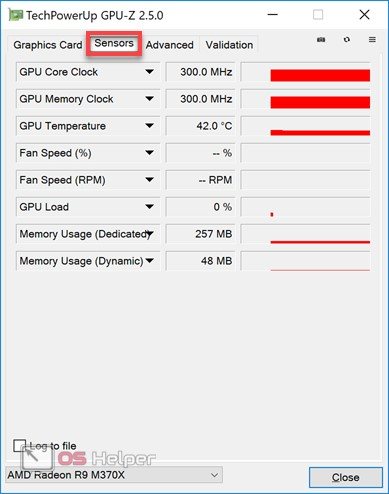
- Вкладка «Дополнительно» позволяет изучить параметры карты в разных режимах загрузки. Внизу, в раскрывающемся меню, вы можете выбрать адаптер: интегрированный или интегрированный. Вверху меняются режимы загрузки.
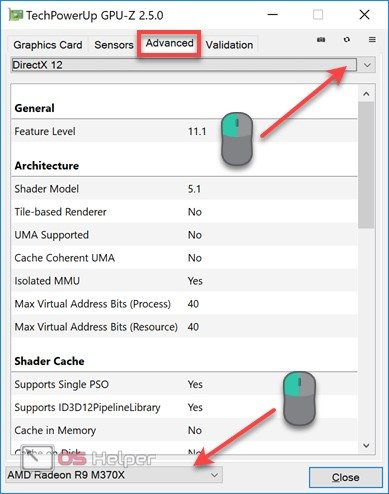
Последняя вкладка позволяет отправлять данные о работе видеоадаптера разработчикам GPU-Z после регистрации на электронную почту.
Еще одна утилита, не требующая установки. По аналогии с предыдущим понятно, что он предназначен для получения информации о процессоре. Актуальная версия доступна на сайте разработчика. CPU-Z имеет английский интерфейс, но версию, адаптированную для русскоязычных пользователей, можно найти на программных порталах.
- Первая вкладка окна содержит общие характеристики процессора. Данные обновляются в реальном времени. CPU-Z считывает их с датчиков системы и группирует в тематические карты.
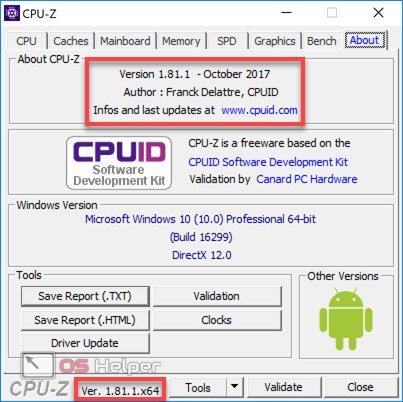
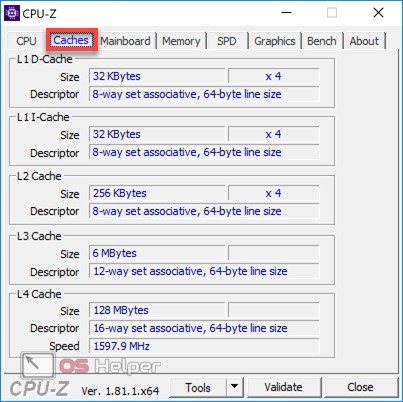
- Третья вкладка содержит информацию о материнской плате, разбитую на блоки. Для удобства они обозначены цифрами на скриншоте. Блок «1» показывает модель материнской платы, марку чипсета и южный мост. Число «2» содержит информацию о BIOS / UEFI. Указываются производитель, версия и дата выпуска установленной прошивки.
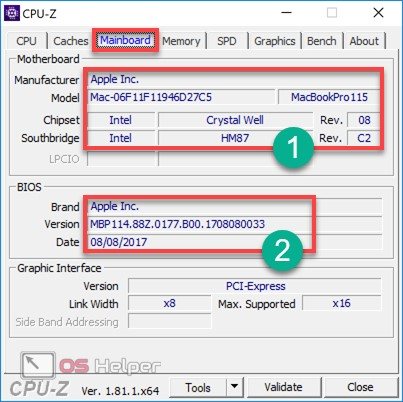
- Характеристики памяти отображаются на двух последовательных вкладках. «Память» содержит общие данные, а «СПД» — инструменты анализа. Это полезно для сравнения показателей планок, установленных в разные слоты на материнской плате. Информация позволяет узнать тип используемой оперативной памяти, частоту и режим ее работы.
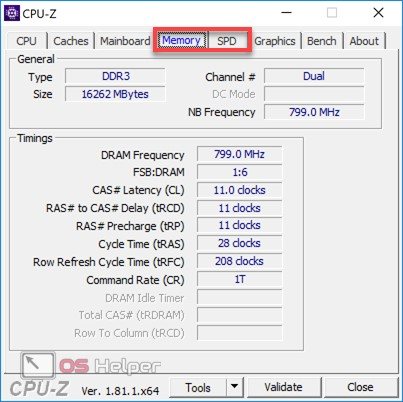
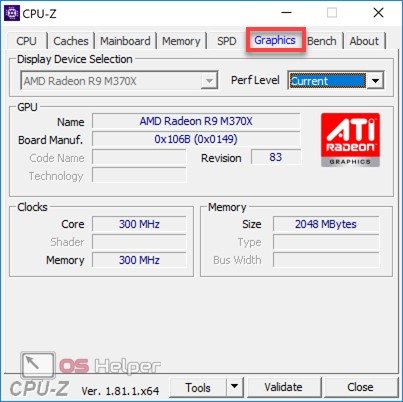
- Последняя вкладка просмотра содержит инструменты тестирования и сравнения. В области, отмеченной рамкой, вы можете выбрать процессор для сравнения и запустить тест. Стрелочные диаграммы показывают производительность в одноядерном и многоядерном режимах. Текущие индикаторы ЦП отображаются синим цветом.
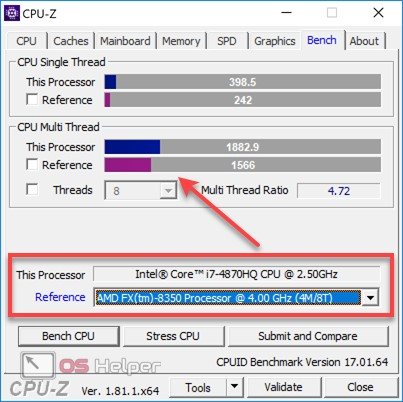
Благодаря структурированному отображению подробной информации программа пользуется популярностью у обычных пользователей и любителей разгона. Работа в режиме реального времени позволяет отслеживать изменения, внесенные при разгоне процессора.
Piriform Speccy
Аппаратное программное обеспечение Speccy разработано компанией Piriform, известной своим более чистым CCleaner.
- Не забудьте при установке снять флажок с области, отмеченной восклицательным знаком, чтобы случайно не добавить на свой компьютер «оптимизатор». Вверху окна установщика можно сразу указать язык интерфейса, на котором программа будет работать.
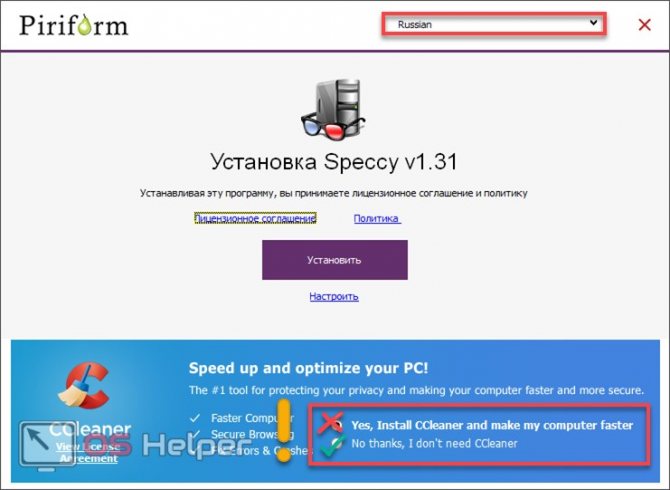
- Если вы забыли изменить язык во время установки, это можно сделать в настройках, которые можно найти в меню «Вид» на верхней панели Piriform Speccy. Здесь вы можете установить способ отображения температуры, переведя ее из Фаренгейта в Цельсий.
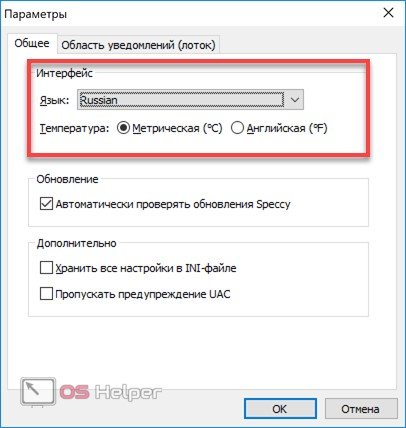
- После запуска программа сканирует ваш компьютер и заполняет окно общей информацией. В спецификациях представлена информация об установленной операционной системе и основных компонентах конфигурации оборудования.
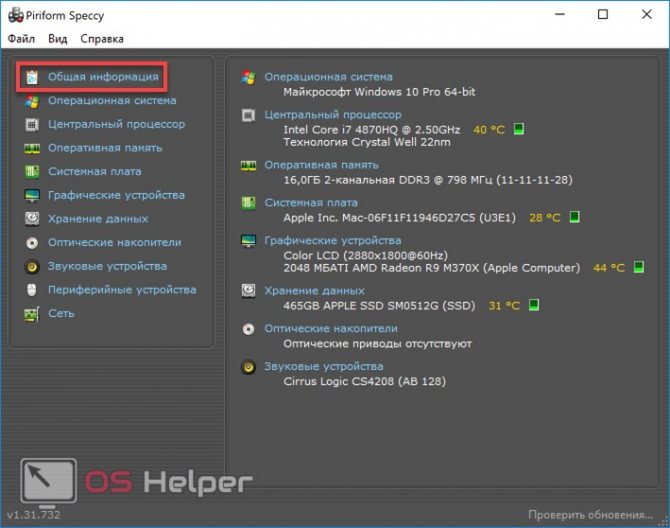
- Разделы в Speccy сгруппированы в левой части окна, как и область быстрой навигации Windows. Данных об операционной системе на порядок больше всего, что можно «выжать» из нее стандартными утилитами. Заглянув в «Мой компьютер», вы найдете версию операционной системы и разрядность. Здесь в одном окне собрана вся необходимая пользователю информация.
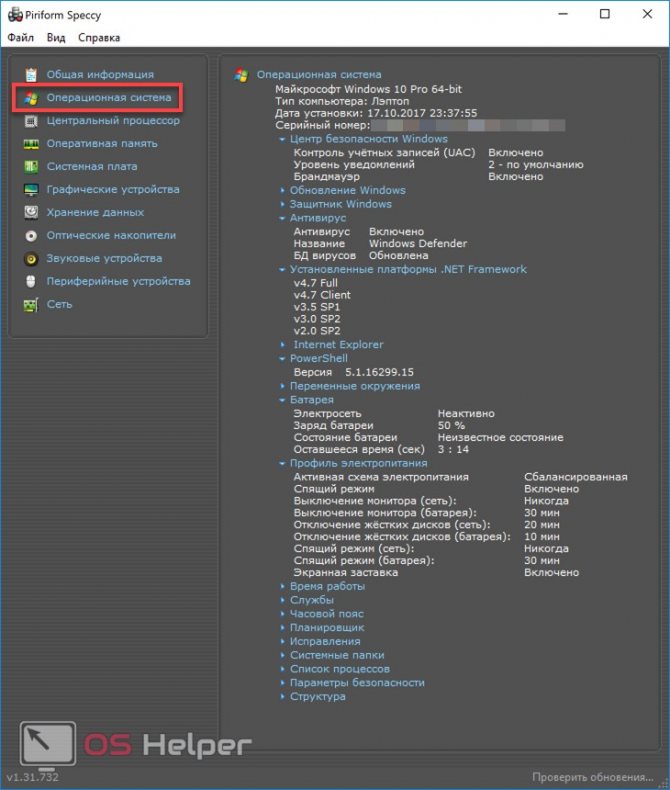
- Данные ЦП содержат, помимо названия и частоты, информацию о производственном процессе и соединительном разъеме на материнской плате. Информация о текущей частоте шины и температуре считывается непосредственно с датчиков и отображается в реальном времени. Сами по себе эти данные ни о чем не говорят, но имея их, вы можете проверить, являются ли показатели нормальными для данной модели процессора.
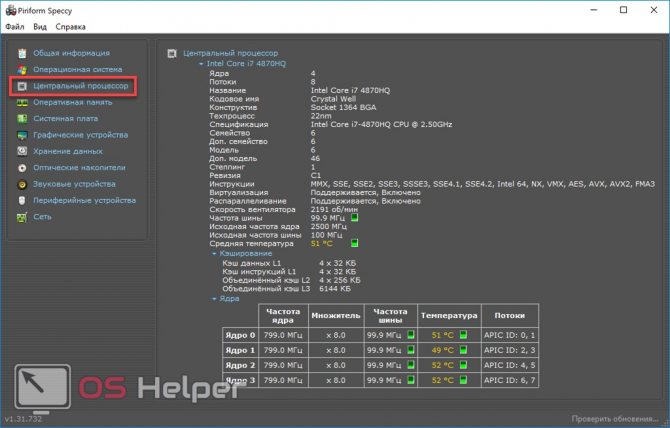
- В разделе RAM представлена информация о физических и виртуальных компонентах. Параметры RAM включают в себя общую установленную емкость, рабочую частоту и информацию о поддержке многоканальности. Использование обоих типов памяти отображается в реальном времени.
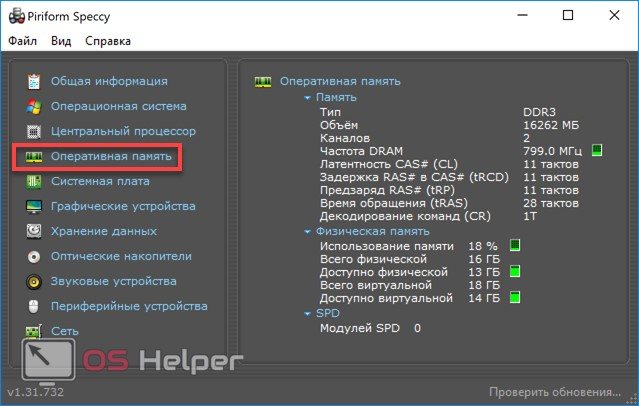
- Информация о материнской плате, помимо того, что мы уже знаем при использовании других утилит, включает общую температуру системы.
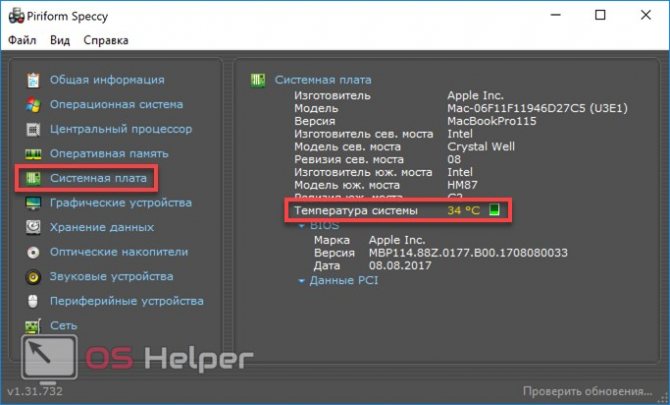
- Информация о системной памяти отображается удобно. Программа считывает общие диагностические данные SMART и в сочетании с показаниями температуры дает общую оценку состояния. Результат отображается под цифрой «2». Функция, содержащаяся в первом блоке информации, полезна для пользователей, которые верят в мифы о быстром износе твердотельных накопителей. Отображается количество записанных запусков и общая наработка на отказ. Ресурс твердотельного накопителя рассчитывается по первому значению несколько сотен тысяч раз. Пожизненная гарантия начинается после 1 500 000 часов.
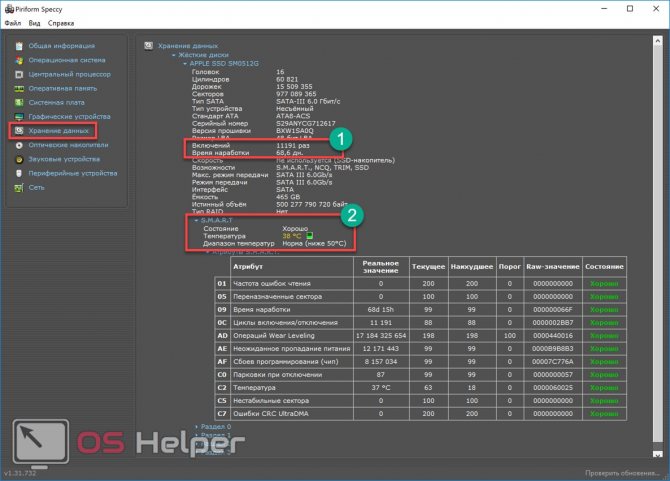
- Информация о работе графического ускорителя позволяет изучить параметры профилей производительности. На скриншоте цифра «1» обозначает текущий профиль, а цифра «2» — максимальный.
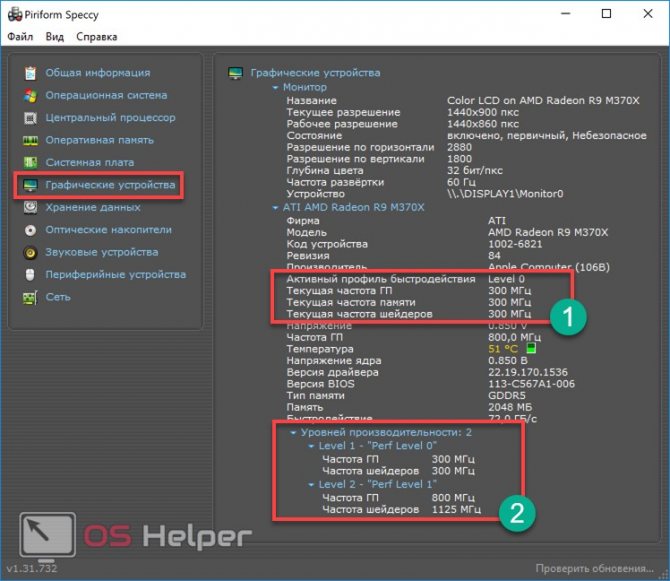
Программа предлагает пользователю возможность подробно изучить характеристики ПК и основных диагностических инструментов на основе индикаторов внутренних датчиков.
AIDA64
AIDA64 Extreme — еще одна многофункциональная программа. Существует портативная версия, распространяемая в виде zip-архива. Как и условно-бесплатная, AIDA имеет 30-дневный пробный период.
В течение месяца на некоторые показатели будут случайным образом накладываться напоминания об использовании пробной версии программного обеспечения. Поскольку информация, получаемая программами от аппаратных датчиков, остается неизменной, меняется только способ подачи. Остановимся подробнее на характеристиках этой программы и ее отличиях от продукта Piriform.

- Главное окно разделено на две области. Любая опция, выбранная в древовидной структуре слева, отображается справа в виде гиперссылки.
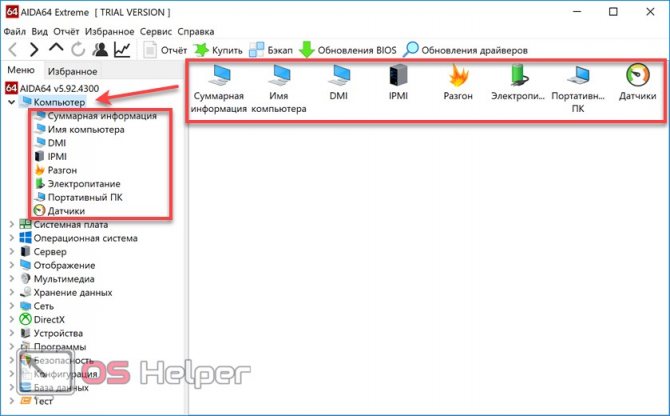
- Программа имеет богатые настройки, позволяющие отключить отображение компонентов, не имеющих на данный момент приоритета. В режиме сводной информации необходимо снять выделение с тех разделов, данные которых пользователю не нужны.
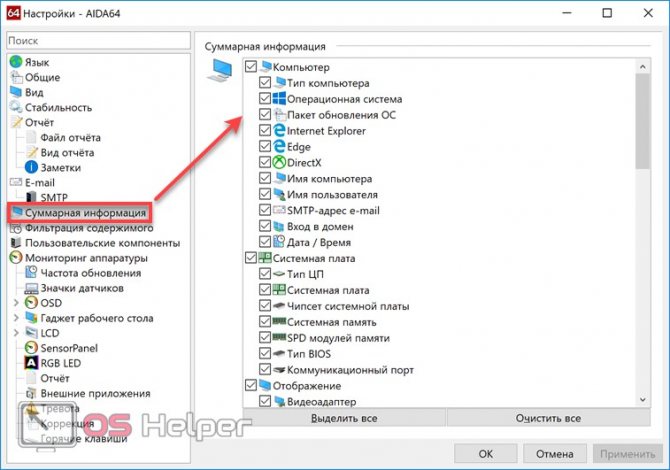
- В отличие от Speccy, который разработан для любительского интереса к аппаратным компонентам своего компьютера, разработчики AIDA все делают на профессиональном уровне. Любой компонент представлен в виде гиперссылки, при нажатии на которую открывается дополнительное меню. На скриншоте это показано для материнской платы. Ссылки ведут на страницы производителей с информацией о продукте или версиями программного обеспечения для загрузки.
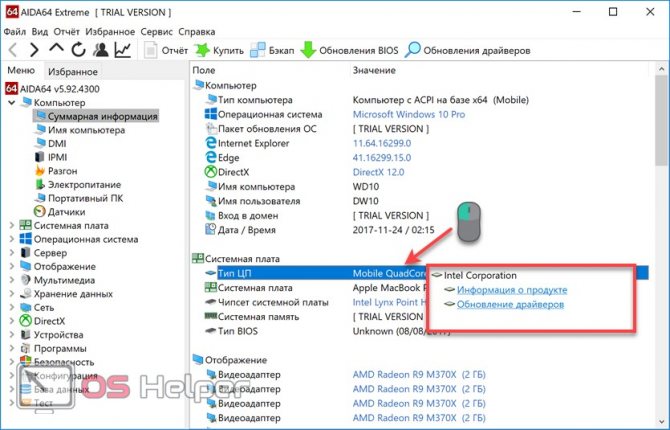
- Встроенная в программу функция синтетического тестирования позволяет использовать два десятка различных методов. Во время теста аппаратная конфигурация работает с разными параметрами нагрузки. Результат приведен в сравнении с другими процессорами и моделями материнских плат. Используя меню «Отчет», обозначенное стрелкой, полученные данные можно экспортировать в формат HTML для получения дополнительной информации.
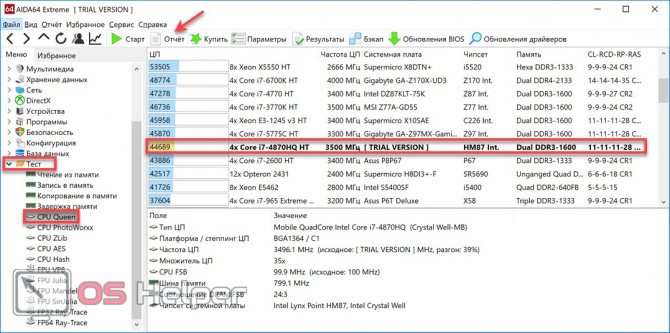
- Дополнительные параметры тестирования, включая общий тест на стабильность системы, можно найти в меню «Сервис» главного окна.
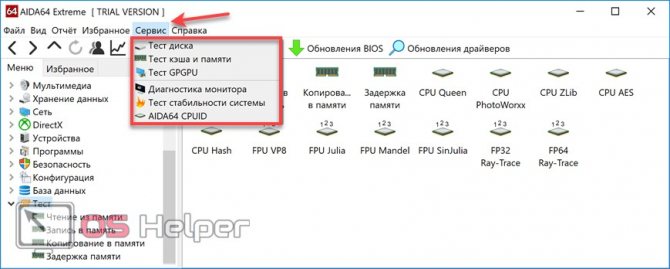
Для всех параметров, доступных для визуализации и анализа, AIDA Extreme предоставляет точную и подробную информацию. Пользователь может не только просмотреть данные, но и сразу посетить сайт производителя оборудования, чтобы проверить наличие обновлений программного обеспечения. Возможность протестировать конфигурацию оборудования отличает программу от всех аспектов, что делает ее профессиональным инструментом.
Мы покажем вам, как узнать модель вашей видеокарты. Несколько простых способов.
Как посмотреть видеокарту на Windows 10: средства ОС
Разработчики операционных систем с каждым годом расширяют свой функционал и создают дополнительные инструменты в своих продуктах. Это также относится к информации о компонентах, доступной пользователю. Узнать модель видеокарты в Windows 10 можно несколькими способами.
Диспетчер устройств
Самый простой способ посмотреть информацию о начинке компьютера позволяет диспетчер устройств. Независимо от того, есть ли у вас настольный компьютер или ноутбук? этот метод вам поможет.
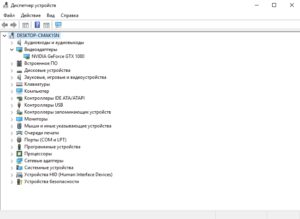
- Найдите на рабочем столе ярлык «Мой компьютер» и щелкните его правой кнопкой мыши.
- В открывшемся меню выберите «Свойства». В появившемся окне вы можете определить название модели процессора, версию операционной системы, объем оперативной памяти и т.д.
- Также в левой части окна найдите пункт «Диспетчер устройств» и щелкните по нему левой кнопкой мыши. В диспетчере устройств выберите пункт «Видеоадаптеры».
Вы увидите, какая у вас видеокарта (как на скриншоте выше). Если вы пишете что-то вроде «Стандартная видеокарта», это означает, что вы не установили драйверы для графического ускорителя. Вы также можете смотреть несколько устройств вместо одного. Это говорит о том, что у вас есть как встроенные, так и дискретные видеокарты. Discreet: отдельный, устанавливается в слот PCI-express на материнской плате. Встроенное — графическое ядро, интегрированное в ЦП.
Средство диагностики DirectX
Если вы не установили драйверы и предыдущий способ вам не помог, вы можете воспользоваться услугами другой встроенной утилиты.
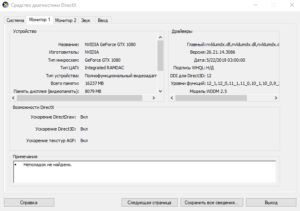
Нажмите на клавиатуре комбинацию клавиш Win (клавиша со значком Windows) + R. В открывшемся окне введите команду dxdiag и нажмите Enter. Откроется инструмент диагностики, который позволит вам найти информацию о видеокарте. Во второй вкладке, которую можно назвать «Дисплей» или «Монитор», вы увидите характеристики видеокарты. Объем памяти, тип микросхемы, режим экрана и т.д.
Процессор — один из важнейших компонентов ПК, и именно с его помощью вам нужно запускать обновление. Но как посмотреть на модель процессора, чтобы можно было выбрать высокопроизводительный аналог сокета материнской платы? Об этом мы расскажем в статье.
Как узнать, какой процессор на компьютере: встроенные в ОС средства
За прошедшие годы операционная система Windows приобрела множество полезных функций. Если раньше пользователь мог видеть только основную информацию об операционной системе, то теперь можно получить подробные данные практически обо всех установленных аппаратных компонентах. Поэтому нет необходимости прибегать к помощи узкоспециализированного дополнительного ПО. Windows предлагает пользователю несколько способов просмотра установленной модели процессора.
Свойства системы
Самый простой способ — войти в свойства системы. Для этого щелкните правой кнопкой мыши меню «Пуск» и выберите «Система».
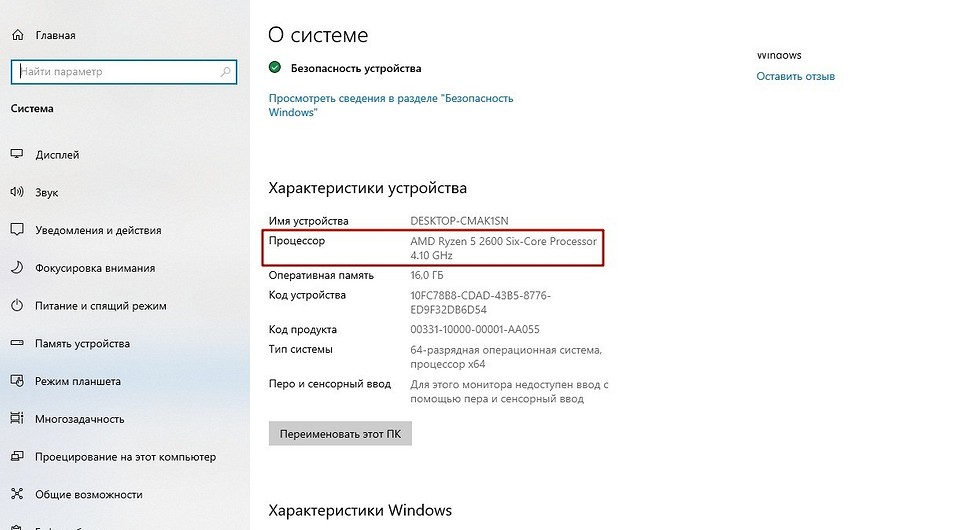
В характеристиках устройства вы увидите модель процессора, его семейство и тактовую частоту. Также здесь будет отображаться объем оперативной памяти и емкость системы, что также может быть полезно. Вы также можете просматривать свойства системы, используя базовую информацию о компьютере, перенесенную в Windows 10 из предыдущих версий. Для этого зайдите в проводник и в левой части окна найдите «Этот компьютер», щелкните его правой кнопкой мыши и перейдите в свойства. И вы найдете точно такую же информацию, что и в предыдущем окне.
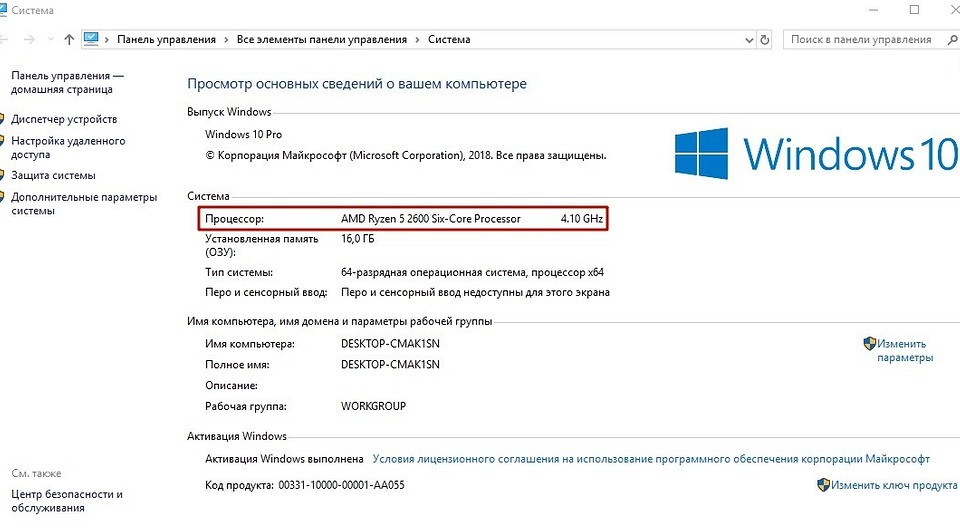
Диспетчер устройств
Чтобы увидеть не только имя процессора, но и количество его ядер, нажмите на пункт «Диспетчер устройств» в левой части окна свойств системы. Если по какой-то причине вы не можете получить доступ к диспетчеру устройств, вы можете вызвать его с помощью специальной команды. Для этого нажмите комбинацию клавиш Win + R на клавиатуре и введите следующий текст в появившееся поле: devmgmt.msc. Затем подтвердите операцию, нажав «Enter». Нет необходимости вставлять точку в конце команды.
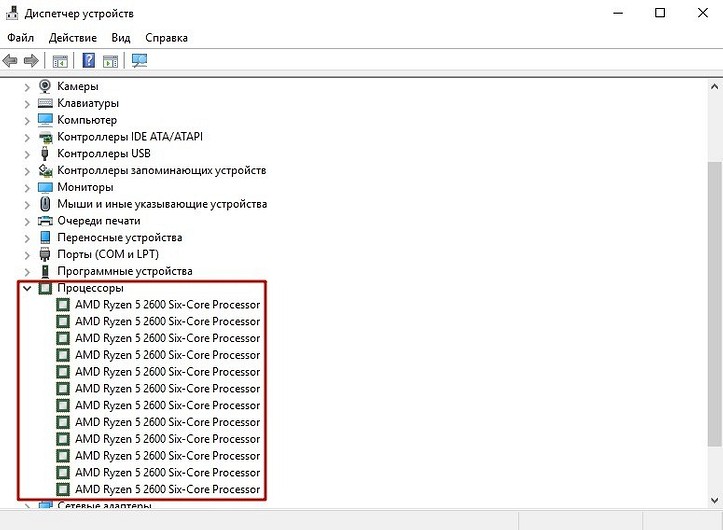
После произведенных манипуляций вы увидите окно со всеми подключенными к ПК устройствами, которые операционная система смогла распознать. Как вы понимаете, столбец «Процессоры» содержит необходимую информацию. Необходимо посчитать количество баллов в открытом столбце. Скорее всего, они будут равны количеству ядер в вашем процессоре. Однако должно быть ясно, что диспетчер устройств считывает потоки процессора, а не ядра процессора. И количество ядер не всегда совпадает с количеством потоков. Поэтому, если вы знаете, что ваш процессор поддерживает гиперпоточность (когда реальное ядро разделено на два виртуальных потока), разделите результат на два. Так, например, Ryzen 5 2600 дал нам 12 баллов. Мы знаем, что эта модель поддерживает технологию SMT (от англ. Одновременная многопоточность — аналог технологии Intel Hyper-threading), то есть количество ядер — 6.
Диспетчер задач
Диспетчер задач предоставляет пользователю много полезной информации о компьютере, в том числе может отображать поверхностные данные об установленном процессоре. Чтобы открыть Диспетчер задач, нажмите комбинацию клавиш Ctrl + Shift + Esc, после чего появится окно, в котором будут отображаться все запущенные процессы, которые потребляют ресурсы следующих компонентов ПК: процессор, оперативная память и жесткий диск. Кстати, исходя из этой информации, вы можете сделать вывод о том, как ваш процессор справляется с задачами. Если вы столкнулись с высокой загрузкой процессора без видимых причин, вы можете прочитать этот материал, чтобы решить проблему.
Источники
- https://comp-doma.ru/harakteristiki-kompyutera.html
- https://it-like.ru/kak-uznat-harakteristiki-kompyutera-3-prostyih-sposoba/
- https://greatiptv.ru/sistema/vindovs-10-parametry-kompyutera.html
- https://ichip.ru/sovety/ekspluataciya/kak-uznat-svoyu-videokartu-na-windows-10-621352
- https://ichip.ru/sovety/ekspluataciya/kak-uznat-processor-na-pk-708432








