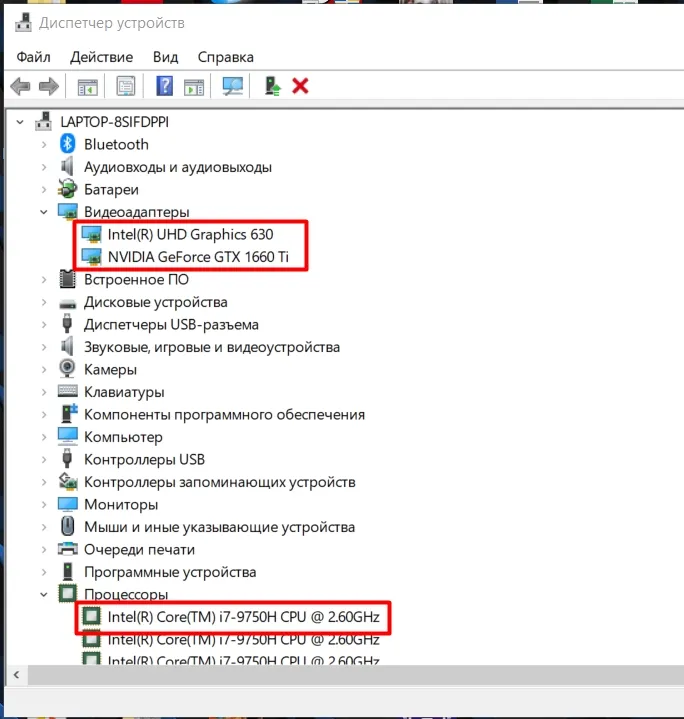Технические характеристики компьютера можно прочитать в BIOS. Для этого при запуске компьютера нажмите F1, F2, Del или Esc. Это зависит от версии самой BIOS. Кроме того, предполагается некоторое знание английского языка.
Как посмотреть характеристики компьютера
Добрый вечер! В этом блоге уже есть несколько постов, которые помогут вам запустить различные приложения Android на компьютере. Наиболее часто задаваемый вопрос касается системных требований — многие люди не знают, как сравнить характеристики своего компьютера со списком требований эмулятора. В сегодняшней статье мы устраним все эти пробелы в знаниях и ответим на животрепещущий вопрос «Как узнать системные требования для моего компьютера».
Например, давайте рассмотрим мой старый компьютер, о технических характеристиках которого мы сегодня узнаем от начала до конца….. в Windows 10, но это руководство подходит и для любой другой системы Microsoft — различия минимальны. (Если вы еще не знаете, какая у вас система, рекомендую прочитать подробную статью о том, как узнать, какая Windows установлена на вашем компьютере).
Примечание: Во время написания этой статьи постарайтесь выяснить все особенности моего компьютера. Вы можете поделиться своими выводами в комментариях, а я размещу свои в конце статьи…..
Как посмотреть характеристики компьютера и зачем оно надо
Часто вы хотите узнать, что находится внутри вашего железного друга (я имею в виду компьютер или ноутбук), но вам не очень хочется разбирать его и заглядывать внутрь. Конечно, правильный способ — открыть компьютер и посмотреть, что находится на компонентах, но это не для всех, и мы не будем на это смотреть — мы будем использовать возможности программного обеспечения.
Как узнать о возможностях вашего компьютера или ноутбука, не разбирая его — это просто, как бы ни уверяли вас в обратном системные администраторы и специалисты по переустановке Windows. Сегодня мы рассмотрим варианты с использованием стандартных средств Windows, но в видеокарте информация не всегда полная, поэтому разбавим немного сторонними программами для определения параметров вашего компьютера.
Как узнать характеристики своего компьютера стандартными средствами
Мы можем проверить производительность вашего компьютера под любой версией Windows с помощью встроенных утилит и инструментов Windows. Эти варианты хороши тем, что не требуют установки стороннего программного обеспечения и обычно отображают исчерпывающую информацию (чего достаточно в большинстве случаев).
Способ 1. Черпаем информацию из “Свойства Компьютера”
Самый простой способ узнать общие тактико-технические данные компьютера — воспользоваться экраном «Свойства», который можно открыть, щелкнув правой кнопкой мыши на значке «Компьютер».
На этом экране отображается информация о версии и регионе разрядности вашей операционной системы. Нас больше интересует раздел «Система», где можно увидеть установленный в системе процессор и объем оперативной памяти, но, к сожалению, информация о видеокарте здесь не отображается. Однако для большинства пользователей отображаемой здесь информации достаточно.
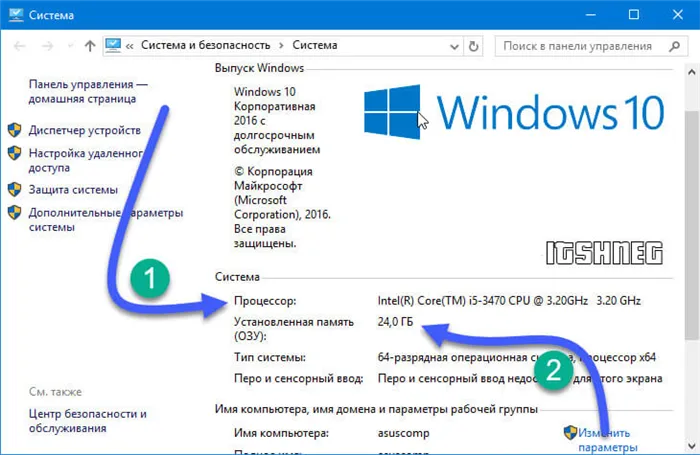
Часто бывает, что объем доступной и используемой оперативной памяти не совпадают (например, у вас доступно 4 ГБ оперативной памяти, а используется только 3,25 — об этом я напишу в подробной статье об оперативной памяти).
Способ 2. Информация о компьютере в DirectX
Думаю, все знакомы с DirectX — набором API для программирования. Проще говоря, DirectX необходим для подавляющего большинства компьютерных игр, он является частью Windows и позволяет нам находить информацию о нашем компьютере.
В старые добрые времена его можно было запустить из папки программы (как в Windows 98 и подобных), сегодня «DirectX Diagnostic Tool» вызывается командой в окне «Выполнить». Нажмите «Win + R» и введите команду dxdiag.
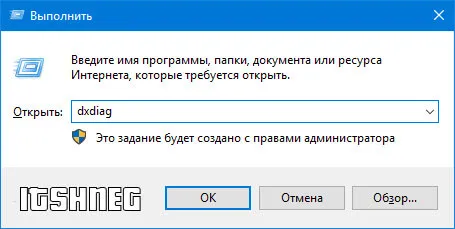
В открывшемся окне вы увидите процессор и объем оперативной памяти, установленной на компьютере. Аналогично предыдущему методу — здесь вы увидите информацию об установленной системе Windows и ее разрядности. (Вы также можете посмотреть версию DirectX — этот вопрос беспокоит многих).
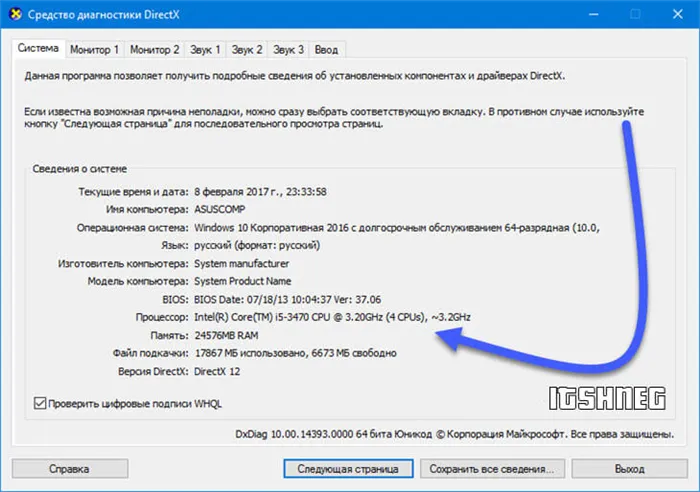
Я не рекомендую информацию о видеокарте, потому что я никогда не видел реальной информации о размере графической памяти — данные DirectX всегда не соответствуют действительности.
Параметры компьютера. Итоги.
Я думаю, что надо заканчивать — информации достаточно, и можно добиться определенных результатов. Мы научились проверять технические характеристики компьютера различными способами:
- Встроенные системные утилиты
- Сторонние программы
Мы рассказали об их преимуществах и недостатках. Мы показали вам преимущества, выгоды, достоинства и недостатки. В целом, информацию о вашем компьютере можно собирать с помощью инструментов Windows, но вы согласны, что специализированное программное обеспечение более удобно и функционально…..
P.S. Вы всегда можете разобрать компьютер и посмотреть на этикетки на компонентах, но я не рекомендую это делать неопытным пользователям. Существуют более безопасные и менее разрушительные способы выяснить технические характеристики компьютера.
Параметры моего компьютера: процессор — Intel Core i5 3470 / 24 ГБ оперативной памяти / 120 ГБ SSD / 1 ГБ видеокарта ATI Radeon HD 5870.
Технические характеристики компьютера можно прочитать в BIOS. Для этого при запуске компьютера нажмите F1, F2, Del или Esc. Это зависит от версии самой BIOS. Кроме того, предполагается некоторое знание английского языка.
Как узнать характеристики компьютера – разные методы
Часто необходимо знать технические характеристики компьютера. Для этого может быть много причин и много возможностей. Поэтому в этой статье мы рассмотрим различные методы просмотра настроек компьютера.
Эта статья состоит из трех частей: Системные методы, ссылки на подробные учебники по теме и утилиты сторонних производителей.
Системные способы узнать характеристики своего компьютера
В этой части статьи мы в основном поговорим о пяти способах получения нужной вам информации о ПК или ноутбуке.
Сведения о системе
Достаточно подробное представление о вашем компьютере дает утилита System Information, встроенная в Windows. Здесь вы можете найти информацию об операционной системе, процессоре, материнской плате, памяти, жестком диске, системных драйверах, службах и многих других аспектах вашего компьютера.
Чтобы открыть окно информации о системе, нажмите комбинацию клавиш Win+R и введите «msinfo32» в поле «Открыть». Затем OK.
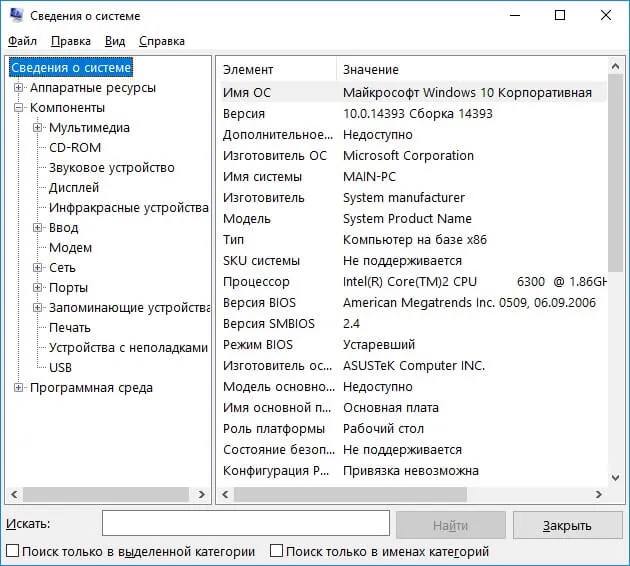
Вы также можете открыть эту утилиту, введя ее название в поиске Windows.
Свойства системы
Чтобы быстро просмотреть информацию о процессоре, памяти, операционной системе и типе системы, можно воспользоваться окном Система.
Чтобы открыть это окно, просто нажмите комбинацию клавиш Win+spacebar или щелкните правой кнопкой мыши на значке «Мой компьютер» на рабочем столе и выберите «Свойства» из предложенного списка.
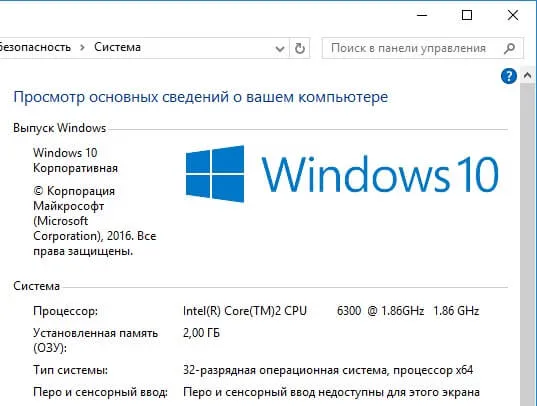
Диспетчер устройств
Если вам нужно только название или модель оборудования и его драйверы, утилита «Диспетчер устройств» — отличный выбор.
Чтобы открыть его, нажмите комбинацию клавиш Win+Save и щелкните на «Диспетчер устройств» в левом верхнем углу открывшегося окна «Свойства системы».
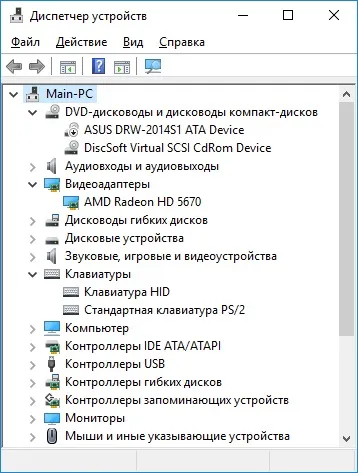
Средство диагностики DirectX
С помощью окна «DirectX Diagnostic Tool» вы можете получить много информации о своем компьютере.
Нажмите Win+R, чтобы открыть это окно, и введите «dxdiag» в появившемся окне. Затем OK.
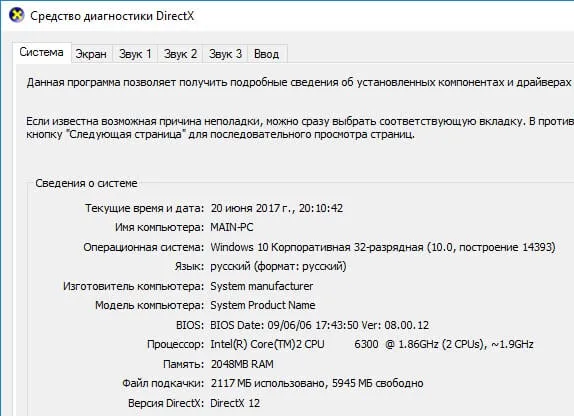
Командная строка
Вы также можете получить много информации о своем компьютере из командной строки.
Затем нажмите Enter, и через несколько секунд на экране появится информация о вашем компьютере или ноутбуке.
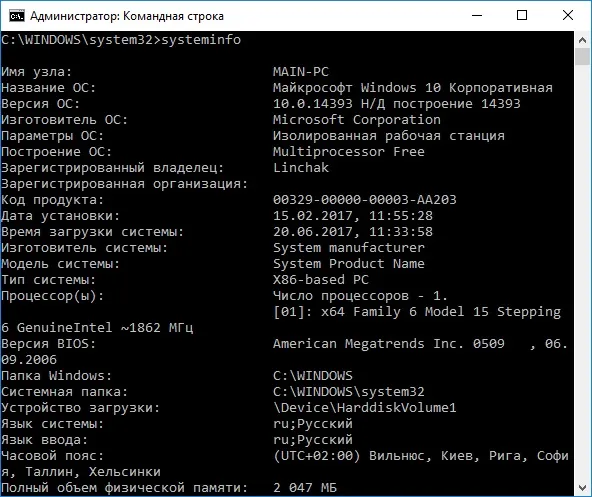
Другие способы
Существует множество других способов узнать о функциях вашего компьютера. Например, когда вы загружаете компьютер, вы заглядываете в BIOS и используете множество команд из командной строки. Мы не будем рассматривать их, поскольку они довольно узкие и не дают много исчерпывающей информации.
Подробные статьи по теме
Мы уже написали несколько статей об обнаружении компьютерного оборудования, вот ссылки на них:
Встроенные методы — это, конечно, хорошо, но сторонние программы позволяют выяснить характеристики компьютера более подробно и удобно. Например, такие утилиты могут показать температуру процессора, видеокарты и других устройств, узнать название и модель различных компонентов компьютера, а также отобразить множество другой полезной информации. Часто такие утилиты могут анализировать и тестировать аппаратное обеспечение компьютера.
Ниже приведен список утилит для просмотра параметров компьютера.
Этих пяти утилит должно быть достаточно для всех, но мы предпочитаем первую, Speccy.
Как видно из этой статьи, существует множество способов найти нужную информацию о вашем компьютере. Просто выберите тот метод, который вам нравится, и используйте его для своих нужд.
Чтобы узнать модель видеокарты, откройте слева раздел «Компоненты» и нажмите на «Дисплей». Поскольку у меня ноутбук, я показываю две видеокарты, тогда как у вас, вероятно, только одна.
Способ 2: Через свойства системы
Щелкните правой кнопкой мыши на компьютере и выберите «Свойства».
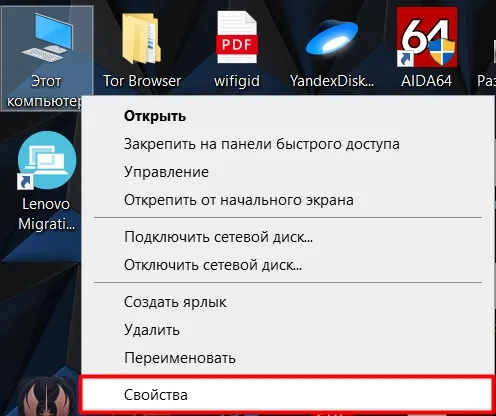
Как видите, информация довольно скудная, есть только модель процессора и оперативной памяти. В профессиональной версии Windows 10 можно также увидеть модель ноутбука или материнской платы.
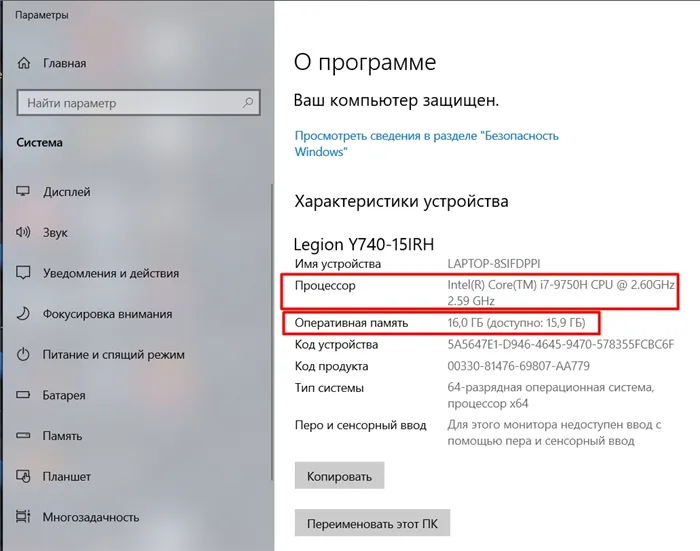
Способ 3: Через средства диагностики DirectX
Нажмите наши любимые клавиши:
+ R
И введите в поле:
К сожалению, здесь также мало информации. Но здесь вы можете увидеть модель видеоадаптера.
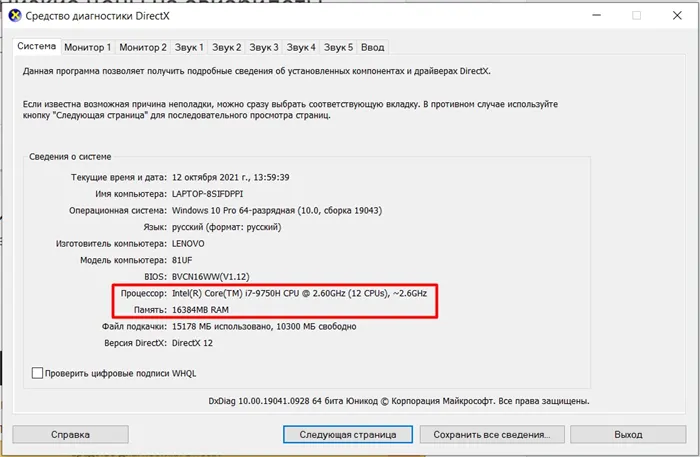
Перейдите на вкладку Монитор. Если у вас их две, это означает, что у вас две видеокарты — обычно одна дискретная и одна интегрированная. Один из них используется в стандартной работе системы, а другой предназначен для высоких игровых нагрузок.
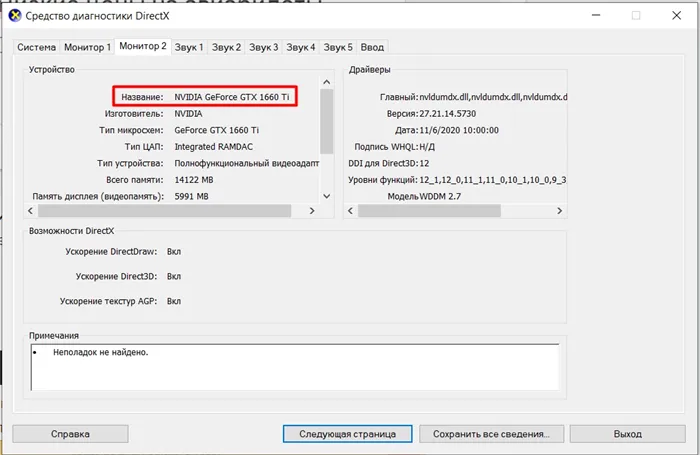
Способ 4: Диспетчер устройств
Чтобы открыть диспетчер устройств, щелкните правой кнопкой мыши на кнопке Пуск или удерживайте нажатой клавишу
+ X
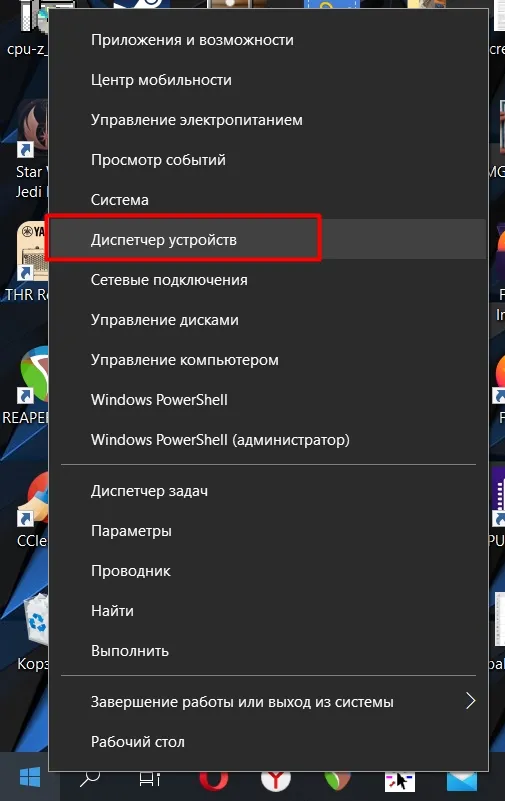
Здесь не так много информации, но можно увидеть модель «видеоадаптера» и «процессора».