Подробная информация о том, как узнать герц монитора Windows 10. Инструкция по установке и изменению частоты обновления дисплея через операционную систему и через драйверы для видеокарт NVIDIA, AMD Radeon и Intel.
Частота обновления монитора — это мера того, насколько быстро изображение на экране может меняться с течением времени. За единицу времени обычно принимают одну секунду. Это означает, что монитор с частотой 60 Гц может последовательно отображать 60 кадров в секунду.

Монитор Герцовка влияет на зрение
Однако Герц не может полностью охарактеризовать качество изображения. Также необходимо учитывать некоторую задержку из-за прохождения изображения через сенсор. Это приводит к тому, что реальная частота на стандартном мониторе может составлять 40 Гц.Этого показателя может хватить для просмотра фильмов или работы, но при запуске игр задержка ощущается сразу.
Довожу до вашего сведения! Современные динамичные игры рассчитаны на работу с хорошими мониторами, герц которых ровно выше 60 Гц, и только в этом случае можно говорить о необходимой плавности игрового процесса, получая удовольствие от процесса.
Кроме того, герцовка сказывается на утомляемости глаз при длительном контакте с монитором. Чем короче задержка, тем легче глаза воспринимают изображение и при этом практически не устают. Так что высокая герцовка — это не только прихоть, но и необходимость сохранить зрение.
Игровые мониторы уже продаются с частотой обновления около 120–150 Гц — это действительно впечатляющий показатель, обеспечивающий качественную передачу движения и снижающий нагрузку на зрительный нерв. Более продвинутые модели разгоняются до 240 Гц.
Примечание! Рассматривая 3D-мониторы, важно обратить особое внимание, так как в этом случае герцовка делится поровну на два глаза. По этой причине частота обновления не должна быть ниже 120 Гц, чтобы изображение оставалось гладким.
Как увеличить герцовку монитора Windows 10 Этот сторонний скрипт может вызвать проблемы с функционалом сайта. Чтобы избежать ошибок загрузки,
Изменение частоты обновления монитора в Windows 10 и предыдущих версиях ОС
Чтобы изменить частоту обновления экрана монитора с помощью встроенных инструментов Windows 10, выполните следующие простые шаги:
- Откройте настройки дисплея: щелкните правой кнопкой мыши пустое место на рабочем столе и выберите «Настройки дисплея» или «Пуск — Настройки» (вы можете просто нажать клавиши Win + I) — «Система» — «Дисплей.
- В списке доступных параметров щелкните «Дополнительные параметры просмотра».
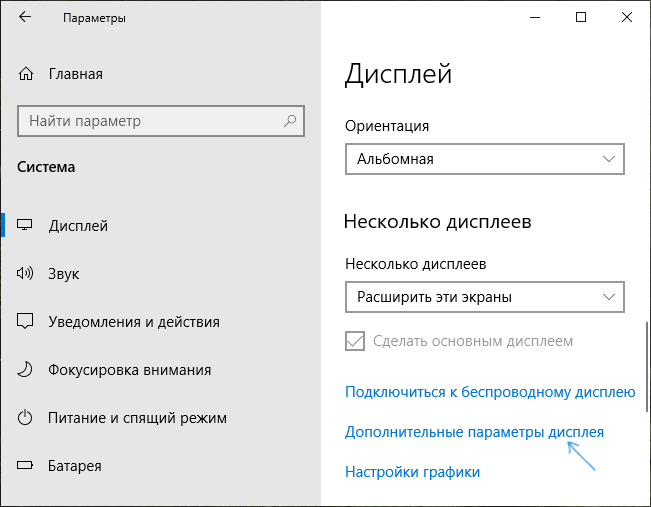
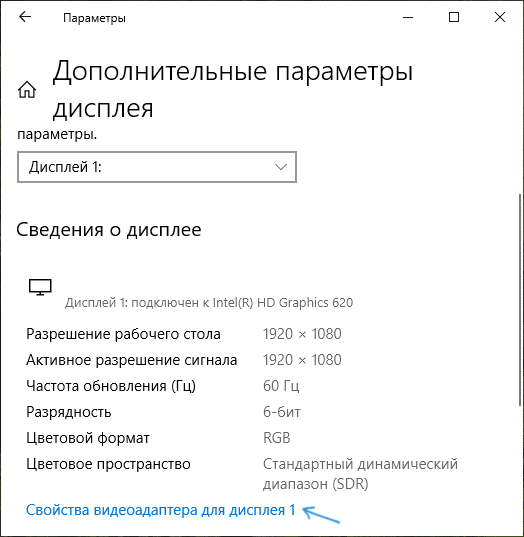
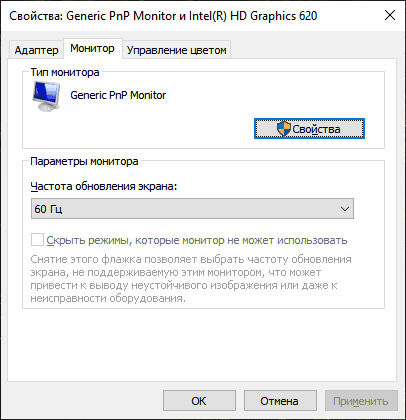
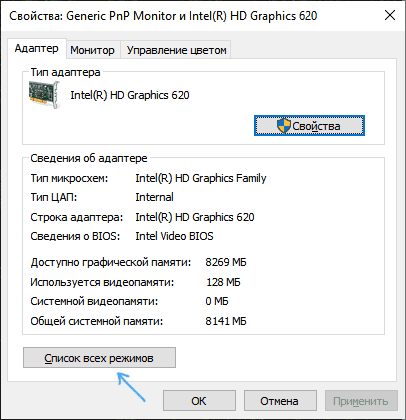
То же самое можно сделать в Windows 8.1 или Windows 7.
Шаги 4-6 не будут отличаться, но чтобы открыть окно с необходимыми параметрами, щелкните правой кнопкой мыши на рабочем столе, выберите «Разрешение экрана» (также можно использовать раздел «Экран» панели управления), затем в отображении настройки, нажмите на пункт «Дополнительные параметры».
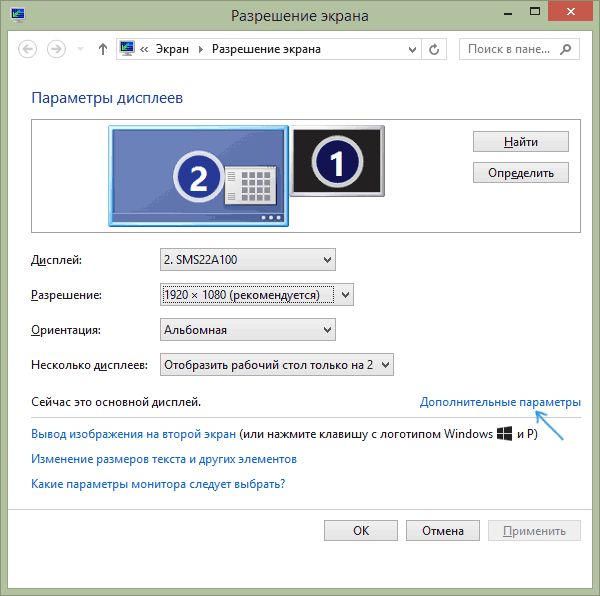
Как увеличить герцовку монитора Windows 10 Этот сторонний скрипт может вызвать проблемы с функционалом сайта. Чтобы избежать ошибок загрузки,
Что на самом деле означает значение Гц в телевизоре
Как узнать количество герц мониторов windows 10
При выборе телевизора мы часто сталкиваемся с таким параметром, как частота кадров — Гц. Производители телевизоров рекламируют свою технологию как лучшее решение на рынке ЖК-телевизоров, обещая нам наилучшее качество изображения. И маркетологи активно используют различные уловки для расчета заветного параметра.
В технических характеристиках производитель часто указывает значительные цифры: 100, 200, 400, 600, 800, 1200 Гц и так далее.
В этой статье мы обнаружим влияние этого параметра на качество изображения, а также опровергнем известные мифы и заблуждения, связанные с телевизионной частотой.
Что такое частота обновления кадров телевизора?
Не путайте частоту обновления ЖК-матрицы с частотой обновления видеокадра.
Частота обновления кадров — это количество кадров видеоконтента, отображаемого на экране телевизора в течение 1 секунды. Частота напрямую зависит от типа контента.
Стандартная частота кадров кадра — 24 кадра в секунду.
Частота ТВ-контента — 50 кадров в секунду (в странах Европы).
Частота обновления — это параметр, который указывает, сколько кадров в секунду может отображать ЖК-телевизор, это значение не улучшит качество изображения в фильмах.
Где будет полезна более высокая частота обновления ЖК матрицы?
Например, при подключении к компьютеру ЖК-телевизор с частотой 120 Гц будет отображать более плавную анимацию в Windows. С поддерживающей видеокартой можно получить хорошую картинку в играх.
Для чего нам дополнительные Гц?
В старых ЭЛТ-телевизорах с диагональю экрана более 70 см при стандартной частоте 50-60 Гц наблюдалось сильное мерцание, которое еще больше напрягало глаза.
Причиной тому была не небольшая численность персонала, а особенность самой техники. Поэтому инженеры разработали телевизор с ЭЛТ с частотой обновления 100 Гц, при такой частоте изображение не моргает и глаза не устают.
Именно поэтому существовало заблуждение, что телевизор с высоким значением частоты не влияет на просмотр.
В ЖК-телевизоре с частотой 60 Гц мерцания нет и увеличение показателя частоты требуется совершенно для других целей.
Технология 100,200,400,800 Гц
Главный недостаток ЖК-телевизоров — уменьшение разрешения кадра, отображаемого в динамичных сценах.
На динамическое разрешение влияет реакция сенсора, вызванная медленным переключением жидких кристаллов с текущего цвета на абсолютно черный и наоборот. Примером качественного отображения быстрых сцен в фильмах является любой плазменный телевизор.
1. Применение светодиодной подсветки для увеличения динамического разрешения — сканирующая подсветка. Самый простой способ. Влияние на четкость изображения заметно, но при этом уменьшается значение яркости и наблюдается мерцание. Преимущества этой функции неоднозначны. Используется в дешевых телевизорах.
2. Вставка дополнительных кадров. Технология требует мощного процессора и используется в моделях среднего класса.
Влияние на изображение в динамичных сценах значительно. Есть ряд недостатков:
— если использовать эту функцию при просмотре обычных фильмов, появится эффект перформанса:
— при создании дополнительных кадров наблюдаются значительные артефакты в виде некорректного наложения кадров и остаточного изображения.
3. Комбинированный метод. Вышеупомянутые технологии и различные алгоритмы обработки, сглаживания и устранения дефектов изображения. Лучшее решение. Отдельно можно настроить создание дополнительных кадров и степень подавления эффекта размытия в динамике. Следовательно, добиться высокого динамического разрешения в фильмах (24 кадра в секунду) без эффекта зрелища.
Числовое значение, указанное в характеристиках, является индексом обработки изображения, в сумму которого входит работа всех телевизионных технологий. Кроме того, эффективность индекса не зависит от числового значения.
Как увеличить герцон монитора Windows 10? Монитор Герцовка в Windows 10: как узнать и изменить частоту обновления экрана Теперь подавляющее большинство людей на планете знакомо с
Как изменить частоту обновления экрана

15.04.2019 windows | для начинающих
Если вам нужно изменить частоту обновления монитора вашего компьютера или ноутбука, вы можете сделать это несколькими способами: с помощью настроек Windows, с помощью программного обеспечения NVIDIA или AMD и с помощью сторонних программ.
В этом руководстве объясняется, как изменить частоту обновления на вашем мониторе различными способами, а также объясняются причины, по которым вы не можете установить частоту, поддерживаемую дисплеем.
Изменение частоты обновления монитора в Windows 10 и предыдущих версиях ОС
Чтобы изменить частоту обновления экрана монитора с помощью встроенных инструментов Windows 10, выполните следующие простые шаги:
- Откройте настройки дисплея: щелкните правой кнопкой мыши пустое место на рабочем столе и выберите «Настройки дисплея» или «Пуск — Настройки» (вы можете просто нажать клавиши Win + I) — «Система» — «Дисплей.
- В списке доступных параметров щелкните «Дополнительные параметры просмотра».
- Если вы установили Windows 10 20H2 (октябрь 2020 г.) или новее, установите желаемую частоту обновления в нижней части расширенных параметров. В противном случае переходите к шагу 4.
- В разделе «Информация об отображении» нужного монитора щелкните «Свойства видеокарты».
- В следующем окне вы можете изменить частоту обновления двумя способами. Первый — открыть вкладку «Монитор» и установить желаемую частоту обновления.
- Во-вторых: на вкладке «Адаптер» щелкните элемент «Список всех режимов» и выберите разрешение, глубину цвета и частоту обновления экрана.
- Если после применения настроек изображение на мониторе исчезает и появляется сообщение Вне диапазона или Ввод не поддерживается, подождите всего 15 секунд и ничего не нажимайте: параметры автоматически вернутся к исходным значениям.
То же самое можно сделать в Windows 8.1 или Windows 7.
Шаги 4-6 не будут отличаться, но чтобы открыть окно с необходимыми параметрами, щелкните правой кнопкой мыши на рабочем столе, выберите «Разрешение экрана» (также можно использовать раздел «Экран» панели управления), затем в отображении настройки, нажмите на пункт «Дополнительные параметры».
Как изменить частоту обновления экрана в ПО NVIDIA, AMD и Intel
Производители интегрированных и дискретных видеокарт вместе с драйверами также распространяют собственные программы для настройки параметров изображения, которые, помимо прочего, позволяют изменять частоту обновления экрана.
Обычно необходимые настройки можно запустить одним из следующих способов:
- Щелкните правой кнопкой мыши пустое место на рабочем столе и выберите «Панель управления NVIDIA», «Настройки AMD Radeon» (Центр управления AMD Catalyst) или «Настройки графики Intel».
- Откройте панель управления (в Windows 10 вы можете использовать поиск на панели задач) и найдите запись «Панель управления NVIDIA», «Настройки графики Intel».
- Найдите нужное программное обеспечение в меню «Пуск» или с помощью системного поиска.
Запустив утилиту управления параметрами видеокарты, вы можете установить необходимые параметры, в том числе частоту обновления экрана монитора:
- В панели управления Intel HD Graphics это можно сделать в общих настройках».
- В Панели управления NVIDIA в настройках разрешения экрана.
- В параметрах видеокарт AMD Radeon элемент находится в дополнительных параметрах отображения.
Кроме того, проприетарное программное обеспечение позволяет создавать собственные профили с заданными вручную разрешением и частотой обновления. Например, Intel может сделать это в Custom Resolutions, а NVIDIA — в Change Resolution — Custom — Create Custom Resolution».
Однако имейте в виду, что они не всегда могут работать. Кроме того, частота обновления, поддерживаемая вашим монитором и видеокартой, может не всегда работать, о чем будет сказано ниже.
Нельзя выбрать и установить нужную частоту обновления экрана или она отсутствует в списке — что делать?
Иногда при изменении частоты обновления экрана вы можете не найти в списке нужных параметров — вам может не хватить 144 Гц, необходимых для недавно приобретенного монитора, а иногда даже вполне стандартные 60 или 75 Гц.
Возможные причины невозможности выбора правильной частоты обновления:
- Прежде всего — драйверы видеокарты. Но надеюсь, вы уже сталкивались с этой проблемой. Если нет, то я писал об этом, например, в статье: Разрешение экрана Windows 10 не меняется. Обратите внимание, что сообщение диспетчера устройств о том, что «драйвер не нужно обновлять» не означает, что у вас установлен правильный драйвер.
- Для некоторых «продвинутых» мониторов также стоит установить драйверы. Обычно они доступны на официальном сайте производителя (скачайте драйверы для вашей модели монитора).
- Используемая видеокарта. Например, интегрированное видео Intel / AMD имеет значительные ограничения на частоту обновления экрана при использовании различных интерфейсов и разрешений — текущие версии Intel HD на момент написания не позволяют отображать изображения 4K через HDMI с частотой более 30 Гц, и это не единственное ограничение: для других режимов и выходов ограничение может составлять 50 или 60 Гц.
- Кабель, используемый для подключения. Допустим, у вас есть современная видеокарта и такой же монитор с высоким разрешением, частотой обновления и глубиной цвета. Оба устройства поддерживают высокое разрешение и частоту обновления. Но необходимого кабеля не было в комплекте, и у вас есть старый Display Port 1.2 или HDMI 1.4a (это может произойти, даже если вы купите только первый дешевый кабель, который идет в комплекте). Следовательно, пропускной способности недостаточно для обеспечения желаемых параметров отображения.
- Характеристики монитора и типы подключений. Некоторые из всех отличных мониторов могут поддерживать максимальное разрешение и частоту обновления только при использовании определенного типа подключения: например, они работают «на полную мощность» только с портом дисплея или подключением USB Type-C, но у них есть некоторые ограничения при использовании HDMI. Внимательно изучите информацию на официальном сайте, обратите внимание на версии интерфейса.
Дополнительная информация
В статье я не упоминаю отдельно типы подключения VGA и DVI, так как они несколько устарели (хотя на некоторых видеокартах и мониторах они позволяют получить достаточно высокие разрешения и адекватную частоту обновления, в любом случае для Full HD это полностью можно использовать).
Кроме того, я не затрагиваю отдельно тему «разгон матрицы», которая обычно сводится к установке «пользовательской» частоты обновления в фирменной утилите производителя видеокарты или сторонних программах, таких как Custom Resolution Utility. Однако я отмечаю, что если на мониторе появляются артефакты (иногда они появляются не сразу), попробуйте снизить частоту обновления до значений, рекомендованных производителем для этого разрешения.
Простые способы изменить частоту обновления экрана монитора в Windows 10, 8.1 и Windows 7 с помощью системных инструментов или утилит от NVIDIA, AMD и Intel. Что делать, если не удается выбрать правильную частоту.
Возможные последствия и способы решения
возможен разгон экрана монитора, но помните, что неправильная установка частоты обновления кадров приводит к:
- фризы — заметные подтормаживания изображения глаза, когда видеокарта выводит меньше кадров, чем монитор;
- появление артефактов — 2 и более изображения, отправленные с видеокарты, умещаются в один кадр на экране (частота GPU выше, чем у монитора);
- черный экран — параметр отображения не поддерживается на аппаратном уровне.
Для решения проблемы необходимо использовать следующие методы отката:
- доступ к системе в «Безопасном режиме» с последующим сбросом настроек;
- с помощью второго монитора;
- переустановка дров и видеокарты;
- перенастроить параметр в утилите разгона или ПО видеокарты.
Как видите, противопоказаний к мониторингу разгона нет, так почему бы не сделать? Кроме того, даже несколько увеличений в герцах снимут напряжение глаз и сделают работу более приятной.
Источники
- https://mirinfo.ru/pk-i-noutbuki/kak-uznat-gertsovku-monitora-windows-10.html
- https://rostovkanal.ru/ustrojstva/kak-pomenyat-chastotu.html
- https://zarabonline.ru/devajsy/kak-nastroit-gercovku-monitora-windows-10.html
- https://lawandbrand.ru/kak-uvelichit-gertsovku-monitora-windows-10/
- https://stopxaker.ru/kak-razognat-monitor/








