Это руководство расскажет, как узнать FPS в играх, как его контролировать, каким он должен быть и от чего зависит. Будет полезно всем любителям игр!
Как узнать FPS в игре: от чего он зависит, каким должен быть
В целом, каждому любителю игры рано или поздно становится известен такой показатель, как FPS (обычно он узнает, когда игра начинает тормозить, зависает, искажается изображение, сжимается и так далее).
FPS — это количество кадров в секунду, отображаемое на экране. Как правило, чем больше кадров в секунду появляется на экране, тем лучше! (игра пойдет плавнее, движения персонажей будут более естественными, вы их четко и хорошо увидите, и вы успеете среагировать на все события 👌)
Индикатор FPS очень часто отражает реальную производительность вашего оборудования: видеокарты, процессора и всего компьютера / ноутбука в целом (я не беру те случаи, когда на FPS влияют, например, вирусы или ошибки.).
В этой статье я предоставлю несколько полезных утилит, которые пригодятся для мониторинга FPS, а также отвечу на некоторые популярные вопросы, которые задают все начинающие любители игр.
Эта статья разделена на 2 части. Вы можете узнать, как увеличить FPS здесь —>

Эта статья о том, как отображать количество кадров в секунду (FPS) в…
Как узнать FPS?
Fraps
Fraps смело можно назвать настоящим ветераном среди программ для просмотра и подсчета кадров в секунду. Выпущенная в 1999 году, программа стабильно выполняет свои функции по сей день. Сама по себе Fraps не является полностью бесплатной программой, но ее возможностей в бесплатной версии достаточно для простого отображения FPS.
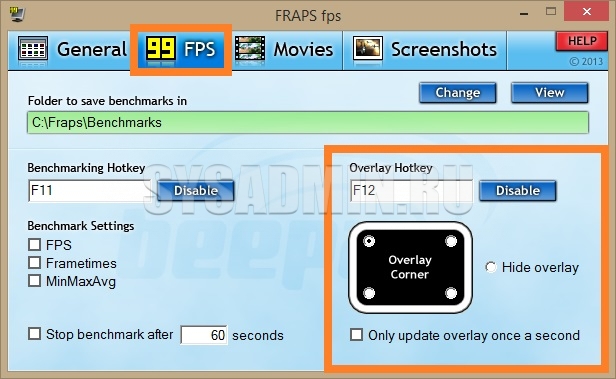
Настроить программу на отображение текущего числа FPS непозволительно просто — просто установите Fraps и запустите. Далее нужно перейти на вкладку FPS в окне программы и там в правой части окна установить место для отображения FPS.
Кроме того, вы можете настроить горячую клавишу, с помощью которой можно показывать и скрывать FPS: для этого нужно назначить нужную кнопку в пункте «Наложение горячих клавиш». На этом настройка Fraps для отображения FPS завершена.
- Легкость настройки
- Бесплатная версия содержит минимум, необходимый для отображения количества кадров в секунду
MSI Afterburner
MSI Afterburner в основном известен как программа для разгона видеокарт, однако, помимо этого, она имеет огромное количество функций, в том числе возможность отображения текущего количества кадров. Вы можете скачать MSI Afterburner по этой ссылке (прямая ссылка с официального сайта MSI).
Установка программы делится на два этапа: первый установит сам MSI Afterburner, второй установит RivaTuner Statistics Server. Последняя программа нужна для отображения количества кадров на экране компьютера.
После завершения установки необходимо открыть настройки программы: это делается нажатием кнопки «Настройки» или значка шестеренки (в зависимости от выбранной обложки приложения на изображении примера эти кнопки выделены оранжевым цветом).
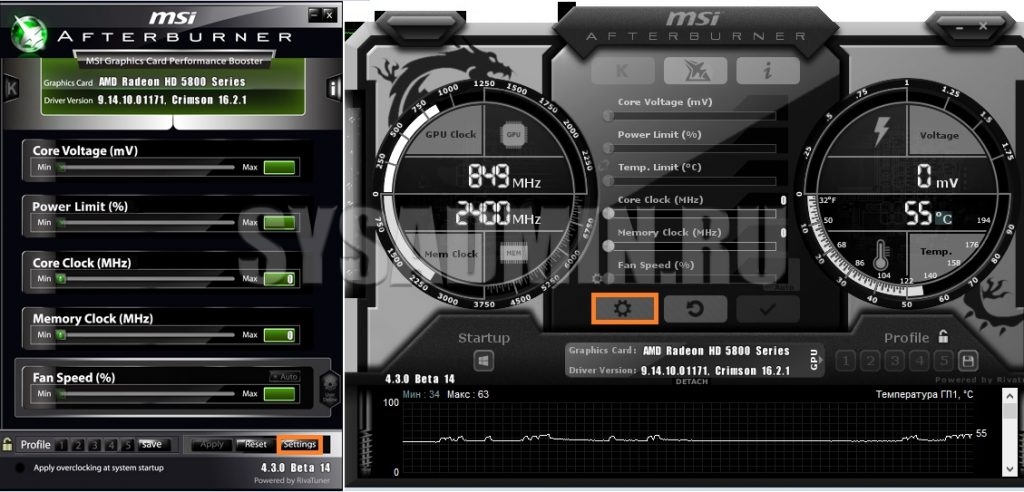
Затем после входа в настройки нужно перейти на вкладку «Мониторинг» и в списке «Графики активного мониторинга» найти пункт «Частота кадров» (не путать с пунктом «Время кадра»), рядом с которым надо поставить галочку. Также чуть ниже нужно поставить галочку в окошке «Показывать в оверлее на экране», после чего можно смело нажимать кнопку «ОК» и свернуть приложение.
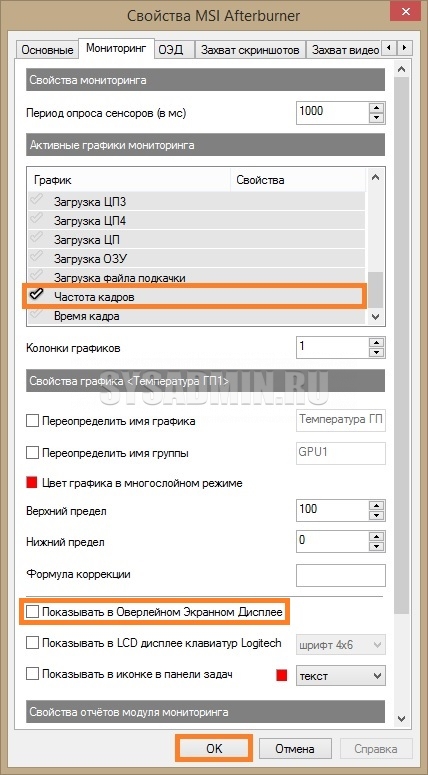
Чтобы настроить горячую клавишу для отображения и скрытия количества кадров в секунду, вам необходимо получить доступ к настройкам, открыть вкладку «EOS» и назначить клавишу рядом с элементом «Включить видимость EOS».
Какой FPS в играх, какое значение будет приемлемым. Как повысить продуктивность и настроить игру для комфорта.
Увеличение FPS на Android-устройствах
Если уровень FPS в игре не достигает, в то время как ваш телефон способен на большее, вам следует выполнить ряд задач перед запуском приложения Android. Есть несколько способов увеличить FPS в играх для Android, которые заключаются в улучшении производительности устройства и внесении изменений в настройки определенного программного обеспечения.
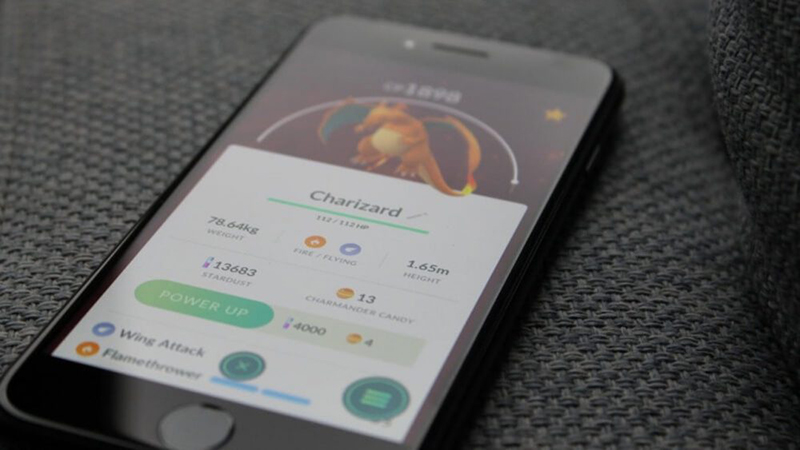
Увеличение производительности устройства
Через пару месяцев работы на телефоне появляются многочисленные приложения и накапливается мусор, что сказывается на производительности устройства и, как следствие, на качестве изображения. Вы можете увеличить FPS в играх с помощью простых действий, выполняемых на устройстве Android:
- Удаление не требуется. Стоит провести проверку на смартфоне и освободить память устройства от ненужного ПО, особенно неиспользуемого. Потребление ресурсов значительно снизится, что приведет к увеличению FPS.
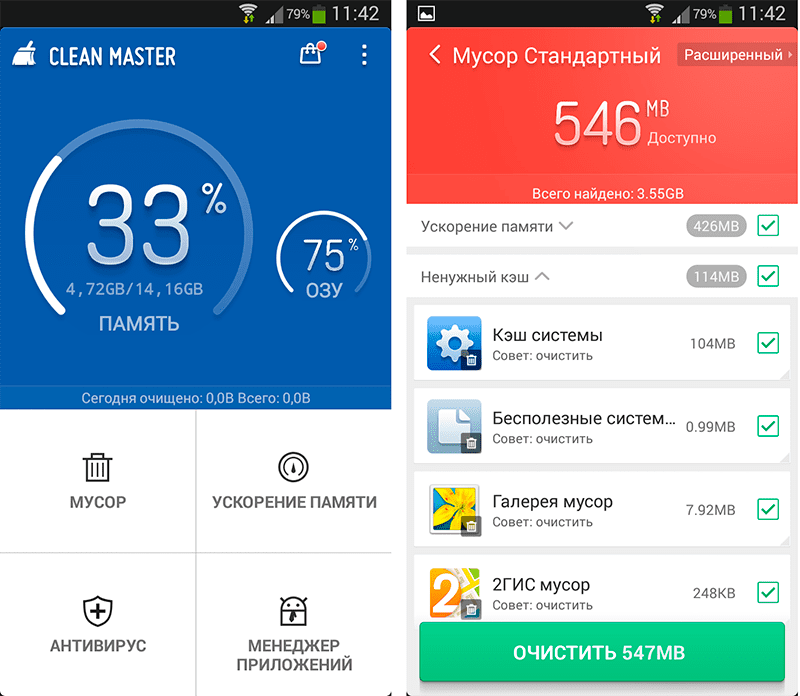
- Отключить виджеты. Всевозможные виджеты рабочего стола, а также анимированные обои нескромно расходуют ресурсы.
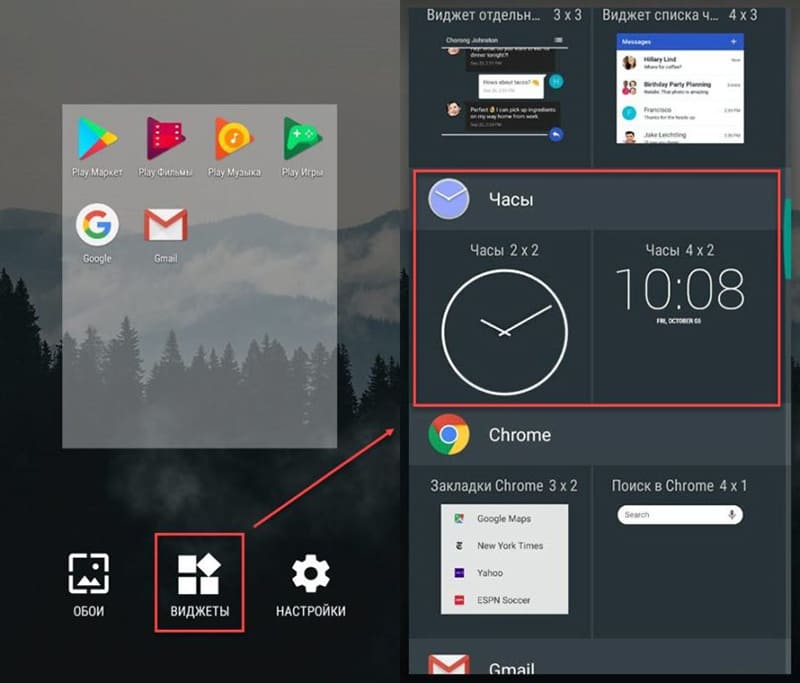
- Добавление карты памяти. Несмотря на хороший запас памяти, доступный в современных моделях, лучше загружать память устройства с внешнего накопителя, например, для хранения некоторых программ и личного контента.

- Отключите синхронизацию и GPS. Активированные опции не только быстрее разряжают аккумулятор, но и снижают скорость работы устройства.
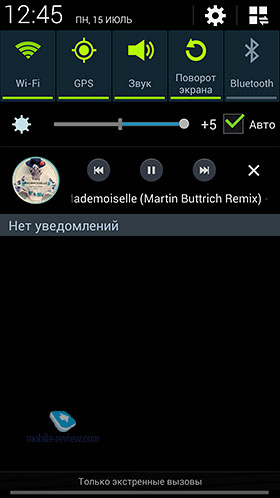
- Аппаратное ускорение GPU. Опция доступна в меню настроек разработчика и активируется перемещением тумблера в желаемое положение. Для входа в режим нужно зайти в раздел настроек «О телефоне» и тапнуть 7 раз в зависимости от версии прошивки.
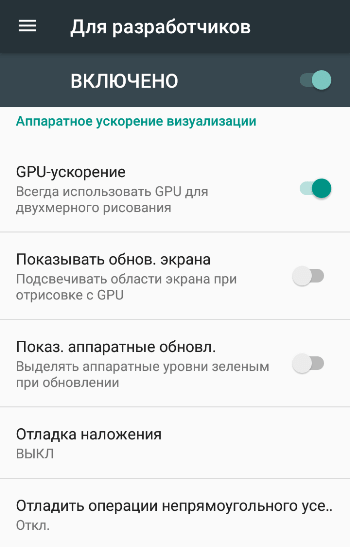
… Если система не обновляется автоматически, вы можете загрузить обновления вручную в меню устройства. 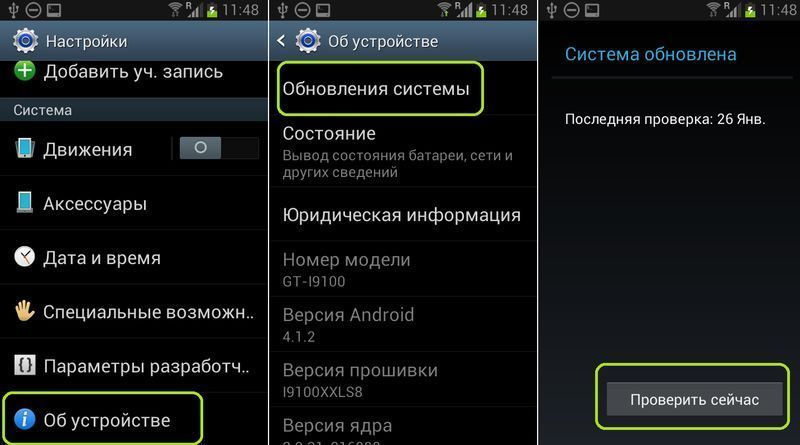 … Это один из самых эффективных методов борьбы с потерей производительности, потому что после процедуры смартфон возвращается в состояние «готов к работе», как если бы вы его только что купили и ничего не установили. Перед продолжением рекомендуется создать резервную копию данных.
… Это один из самых эффективных методов борьбы с потерей производительности, потому что после процедуры смартфон возвращается в состояние «готов к работе», как если бы вы его только что купили и ничего не установили. Перед продолжением рекомендуется создать резервную копию данных. 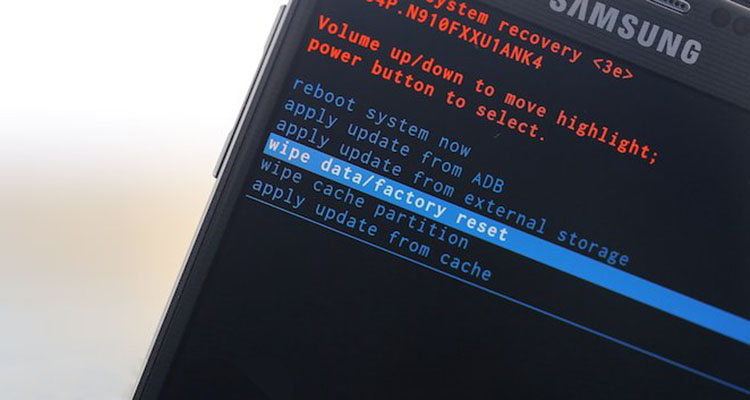
После выполнения простых шагов по оптимизации смартфона, возможно с нескольких точек, вы сразу заметите, что отображение изображения улучшилось.
Софт для улучшения производительности
Есть несколько эффективных сторонних инструментов, которые могут улучшить FPS в играх для Android, в том числе:
- Усилитель корня. Возможности программного обеспечения позволяют ускорить работу устройства за счет необходимой оптимизации и настроек. С его помощью можно останавливать выполнение сервисов, увеличивать скорость работы телефона, контролировать частоту процессора, настраивая параметр для определенных действий, очищать систему от мусора и освобождать кеш. Для работы программы необходимы рут-права.
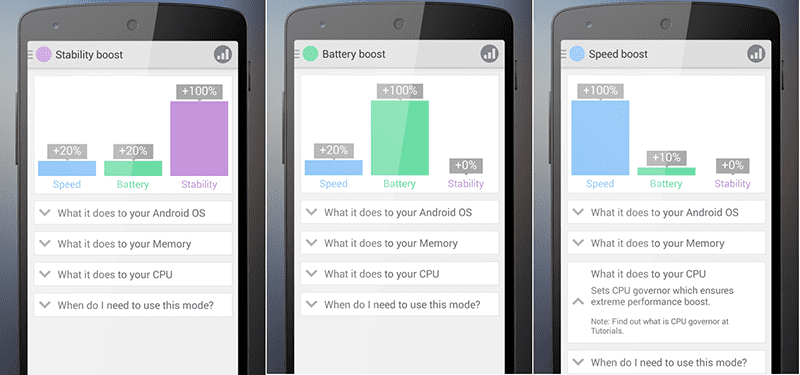
- GLTools. Эта утилита позволяет изменять параметры выбранного игрового ПО. В настройках можно уменьшить разрешение экрана, затем значительно увеличить FPS, активировать оптимизацию шейдеров GLSL, изменить параметры сглаживания и т.д. Меняя настройки одну за другой, вы можете получить максимально комфортный игровой процесс. GLTools требует прав суперпользователя.
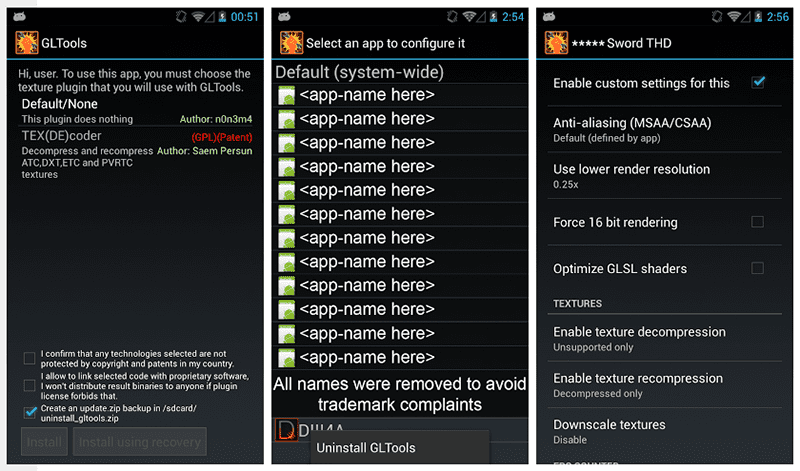
Некоторые популярные игровые продукты имеют специальные утилиты, предназначенные для оптимизации игры (например, GFX Tools для PUBG Mobile).
Отдельные производители мобильных устройств также предлагают проприетарные программы, которые позволяют настраивать выбранные игры или все сразу. Одно из таких приложений — Game Center for Samsung.
увеличить FPS можно при условии, что аппаратные возможности смартфона это действительно позволяют. Здесь главное не переборщить и не изменить все нижеприведенные настройки, особенно осторожно следует быть при наличии рут-прав, так как некорректные действия могут негативно сказаться на работе устройства.
Количество кадров в секунду отражает количество кадров, отображаемых на мониторе компьютера в данный момент. Чем больше кадров, тем плавнее
Как посмотреть FPS в играх Windows 10
Обновлённый игровой режим
Мы не узнаем, как активировать игровой режим. Мы немедленно воспользуемся сочетанием клавиш Win + G, чтобы открыть игровую панель Xbox. В разделе «Производительность» нажмите «Запросить доступ». См .: Счетчик кадров Xbox Game Bar не работает (не показывает FPS).
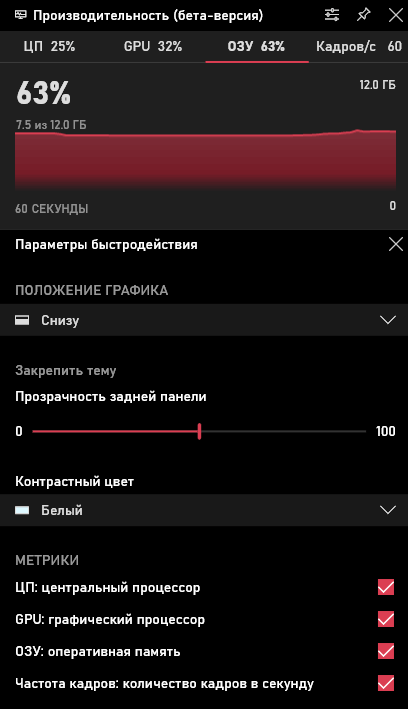
AMD Radeon Settings
Недавно пользователи видеокарт с красной стороной заметили глобальное обновление утилиты, которое сопровождает драйвер. Вместо AMD Catalyst пользователи получили обновленные настройки AMD Radeon, обладающие современным интерфейсом и большими возможностями.
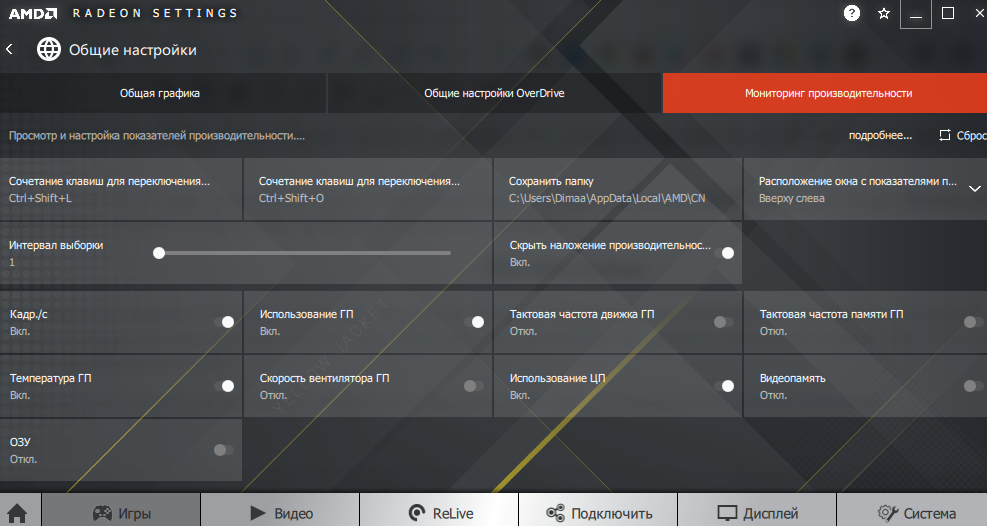
В настройках AMD Radeon теперь отображается количество кадров в секунду, использование видеокарты, процессора и многое другое. Все параметры можно настроить прямо в игре с помощью горячих клавиш: Alt + R, а комбинация Ctrl + Shift + O активирует оверлей.
AMD Radeon Software Adrenalin 2020 Edition снова вносит глобальные изменения в интерфейс. Перейдите в «Настройки»> «Общие» и найдите категорию «Производительность». Перетащите ползунок Показать наложение метрики в положение Вкл.
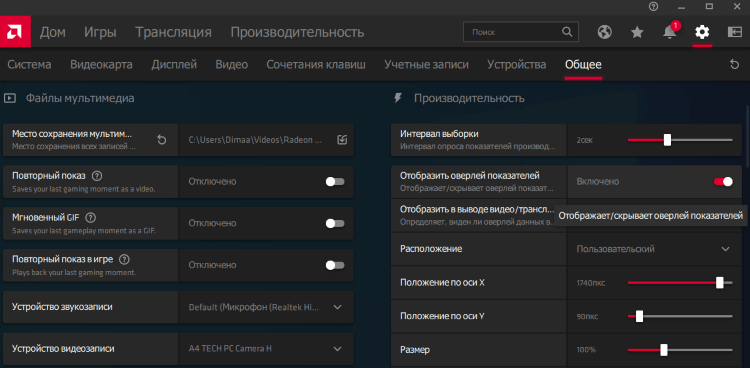
GeForce Experience
NVidia выпустила дополнительную программу GeForce Experience для своих видеокарт, которая улучшает возможности драйвера. GeForce Experience не только позволяет показывать FPS в играх, но также делится вашими видео, скриншотами и прямыми трансляциями игры с друзьями.
Чтобы включить отображение кадров в секунду, пользователь должен открыть GeForce Experience и нажать кнопку «Поделиться». Затем перейдите в «Настройки»> «Расположение HUD»> «Счетчик кадров в секунду» и выберите его местоположение.
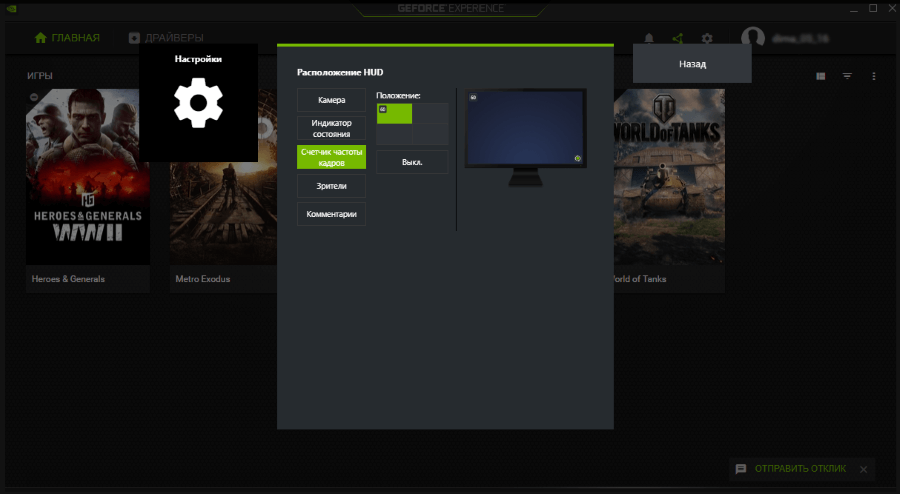
MSI Afterburner
В программе перейдите в свойства, нажав на шестеренку Настройки. Перейдите на вкладку «Мониторинг» и найдите запись «Частота кадров». Теперь установите флажок Показать в EDM, чтобы активировать частоту кадров (вы можете указать тип как текст или рисунок).
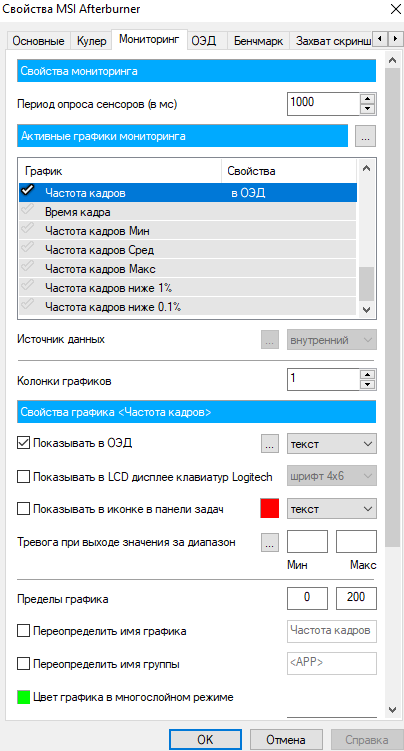
Steam
Steam — это ведущий сервис цифровой дистрибуции компьютерных игр и программного обеспечения, разработанный Valve. Steam — это то, что большинство пользователей используют для загрузки игр. Steam позволяет включить удобный счетчик FPS для всех игр.
Вам просто нужно включить в настройках счетчик количества кадров в секунду. В меню Steam выберите «Настройки». Откройте раздел «В игре» и установите желаемое значение в разделе «Отображение частоты кадров.
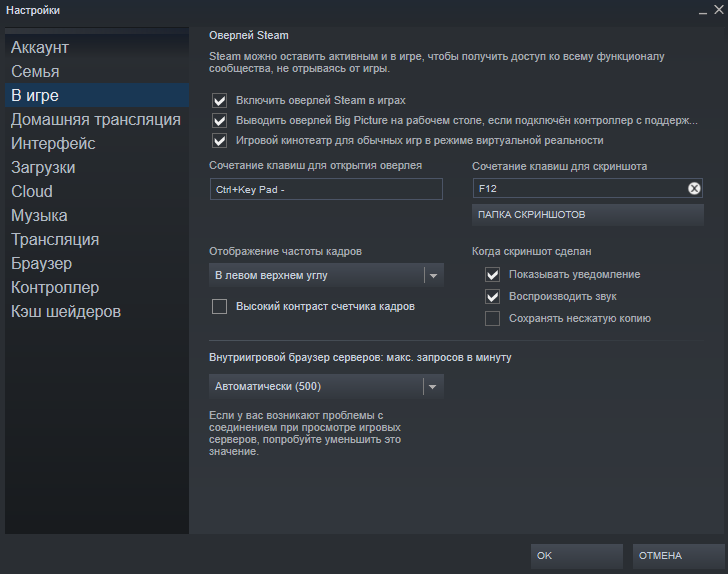
вы можете установить счетчик количества кадров в секунду под любым углом, а также можете включить здесь высокую контрастность счетчика кадров.
Fraps
Небольшая утилита, позволяющая быстро и удобно показывать FPS в играх. Пользователям достаточно загрузить два мегабайта и установить утилиту на свой компьютер. Скачать бесплатную версию можно на официальном сайте программы.
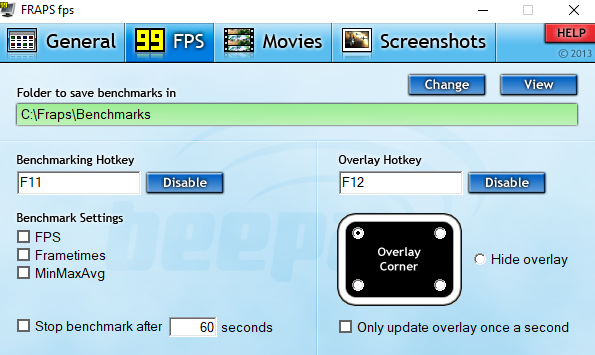
Чтобы включить счетчик FPS в играх, нужно открыть программу Fraps и перейти на вкладку 99 FPS. Также в пункте Overlay Hotkey указываем горячую клавишу для активации счетчика в игре и ниже выбираем положение счетчика.
Количество кадров в секунду — важный параметр, по которому можно определить уровень производительности компьютера в целом. Многие пользователи сравнивают производительность видеокарт разных производителей. Для комфортной игры пользователю необходимо не менее 60 кадров в секунду.
Многие программы, установленные на вашем компьютере, могут отображать счетчик кадров в играх. Не многие пользователи знают, как включить отображение FPS в GeForce Experience, настройках AMD Radeon или Steam. Пользователи понятия не имеют, что могут заменить сторонние программы, показывающие FPS в играх.
Способы увеличения FPS и улучшения производительности смартфона для игр и приложений с помощью специальных настроек или утилит
Способы поднятия FPS
Перед запуском приложения на смартфоне или планшете необходимо изменить производительность устройства и настроить игру. Поэтому процесс увеличения FPS можно разделить на два этапа.
Повышение производительности
Этот этап актуален для тех, кто давно купил устройство. За время его использования приложения не раз устанавливались и удалялись, в результате чего накапливался мусор, который необходимо утилизировать. Этот хлам негативно сказывается на работоспособности гаджета и, как следствие, тормозит игру.

FPS увеличивается после оптимизации смартфона
Для очистки памяти гаджета необходимо:
- Сбросить настройки. Способ восстановления зависит от марки и модели вашего смартфона / планшета. Как правило, эта функция находится в настройках системы. Заранее рекомендуется сделать резервную копию ваших файлов, чтобы сохранить необходимую информацию.
- Обновите прошивку. Автоматическое обновление программного обеспечения иногда замедляет работу устройства, поэтому многие пользователи снимают соответствующий флажок. Если вы относитесь к этой категории людей, стоит обновить программное обеспечение вручную.
- Удалите ненужные приложения. Не все программы, установленные на устройстве, используются владельцем. Поэтому лишние лучше убрать, чтобы не засорять память.
- Чтобы облегчить основной носитель данных, вставьте карту памяти. На него можно записывать видео, сохранять фотографии и документы.
- Отключите синхронизацию и GPS. Автономное устройство работает быстрее.
- Выполните аппаратное ускорение графического процессора. Эту опцию можно найти в меню настроек в разделе «О телефоне». Для ускорения нужно 7 раз нажать на номер сборки.
- Оптимизируйте свой рабочий стол. Для увеличения FPS отключите красивые анимированные заставки и виджеты.
Эти шаги помогут улучшить FPS, но чтобы реально повлиять на производительность игр, рекомендуется использовать специальные приложения или утилиты.
Программы и утилиты
В строке поиска Play Store вы можете ввести «Повышение FPS» или напрямую установить следующие программы:
— программа для оптимизации работы гаджетов. — приложение для повышения производительности игр. — Плагин All-In-One Toolbox для ускорения работы телефона.
Установка All-In-One Toolbox также поможет значительно ускорить работу вашего смартфона. В программе реализована очистка мусора и оптимизация памяти телефона. Глубокая очистка повышает производительность и показывает информацию о свободной памяти, о том, какая память забита и какие приложения ее загружают.

Game Booster (плагин) и All-In-One Toolbox ускорят работу смартфона
Некоторые приложения платные, но есть бесплатные способы поднять FPS. Какой из них использовать — решать вам.
Источники
- https://ocomp.info/kak-uznat-fps-v-igre-i-povyisit-fps.html
- https://pc.ru/articles/kak-posmotret-fps-na-kompyutere
- https://nastroyvse.ru/opersys/android/uvelichenie-fps-v-igrax-na-android.html
- https://windd.ru/programmy-pokazyvayushhie-fps-v-igrah/
- https://atki.ru/kak-povysit-fps-na-telefone-android-dlya-igr/








